Work with Power BI reports in Business Central
In this article, you learn some of the basics about working with reports. Learn about viewing Power BI reports inside Business Central (including scorecards and dashboards) and editing Power BI reports that use Business Central as a data source. The article discusses some aspects that help you get started as a Business Central user. For general guidelines and instructions about using Power BI, see Power BI documentation for consumers.
Overview
Power BI reports give you insight into your Business Central. Various pages in Business Central include a Power BI reports part that can display Power BI reports. The role center is a typical page where you find a Power BI reports part. Some list pages, like Items, also include a Power BI part.
Business Central works together with the Power BI service. Reports for displaying in Business Central are stored in a Power BI service. In Business Central, you can switch the report displayed in the Power BI part to any Power BI report available in your Power BI service. The first time you sign into Business Central, and until you connect to a Power BI service, parts are empty, as shown here:
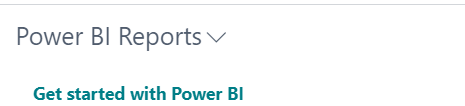
Get started
Note
Business Central online is already set up to integrate with Power BI.
Sign up Power BI
Before you can use Power BI with Business Central, you need to sign up for the Power BI service. If you didn't already sign up, go to https://powerbi.microsoft.com. When you sign up, use your work email address and password.
Once you have a Power BI account , you can sign in at https://powerbi.microsoft.com/. Learn more in Sign in to the Power BI service.
The Power BI service hosts all the reports available to you. To see a report in your personal workspace, select My Workspace > Reports. Then just select the report that you want to view. If you have access to one or more shared Power BI workspaces, you can also see reports in those workspaces.
With Business Central online, you automatically get a set of default reports on your workspace. If you want to create your own reports, you can use Power BI Desktop to create reports, and then publish them to your workspace. Learn more in Getting Started Building Reports in Power BI Desktop to Display Dynamics 365 Business Central Data.
Note
You could get the data from various companies in a single report with OData web services. However, starting with Business Central 2021 release wave 2, only ODataV4 is supported. ODataV4 doesn't export data from multiple companies. The $expand function in Power BI that you might think would be an alternative way to create a multi-company report can't be used either. It creates a column with the company name but doesn't populate it with the company data after a refresh.
Connect to Power BI - one time only
When you first sign into Business Central, an empty Power BI part (as shown in the previous figure) is most likely available on various pages. The first thing to do is to connect to your Power BI account . Once connected, you can see reports. You only have to do this step once.
Select the Get Started with Power BI link in the Power BI reports part.
The Set Up Power BI reports in Business Central assisted setup starts. Select Next to continue.
On the Check your Power BI License page, do one of the following steps:
If you didn't sign up for Power BI yet, select the Go to Power BI homepage. Sign up for an account, then come back to Business Central and finish the setup.
If you already have a license, select Next.
In the next page, Business Central will now upload a demo report to Power BI. This step takes a few minutes, so it runs in the background. To complete the setup, select Next, then Finish.
The connection process starts. During the process, Business Central communicates with the Power BI service to determine if you have a valid Power BI account and license. Once your license is verified, the default Power BI report displays on the page. If there a report isn't shown, you can select a report from the part.
Tip
With Business Central online, this step automatically uploads default Power BI reports used in Business Central to your Power BI workspace.
Use Power BI apps
Power BI apps are available for the following functional areas in Business Central:
- Finance (14 reports)
- Sales (11 reports)
- Purchasing (12 reports)
- Inventory (11 reports)
- Inventory Valuation (3 reports)
- Projects (7 reports)
- Manufacturing (11 reports)
| Functional area | Landing page |
|---|---|
| Finance | Power BI Finance app |
| Sales | Power BI Sales app |
| Purchasing | Power BI Purchasing app |
| Inventory | Power BI Inventory app |
| Inventory Valuation | Power BI Inventory Valuation app |
| Projects | Power BI Projects app |
| Manufacturing | Power BI Manufacturing app |
The Power BI apps are free to install and use, the only requirement is that users need to have a non-free Power BI license. To learn more, go to Installing Power BI apps for Business Central.
Work with Power BI reports
Get the latest data
Each Power BI report is based on a dataset that gets data from the Business Central sources. You want to make sure that the data in your Power BI reports is up to date with the data in Business Central. This concept is referred to as refreshing. Depending on how your organization set up Power BI, refreshing might not happen automatically. There are two ways to refresh data: manually or by scheduling a refresh. Manual refreshing is done on-demand, as needed. Scheduled refreshing lets you refresh automatically at defined time intervals.
Refresh manually
From Power BI online, in the navigation pane, under Datasets, select More options (...) next to the dataset, then select Refresh now.
Schedule a refresh
From Power BI online, in the navigation pane, under Datasets, select More options (...) next to the dataset, then select Schedule refresh. Fill in the information under the Schedule refresh section, and select Apply.
Learn more in Configure scheduled refresh
Show reports on list pages
Dynamics 365 Business Central includes a Power BI FactBox on several key list pages. This FactBox provides extra insight into the data in the list. As you move between rows in the list, the report is updated and filtered for the selected entry.
To learn how to create reports for list pages, see Creating Power BI reports for Displaying List Data in Business Central.
Tip
If you don't see the Power BI FactBox, it might be hidden on your workspace by personalization. Select the ![]() icon, and then select Personalize action. Learn more in Personalize Your Workspace.
icon, and then select Personalize action. Learn more in Personalize Your Workspace.
Or if you have an older version of Business Central, go to the action bar, select Actions > Display > Show/Hide Power BI reports.
Switch reports
A Power BI part on a page can display any Power BI report that's available to you. To switch to view another report, choose the Select Report action from the drop-down command list at the top of the part.
The Power BI reports Selection page shows a list of all the Power BI reports that you have access to. This list is retrieved from any of your own workspaces or workspaces that others shared with you in the Power BI service. Select the Enable box for each report that you want to display on the page, and then choose OK. You return to the page, and the last report you enabled appears. Using the drop-down command list, use the Previous and Next commands to navigate between reports.
Get more reports
If you don't see any reports on the Power BI reports Selection page, or don't see the report you want, choose Get Reports. This action lets you look for reports from two locations: My Organization or from Services.
- Select My Organization to go to the Power BI services. From here, you can view the reports within your organization that you have rights to view. You can then add them to your workspace.
- Select Services to go to Microsoft AppSource where you can install Power BI apps.
Tip
If you have Power BI Desktop, you can also create new Power BI reports. Then, once those reports are published to your Power BI workspace, they appear on the Power BI reports Selection page.
Manage and modify reports
You can make changes to a report in the Power BI part. The changes that you make are then published to the Power BI service. If the report is shared with other users, they'll also see the changes, unless you save the changes to a new report.
To modify a report, choose the Manage Report action from the drop-down command list in the Power BI part. Then start making changes. Once you finish making changes, select File > Save. If it's a shared report, and you don't want to make the change for all users, select Save As to avoid making this change for all users.
When you return to the role center, the updated report appears. If you used Save As, you have to choose Select Report, and then enable the new report to see it.
Note
This capability isn't available with Business Central on-premises.
Upload reports
Power BI reports can be distributed among users as .pbix files. If you have any .pbix files, you can upload and share them with all users of Business Central. The reports are shared within each company in Business Central.
To upload a report, select the Upload Report action from the drop-down command list on the Power BI reports part. Then, locate the .pbix file that defines the reports that you want to share. You can change the default name of the file.
After the report uploads to your Power BI workspace, it automatically uploads to other users' Power BI workspaces.
Note
Uploading a report through Business Central requires that you have SUPER user permissions in Business Central. You don't need any special permission to upload reports to your workspace through the Power BI service.
Upload reports from files
Power BI reports can be distributed among users as .pbix files. If you have a .pbix file, you can upload the file to a workspace. To upload a report, do the following steps:
In your new workspace, select Get Data.
In the Files box, select Get.
Select Local File, navigate to where you saved the file, and select Open.
Learn more in Upload the report to the service.
Tip
If you're using Business Central online, you can also upload a report from within Business Central. Learn more in Work with Power BI reports in Business Central - Upload Reports.
Share reports with others
Once a report is in your workspace, you can share it with others in your organization.
To share a report, in a list reports, or in an open report, select Share. In the Share report pane, enter the full email addresses for individuals or distribution groups you want to share with. Follow the instructions on screen to complete the sharing. Learn more in Share a dashboard or report.
Note
Sharing requires that both you and the people you're sharing the report with have Power BI Pro license. Otherwise, the content must be in Premium capacity. Learn more in Ways to share your work in Power BI.
Fixing problems
However, if something goes wrong, this section provides a workaround for the most typical issues.
You don't have a Power BI account
A Power BI account isn't set up for you. To get a valid Power BI account , you must have a license, and you must have previously signed into Power BI to create a Power BI workspace.
Message: There are no enabled reports. Choose Select Report to see a list of reports that you can display.
This message appears if the default report failed to deploy to your Power BI workspace. Or it deployed but didn't refresh successfully. Navigate to the report in your Power BI workspace, select Dataset, Settings, and then manually update the credentials. Once the dataset successfully refreshes, navigate back to Business Central, and manually select the report from the Select Reports page.
You can't see a report on the Select Report page on a list page
It's probably because the report's name doesn't contain the name of the list page. Clear the filter to get a full list of Power BI reports available.
Related information
Business Central and Power BI
Building Power BI reports to Display Dynamics 365 Business Central Data
Power BI Integration Component and Architecture Overview for Business Central
Connect to Power BI from Business Central on-premises
Power BI for consumers
The 'new look' of the Power BI service
Quickstart: Connect to data in Power BI Desktop
Power BI documentation
Business Intelligence
Getting Ready for Doing Business
Importing Business Data from Other Finance Systems
Setting Up Business Central
Use Business Central as a Power BI Data Source
Use Business Central as a Power Apps Data Source
Use Business Central in Power Automate