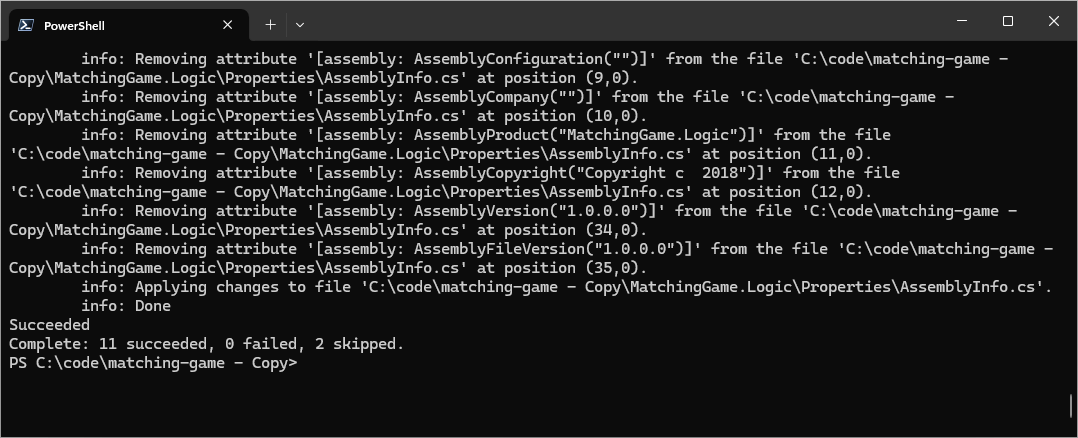使用 .NET Upgrade Assistant 升級專案
本文的重點在於提供使用 .NET Upgrade Assistant 升級專案的基本步驟。 這牽涉到起始升級並檢閱結果。 根據項目的複雜程度,您可能需要對程式代碼執行手動更新。
某些項目類型有升級的特定指引。 如需詳細資訊,請參閱 支援的項目類型。
必要條件
- 針對 Visual Studio,請參閱 安裝 .NET Upgrade Assistant - Visual Studio 擴充功能
- 如需 .NET 全域工具,請參閱 安裝 .NET 升級小幫手 - .NET 全域工具
在 Visual Studio 中升級專案
請遵循下列步驟在Visual Studio中升級專案。
備份您的程序代碼。
開啟 Visual Studio。
開啟專案或方案。
在 [方案總管] 視窗中,以滑鼠右鍵按兩下專案>[升級]。
![Visual Studio 中的 [方案總管] 視窗,顯示專案的單擊滑鼠右鍵功能表。[升級] 功能表項會反白顯示。](media/upgrade-assistant-how-to-upgrade/vs-upgrade-right-click.png)
在 [升級] 索引標籤中,選取適當的升級選項。
根據專案類型和目標 Framework 版本,會顯示不同的選項。 下圖顯示升級 Windows Forms for .NET Framework 專案時的兩個選項。 升級 .NET 專案時不會顯示這些選項:
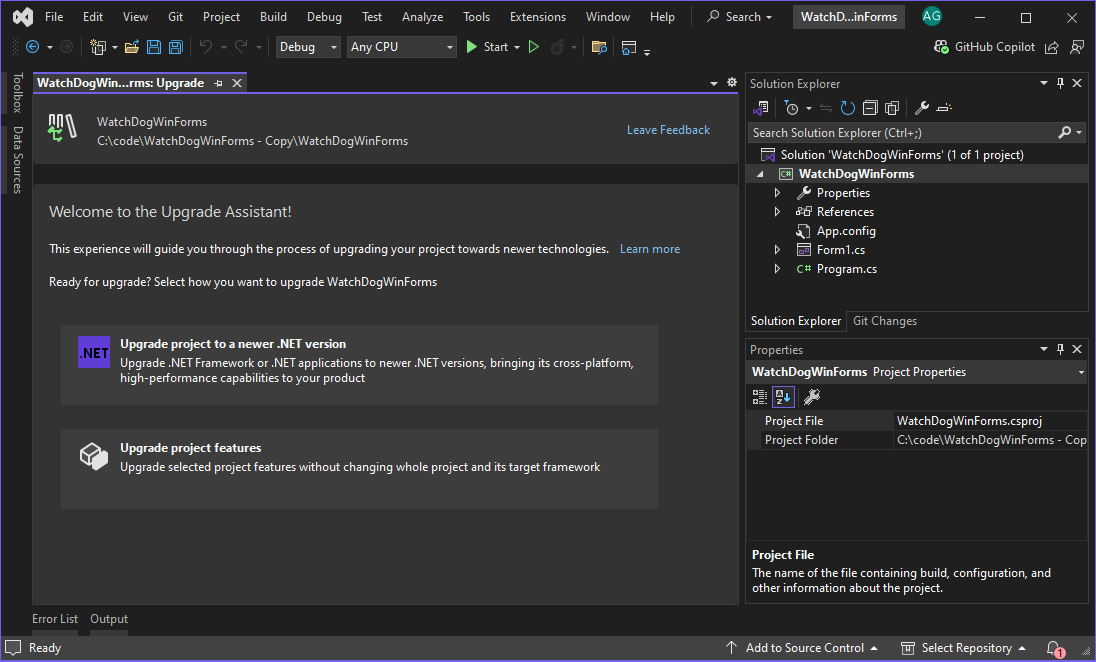
在此範例中,選取 [ 將項目升級為較新的 .NET 版本]。
選取您要如何執行升級。 選取 [就地項目升級],然後選取 [ 下一步]。
某些專案可能只提供單一選項。 如需這些選項的詳細資訊,請參閱 如何執行升級。
![.NET 升級小幫手精靈會顯示 [您的升級類型為何] 選取專案。[就地項目升級] 已醒目提示,如同 [下一步] 按鈕。](media/upgrade-assistant-how-to-upgrade/vs-upgrade-type.png)
選取目標 Framework,例如 .NET 8.0。 然後選取下一步。
![.NET 升級小幫手精靈會顯示 [您慣用的目標架構為何] 選項。'.NET 8.0' 已醒目提示,如同 [下一步] 按鈕。](media/upgrade-assistant-how-to-upgrade/vs-upgrade-target-framework.png)
選取要升級的元件,然後選取 [ 升級] 選取專案。
![.NET 升級小幫手精靈會顯示 [選取要升級的元件] 選項。元件清單會反白顯示,如同 [升級選取專案] 按鈕。](media/upgrade-assistant-how-to-upgrade/vs-upgrade-select-components.png)
升級完成後,會顯示已處理的項目清單。
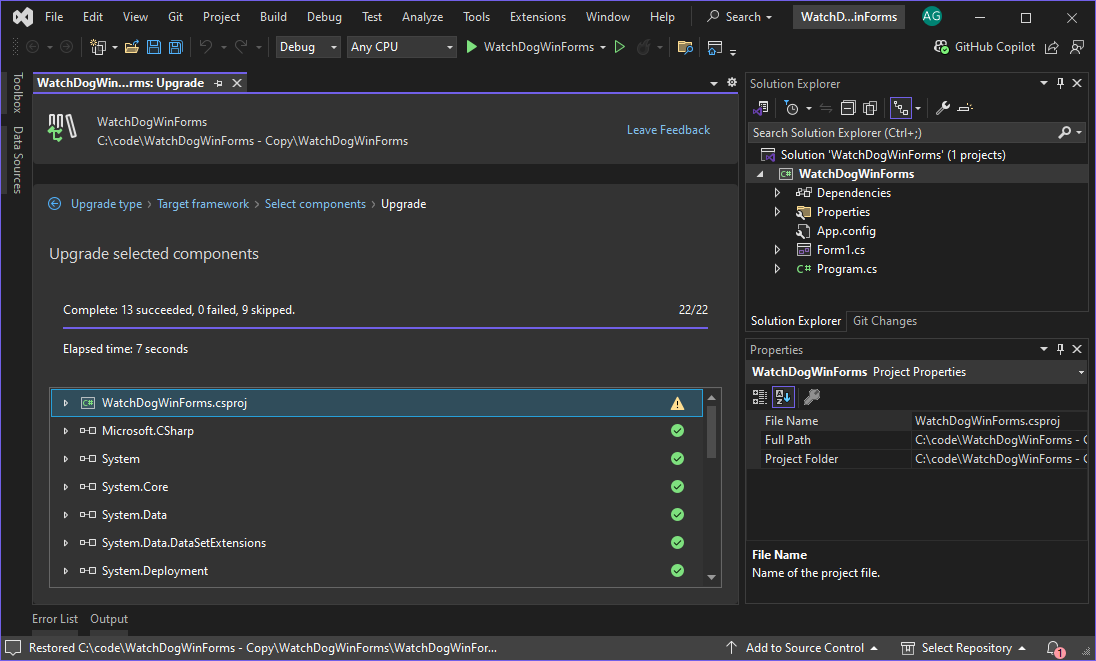
升級所處理的每個成品都會列出,以及其狀態。 如需詳細資訊,請參閱 升級結果。
從 CLI 升級專案
請遵循下列步驟,使用終端機升級專案。 .NET 全域工具是一種互動式工具,可引導您完成升級選項。 使用向上鍵和向下鍵來變更醒目提示的選項,而 Enter 則執行選取選項。 每個畫面都會提供您要如何設定升級的選項。
備份您的程序代碼。
開啟終端機,並流覽至包含您要升級之方案或項目的資料夾。
若要啟動工具,請執行
upgrade-assistant upgrade命令。系統會詢問您想要升級的內容。 視偵測到的專案而定,某些選項可能會自動套用或完全遺失。
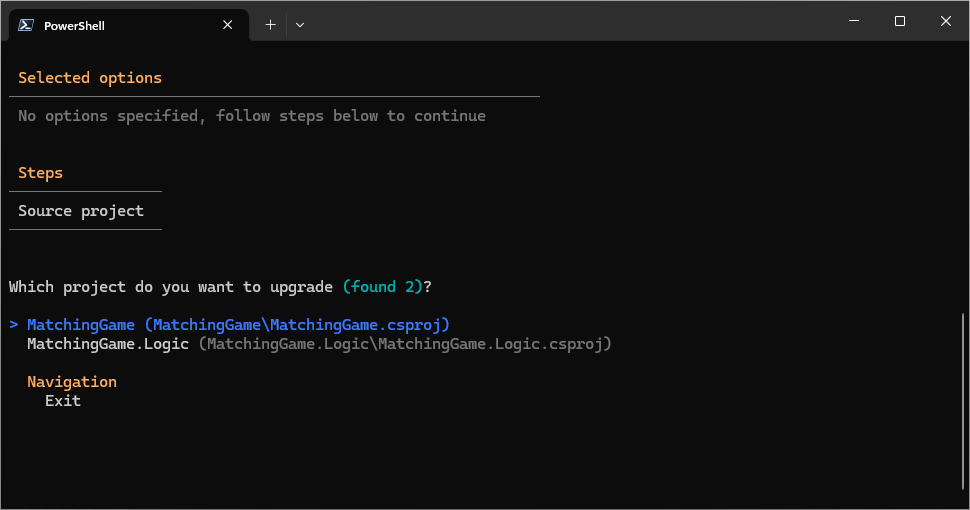
如果找到多個專案,請選擇其中一個專案,然後按 Enter。
依相依性的順序升級專案。 例如,上一個影像顯示兩個專案:
MatchingGame和MatchingGame.Logic。MatchingGame相依於MatchingGame.Logic,因此MatchingGame.Logic應該先升級。如果您有選項可變更 升級類型,請選擇一個,然後按 Enter。 如果只有一個選項可用,它就會自動選取。
如需這些選項的詳細資訊,請參閱 如何執行升級。
提示
如果您已備份程式代碼,您可以放心地選取 就地項目升級。
選擇目標 Framework,例如 .NET 8.0,然後按 Enter。
最後一個提示是確認,其中顯示選取的所有選項。 按 Enter 鍵以開始升級。
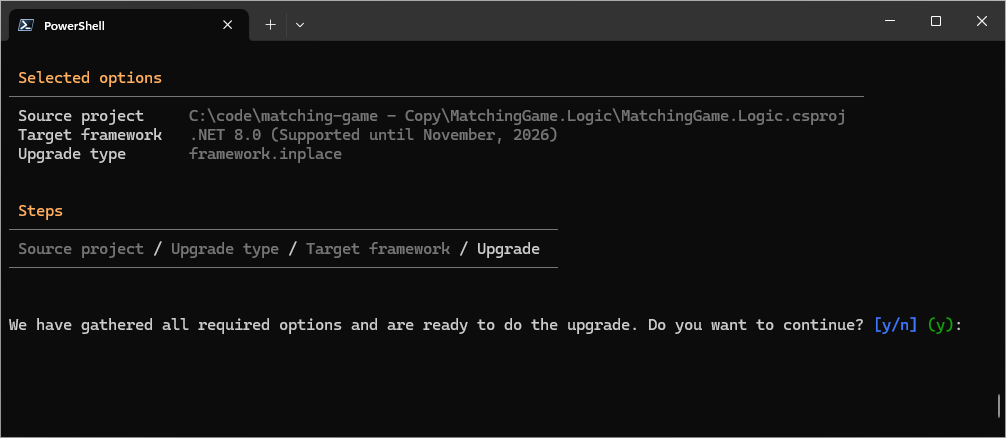
升級完成後,會顯示摘要。