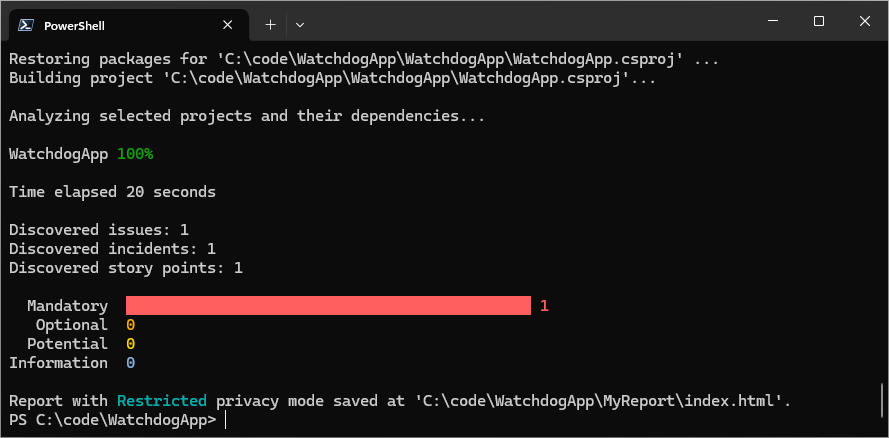使用 .NET Upgrade Assistant 分析專案
本文會教您如何使用 Visual Studio 或終端機,使用 .NET Upgrade Assistant 對專案執行程式代碼分析。 分析會產生報表,您可以流覽以取得升級的詳細資訊。
必要條件
- 針對 Visual Studio,請參閱 安裝 .NET 升級小幫手 - Visual Studio 擴充功能。
- 如需 .NET 全域工具,請參閱 安裝 .NET 升級小幫手 - .NET 全域工具。
在 Visual Studio 中建立報表
請遵循下列步驟在Visual Studio中分析專案。
開啟 Visual Studio。
開啟專案或方案。
在 [方案總管] 視窗中,以滑鼠右鍵按兩下解決方案>[升級]。
![Visual Studio 中的 [方案總管] 視窗,顯示解決方案的按下滑鼠右鍵功能表。[升級] 功能表項會反白顯示。](media/upgrade-assistant-how-to-analyze/vs-upgrade-analyze-right-click.png)
在 [ 升級小幫手:首頁 ] 索引標籤中,選取 [ 新增報表]。
![Visual Studio 中的 .NET 升級小幫手分析精靈歡迎頁面。[新增報表] 鏈接會反白顯示。](media/upgrade-assistant-how-to-analyze/vs-upgrade-analyze-new-report.png)
選取一或多個要分析的項目,然後選取 [ 下一步]。
![.NET 升級小幫手分析精靈在 Visual Studio 中的 [選取專案] 頁面。項目清單會與 [下一步] 按鈕一起醒目提示。](media/upgrade-assistant-how-to-analyze/vs-upgrade-analyze-select-projs.png)
選取目標 Framework,例如 .NET 8.0。 然後選取下一步。
![Visual Studio 中的 .NET 升級小幫手分析精靈的 [目標架構] 頁面。'.NET 8.0' 專案會與 [下一步] 按鈕一起醒目提示。](media/upgrade-assistant-how-to-analyze/vs-upgrade-analyze-target-framework.png)
選取要分析的元件,然後選取 [ 下一步]。
![Visual Studio 中的 .NET 升級小幫手分析精靈的 [分析設定] 頁面。已選取 [原始程式碼和設定] 選項。[下一步] 按鈕會反白顯示。](media/upgrade-assistant-how-to-analyze/vs-upgrade-analyze-select-components.png)
每個正在分析的專案都會顯示進度指示器。
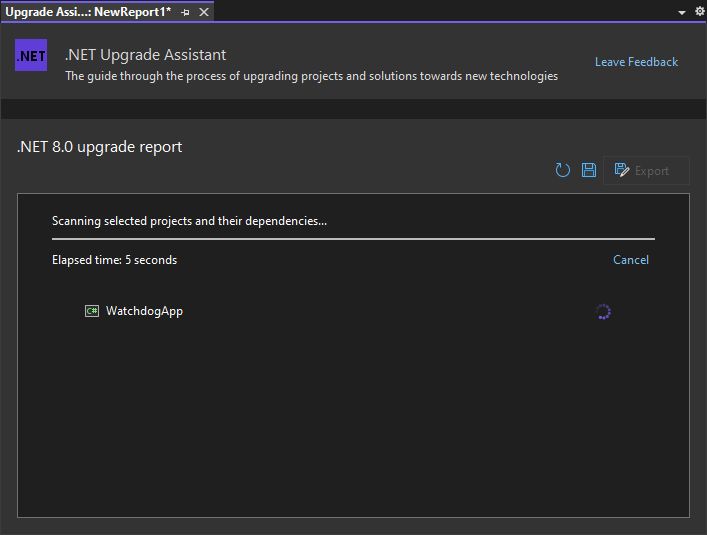
分析完成後,會顯示報表儀錶板。 如需儀錶板的詳細資訊,請參閱 報表。
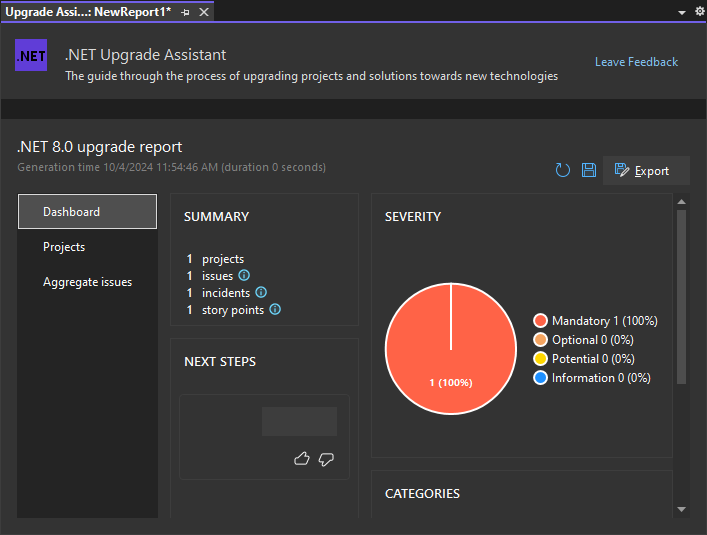
從 CLI 建立報表
請遵循下列步驟,使用終端機分析專案。 .NET 全域工具是一種互動式工具,可引導您完成分析選項。 使用向上鍵和向下鍵來變更醒目提示的選項,而 Enter 則執行選取選項。 每個畫面都會呈現您要如何設定報表的選項。
開啟終端機,並流覽至包含您要分析之方案或項目的資料夾。
若要啟動工具,請執行
upgrade-assistant analyze命令。系統會詢問您想要分析的內容。 在此範例中,選擇 [ 應用程式來源] ,然後按 Enter。
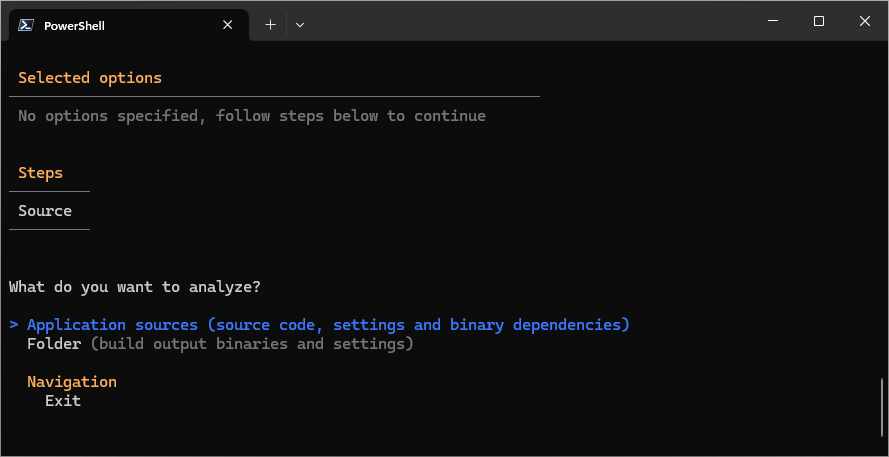
選擇目標 Framework,例如 .NET 8.0,然後按 Enter。
選取您要掃描的項目類型。 使用 空格鍵 切換選項,然後按 Enter 鍵。
在 [ 組態檔 ] 畫面上,按 n,除非您有要套用的規則集組態檔。
選擇產生的報表格式。 針對此範例的目的,選取 [ 另存成 HTML]。
輸入名稱 MyReport ,然後按 Enter。
選取適當的隱私權模式,例如 [限制 ],然後按 Enter 鍵。
最後一個提示是確認,其中顯示您選取的所有選項。 按 Enter 以執行分析並產生報告。
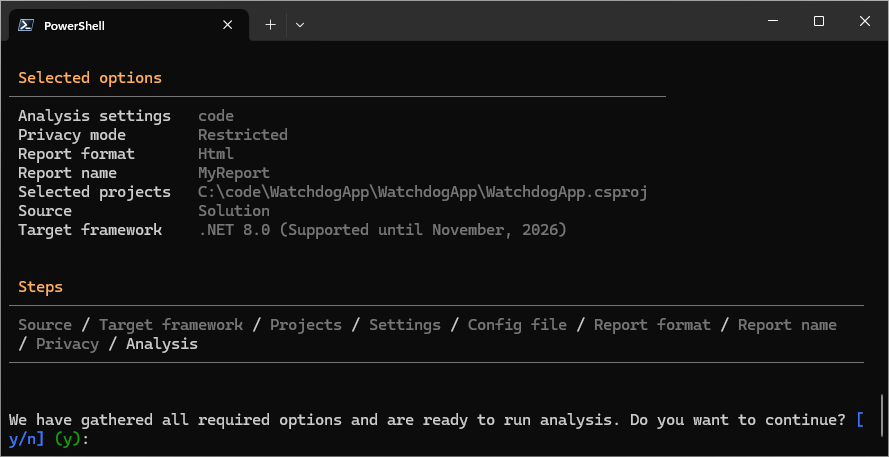
報表完成後,會顯示報表的摘要。 報表的結果會儲存至已分析之專案或方案的資料夾。