適用於攻擊模擬訓練的模擬自動化
提示
您知道您可以免費試用 適用於 Office 365 的 Microsoft Defender 方案 2 中的功能嗎? 使用 Microsoft Defender 入口網站試用中樞的 90 天 適用於 Office 365 的 Defender 試用版。 瞭解誰可以在 Try 適用於 Office 365 的 Microsoft Defender 上註冊和試用條款。
在 Microsoft 365 E5 或 適用於 Office 365 的 Microsoft Defender 方案 2 的 攻擊模擬訓練 中,模擬自動化可讓您在組織中執行多個良性網路攻擊模擬。 模擬自動化可以包含多個社交工程技術和承載,並可從自動化排程開始。 建立模擬自動化類似於 建立個別模擬,但選取多種技術、承載和自動化排程的能力除外。
如需 攻擊模擬訓練 入門資訊,請參閱開始使用 攻擊模擬訓練。
若要查看您建立的任何現有模擬自動化,請在 https://security.microsoft.com開啟 Microsoft Defender 入口網站,移至 Email & 共同作業>攻擊模擬訓練>[自動化] 索引卷標>,然後選取 [模擬自動化]。 若要直接移至您可以在其中選取 [模擬自動化] 的 [自動化] 索引標籤,請使用 https://security.microsoft.com/attacksimulator?viewid=automations。 您也可以在 [ 模擬 ] 索引卷標中看到自動化模擬,其中具有 前置詞AutomatedSimulation_ 以及 [ 建立者] 數據行底下的自動化名稱。
自動化索引標籤中的每個模擬自動化都會顯示下列資訊。您可以按下可用的數據列標頭來排序模擬自動化。
- 名稱營銷活動
- 狀態:作用中、非作用中或草稿。
- 下一次啟動時間
- 上次修改日期
- 建立者
建立模擬自動化
提示
如需建立指示,請參閱這段短片: https://youtu.be/QXElYtr7ZJ0。
若要建立模擬自動化,請執行下列步驟:
在 Microsoft Defender 入口網站中https://security.microsoft.com/,移至 Email & 共同作業>攻擊模擬訓練>自動化索引卷標>模擬。 或者,若要直接移至 [ 自動化] 索引標籤 ,您可以在其中選取 [模擬自動化],請使用 https://security.microsoft.com/attacksimulator?viewid=automations。
在 [ 模擬自動化] 頁面上,選取 [
 建立自動化 ] 以啟動新的模擬自動化精靈。
建立自動化 ] 以啟動新的模擬自動化精靈。下列各節說明建立模擬自動化的步驟和組態選項。
注意事項
在新的模擬自動化精靈命名模擬自動化之後,您可以選取 [儲存 並關閉] 以儲存進度,稍後再繼續。 未完成的模擬自動化具有 狀態 值 Draft。 您可以從清單中選取模擬自動化,然後按兩下出現的
 [編輯自動化 ] 動作,以從您離開的地方開始。
[編輯自動化 ] 動作,以從您離開的地方開始。
命名和描述模擬自動化
在 [ 自動化名稱] 頁面上,設定下列設定:
- 名稱:輸入仿真的唯一描述性名稱。
- 描述:輸入仿真的選擇性詳細描述。
當您在 [ 自動化名稱 ] 頁面上完成時,請選取 [ 下一步]。
選取一或多個社交工程技術
在 [ 選取社交工程技術 ] 頁面上,選取一或多個可從 MITRE ATT&CK® 架構策劃的可用社交工程技術。 不同的承載適用於不同的技術。 下列社交工程技術可供使用:
- 認證收集:嘗試收集認證,方法是將使用者帶往具有輸入方塊的已知外觀網站,以提交用戶名稱和密碼。
- 惡意代碼附件:將惡意附件新增至訊息。 當用戶開啟附件時,會執行任意程序代碼,以協助攻擊者入侵目標的裝置。
- 附件中的連結:一種認證收集混合式類型。 攻擊者將URL插入電子郵件附件。 附件內的 URL 遵循與認證收集相同的技術。
- 連結至惡意代碼:從已知檔案共用服務上裝載的檔案執行一些任意程序代碼。 傳送給使用者的訊息包含此惡意檔案的連結。 開啟檔案可協助攻擊者入侵目標裝置。
- 依磁碟驅動器 URL:訊息中的惡意 URL 會將使用者帶到外觀熟悉的網站,以無訊息方式執行和/或在使用者的裝置上安裝程序代碼。
- OAuth 同意授與:惡意 URL 會要求使用者授與惡意 Azure 應用程式 的數據許可權。
如果您選取描述中的 [ 檢視詳細 數據] 連結,將會開啟詳細數據飛出視窗,描述技術所產生的技術和模擬步驟。
![[選取社交工程技術] 頁面上認證收集技術的詳細數據飛出視窗](media/attack-sim-training-simulations-select-technique-sim-steps.png)
當您在 [ 選取社交工程技術 ] 頁面上完成時,請選取 [ 下一步]。
選取承載和登入頁面
在 [ 選取承載和登入] 頁面上 ,您必須為您選取的每個社交工程技術選取至少一個現有的承載,或者您可以建立要使用的新承載。
針對附件社交工程技術中的 認證收集 或 連結 ,您也可以檢視承載中使用的登入頁面、選取要使用的不同登入頁面,或建立要使用的新登入頁面。 選取的登入頁面將用於各種選取的承載。
選取承載
在 [ 選取承載和登入] 頁面上 ,選取下列其中一個選項:
隨機化:將隨機從可用的全域和租用戶承載中選取承載。 此頁面上沒有其他設定,因此請選取 [ 下一步 ] 繼續。
手動選取:每個承載都會顯示下列詳細數據。 選取要依該資料列排序的資料列標頭:
- 承載名稱
- 來源:針對內建承載,此值為 Global。 針對自定義承載,此值為 Tenant。
- 技術:您必須在 [ 選取社交工程技術 ] 頁面上選取的每個技術至少選取一個承載。
- 語言:承載內容的語言。 Microsoft的承載目錄 (全域) 提供 29 種以上語言的承載。
- 預測的入侵率 (%) :Microsoft 365 的歷史數據,可預測此承載將遭入侵 (使用者遭入侵的百分比/接收承載) 的用戶總數。 如需詳細資訊,請參閱 預測的入侵率。
使用 [
 搜尋] 方 塊來搜尋現有承載的名稱。
搜尋] 方 塊來搜尋現有承載的名稱。如果您按下名稱旁邊複選單框以外的資料列中的任何位置,從清單中選取承載,承載的詳細資料會顯示在飛出視窗中:
- [概觀] 索引標籤 (名為 [認證收集中的承載] 和 [附件承載中的連結]) 包含承載的詳細數據,包括預覽。
- [登入頁面] 索引卷標僅適用於附件承載中的認證收集或連結,如選取登入頁面小節中所述。
- [ 附件] 索引標籤僅適用於 [惡意代碼附件]、[ 附件中的連結] 和 [ Oauth 同意授 與承載]。 此索引標籤包含附件的詳細數據,包括預覽。
- [ 模擬啟動] 索引標籤包含 [模擬名稱]、 [按兩下速率]、 [入侵率] 和 [ 動作]。
提示
若要查看其他承載的詳細數據而不離開詳細數據飛出視窗,請使用
 飛出視窗頂端的 [上一個專案] 和 [下一個專案]。
飛出視窗頂端的 [上一個專案] 和 [下一個專案]。讓承載詳細數據飛出視窗保持開啟,以變更登入頁面,或建立新的登入頁面以使用,如下列小節所述。
或者,如果您已完成承載詳細數據飛出視窗,請選
 取 [關閉] 傳回 [選取承載和登入] 頁面,確認已選取一或多個必要的承載,然後選取 [下一步] 繼續。
取 [關閉] 傳回 [選取承載和登入] 頁面,確認已選取一或多個必要的承載,然後選取 [下一步] 繼續。
選取登入頁面
注意事項
[登入頁面] 索引標籤只能在附件承載中認證收集或鏈接的詳細數據飛出視窗中使用。
在 [ 選取承載和登入] 頁面上 ,按下名稱旁邊之數據列中的任何位置,從清單中選取 [ 認證收集 ] 或 [ 附件中連結 ] 承載,以開啟承載的詳細數據飛出視窗。
在承載的詳細數據飛出視窗中,[ 登入頁面 ] 索引卷標會顯示目前為承載選取的登入頁面。
若要檢視完整的登入頁面,請針對兩頁登入頁面,使用頁面底部的第 1 頁 和第 2 頁 連結。
使用下列其中一個程式來變更承載中使用的登入頁面,或建立要在飛出視窗中使用的新登入頁面:
變更承載中使用的登入頁面:在承載詳細數據飛出視窗的 [登入頁面] 索引卷標上,選
 取 [變更登入] 頁面。
取 [變更登入] 頁面。在開啟的 [ 選取登入] 頁面 飛出視窗上,會顯示每個登入頁面的下列資訊:
- 名稱
- Language
- 來源:針對內建登入頁面,此值為 Global。 針對自定義登入頁面,此值為 Tenant。
- 建立者:針對內建登入頁面,此值 會Microsoft。 針對自定義登入頁面,此值是建立登入頁面之使用者的UPN。
- 上次修改日期
-
動作:選取
 [預覽 ] 以預覽登入頁面。
[預覽 ] 以預覽登入頁面。
使用 [
 搜尋] 方塊來尋找清單中的登入頁面,方法是輸入登入名稱的一部分,然後按 ENTER 鍵。
搜尋] 方塊來尋找清單中的登入頁面,方法是輸入登入名稱的一部分,然後按 ENTER 鍵。選取
 [篩選 ] 以依 [來源 ] 或 [ 語言] 篩選登入頁面。
[篩選 ] 以依 [來源 ] 或 [ 語言] 篩選登入頁面。當您在 [ 篩選 ] 飛出視窗中完成時,請選取 [ 套用]。 若要清除篩選,請選
 取 [清除篩選]。
取 [清除篩選]。在 [ 選取登入] 頁面 飛出視窗上,選取要使用之登入頁面名稱旁邊的複選框,然後選取 [ 儲存]。 回到承載詳細數據飛出視窗的 [ 登入] 頁面 索引卷標,選取 [
 關閉 ] 以返回 [ 選取承載和登入] 頁面 。
關閉 ] 以返回 [ 選取承載和登入] 頁面 。建立要在承載中使用的新登入頁面:在承載詳細數據飛出視窗的 [登入頁面] 索引標籤上,選
 取 [變更登入] 頁面。
取 [變更登入] 頁面。在開啟的 [ 選取登入] 頁面 飛出視窗上,選取 [
 新建]。
新建]。建立步驟與 攻擊模擬訓練 Content 連結庫索引標籤>> [登入頁面>租使用者登入頁面] 索引卷標相同。如需指示,請參閱建立登入頁面。
回到 [ 選取登入] 頁面 飛出視窗,選取要使用之登入頁面名稱旁邊的複選框,然後選取 [ 儲存]。 回到承載詳細數據飛出視窗的 [ 登入] 頁面 索引卷標,選取 [
 關閉 ] 以返回 [ 選取承載和登入] 頁面 。
關閉 ] 以返回 [ 選取承載和登入] 頁面 。
在 [ 選取承載和登入] 頁面上 ,確認已選取您設定和/或想要使用的承載。
當您在 [ 選取承載和登入] 頁面 上完成時,請選取 [ 下一步]。
設定 OAuth 承載
注意事項
只有當您在 [選取社交工程技術] 頁面和對應的承載上選取 [OAuth 同意授與] 時,才能使用此頁面。
在 [ 設定 OAuth 承載 ] 頁面上,設定下列設定:
- 應用程式名稱:輸入承載的名稱。
- 應用程式標誌:選取 [流覽 ] 以選取要使用的 .png、.jpeg或 .gif 檔案。 若要在選取檔案之後移除檔案,請選取 [ 移除]。
-
選取應用程式範圍:選擇下列其中一個值:
- 讀取使用者連絡人
- 讀取使用者連絡人
- 讀取使用者郵件
- 讀取所有聊天訊息
- 讀取使用者可以存取的所有檔案
- 使用者郵件的讀取和寫入存取權
- 以使用者的身分傳送郵件
當您在 [ 設定 OAuth 承載 ] 頁面上完成時,請選取 [ 下一步]。
目標使用者
在 [ 目標使用者] 頁面上,選取接收仿真的人員。 使用下列選項來選取使用者:
包含組織中的所有使用者: 包含組織中的所有使用者:無法修改的使用者清單會顯示在10個群組中。 您可以在使用者清單下方使用 [下一步 ] 和 [ 上 一步] 來捲動清單。 您也可以使用
 頁面上的 [搜尋] 來尋找特定使用者。
頁面上的 [搜尋] 來尋找特定使用者。只包含特定使用者和群組:一開始, 目標用戶 頁面上不會顯示任何使用者或群組。 若要將使用者或群組新增至模擬,請選擇下列其中一個選項:
 新增使用者:在開啟的 [ 新增使用者 ] 飛出視窗中,您可以尋找並選取要接收仿真的使用者和群組。 支援下列群組型態:
新增使用者:在開啟的 [ 新增使用者 ] 飛出視窗中,您可以尋找並選取要接收仿真的使用者和群組。 支援下列群組型態:- Microsoft 365 群組 (靜態和動態)
- 僅 (靜態) 的通訊群組
- 啟用郵件功能的安全組僅 (靜態)
下列搜尋工具可供使用:
搜尋使用者或群組:如果您按兩下
 [搜尋] 方塊並執行下列其中一個動作,[新增使用者] 飛出視窗上的 [依類別篩選使用者] 選項會由 [使用者清單] 區段取代:
[搜尋] 方塊並執行下列其中一個動作,[新增使用者] 飛出視窗上的 [依類別篩選使用者] 選項會由 [使用者清單] 區段取代:- 輸入三個或多個字元,然後按 ENTER 鍵。 任何包含這些字元的使用者或組名,都會依名稱和 Email 顯示在 [用戶清單] 區段中。
- 輸入少於三個字元或沒有字元,然後按 ENTER 鍵。 [ 使用者清單 ] 區段中不會顯示任何使用者,但您可以在 [ 搜尋 ] 方塊中輸入三個以上的字元來搜尋使用者和群組。
結果數目會出現在 [ 選取的 (0/x) 使用者標籤 中。
注意事項
選取 [新增篩選] 會 清除任何結果,並將 [ 使用者清單 ] 區段中的任何結果取代 為 [依類別篩選使用者]。
當您在 [使用者清單] 區段中有使用者或群組 的 清單時,請選取 [ 名稱 ] 資料行旁邊的複選框來選取部分或所有結果。 選取的結果數目會出現在 [ 選取的 (y/x) 使用者標籤 中。
選 取 [新增 x 個使用者 ],在 [目標使用者] 頁面上新增選取的 使用者 或群組,然後返回 [ 目標使用者] 頁面。
依類別篩選使用者:使用下列選項:
建議的使用者群組:從下列值中選取:
- 所有建議的使用者群組:與選取 [過去三個月內模擬未設為目標的使用者 ] 和 [ 重複執行] 相同的結果。
- 過去三個月內模擬未設為目標的使用者
- 重複使用:如需詳細資訊,請 參閱設定重複閾值。
用戶標籤:使用者標記是特定使用者群組的標識碼, (例如,優先帳戶) 。 如需詳細資訊,請參閱 適用於 Office 365 的 Microsoft Defender 中的用戶標籤。 使用下列選項:
-
搜尋:在
 [依使用者卷標搜尋] 中,您可以輸入使用者標籤名稱的一部分,然後按 Enter。 您可以選取部分或所有結果。
[依使用者卷標搜尋] 中,您可以輸入使用者標籤名稱的一部分,然後按 Enter。 您可以選取部分或所有結果。 - 選 取 [所有使用者卷標]
- 選取現有的使用者標籤。 如果連結可用,請選取 [查看所有使用者卷標 ] 以查看可用標籤的完整清單。
-
搜尋:在
城市:使用下列選項:
-
搜尋:在
 [依城市搜尋] 中,您可以輸入 City 值的一部分,然後按 Enter。 您可以選取部分或所有結果。
[依城市搜尋] 中,您可以輸入 City 值的一部分,然後按 Enter。 您可以選取部分或所有結果。 - 選取 [所有城市]
- 選取現有的 City 值。 如果連結可用,請選取 [查看所有城市 ],以查看可用 City 值的完整清單。
-
搜尋:在
國家/地區:使用下列選項:
-
搜尋:在
 [依國家/地區搜尋] 中,您可以輸入 Country 值的一部分,然後按 Enter。 您可以選取部分或所有結果。
[依國家/地區搜尋] 中,您可以輸入 Country 值的一部分,然後按 Enter。 您可以選取部分或所有結果。 - 選取 [所有國家/地區]
- 選取現有的 City 值。 如果連結可用,請選取 [查看所有國家/地區 ] 以查看可用國家/地區值的完整清單。
-
搜尋:在
部門:使用下列選項:
-
搜尋:在
 [依部門搜尋] 中,您可以輸入部分 Department 值,然後按 Enter。 您可以選取部分或所有結果。
[依部門搜尋] 中,您可以輸入部分 Department 值,然後按 Enter。 您可以選取部分或所有結果。 - 選 取 [所有部門]
- 選取現有的部門值。 如果連結可用,請選 取 [查看所有部門 ],以查看可用部門值的完整清單。
-
搜尋:在
標題:使用下列選項:
-
搜尋:在
 [依標題搜尋] 中,您可以輸入 Title 值的一部分,然後按 Enter。 您可以選取部分或所有結果。
[依標題搜尋] 中,您可以輸入 Title 值的一部分,然後按 Enter。 您可以選取部分或所有結果。 - 選 取所有標題
- 選取現有的 [標題] 值。 如果連結可用,請選取 [查看所有標題 ] 以查看可用 Title 值的完整清單。
-
搜尋:在
![Microsoft Defender 入口網站中 攻擊模擬訓練 [目標使用者] 頁面上的 [用戶篩選]。](media/attack-sim-training-simulations-target-users-filter-by-category.png)
您可以使用部分或所有搜尋類別來尋找使用者和群組。 如果您選取多個類別,則會使用 AND 運算符。 任何使用者或群組都必須符合要在結果中傳回的兩個值 (如果您在多個 類別中使用 All 值,) 幾乎不可能。
特定類別的搜尋準則所使用的值數目會顯示在類別圖格旁邊 (例如 City 50 或 Priority 帳戶 10) 。
當您完成依類別搜尋之後,請選取 [ 套用 (x) ] 按鈕。 [新增使用者] 飛出視窗上的 [依類別篩選使用者] 選項會由下列資訊取代:
- 篩選區 段:顯示您使用的篩選值和篩選值的名稱。 如果可以使用,請選取 [ 查看所有 ] 連結以查看所有篩選值
- 使用者清單 區段:顯示符合您類別搜尋的使用者或群組。 結果數目會出現在 [ 選取的 (0/x) 使用者標籤 中。
當您在 [使用者清單] 區段中有使用者或群組 的 清單時,請選取 [ 名稱 ] 資料行旁邊的複選框來選取部分或所有結果。 選取的結果數目會出現在 [ 選取的 (y/x) 使用者標籤 中。
選取 [ 新增 x 個使用者] 按鈕,以在 [ 目標使用者 ] 頁面上新增選取的使用者或群組,並返回 [ 目標使用者] 頁面。
 匯入:在開啟的對話框中,指定每行包含一個電子郵件位址的 CSV 檔案。
匯入:在開啟的對話框中,指定每行包含一個電子郵件位址的 CSV 檔案。在您找到選取的 CSV 檔案之後,系統會匯入使用者,並顯示在 [ 目標使用者 ] 頁面上。
在主要的 [ 目標使用者] 頁面上,您可以使用
 [搜尋 ] 方塊來尋找選取的使用者。 您也可以選取 [刪除],然後在確認對話框中選
[搜尋 ] 方塊來尋找選取的使用者。 您也可以選取 [刪除],然後在確認對話框中選 取 [確認],以移除特定使用者。
取 [確認],以移除特定使用者。若要新增更多使用者和群組,請在 [目標使用者] 頁面上選取 [
 新增使用者] 或
新增使用者] 或  [匯入],然後重複上述步驟。
[匯入],然後重複上述步驟。
當您在 [ 目標使用者 ] 頁面上完成時,請選取 [ 下一步]。
指派訓練
在 [ 指派訓練 ] 頁面上,您可以指派仿真的訓練。 建議您為每個模擬指派訓練,因為經過訓練的員工較不容易受到類似的攻擊。
使用頁面上的下列選項,在模擬過程中指派訓練:
喜好設定 區段:在 [選取訓練內容喜好設定] 中,選擇下拉式清單中的下列其中一個選項:
Microsoft定型體驗 (建議) :這是預設值。 此值具有下列相關聯的選項,可在頁面上進行設定:
- 選取下列其中一個值:
- 為我指派訓練 (建議) :這是預設值。 我們會根據使用者先前的模擬和訓練結果來指派訓練。
- 選取訓練課程和課程模組:如果您選取此值,精靈中的下一個步驟是 [ 訓練指派 ],您可以在其中尋找並選取訓練。 這些步驟會在訓練 指派 小節中說明。
-
到期日 區段:在 [選取定型到期日] 中,選擇下列其中一個值:
- 模擬結束 30 天后 (這是預設值)
- 模擬結束后的 15 天
- 模擬結束后的 7 天
- 選取下列其中一個值:
重新導向至自定義 URL:此值具有下列相關聯的選項,可在頁面上進行設定:
- 需要自定義定型 URL ()
- 需要自定義定型名稱 ()
- 自定義訓練描述
- 自定義定型持續時間 (分鐘) :預設值為0,表示沒有指定的訓練持續時間。
-
到期日 區段:在 [選取定型到期日] 中,選擇下列其中一個值:
- 模擬結束 30 天后 (這是預設值)
- 模擬結束后的 15 天
- 模擬結束后的 7 天
沒有定型:如果您選取此值,頁面上的唯一選項是 [下一步]。
當您在 [ 指派訓練 ] 頁面上完成時,請選取 [ 下一步]。
訓練指派
注意事項
只有當您在 [指派訓練] 頁面上選取 [選取訓練課程和課程模組] 時,才能使用此頁面。
在 [ 定型指派 ] 頁面上,選取您想要新增至仿真的訓練,方法是選取 [ ![]() 新增訓練]。
新增訓練]。
在開啟的 [ 新增訓練 ] 飛出視窗中,使用下列索引卷標來選取要包含在模擬中的定型:
- 建議的 索引標籤:根據模擬設定顯示建議的內建訓練。 如果您在上一頁選取 [為我指派訓練] ([ 建議 的) ],則這些訓練會是已指派的相同訓練。
- [所有訓練] 索引 標籤:顯示所有可用的內建訓練。
![在 Microsoft Defender 入口網站中 攻擊模擬訓練 的 [訓練指派] 頁面上新增建議訓練的選項](media/attack-sim-training-simulations-assign-training-add-recommended-training.png)
在任一索引標籤上,每個訓練都會顯示下列資訊:
- 定型名稱
- 來源:此值為 Global。
- 持續時間 (分鐘)
- 預覽:選取 [預覽 ] 以查看訓練。
在任一索引標籤上,您可以使用 ![]() [搜尋 ] 方塊來尋找訓練。 輸入定型名稱的一部分,然後按 ENTER 鍵。
[搜尋 ] 方塊來尋找訓練。 輸入定型名稱的一部分,然後按 ENTER 鍵。
在任一索引標籤上,選取訓練名稱旁邊的複選框,以選取一或多個訓練。 若要選取所有定型,請選取 [ 定型名稱 ] 數據行標頭中的複選框。 完成時,選取 [新增]。
回到 [ 訓練指派 ] 頁面,現在會列出選取的訓練。 每個訓練都會顯示下列資訊:
- 定型名稱
- Source
- 持續時間 (分鐘)
-
指派給:針對每個訓練,從下列值中選取誰會取得定型:
- 所有使用者
- 按 兩下 承載或遭 入侵的一或兩個值。
-
刪除:選取
 [刪除] 以從模擬中移除定型。
[刪除] 以從模擬中移除定型。
當您在 [ 訓練指派 ] 頁面上完成時,請選取 [ 下一步]。
選取登陸頁面
在 [ 選取網络釣魚登陸] 頁面上 ,設定使用者在模擬中開啟承載時所前往的網頁。
選取下列其中一個選項:
使用連結庫中的登陸頁面:有下列選項可供使用:
- 承載指標 區段:選取 [ 將承載指標新增至電子郵件 ],以協助用戶瞭解如何識別網路釣魚電子郵件。
- 在登陸頁面之前顯示插播式頁面:只有當您在 [選取一或多個技術] 頁面上選取 [依磁碟驅動器 URL] 時,才能使用此設定。 您可以顯示針對依磁碟驅動器 URL 攻擊所產生的重疊。 若要隱藏重疊並直接移至登陸頁面,請勿選取此選項。
[ 選取網络釣魚登陸] 頁面 的其餘部分有兩個索引卷標,您可以在其中選取要使用的登陸頁面:
[全域登陸頁面] 索引卷標:包含內建登陸頁面。 當您選取要使用的內建登陸頁面時,選取名稱旁的複選框時,[ 編輯配置 ] 區段會顯示下列選項:
- 新增標誌:選取 [瀏覽標誌影像 ] 以尋找並選取 .png、.jpeg或 .gif 檔案。 標誌大小最多應為 210 x 70,以避免失真。 若要移除標誌,請選 取 [移除已上傳的標誌影像]。
- 選取預設語言:需要此設定。 選取下列其中一個值:中文 (簡體) 、繁體中文 (、臺灣) 、荷蘭文、英文、西班牙文、法文、德文、義大利文、日文、韓文、**葡萄牙文或俄文。
租使用者登陸頁面 索引標籤:包含您建立的任何自定義登陸頁面。 若要建立新的登陸頁面,請選取 [
 新建]。 建立步驟與 攻擊模擬訓練 Content 連結庫索引卷>標 >[網络釣魚登陸頁面>租使用者登陸頁面] 索引卷標相同。如需指示,請參閱建立登陸頁面。
新建]。 建立步驟與 攻擊模擬訓練 Content 連結庫索引卷>標 >[網络釣魚登陸頁面>租使用者登陸頁面] 索引卷標相同。如需指示,請參閱建立登陸頁面。
在這兩個索引標籤上,每個登陸頁面都會顯示下列資訊。 您可以按下可用的數據列標頭來排序登陸頁面。 選
 取 [自定義資料行] 以變更顯示的數據行。 預設資料列標示星號 () * :
取 [自定義資料行] 以變更顯示的數據行。 預設資料列標示星號 () * :- 名字*
- 語言*:如果登陸頁面包含多個翻譯,則會直接顯示前兩種語言。 若要查看剩餘的語言,將滑鼠停留在數值圖示的上方 (例如,+10)。
- Source
- 默認語言*
- 地位*
- 連結的模擬*
- 建立者
- 建立時間*
- 修改者*
- 上次修改時間*
若要在清單中尋找登陸頁面,請在 [搜尋] 方塊中輸入登陸頁面名稱的
 一部分,然後按 ENTER 鍵。
一部分,然後按 ENTER 鍵。選取
 [篩選 ] 以依語言篩選登陸頁面。
[篩選 ] 以依語言篩選登陸頁面。選取登陸頁面時,如果您按下資料列中的任何位置,就會開啟詳細資料飛出視窗,以顯示登陸頁面的詳細資訊:
- [ 預覽] 索引 標籤會顯示登陸頁面對用戶的外觀。
- [ 詳細數據] 索 引標籤會顯示登陸頁面的屬性。
提示
若要查看其他登陸頁面的詳細數據而不離開詳細數據飛出視窗,請使用
 飛出視窗頂端的 [上一個專案] 和 [下一個專案]。
飛出視窗頂端的 [上一個專案] 和 [下一個專案]。當您完成登陸頁面詳細數據飛出視窗時,請選取 [ 關閉]。
在 [ 選取網络釣魚登陸] 頁面上 ,選取 [ 名稱 ] 數據行旁邊的複選框,以選取要使用的登陸頁面。
使用自定義 URL:如果您在 [選取社交工程技術] 頁面上選取 [惡意代碼附件] 或 [鏈接至惡意代碼],則無法使用此設定。
如果您選取 [使用自定義 URL],則必須在出現的 [ 輸入自定義登陸頁面 URL ] 方塊中新增 URL。 [ 選取網络釣魚登陸] 頁面 上沒有其他選項可用。
當您在 [ 選取網络釣魚登陸] 頁面 上完成時,請選取 [ 下一步]。
選取使用者通知
在 [ 選取使用者通知 ] 頁面上,從下列通知選項中選取:
請勿傳遞通知:頁面上沒有其他設定選項可用。 使用者不會收到來自仿真的訓練 指派通知、 訓練提醒通知 或 正增強通知 。 在警告對話框中選取 [ 繼續 ]。
Microsoft預設通知 (建議的) :使用者收到的通知會顯示在頁面上:
- Microsoft預設正增強通知
- Microsoft預設定型指派通知
- Microsoft預設訓練提醒通知
選取要在 [選取預設語言] 中使用的預設語言。 可用的值為:簡 (中文) 、繁體中文 (、臺灣) 、英文、法文、德文、義大利文、日文、韓文、葡萄牙文、俄文、西班牙文、荷蘭文、波蘭文、阿拉伯文、芬蘭文、希臘文、匈牙利文、印尼文、挪威 Bokmål、羅馬尼亞文、斯洛伐克文、瑞典文、泰文、土耳其文、越南文、卡達隆尼亞文、克羅埃西亞文或斯洛維尼亞文。
針對每個通知,可以使用下列資訊:
通知:通知的名稱。
語言:如果通知包含多個翻譯,系統會直接顯示前兩種語言翻譯。 若要查看剩餘的語言,將滑鼠停留在數值圖示的上方 (例如,+10)。
類型:下列其中一個值:
- 正增強式通知
- 訓練指派通知
- 訓練提醒通知
傳遞喜好設定:您必須先設定下列傳遞喜好設定,才能繼續:
- 針對 Microsoft預設正增強通知,請選取 [ 不要傳遞]、[ 營銷活動結束後傳遞] 或 [ 營銷活動期間傳遞]。
- 針對 Microsoft默認訓練提醒通知,請選取 [ 每周兩次 ] 或 [每周]。
動作:如果您選取 [
 檢視],[ 檢閱通知 ] 頁面隨即開啟,其中包含下列資訊:
檢視],[ 檢閱通知 ] 頁面隨即開啟,其中包含下列資訊:-
預覽 索引標籤:在使用者看到通知訊息時檢視通知訊息。
- 若要以不同語言來檢視訊息,請使用 選取語言 方塊。
- 使用 [ 選取承載以預覽] 方塊來選取包含多個承載之仿真的通知訊息。
-
詳細資料 索引標籤:檢視通知的詳細資料:
- 通知描述
- 來源:對於內建通知,此值為 全域。 對於自訂通知,此值為 租用戶。
-
通知類型:根據您原先選取的通知,下列其中一種類型:
- 正增強式通知
- 訓練指派通知
- 訓練提醒通知
- 修改者
- 上次修改日期
當您在 [ 檢閱通知 ] 頁面上完成時,請選取 [ 關閉 ] 傳回 [ 選取使用者通知 ] 頁面。
-
預覽 索引標籤:在使用者看到通知訊息時檢視通知訊息。
自定義使用者通知:頁面上沒有其他設定選項可用。 當您選取 [下一步] 時,您必須選取訓練 指派通知、 訓練提醒通知, (選擇性地) 正 增強通知 ,以用於模擬,如下三個子節所述。
當您在 [ 選取使用者通知 ] 頁面上完成時,請選取 [ 下一步]。
選取訓練指派通知
注意事項
只有當您在 [選取使用者通知] 頁面上選取 [自定義使用者通知] 時,才能使用此頁面。
[ 訓練指派通知 ] 頁面會顯示下列通知及其設定的語言:
- Microsoft預設定型指派通知
- Microsoft預設僅限訓練活動訓練指派通知
- 您先前建立的任何自定義訓練指派通知。
這些通知也可在 攻擊模擬訓練>Content 連結庫索引標籤>使用者通知中取得:
- 內建的訓練指派通知可在 的 [ 全域通知] 索引 卷標 https://security.microsoft.com/attacksimulator?viewid=contentlibrary&上取得。source=global。
- 自定義訓練指派通知位於 的 [租使用者通知] 索引 標籤 https://security.microsoft.com/attacksimulator?viewid=contentlibrary&上。source=tenant。
如需詳細資訊,請參閱 攻擊模擬訓練 的使用者通知。
執行下列其中一個步驟:
選取要使用的現有通知:
若要在清單中搜尋現有的通知,請在 [搜尋] 方塊中輸入通知名稱的
 一部分,然後按 ENTER 鍵。
一部分,然後按 ENTER 鍵。當您按下複選框以外的數據列中的任何位置來選取通知時,會開啟詳細數據飛出視窗,以顯示通知的詳細資訊:
- [ 預覽] 索引 標籤會向使用者顯示通知的外觀。
- [ 詳細數據] 索 引標籤會顯示通知的屬性。
當您在通知詳細資料飛出視窗中完成時,請選取 [ 關閉]。
在 [ 訓練指派通知 ] 頁面上,選取名稱旁邊的複選框,以選取要使用的通知。
建立要使用的新通知:選取 [
 新建]。 建立步驟與 建立使用者通知相同。
新建]。 建立步驟與 建立使用者通知相同。注意事項
在新的通知精靈的 [ 定義詳細 數據] 頁面上,請務必選取通知類型的 [ 定型指派通知 ] 值。
當您完成建立通知時,您會回到 [ 訓練指派通知 ] 頁面,其中新的通知現在會出現在清單中供您選取
當您在 [ 訓練指派通知 ] 頁面上完成時,請選取 [ 下一步]。
選取訓練提醒通知
注意事項
只有當您在 [選取使用者通知] 頁面上選取 [自定義使用者通知] 時,才能使用此頁面。
[ 訓練提醒通知 ] 頁面會顯示下列通知及其設定的語言:
- Microsoft預設訓練提醒通知
- Microsoft預設僅限訓練活動訓練提醒通知
- 您先前建立的任何自定義訓練提醒通知。
這些通知也可在 攻擊模擬訓練>Content 連結庫索引標籤>使用者通知中取得:
- 內建的訓練提醒通知可在 的 [全域 通知] 索引 卷標 https://security.microsoft.com/attacksimulator?viewid=contentlibrary&上取得。source=global。
- 您可以在 的 [ 租使用者通知 ] 索引標籤 https://security.microsoft.com/attacksimulator?viewid=contentlibrary&上取得自定義訓練提醒通知。source=tenant。
如需詳細資訊,請參閱 攻擊模擬訓練 的使用者通知。
在 [設定提醒通知的頻率] 中,選取 [每周 (預設值) 或 每周兩次,然後執行下列其中一個步驟:
選取要使用的現有通知:
若要在清單中搜尋現有的通知,請在 [搜尋] 方塊中輸入通知名稱的
 一部分,然後按 ENTER 鍵。
一部分,然後按 ENTER 鍵。當您按下複選框以外的數據列中的任何位置來選取通知時,會開啟詳細數據飛出視窗,以顯示通知的詳細資訊:
- [ 預覽] 索引 標籤會向使用者顯示通知的外觀。
- [ 詳細數據] 索 引標籤會顯示通知的屬性。
當您在通知詳細資料飛出視窗中完成時,請選取 [ 關閉]。
在 [ 訓練提醒通知 ] 頁面上,選取名稱旁邊的複選框,以選取要使用的通知。
建立要使用的新通知:選取 [
 新建]。 建立步驟與 建立使用者通知相同。
新建]。 建立步驟與 建立使用者通知相同。注意事項
在新的通知精靈的 [ 定義詳細 數據] 頁面上,請務必選取通知類型的 [ 訓練提醒通知 ] 值。
當您完成建立通知時,您會回到 [ 訓練提醒通知 ] 頁面,其中新的通知現在會出現在清單中供您選取。
當您在 [ 訓練提醒通知 ] 頁面上完成時,請選取 [ 下一步]。
選取正增強通知
注意事項
只有當您在 [選取使用者通知] 頁面上選取 [自定義使用者通知] 時,才能使用此頁面。
您在 [ 傳遞喜好設定 ] 區段中有下列選項可取得正面增強通知:
不要使用正增強通知:選取 [ 不要傳遞]。 頁面上沒有其他設定,因此當您選取 [下一步] 時,請移至模擬排程頁面。
使用現有的正增強通知:選取其中一個其餘值:
- 在使用者回報網路釣魚和行銷活動結束之後傳遞
- 在使用者報告網路釣魚之後立即傳遞。
下列通知及其設定的語言會出現在頁面上:
- Microsoft預設正增強通知
- 您先前建立的任何自定義正增強通知。
這些通知也可在 攻擊模擬訓練>Content 連結庫索引標籤>使用者通知中取得:
- 內建的正增強式通知位於 的 [ 全域通知] 索引 卷 https://security.microsoft.com/attacksimulator?viewid=contentlibrary&標上。source=global。
- 您可以在 的 [ 租使用者通知 ] 索引標籤 https://security.microsoft.com/attacksimulator?viewid=contentlibrary&上取得自定義正增強通知。source=tenant。
如需詳細資訊,請參閱 攻擊模擬訓練 的使用者通知。
若要在清單中搜尋現有的通知,請在 [搜尋] 方塊中輸入通知名稱的
 一部分,然後按 ENTER 鍵。
一部分,然後按 ENTER 鍵。當您按下複選框以外的數據列中的任何位置來選取通知時,會開啟詳細數據飛出視窗,以顯示通知的詳細資訊:
- [ 預覽] 索引 標籤會向使用者顯示通知的外觀。
- [ 詳細數據] 索 引標籤會顯示通知的屬性。
當您在通知詳細資料飛出視窗中完成時,請選取 [ 關閉]。
在 [ 正增強通知 ] 頁面上,選取名稱旁邊的複選框,以選取要使用的現有通知。
建立要使用的新正增強式通知:選取 [
 新建]。 建立步驟與 建立使用者通知相同。
新建]。 建立步驟與 建立使用者通知相同。注意事項
在新通知精靈的 [ 定義詳細 數據] 頁面上,請務必選取通知類型的 [ 正增強式通知 ] 值。
當您完成建立通知時,您會返回 [ 正增強通知 ] 頁面,其中新的通知現在會出現在清單中供您選取。
當您在 [ 正增強通知 ] 頁面上完成時,請選取 [ 下一步]。
模擬排程
在 [ 模擬排程] 頁面上,選取下列其中一個值:
- 隨機化:您仍然需要在下一個頁面上選取排程,但模擬會在排程內隨機啟動。
- 已修正:模擬會根據選擇的排程在指定的一天啟動。
完成時,按 [下一步]。
排程詳細數據
您在 [ 排程詳細 數據] 頁面上看到的內容取決於您在上一頁選取了 [ 隨機化 ] 或 [ 已修正 ] 作為模擬排程。
隨機模擬 排程:下列設定可供使用:
自動化開始 區段:使用 [選取您希望自動化從開始 日期] 來選取仿真的開始日期。 您可以選取最多一年的未來日期。
自動化範圍 區段:設定下列設定:
- 選取一周中允許模擬啟動的天數:選取一周中的一或多個天數。
- 輸入可在開始和結束日期之間啟動的模擬數目上限:輸入從1到10的值。 這個數位也會決定要使用的承載數目。 如果您選擇比模擬更多的承載,例如10個模擬12個承載,則會使用12個承載中的任何10個。 如果您選擇的承載比模擬少,例如8個模擬有5個承載,則某些承載會重複以涵蓋所有模擬,除非您已在啟動詳細數據中選擇在自動化內跨模擬使用唯一承載。
- 隨機化可傳送模擬電子郵件以進行傳遞的當日時間:選取 [ 隨機化傳送時間 ] 以隨機化傳送時間。 這會在 12 小時的期間內錯開電子郵件傳遞。
自動化結束區 段:使用 [選取您希望自動化結束的日期 ] 來選取仿真的結束日期。 您可以選取一年為止的任何未來日期。
提示
一天只啟動一個模擬,因此建議您選取至少要執行仿真的天數。
已修正 模擬排程:下列設定可供使用:
自動化開始 區段:使用 [選取您要從開始仿 真的日期] 來選取仿真的開始日期。 您可以選取一年為止的任何未來日期。
自動化週期區 段:設定下列設定:
- 選取您要每周或每月啟動模擬:選取 [每周 (預設) 或 每月]。
- 輸入您想要在自動化執行之間的間隔:輸入從 1 到 99 的值。 例如,如果您想要每周執行模擬,請輸入 1。 如果您想要執行替代的周數,請輸入 2,依此類推。 同樣地,如果您想要每季執行模擬,請輸入 3。
- 選取您要從中開始模擬星期幾:針對每周模擬,選取模擬開始的一周日期。
- 輸入您想要從中開始模擬:針對每月模擬,請在模擬開始時輸入一個月中的日期。 輸入從 1 到 31 的值。
自動化結束 區段:選取下列其中一個值:
- 使用 選取您要自動化結束的日期 ,以選取仿真的結束日期。
- 在 結束之前,使用 Enter 輸入要執行的模擬次數 ,以輸入從 1 到 10 的值。
當您在 [ 排程詳細 數據] 頁面上完成時,請選取 [ 下一步]。
啟動詳細數據
在 [ 啟動詳細數據 ] 頁面上,設定下列自動化的其他設定:
在自動化區段內的模擬中使用唯一承載 :根據預設,不會選取 [ 唯一承載 ]。 請確定您已針對想要執行的模擬數目選擇足夠的承載。 如果您的承載比您想要執行的模擬少,則只有一小部分的用戶會設為目標, (計算為模擬數目) 的承載數目比例。
以每個模擬執行區段中所有選取的用戶為目標 :根據預設,目標使用者會分成不同的模擬。 如果您選取此選項,所有選擇的目標用戶都會包含在每次模擬執行中。 請確定您選擇的承載數目與您想要執行的模擬數目相同;否則,承載會開始重複。
目標重複重複 區段:預設不會選取 [目標重複重複] 區段。 如果您選取它,請使用 [輸入使用者在此自動化中可以設為目標的最大次數 ],以輸入從 1 到 10 的值。
從 Outlook Web 應用程式區段傳送以使用者目前時區設定為基礎的模擬電子郵件 :預設不會選取 [啟用區域感知傳遞 ]。
當您在 [ 啟動詳細數據 ] 頁面上完成時,請選取 [ 下一步]。
檢閱模擬自動化
在 [ 檢閱模擬自動化 ] 頁面上,您可以檢閱模擬自動化的詳細數據。
您可以在每個區段中選取 [編輯],以修改該區段內的設定。 或者,您可以選取 [上一頁 ] 或精靈中的特定頁面。
當您完成檢 閱模擬自動化時,請選取 [ 提交]。
建立模擬自動化時,頁面標題會變更為 [新建立的自動化],您可以在其中使用鏈接來開啟自動化或檢視所有模擬自動化。
當您在 [ 新自動化建立 的] 頁面上完成時,請選取 [ 完成]。
回到 [自動化] 索引標籤上的 [模擬自動化] 頁面,您建立的模擬自動化現在會以 [狀態] 值 [非使用中] 列出。
若要開啟模擬自動化,請參閱下一節。
開啟或關閉模擬自動化
- 您可以使用 [狀態 ] 值 [ 非使用中] 來開啟模擬自動化。
- 您可以關閉 狀態值為 Active 的 模擬自動化。
- 您無法使用 狀態 值 Draft 開啟或關閉不完整的模擬自動化。
若要開啟 非使用中 模擬自動化,請按下名稱旁邊的複選框,從清單中選取它。 選取出現的 ![]() [開啟 ] 動作,然後在對話框中選取 [ 確認 ]。
[狀態] 值會變更為 [作用中]。
[開啟 ] 動作,然後在對話框中選取 [ 確認 ]。
[狀態] 值會變更為 [作用中]。
若要關閉 主動 式模擬自動化,請按下名稱旁邊的複選框,從清單中選取它。 選取出現的 ![]() [關閉] 動作,然後在對話框中選取 [ 確認 ]。
[狀態] 值會變更為 [非使用中]。
[關閉] 動作,然後在對話框中選取 [ 確認 ]。
[狀態] 值會變更為 [非使用中]。
拿掉模擬自動化
若要移除模擬自動化,請按下名稱旁邊的複選框,從清單中選取模擬自動化。 選取出現的 ![]() [刪除 ] 動作,然後在對話框中選取 [ 確認 ]。
[刪除 ] 動作,然後在對話框中選取 [ 確認 ]。
檢視模擬自動化詳細數據
針對狀態值為 [作用中] 或 [非使用中] 的模擬自動化,請按下名稱旁邊複選框以外的數據列中的任何位置,從 [模擬自動化] 頁面選取模擬。 開啟的詳細資料飛出視窗包含下列資訊:
模擬自動化名稱和收集的項目數目。
一般 索引標籤:
- 類型:此值為 Simulation。
- 名稱
- 描述
- 執行條件 區段:選取 [編輯 ] 以在相關頁面上開啟模擬自動化精靈。
執行歷程記錄索引 標籤:此索引標籤僅適用於 狀態 值為 [ 作用 中] 或 [ 非使用中] 的模擬自動化。
顯示模擬執行歷程記錄的相關信息。
提示
若要查看其他模擬自動化的詳細數據,而不需離開詳細數據飛出視窗,請使用 飛出視窗頂端的 [上一個專案] 和 [下一個專案]。
飛出視窗頂端的 [上一個專案] 和 [下一個專案]。
檢視自動化仿真的報告
您可以在 [模擬] 索引標籤中檢視自動化活動的 模擬 報告。單擊模擬名稱,其前置詞 為 [建立者] 數據行底下的 [AutomatedSimulation_ 和自動化名稱 ]。 若要檢視報表,請按下名稱旁邊複選框以外的模擬數據列中的任何位置。
模擬自動化常見問題 (常見問題)
本節包含一些關於模擬自動化的最常見問題。
[自動化] 底下的 [狀態] 值為何會顯示 [已完成],但 [模擬] 下的 [狀態] 值會顯示 [進行中]?
在 [ 模擬自動化 ] 頁面上完成,表示模擬自動化的作業已完成,而且不會再建立任何模擬。 仿真是將在模擬啟動時間 30 天后完成的個別實體。
為什麼模擬結束日期是在建立后的 30 天,即使我選取了一周的自動化結束日期?
模擬自動化的一周結束日期表示它在一周之後不會建立任何新的模擬。 針對模擬自動化所建立的模擬,默認結束日期是模擬建立后的 30 天。
如果我們有多個社交工程技術和相關承載 (例如認證收集、連結到惡意代碼,以及以 300 位使用者為目標的「依 URL 驅動」) ,承載會如何傳送給使用者? 所有承載類型都會移至所有使用者,還是隨機選取?
如果您未在 [啟動詳細數據] 頁面上選取 [在每次模擬執行中以所有選取的用戶為目標],所有目標用戶都會分散到模擬自動化所建立的模擬數目上限。
如果您在 [啟動詳細數據] 頁面上選取 [在每次模擬中以所有選取的用戶為目標] ,則所有目標使用者都是模擬自動化所建立之每個仿真的一部分。
[模擬排程] 頁面上的 [隨機化] 選項如何運作?
[模擬排程] 頁面上的 [隨機化] 選項會以最佳方式選取開始日期和結束日期範圍內的一天,以啟動模擬。
[選取承載和登入] 頁面上的 [隨機化] 選項如何運作?
[選取承載和登入頁面] 頁面上的 [隨機化] 選項的運作方式如下:
每次執行時,都會從選取的技術清單中選擇社交工程技術,然後從全域 承載 (內建) 和 租 用戶承載中選擇該技術的隨機承載, (自定義) 。 此行為有助於確保選取的承載不屬於此特定自動化的任何先前執行。
使用隨機排程時,仿真的最大數目介於 1 到 10 之間。 如何運作?
此數目是這個自動化可以建立的執行數目上限。 例如,如果您選取 10,則此自動化將建立的模擬數目上限為 10。 根據目標用戶數目和承載的可用性而定,模擬數目可能較少。
如果我只選取兩天內的一個特定日期 (例如,星期三) ,我會在 [模擬] 索引卷標上看到多少個模擬?
如果開始日期和結束日期之間只有一個星期三,則自動化只有一個有效的日期可傳送模擬。 即使您為 模擬數目上限選取較高的值,這個值也會被覆寫成一個。
隨機傳送時間目前如何運作?
隨機化傳送時間會以1,000位使用者的批次運作,而且應該與大量目標使用者搭配使用。 如果只有少於 1,000 個用戶參與自動化所建立的模擬,則會針對隨機傳送時間建立 100 位使用者的批次。
![Microsoft Defender 入口網站中 攻擊模擬訓練 [模擬自動化] 索引卷標上的 [建立模擬] 按鈕](media/attack-sim-training-sim-automations-create.png)
![Microsoft Defender 入口網站中 攻擊模擬訓練 承載詳細數據飛出視窗中的 [承載] 索引標籤](media/attack-sim-training-simulations-select-payload-details-payload-tab.png)
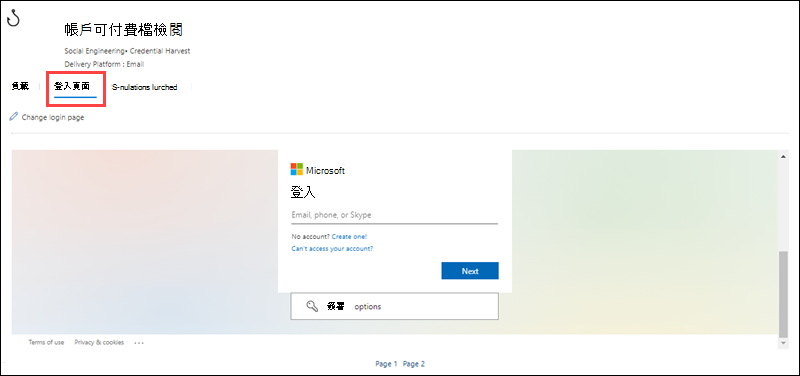
![Microsoft Defender 入口網站中,攻擊模擬訓練 承載詳細數據飛出視窗中的 [從登入頁面] 索引標籤選取登入頁面飛出視窗。](media/attack-sim-training-simulations-select-payload-select-login-page.png)
![Microsoft Defender 入口網站中 攻擊模擬訓練 的 [定型指派] 頁面](media/attack-sim-training-training-assignment.png)