Defender for Cloud Apps 如何協助保護Dropbox環境
Dropbox 是雲端檔案儲存和共同作業工具,可讓使用者以簡化且有效率的方式,跨組織和合作夥伴共用其檔。 使用Dropbox不僅可能會在內部公開您的敏感數據,也會向外部共同作業者公開敏感數據,甚至甚至是透過共用連結公開。 這類事件可能是惡意執行者或非知情的員工所造成。
將Dropbox連線到 Defender for Cloud Apps 可讓您更深入瞭解用戶的活動、使用機器學習型異常偵測提供威脅偵測、資訊保護偵測,例如偵測外部信息共用,以及啟用自動化補救控制。
注意事項
Dropbox 已變更共用資料夾的儲存方式。 掃描會在適當情況下更新,以包含這些 Teams 空間。
主要威脅
- 遭入侵的帳戶和內部威脅
- 數據外洩
- 安全性感知不足
- 惡意程式碼
- 勒索軟體
- Unmanaged 將您自己的裝置 (BYOD)
Defender for Cloud Apps 如何協助保護您的環境
- 偵測雲端威脅、遭入侵的帳戶和惡意測試人員
- 探索、分類、標記和保護儲存在雲端中的控管和敏感性資料
- 針對儲存在雲端的資料強制執行 DLP 和合規性原則
- 限制共用資料的暴露程度,並強制執行共同作業原則
- 使用活動的稽核線索來啟動鑒識調查
使用內建原則和原則範本控制Dropbox
您可以使用下列內建原則範本來偵測潛在威脅並通知您:
| 類型 | 姓名 |
|---|---|
| 內建異常偵測原則 |
來自匿名 IP 位址的活動 來自不常使用國家/地區的活動。 來自可疑IP位址的活動 不可能的移動 終止的使用者 (執行的活動需要 Microsoft Entra ID 為IdP) 惡意程式碼偵測 多次失敗的登入嘗試 勒索軟體偵測 不尋常的檔案刪除活動 不尋常的檔案共享活動 不尋常的多個檔案下載活動 |
| 活動原則範本 | 從具風險的IP位址登入 單一使用者大量下載 潛在的勒索軟體活動 |
| 檔案原則範本 | 偵測與未經授權網域共用的檔案 偵測與個人電子郵件地址共用的檔案 使用 PII/PCI/PHI 偵測檔案 |
如需建立原則的詳細資訊,請參閱 建立原則。
自動化控管控件
除了監視潛在威脅之外,您還可以套用並自動化下列Dropbox治理動作,以補救偵測到的威脅:
| 類型 | 動作 |
|---|---|
| 資料管理 | - 移除直接共享連結 - 將 DLP 違規摘要傳送給檔案擁有者 - 垃圾桶檔案 |
| 使用者控管 | - 透過 Microsoft Entra ID 通知使用者警示 () - 要求使用者透過 Microsoft Entra ID) 再次登入 ( - 透過 Microsoft Entra ID) 暫停使用者 ( |
如需從應用程式補救威脅的詳細資訊,請參閱 治理連線的應用程式。
實時保護Dropbox
檢閱我們與 外部用戶保護及共同 作業,以及 封鎖和保護將敏感數據下載到非受控或具風險裝置的最佳做法。
SaaS 安全性狀態管理
連線 Dropbox ,以在安全分數Microsoft自動取得 Dropbox 的安全性狀態建議。 在 [安全分數] 中,選取 [建議的動作 ],並依 [產品 = ] Dropbox 進行篩選。 Dropbox 支援啟 用 Web 使用者 Web 工作階段逾時的安全性建議。
如需詳細資訊,請參閱:
將Dropbox連線至 Microsoft Defender for Cloud Apps
本節提供使用連接器 API 將 Microsoft Defender for Cloud Apps 連線到現有Dropbox帳戶的指示。 此連線可讓您檢視及控制Dropbox的使用。 如需 Defender for Cloud Apps 如何保護Dropbox的詳細資訊,請參閱保護Dropbox。
由於Dropbox可讓您在不登入的情況下從共用連結存取檔案,Defender for Cloud Apps將這些用戶註冊為未驗證的使用者。 如果您看到未經驗證的Dropbox使用者,這可能表示不是貴組織的使用者,或是組織內未登入的可辨識使用者。
若要將Dropbox線上到 Defender for Cloud Apps
在 Microsoft Defender 入口網站中,選取 [設定]。 然後選擇 [雲端應用程式]。 在 [ 已連線的應用程式] 底下,選取 [應用程式連接器]。
在 [ 應用程式連接器] 頁面中,選 取 [+連接應用程式],然後選取 [Dropbox]。
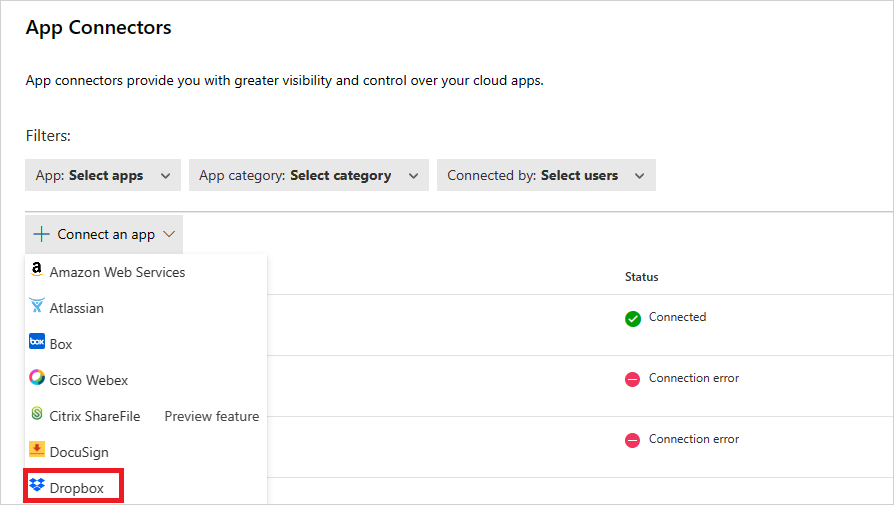
在下一個視窗中,為連接器指定名稱,然後選取 [ 下一步]。
在 [ 輸入詳細數據 ] 視窗中,輸入系統管理員帳戶電子郵件位址。
在 [ 遵循連結] 視窗中 ,選取 [ 連線 Dropbox]。
[Dropbox 登入] 頁面隨即開啟。 輸入您的認證,以允許 Defender for Cloud Apps 存取您小組的Dropbox實例。
Dropbox 會詢問您是否要允許 Defender for Cloud Apps 存取小組資訊、活動記錄,以及以小組成員身分執行活動。 若要繼續,請選取 [ 允許]。
回到 Defender for Cloud Apps 主控台,您應該會收到Dropbox已成功連線的訊息。
在 Microsoft Defender 入口網站中,選取 [設定]。 然後選擇 [雲端應用程式]。 在 [ 已連線的應用程式] 底下,選取 [應用程式連接器]。 確定已連線應用程式連接器的狀態為 [已連線]。
連線 DropBox 之後,您會在連線前七天收到事件。
注意事項
新增檔案的任何Dropbox事件都會顯示在 Defender for Cloud Apps 中作為上傳檔案,以對齊連線到 Defender for Cloud Apps的所有其他應用程式。
如果您在連線應用程式時遇到任何問題,請參閱 針對應用程式連接器進行疑難解答。
後續步驟
如果您遇到任何問題,我們在這裡提供協助。 若要取得產品問題的協助或支援,請 開啟支援票證。