設定 CMake 偵錯工作階段
Visual Studio 2017 和更新版本提供原生 CMake 支援。 若要查看這些版本的文件,請將本文的 Visual Studio 版本選取器控制項設定為 Visual Studio 2017 或更新版本。 其位於此頁面目錄頂端。
工具列的 [啟動項目] 下拉式清單中會顯示所有可執行的 CMake 目標。 選取一個以啟動偵錯會話並啟動調試程式。
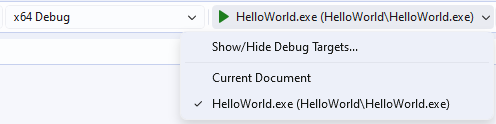
下拉式清單提供可供選擇的偵錯目標清單。 選取的項目會顯示為播放按鈕,後面接著要執行的選取偵錯目標名稱。 在此範例中,選取的偵錯目標為 Hello World .exe。
您也可以從 方案總管 啟動偵錯會話。 首先,切換至 [方案總管] 視窗中的 [CMake 目標檢視]。
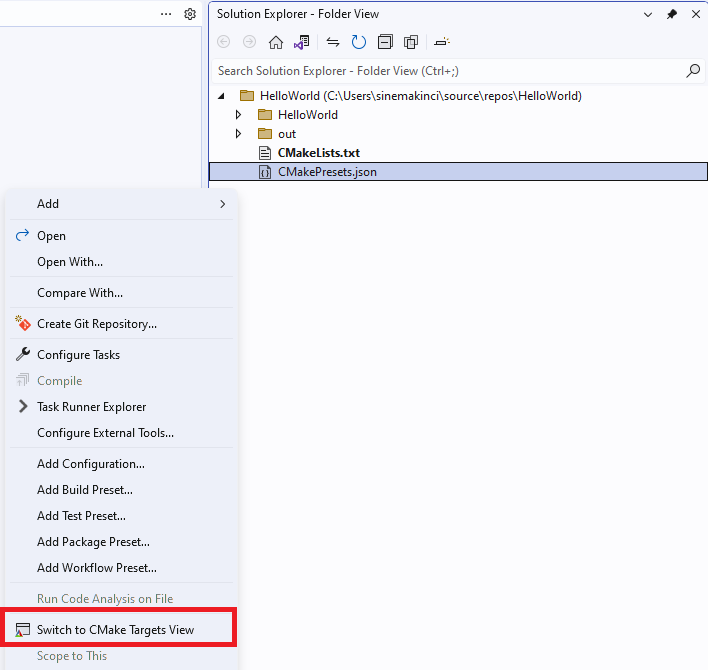
顯示方案總管。 以滑鼠右鍵按兩下 [資料夾檢視] 中的項目,開啟了顯示 [開啟]、[開啟與]、[與比較] 等選項的功能表。 [切換至目標檢視] 功能表項會反白顯示。
然後,以滑鼠右鍵按下可執行檔,然後選取 [ 偵錯]。 此命令會根據您的使用中組態自動開始偵錯選取的目標。
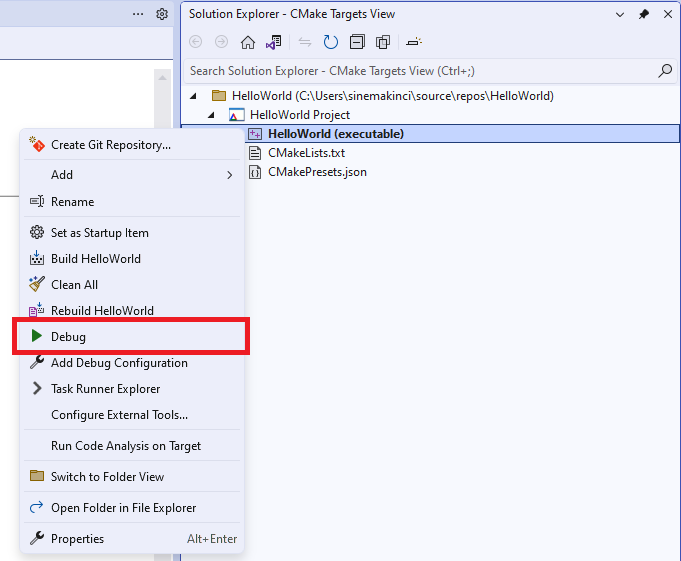
以滑鼠右鍵按下 CMake 目標檢視中的目標,已開啟功能表,其中包含 [設定為啟始專案]、[建置]、[全部清除] 等選項。 [偵錯] 功能表選項會反白顯示。
從 Visual Studio 2022 17.6 版開始,您也可以在 CMakeLists.txt 檔案上啟動偵錯會話。 若要這樣做,只要在CMakeLists.txt檔案中設定斷點,然後從 [專案] 下拉式清單中執行 [使用 CMake 調試程式設定專案]。
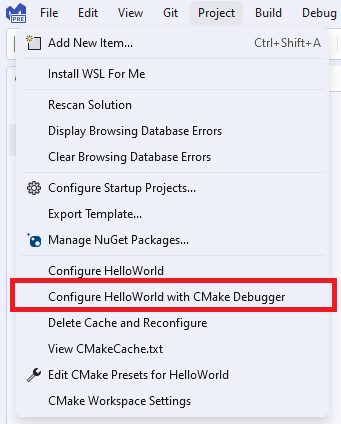
顯示 [專案] 下拉式清單。 醒目提示 [使用 CMake 調試程式設定專案] 選單選項。
自訂偵錯工具設定
您可以自定義專案中任何可執行 CMake 目標的除錯程式設定。 在名為 launch.vs.json 的組態檔中找到,位於 .vs 專案根目錄中的資料夾。 啟動組態檔在大部分偵錯案例中很有用,因為您可以設定及儲存偵錯設定詳細數據。 此檔案有三個進入點:
- 偵錯功能表:從主功能表中選取 > [偵錯偵錯] 和 [啟動 ${activeDebugTarget} 的設定],以自定義作用中偵錯目標特有的偵錯組態。 如果您沒有選取偵錯目標,此選項會呈現灰色。
![偵錯功能表進入點 [偵錯] 功能表指令 [偵錯和啟動項目設定] 的螢幕快照。](media/cmake-debug-menu.png?view=msvc-170)
- 目標檢視:流覽至 方案總管 中的目標檢視。 然後,以滑鼠右鍵按下偵錯目標,然後選取 [新增偵錯組態 ] 來自定義所選目標特定的偵錯組態。
![目標檢視進入點 目標快捷方式選單上 [新增偵錯組態] 命令的螢幕快照。](media/cmake-targets-add-debug-configuration.png?view=msvc-170)
- 根CMakeLists.txt:以滑鼠右鍵按兩下根CMakeLists.txt,然後選取 [新增偵錯組態] 以開啟 [選取調試程式] 對話框。 對話框可讓您新增 任何類型的 偵錯組態,但您必須手動指定要透過
projectTarget屬性叫用的 CMake 目標。
![選取調試程式對話框 [選取除錯程式] 對話框的螢幕快照。](media/cmake-select-a-debugger.png?view=msvc-170)
您可以編輯 launch.vs.json 檔案,為任意數目的 CMake 目標建立偵錯組態。 當您儲存盤案時,Visual Studio 會在 [ 啟動專案] 下拉式清單中建立每個新組態的專案 。
CMakeSettings.json中的參考索引鍵
若要參考CMakeSettings.json檔案中的任何索引鍵,請在 launch.vs.json 前面加上cmake.它。 下列範例顯示簡單的launch.vs.json檔案,該檔案會提取目前選取組態之CMakeSettings.json檔案中的索引鍵值remoteCopySources:
{
"version": "0.2.1",
"configurations": [
{
"type": "default",
"project": "CMakeLists.txt",
"projectTarget": "CMakeHelloWorld.exe (Debug\\CMakeHelloWorld.exe)",
"name": "CMakeHelloWorld.exe (Debug\\CMakeHelloWorld.exe)",
"args": ["${cmake.remoteCopySources}"]
}
]
}
CMakeSettings.json中定義的環境變數也可以使用 語法 ${env.VARIABLE_NAME}在 launch.vs.json中使用。 在 Visual Studio 2019 16.4 版和更新版本中,使用您在 CMakeSettings.json 中指定的環境自動啟動偵錯目標。 您可以將環境變數設定為 null,以取消設定環境變數。
Launch.vs.json參考
有許多 launch.vs.json 屬性可支援所有偵錯案例。 下列屬性適用於所有偵錯組態,包括遠端和本機:
projectTarget:指定要在建置專案時叫用的 CMake 目標。 如果您從 [偵錯] 功能表或 [目標檢視] 輸入launch.vs.json,Visual Studio 就會自動填入此屬性。 此值必須符合 [啟動專案] 下拉式清單中所列的現有偵錯目標名稱。env:使用語法新增的其他環境變數:"env": { "DEBUG_LOGGING_LEVEL": "trace;info", "ENABLE_TRACING": "true" }args:傳遞至程式以偵錯的命令行自變數。
遠端專案和 WSL 的Launch.vs.json參考
在 Visual Studio 2019 16.6 版中,我們新增了 的 type: cppgdb 偵錯組態,以簡化遠端系統和 WSL 上的偵錯。 仍然支援的 type: cppdbg 舊偵錯組態。
組態類型 cppgdb
name:在 [啟動專案] 下拉式清單中識別組態的易記名稱。project:指定項目檔的相對路徑。 一般而言,偵錯 CMake 專案時不需要變更此路徑。projectTarget:指定要在建置專案時叫用的 CMake 目標。 如果您從 [偵錯] 功能表或 [目標檢視] 輸入launch.vs.json,Visual Studio 就會自動填入此屬性。 此目標值必須符合 [啟動專案] 下拉式清單中所列的現有偵錯目標名稱。debuggerConfiguration:表示要使用的偵錯預設值集。 在 Visual Studio 2019 16.6 版中,唯一有效的選項是gdb。 Visual Studio 2019 16.7 版或更新版本也支援gdbserver。args:在啟動時傳遞至偵錯程式的命令行自變數。env:傳遞至正在偵錯之程式的其他環境變數。 例如:{"DISPLAY": "0.0"}。processID:要附加的Linux進程標識碼。 只有在附加至遠端進程時才會使用。 如需詳細資訊,請參閱 針對使用 GDB 附加至進程的疑難解答。
組 gdb 態的其他選項
program預設為"${debugInfo.fullTargetPath}"。 要偵錯之應用程式的 Unix 路徑。 只有在不同於組建或部署位置中目標可執行檔時才需要。remoteMachineName預設為"${debugInfo.remoteMachineName}"。 裝載程式要偵錯之遠端系統的名稱。 只有在不同於建置系統時才需要。 連線管理員 中必須有現有的專案。 按 Ctrl+空格 鍵以檢視所有現有遠端連線的清單。cwd預設為"${debugInfo.defaultWorkingDirectory}"。 執行所在遠端系統上program目錄的 Unix 路徑。 目錄必須存在。gdbpath預設為/usr/bin/gdb。 用來偵gdb錯之的完整 Unix 路徑。 只有在使用 自訂版本的gdb時才需要 。preDebugCommand:叫用 之前gdb要立即執行的Linux命令。gdb在命令完成之前,才會啟動。 您可以使用 選項執行 之前gdb執行文稿。
設定 gdbserver 允許的其他選項 (16.7 或更新版本)
program預設為"${debugInfo.fullTargetPath}"。 要偵錯之應用程式的 Unix 路徑。 只有在不同於組建或部署位置中目標可執行檔時才需要。提示
本機跨編譯案例尚不支援部署。 如果您要在Windows上進行交叉編譯(例如,在 Windows 上使用跨編譯程式來建置 Linux ARM 可執行檔),則必須在偵錯之前,手動將二進位檔複製到遠端 ARM 計算機上所
program指定的位置。remoteMachineName預設為"${debugInfo.remoteMachineName}"。 裝載程式要偵錯之遠端系統的名稱。 只有在不同於建置系統時才需要。 連線管理員 中必須有現有的專案。 按 Ctrl+空格 鍵以檢視所有現有遠端連線的清單。cwd預設為"${debugInfo.defaultWorkingDirectory}"。 執行所在遠端系統上program目錄的完整 Unix 路徑。 目錄必須存在。gdbPath預設為${debugInfo.vsInstalledGdb}。 用來偵錯之的完整 Windows 路徑gdb。 預設為gdb使用 C/C++ 工作負載進行 Linux 開發的 。gdbserverPath預設為usr/bin/gdbserver。 用來偵gdbserver錯之的完整 Unix 路徑。preDebugCommand:啟動 之前gdbserver要立即執行的Linux命令。gdbserver在命令完成之前,才會啟動。
部署選項
使用下列選項,將組建計算機(CMakeSettings.json中定義)與遠端偵錯計算機分開。
remoteMachineName:遠端偵錯電腦。 只有在不同於建置計算機時才需要。 連線管理員 中必須有現有的專案。 按 Ctrl+空格 鍵以檢視所有現有遠端連線的清單。disableDeploy預設為false。 指出是否已停用建置/偵錯區隔。 當 時false,此選項可讓建置和偵錯發生在兩個不同的計算機上。deployDirectory:可執行檔複製到目錄的完整 Unix 路徑remoteMachineName。deploy:進階部署設定的陣列。 當您想要更細微地控制部署程式時,您只需要設定這些設定。 根據預設,只有進程偵錯所需的檔案會部署到遠端偵錯計算機。sourceMachine:從中複製檔案或目錄的計算機。 按 Ctrl+Space 以檢視儲存在 連線管理員 中的所有遠端連線清單。 在 WSL 上原生建置時,會忽略此選項。targetMachine:複製檔案或目錄的計算機。 按 Ctrl+Space 以檢視儲存在 連線管理員 中的所有遠端連線清單。sourcePath:上的sourceMachine檔案或目錄位置。targetPath:上的targetMachine檔案或目錄位置。deploymentType:部署類型的描述。LocalRemote支援與RemoteRemote。LocalRemote表示從本機檔系統複製到 launch.vs.json 中指定的remoteMachineName遠端系統。RemoteRemote表示從 CMakeSettings.json 中指定的遠端建置系統複製到launch.vs.json中指定的不同遠端系統。executable:指出已部署的檔案是否為可執行檔。
執行自定義 gdb 命令
Visual Studio 支援執行自定義 gdb 命令,以直接與基礎調試程序互動。 如需詳細資訊,請參閱 執行自定義 gdb lldb 命令。
啟用 記錄
啟用MIEngine記錄以查看哪些命令會傳送至 gdb、輸出會傳回哪些命令 gdb ,以及每個命令所花費的時間長度。 深入了解
組態類型 cppdbg
在遠端系統上偵錯時,可以使用下列選項,或使用組態類型進行 WSL cppdbg 偵錯。 在 Visual Studio 2019 16.6 版或更新版本中,建議使用組態類型 cppgdb 。
name:在 [啟動專案] 下拉式清單中識別組態的易記名稱。project:指定項目檔的相對路徑。 通常,在偵錯 CMake 專案時您不需要變更此值。projectTarget:指定要在建置專案時叫用的 CMake 目標。 如果您從 [偵錯] 功能表或 [目標檢視] 輸入launch.vs.json,Visual Studio 就會自動填入此屬性。 此值必須符合 [啟動專案] 下拉式清單中所列的現有偵錯目標名稱。args:在啟動時傳遞至偵錯程式的命令行自變數。processID:要附加的Linux進程標識碼。 只有在附加至遠端進程時才會使用。 如需詳細資訊,請參閱 針對使用 GDB 附加至進程的疑難解答。program預設為"${debugInfo.fullTargetPath}"。 要偵錯之應用程式的 Unix 路徑。 只有在不同於組建或部署位置中目標可執行檔時才需要。remoteMachineName預設為"${debugInfo.remoteMachineName}"。 裝載程式要偵錯之遠端系統的名稱。 只有在不同於建置系統時才需要。 連線管理員 中必須有現有的專案。 按 Ctrl+空格 鍵以檢視所有現有遠端連線的清單。cwd預設為"${debugInfo.defaultWorkingDirectory}"。 執行所在遠端系統上program目錄的完整 Unix 路徑。 目錄必須存在。environment:傳遞至正在偵錯之程式的其他環境變數。 例如,"environment": [ { "name": "ENV1", "value": "envvalue1" }, { "name": "ENV2", "value": "envvalue2" } ]pipeArgs:傳遞至管道程式以設定連線的命令行自變數數位。 管線程式可用來轉譯 Visual Studio 與gdb之間的標準輸入/輸出。 偵錯 CMake 專案時,不需要自定義此陣列的大部分。 例外狀況是在${debuggerCommand}遠端系統上啟動gdb的 。 它可以修改為:匯出 Linux 系統上環境變數 DISPLAY 的值。 在下列範例中,此值為
:1。"pipeArgs": [ "/s", "${debugInfo.remoteMachineId}", "/p", "${debugInfo.parentProcessId}", "/c", "export DISPLAY=:1;${debuggerCommand}", "--tty=${debugInfo.tty}" ],在執行 之前
gdb執行腳本。 請確定文稿上已設定執行許可權。"pipeArgs": [ "/s", "${debugInfo.remoteMachineId}", "/p", "${debugInfo.parentProcessId}", "/c", "/path/to/script.sh;${debuggerCommand}", "--tty=${debugInfo.tty}" ],
stopOnEntry:布爾值,指定是否要在啟動進程時立即中斷。 預設值為 false。visualizerFile:偵 錯此進程時要使用的 .natvis 檔案 。 此選項與gdb漂亮的列印不相容。 當您設定這個屬性時,也會設定showDisplayString。showDisplayString:布爾值,可在指定 時visualizerFile啟用顯示字串。 將此選項設定為true可能會導致偵錯期間的效能變慢。setupCommands:要執行的一或多個gdb命令,以設定基礎調試程式。miDebuggerPath:的完整路徑gdb。 未指定時,Visual Studio 會先搜尋PATH來尋找調試程式。最後,針對
cppgdb組態類型定義的所有部署選項也可以由cppdbg組態類型使用。
使用進行偵錯 gdbserver
您可以使用 來設定組 cppdbg 態以偵 gdbserver錯。 您可以在 Microsoft C++ Team 部落格文章使用 偵錯 Linux CMake 專案gdbserver中找到更多詳細數據和範例啟動組態。