在邏輯應用程式工作流程中使用自訂連接器
注意
本文屬於在 Azure Logic Apps、Microsoft Power Automate 和 Microsoft Power Apps 中建立及使用自訂連接器教學課程系列的一部分,並使用 Microsoft Copilot Studio 中的啟用 AI 的連接器。 請務必閱讀自訂連接器概觀,以了解該程序。 移至使用 Copilot Studio 中的 Power Platform 連接器以了解如何呼叫連接器作為 Microsoft Copilot 代理程式中的連接器動作。
在本文中,你將建置一個範例耗用邏輯應用程式工作流程,其中會顯示如何使用在上一個教學課程中建立的自訂連接器。 此範例工作流程會在項目新增到 SharePoint Online 清單時觸發。 然後工作流程會使用自訂連接器來呼叫認知服務文字分析 API。 連接器會為清單項目中的文字傳回情緒分數 (0 到 1),而工作流程會將分數寫回到清單中。
下面範例顯示完成的邏輯應用程式工作流程:

必要條件
Azure 帳戶和訂閱。
建置邏輯應用程式的基本經驗。 在建置您的第一個邏輯應用程式工作流程中了解詳細資訊。
您在下列其中一篇文章中所建立的自訂連接器:
(如果您的自訂連接器使用內部部署資料閘道存取內部部署資源) 請設定閘道安裝以允許出站存取相應的預先建置連接器出站 IP 位址。 同一區域中的全部邏輯應用程式皆使用相同的 IP 位址範圍。
如需詳細資訊,請參閱調整內部部署資料閘道的通訊設定和為內部部署資料閘道設定代理設定。
建立 SharePoint Online 清單
首先,在 SharePoint Online 建立三行的清單。 此清單會儲存邏輯應用程式工作流程分析情緒的電影審查資料。 如需 SharePoint Online 清單的詳細資訊,請參閱清單簡介。
在您的 SharePoint Online 網站中,選取新>清單以建立一個新的清單。
在名稱欄位中,輸入電影審查
選取建立。
根據預設,SharePoint Online 會建立具有標題行的清單。
選取加號
 >單行文字。
>單行文字。輸入名稱審查,然後選取儲存。
若要新增使用數字作為資料類型和分數作為名稱的另一個資料行,請重複步驟 3 和 4。
建立邏輯應用程式資源
現在您有了清單,您可以在 Azure 入口網站中建立耗用邏輯應用程式資源和工作流程。
使用您的 Azure 帳戶認證,登入 Azure 入口網站。
在入口網站搜尋方塊中,輸入邏輯應用程式,並選取邏輯應用程式。
選取耗用方案。
在邏輯應用程式資源中輸入下列資訊:
屬性 數值 Description 訂閱 <Azure-訂閱-名稱> 您的 Azure 訂閱名稱。 資源群組 <resource-group-name> 用來組織相關資源的 Azure 資源群組名稱。 此範例使用 My-First-LA-RG。。 邏輯應用程式名稱 <logic-app-name> 您的邏輯應用程式的名稱。 此範例使用情緒分析。 地區 <Azure-region> 託管您的邏輯應用程式的 Azure 區域。
注意:您的邏輯應用程式資源和自訂連接器必須存在於相同區域中。 此範例使用 East US 2。啟用邏輯分析 無 保持診斷記錄停用。 完成建立您的邏輯應用程式。
在 Azure 部署您的應用程式後,選取移至資源。
或者,透過在 Azure 搜尋方塊中輸入名稱來尋找和選取邏輯應用程式。
新增觸發程序
作為工作流程中的第一步,請新增 SharePoint 觸發程序。 此處發程序會在項目新增到特定 SharePoint Online 清單時觸發。
在邏輯應用程式選單上的開發工具底下,選取邏輯應用程式設計工具 (如果尚未選取)。
在設計工具上,選取新增一個觸發程序。
在連接器資源庫窗格搜尋方塊中,輸入 SharePoint 並選取名為當項目建立時的 SharePoint 觸發程序。 如果觸發程序未顯示在清單中,請在 SharePoint 觸發程序清單的右上角,選取查看更多。

建立連線窗格打開後,使用您的 SharePoint 認證登入。
提供下列資訊給 SharePoint 觸發程序:
參數 數值 網站位址 <SharePoint-site-address> 清單名稱 電影評論 展開名為 想要多久檢查一次項目的區段,以完成觸發程序設定:
參數 數值 間隔 10 頻率 Second 完成後,觸發程序會如以下範例所示:
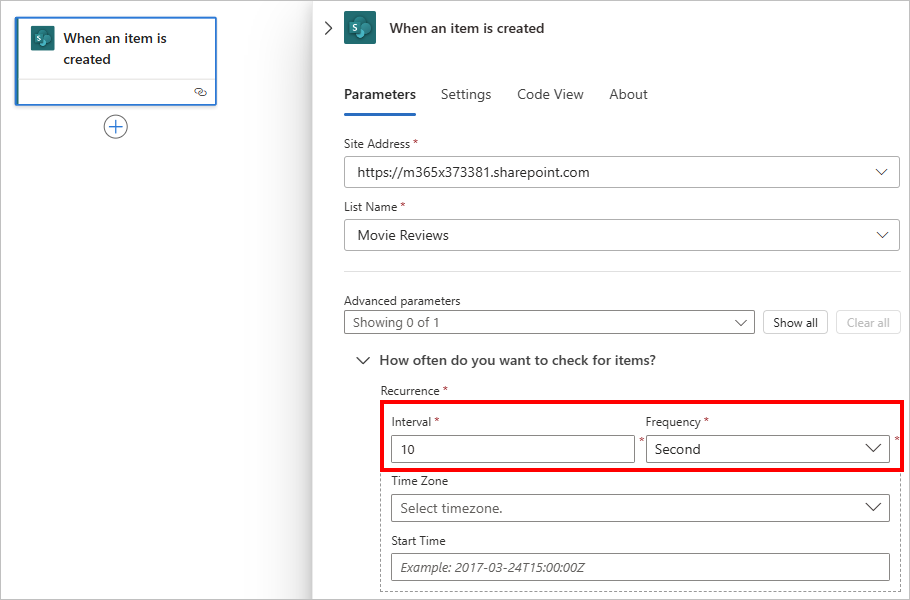
從自訂連接器新增一個動作
觸發程序之後,您可以新增要執行的一或多個動作。 若要從自訂連接器新增動作,請按照下列步驟操作:
在觸發程序底下,選取加號 (+),並選取新增動作。
在連接器資源庫窗格搜尋方塊中,輸入自訂連接器的名稱 (在本範例中為 SentimentDemo),然後輸入您要的動作。
提示
為了便於搜尋,請在執行階段底下,選取自訂。
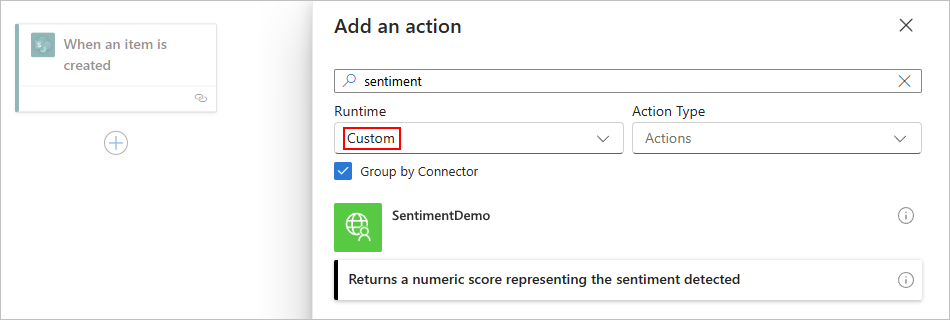
動作名稱和描述來自您建立連接器時所提供的資訊。
輸入連接的名稱,以及 API 金鑰。
參數 數值 連線名稱 連線的名稱,例如 SentimentDemoConnection。 API 金鑰 文字分析 API 的 API 金鑰。 若要了解詳細資訊,請參閱取得 API 金鑰。 提供動作的資訊,例如:
參數 數值 文件識別碼 1
此值是必要的,因為連接器可以處理多個文件。 本範例一次傳送一個文件。 不過,在生產中,文件語言和文件識別碼值可能來自清單或其他資料來源。文件語言 en 文件文字 SharePoint 檢閱欄位。 若要輸入此值,請依照下列步驟操作:
1. 在文件文字方塊中選取 ,並選取閃電圖示以打開動態內容清單。
2. 從清單,在 SharePoint 觸發程序區段中,選取檢閱。新增名為更新項目 的 SharePoint動作以更新工作流程,並提供以下值:
參數 數值 網站位址 < SharePoint-site-address> 清單名稱 電影評論 識別碼 SharePoint 識別碼欄位 頭銜 名為標題的 SharePoint 觸發程序輸出。
若要輸入此值,請依照下列步驟操作:
1. 在標題文字方塊中選取 ,並選取閃電圖示以打開動態內容清單。
2. 從清單,在 SharePoint 觸發程序區段中,選取標題。在更新項目動作窗格中,打開 進階參數清單,選取所需的參數 (這些參數會因 SharePoint Online 清單而不同) 以將它們新增到動作。 對於每個新增的參數,打開動態內容清單並從名為當項目建立時的 SharePoint 觸發程序和自訂連接器動作選取相應的輸出 。
此範例會新增以下參數、相應的觸發程序和動作輸出:
進階參數 觸發程序或動作輸出 檢閱 名為檢閱的 SharePoint 觸發程序輸出 分數 名為分數的自訂連接器動作輸出。
當您選取觸發程序輸出以用於此欄位時,設計工具會自動新增對每一個動作,因為自訂連接器動作可以接受多個文件。 雖然自訂連接器動作一次只會傳送一個文件,但是設計工具會配對連接器的功能。完成後,更新項目動作會如以下範例所示:

完成後,儲存您的工作流程。 在設計師工具列上選取儲存。
測試工作流程
若要測試工作流程,新增對您的 SharePoint Online 清單的評論,並檢查工作流程的回應方式。
在設計工具的工具列上,選取執行>執行。
在您的 SharePoint Online 清單中,選擇快速編輯。
將兩個評論新增至清單 (根據下列值,其中一個負面和一個正面),然後選取完成。
參數 建議的值 標題(正面) 我最喜歡的電影 評論(正面) 經過漫長的一天後,我很喜歡這部新電影。 標題(負面) 其他電影 評論(負面) 幾十年來我看過最糟糕的電影。 在 Azure 入口網站中的邏輯應用程式選單上,選擇概觀以檢閱執行歷程記錄。 在概觀頁面上,選取執行歷程記錄。
執行歷程記錄索引標籤會顯示執行兩個工作流程,每個您新增到清單的評論各一個。
若要在完成此工作流程後儲存資源耗用,請在概觀頁面的工具列上,選擇停用。
回到 SharePoint Online 清單頁面,重新整理瀏覽器以查看工作流程新增的分數。
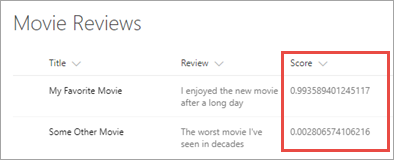
恭喜! 儘管此範例是基本工作流程,但自訂連接器新增了強大的功能可呼叫認知服務。
相關內容
您也可以在組織內共用自訂連接器,或讓連接器獲得認證以供組織外部人員使用:
提供意見反應
非常感謝您提供有關連接器平台問題,或新功能構想的意見反應。 若要提供意見反應,請移至提交問題或取得連接器說明,然後選取您的意見反應類型。