如何設定Power BI
FinOps 工具組 Power BI 報表為您的 FinOps 報告提供了絕佳的起點。 建議您自定義它們,以保留哪些項目運作、使用您自己的數據編輯和增強報表,以及移除不需要的任何專案。 您也可以在報表之間複製和貼上視覺效果,以建立您自己的自定義報表。
FinOps 工具組報告支援數種方式來連線到您的成本數據。 我們通常建議從成本管理出口開始,每月支出最多支援 2-500 萬美元。 如果您遇到數據重新整理逾時,或需要報告多個目錄或租用戶的數據,請使用 FinOps 中樞。 它是數據管線解決方案,可優化數據並提供更多功能。 如需選擇正確後端的詳細資訊,請參閱 協助我選擇。
Power BI 的成本管理連接器支援可供回溯相容性使用,但不建議使用。 Microsoft成本管理小組不再更新成本管理連接器,而是建議匯出數據。 使用下列資訊來連線及自定義 FinOps 工具組和其他 Power BI 報表。
設定您的第一個報表
FinOps 工具組 Power BI 報表包含預先設定的視覺效果,但未連線到您的數據。 使用下列步驟將其連線到您的資料:
針對您想要包含在報表中的任何資料設定成本管理匯出,包括:
- 成本和使用量 (FOCUS) - 所有報表的必要專案。
- 價位表
- 保留詳細資料
- 保留建議 – 在 [速率優化] 報告中查看保留建議的必要專案。
- 保留交易
在 Power BI Desktop 中下載並開啟所需的報表。
數據源 下載 筆記 使用數據總管的 FinOps 中樞 KQL 報告 建議在監控每月超過 200 萬美元或超過 13 個月以上的數據時。 記憶體中的匯出(包括 FinOps 中樞) 記憶體報告 若每月監控超過 200 萬美元,則不建議使用。 成本管理連接器 成本管理連接器報告 監視總成本超過100萬美元或包含節省方案使用量的帳戶時,不建議使用。 開啟每個報表,並指定適用的報表參數:
-
叢集 URI (僅限 KQL 報告)– 必須的資料探索叢集 URI。
- 開啟 Azure 入口網站 中的資源群組清單。
- 選取中樞資源群組。
- 選取 功能表中的 [部署 ]。
- 選取中 樞 部署。
- 選取 [輸出]。
- 複製的值
clusterUri。
-
每日或每月 (僅限 KQL 報告) - 所需的數據粒度。 使用此方法報告較長的時間週期。
- 請考慮建立兩份這些報表,以顯示短期內每日數據,以及歷史報告的每月數據。
-
儲存 URL (僅限儲存報告) - Azure 儲存帳戶之所需路徑,內有您的資料。
- 如果連線到 FinOps 中樞:
- 開啟 Azure 入口網站 中的資源群組清單。
- 選取中樞資源群組。
- 選取 功能表中的 [部署 ]。
- 選取中 樞 部署。
- 選取 [輸出]。
- 複製的值
storageUrlForPowerBI。
- 如果直接連線到記憶體中的成本管理匯出:
- 在 Azure 入口網站 中開啟所需的記憶體帳戶。
- 選取選單中的 [設定>端點]。
- 複製 Data Lake Storage URL。
- 如果適用,請附加容器和匯出路徑。
- 如果連線到 FinOps 中樞:
- 月數 – 如果您想要一律顯示特定數個最近幾個月,您想要回報的選擇性關閉月份數。 如果未指定,報表中將包含存儲中的所有數據。
-
RangeStart / RangeEnd – 您想要限制的選擇性日期範圍。 如果未指定,報表將會包含儲存中的所有資料。
警告
啟用增量式刷新,以載入超過 200 萬美元的原始成本明細。 未啟用累加式重新整理時,Power BI 報表只能支援 200 萬美元的數據。 啟用累加式重新整理之後,他們可以每月支援 $200 萬美元,以取得大約 2600 萬美元的原始成本詳細數據。
-
叢集 URI (僅限 KQL 報告)– 必須的資料探索叢集 URI。
授權每個資料來源:
- Azure 資料探索器 (Kusto) – 使用至少具有檢視存取權限的帳戶來存取中樞資料庫。
- Azure Resource Graph – 使用可直接存取任何您想要回報之訂閱的帳戶。
- (您的記憶體帳戶) – 使用 SAS 令牌或具有記憶體 Blob 資料讀取器或更高存取權的帳戶。
- https://ccmstorageprod... – 匿名存取。 此 URL 用於預訂大小彈性數據。
- https://github.com/... – 匿名存取。 此 URL 用於 FinOps 工具組開啟資料檔。
如果您遇到同步處理數據的任何問題,請參閱 針對 Power BI 報表進行疑難解答。
使用SAS令牌將數據連線至報表
共用存取簽章 (SAS) 令牌可讓您在沒有使用者認證或設定服務主體的情況下連線到記憶體帳戶。 若要透過 SAS 令牌將 Power BI 報表連線到您的資料:
產生具有必要許可權的 SAS 令牌:
- 在 Azure 入口網站 中流覽 FinOps 中樞記憶體帳戶。
- 選取左側功能表中的安全性 + 網路>共用存取簽章。
- 在 [允許的資源類型] 下,選取
Container和Object。 - 在 [允許的許可權] 下,選取 [讀取]、[列表]。
- 視需要提供開始和到期日範圍。
- 保留其餘的預設值或視需要更新。
- 選取 [產生 SAS 權杖和 URL]。
- 複製產生的令牌。
在 Power BI 中設定 SAS 令牌存取:
從工具組報表複製查詢
FinOps 工具組報表會操作原始數據,以協助特定類型的報表。 若要將數據連線到未使用 FinOps 工具組或成本管理數據源的 Power BI 報表,請從 FinOps 工具組報表複製查詢、數據行和量值。
- 下載其中一個 FinOps 工具組報告。
- 在 Power BI Desktop 中開啟報表。
- 選取 工具列中的 [轉換數據 ]。
- 在左側的 [查詢] 清單中,以滑鼠右鍵按兩下 CostDetails (或其他查詢),然後選取 [ 複製]。
- 在 Power BI Desktop 中開啟報表。
- 選取 工具列中的 [轉換數據 ]。
- 以滑鼠右鍵按兩下 [查詢] 窗格底部的空白空間,然後選取 [新增群組...]。
- 將名稱設定為 ,
FinOps toolkit然後選取 [ 確定]。 - 以滑鼠右鍵按下 FinOps 工具組 資料夾,然後選取 [ 貼上]。
- 針對這兩個報表,選取工具列中的 [ 關閉和套用 ]。
此時,您有 FinOps 工具組報告的核心數據,已擴充以支援 Azure Hybrid Benefit 和 FOCUS 報告。 此外,您可能也對自定義數據行和量值感興趣,這些量值會匯總一段時間的節省、使用率、成本等等。 不幸的是,Power BI 不提供複製數據行和量值的簡單方式。 針對每個數據行執行步驟,並測量您想要複製的量值:
- 在 FinOps 工具組報表中,展開右側 [資料] 窗格中的 CostDetails (或其他數據表) 資料表。
- 選取自定義資料行或量值,然後在工具列下方的視窗頂端,從編輯器複製公式。
- 在報表中,以滑鼠右鍵按兩下 CostDetails 資料表,然後根據您複製的內容選取 [新增量值] 或 [新增] 資料行。
- 顯示公式編輯器時,請使用
Ctrl+V或Cmd+V貼上公式。 - 針對每個所需的數據行和量值重複步驟 2-4。
某些數據行和量值相依於彼此。 當您複製每個公式時,您可以忽略這些錯誤。 每個都會在加入相依數據行或量值時自行解析。
如需 Power BI 中可用資料行的詳細資訊,請參閱 資料字典。
手動連線
如果您不需要 FinOps 工具組報表所提供的任何自定義資料行和量值,您也可以使用其中一個內建 Power BI 連接器直接連線到您的數據。
如果使用成本管理連接器,請參閱 使用成本管理連接器建立視覺效果和報表。
如果使用匯出或 FinOps 中樞,您可以使用 Azure Data Lake Storage Gen2 連接器:
- 在 Power BI Desktop 中開啟您想要的報表。
- 選取 工具列中的 [取得數據 ]。
- 搜尋
lake並選取 Azure Data Lake Storage Gen2 - 設定記憶體帳戶的 URL。
- 如果使用 FinOps 中樞,請從部署輸出複製 URL:
- 開啟 Azure 入口網站 中的資源群組清單。
- 選取中樞資源群組。
- 選取功能表中的 [部署]。
- 選取中 樞 部署。
- 選取 [輸出]。
- 複製的值
storageUrlForPowerBI。
- 如果使用原始匯出,請從記憶體帳戶複製 URL:
- 在 Azure 入口網站 中開啟所需的記憶體帳戶。
- 選取選單中的 [設定>端點]。
- 複製 Data Lake Storage URL。
- 如果適用,請附加容器和匯出路徑。
- 如果使用 FinOps 中樞,請從部署輸出複製 URL:
- 選取 [確定]。
警告
如果您收到「禁止存取資源」錯誤,請將記憶體 Blob 資料讀取者角色中載入資料的帳戶授與帳戶。
- 選取 [ 合併]。
- 選取 [確定]。
如需連線到 Azure Data Lake Storage Gen2 的詳細資訊,請參閱 從 Power Query Desktop 連線到 Azure Data Lake Storage Gen2。
如需記憶體中可用資料列的詳細資訊,請參閱 資料字典。
從成本管理範本應用程式移轉
成本管理範本應用程式不支援 Power BI Desktop 中的自定義,而且僅支援 Enterprise 合約 (EA) 帳戶。 建議您從其中一個可跨帳戶類型運作的 FinOps 工具組報告開始,而不是自定義範本應用程式。 如果您想要從範本自定義或複製專案,請參閱 成本管理範本應用程式。
從成本管理連接器移轉
成本管理連接器會針對實際(已計費)和攤銷成本提供個別的查詢。 為了將數據大小降到最低並改善效能,FinOps 工具組報告會將它們合併成單一查詢。 從成本管理連接器移轉的最佳方式是從 FinOps 工具組報表複製查詢,然後更新視覺效果以使用 CostDetails 數據表。
- 下載其中一個 FinOps 工具組報告。
- 在 Power BI Desktop 中開啟報表。
- 選取 工具列中的 [轉換數據 ]。
- 在左側的 [ 查詢] 清單中,以滑鼠右鍵按兩下 [CostDetails] ,然後選取 [ 複製]。
- 變更報表之前,請先製作複本,以確保您可以視需要復原。
- 在 Power BI Desktop 中開啟報表。
- 選取 工具列中的 [轉換數據 ]。
- 以滑鼠右鍵按兩下 [查詢] 窗格底部的空白空間,然後選取 [新增群組...]。
- 將名稱設定為 ,
FinOps toolkit然後選取 [ 確定]。 - 以滑鼠右鍵按下 FinOps 工具組 資料夾,然後選取 [ 貼上]。
- 以滑鼠右鍵按兩下 CostDetails 查詢,然後選取 [進階編輯器]。
- 複製所有文字並關閉編輯器對話框。
- 以滑鼠右鍵按兩下 [使用量詳細數據] 查詢,然後選取 [進階編輯器]。
- 將所有文字取代為 CostDetails 中複製的文字,然後選取 [ 完成]。
- 將 [使用量詳細數據 ] 查詢重新命名為
CostDetails,並將它拖曳至FinOps toolkit資料夾。 - 刪除使用量詳細數據分攤查詢。
- 針對這兩個報表,選取工具列中的 [ 關閉和套用 ]。
- 檢閱每個頁面,以確保視覺效果仍如預期般運作。 將舊數據行或量值的任何參考更新為新名稱。
- 從報表層級開始:
- 在 [ 資料] 窗格中,展開每個自定義數據表,並檢查自定義數據行和量值。
- 在 [ 篩選] 窗格中,核 取 [所有頁面上的篩選]。
- 然後檢查每個頁面:
- 在 [ 篩選] 窗格中,核 取此頁面上的 [篩選]。
- 然後檢查每個頁面上的每個視覺效果:
- 在 [ 篩選] 窗格中,核 取此視覺效果上的 [篩選]。
- 在 [ 視覺效果] 窗格中,檢查 [字段]。
注意
如果已自定義數據行名稱,且您不確定原始名稱是什麼,請以滑鼠右鍵按下欄位,然後選取 此視覺效果的 [重新命名],然後刪除名稱,然後按
Enter以重設名稱回到原始數據行名稱。
- 從報表層級開始:
如果對自定義數據行和量值感興趣,請參閱 從工具組報表 複製查詢以取得必要步驟。
相關內容
相關的 FinOps 功能:
相關產品:
相關解決方案:
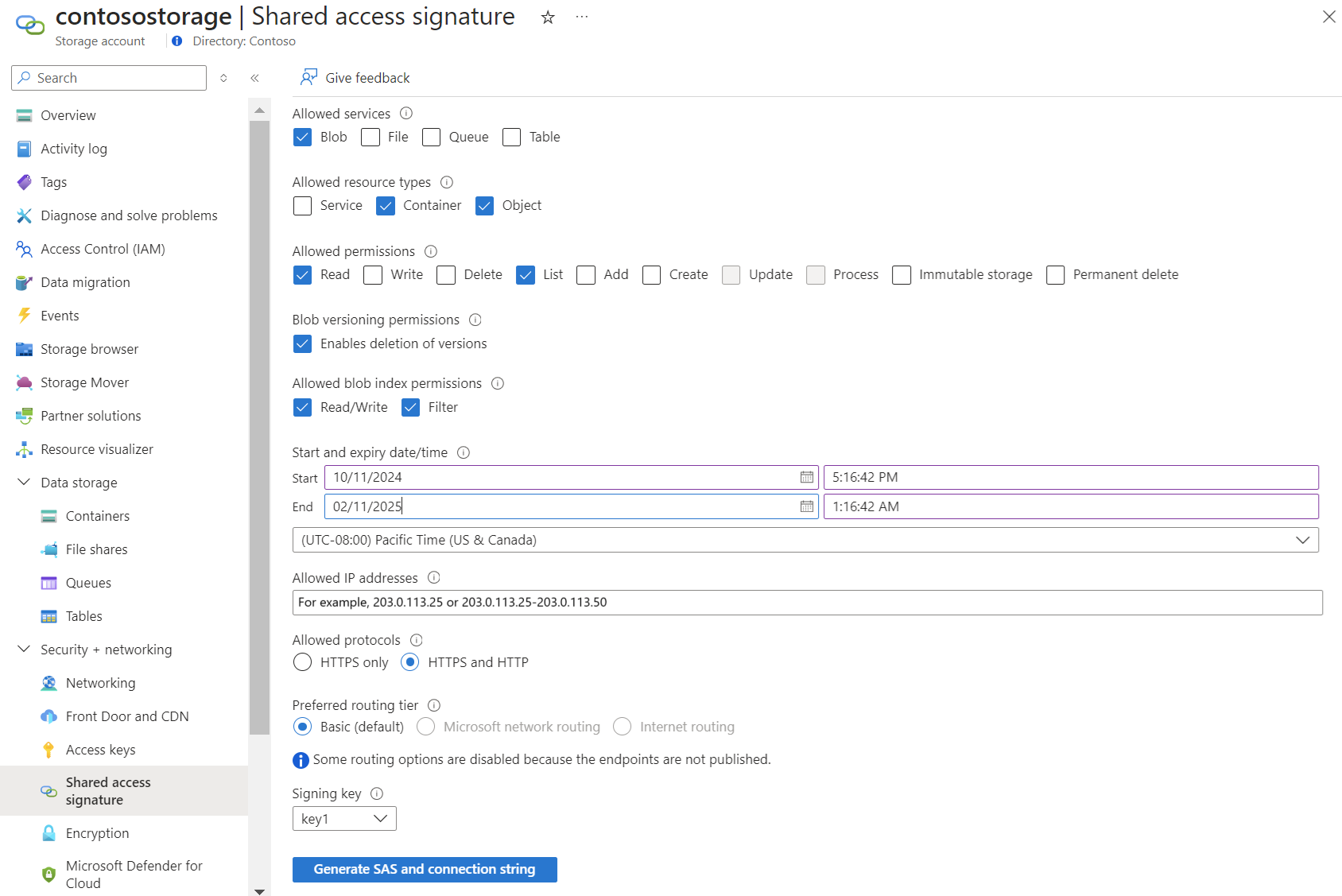
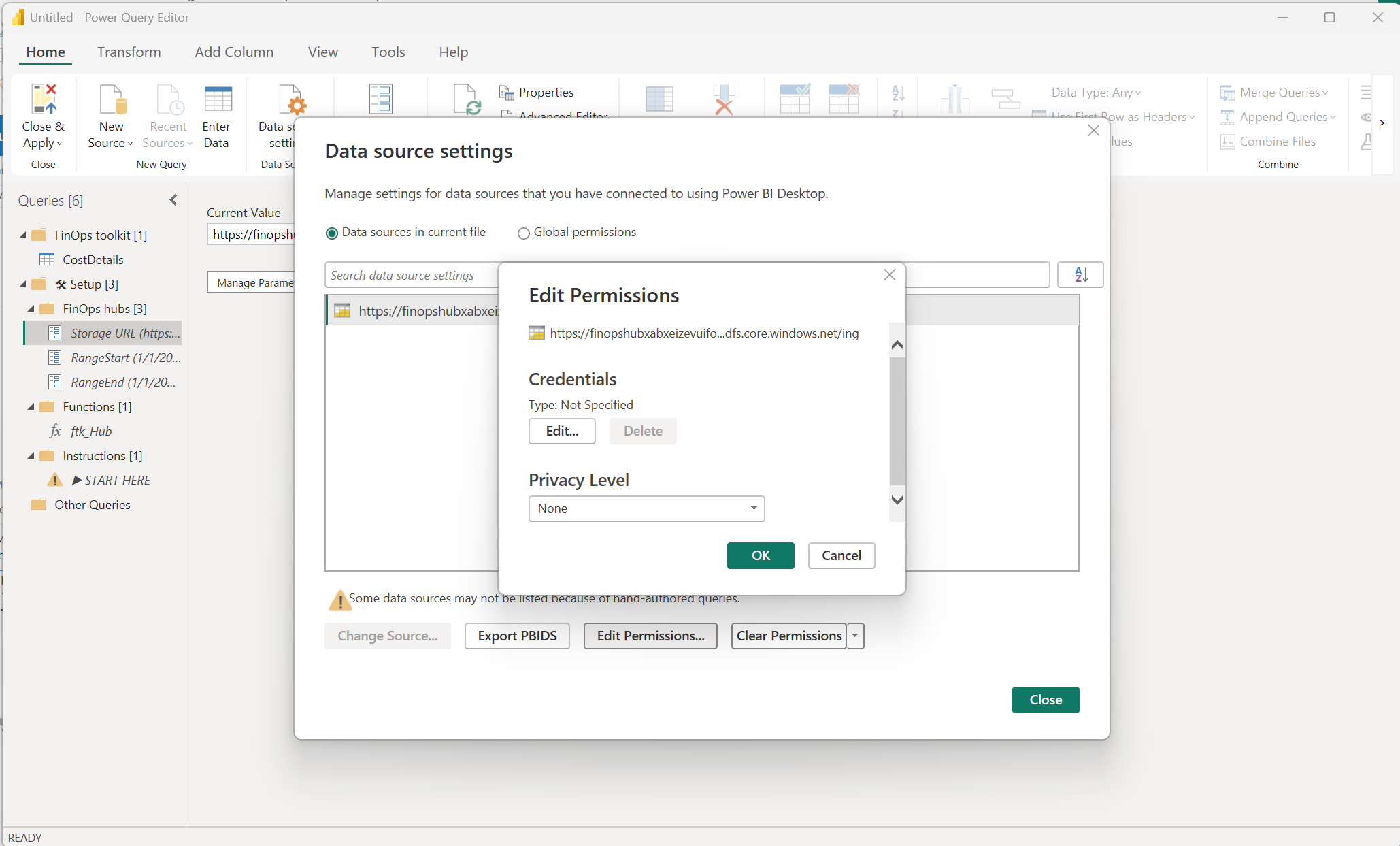
![顯示 [SAS 令牌] 對話框的螢幕快照。](media/setup/sas-token.png)