Azure 虛擬桌面 (傳統) 工作階段主機虛擬機器設定
重要
此內容適用於 Azure 虛擬桌面 (傳統),不支援 ARM Azure 虛擬桌面物件。 如果您嘗試管理 Azure Resource Manager Azure 虛擬桌面物件,請參閱這篇文章。
使用本文對設定 Azure 虛擬桌面工作階段主機虛擬機器 (VM) 時遇到的問題進行疑難排解。
提供意見反應
請造訪 Azure 虛擬桌面 Tech Community,與產品小組和活躍的社群成員一起討論 Azure 虛擬桌面服務。
VM 未加入網域
如果您在將 VM 加入網域時遇到問題,請遵循這些指示。
- 使用將 Windows Server 虛擬機器加入受控網域中的程序,或使用網域加入範本,以手動方式加入 VM。
- 嘗試從 VM 上的命令列 Ping 網域名稱。
- 檢閱對網域加入錯誤訊息進行疑難排解中的網域加入錯誤訊息清單。
錯誤:不正確的認證
原因:在 Azure Resource Manager 範本介面修正中輸入認證時出現拼字錯誤。
修正:採取下列其中一個動作來解決。
- 手動將 VM 新增至網域。
- 在確認認證後,重新部署範本。 請參閱使用 PowerShell 建立主機集區。
- 使用將現有 Windows VM 加入 AD 網域的範本,將 VM 加入網域。
錯誤:等候使用者輸入時發生逾時
原因:用來完成網域加入的帳戶可能有多重要素驗證 (MFA)。
修正:採取下列其中一個動作來解決。
- 暫時移除帳戶的 MFA。
- 使用服務帳戶。
錯誤:佈建期間使用的帳戶沒有完成作業的權限
原因:使用的帳戶因合規性和法規而沒有將 VM 加入網域的權限。
修正:採取下列其中一個動作來解決。
- 使用屬於系統管理員群組成員的帳戶。
- 將所需的權限授與正在使用的帳戶。
錯誤:網域名稱無法解析
原因 1:VM 位於與網域所在的虛擬網路 (VNET) 虛擬網路沒有關聯的虛擬網路上。
修正 1:在佈建 VM 的 VNET 與執行網域控制站 (DC) 的 VNET 之間建立 VNET 對等互連。 請參閱建立虛擬網路對等互連 - Resource Manager,不同訂用帳戶。
原因 2:使用 Microsoft Entra Domain Services 時,虛擬網路不會更新其 DNS 伺服器設定以指向受控網域控制站。
修正 2:若要為包含 Microsoft Entra Domain Services 的虛擬網路更新 DNS 設定,請參閱更新 Azure 虛擬網路的 DNS 設定。
原因 3:網路介面的 DNS 伺服器設定不會指向虛擬網路上的適當 DNS 伺服器。
修正 3:依照 [變更 DNS 伺服器] 中的步驟,採取下列其中一個動作來解決問題。
- 使用變更 DNS 伺服器中的步驟,將網路介面的 DNS 伺服器設定變更為 [自訂],並指定 DNS 伺服器在虛擬網路上的私人 IP 位址。
- 使用變更 DNS 伺服器中的步驟,將網路介面的 DNS 伺服器設定變更為 [繼承自虛擬網路],然後使用變更 DNS 伺服器中的步驟,變更虛擬網路的 DNS 伺服器設定。
未安裝 Azure 虛擬桌面代理程式和 Azure 虛擬桌面開機載入器
佈建 VM 的建議方式,是使用 Azure Resource Manager 的建立和佈建 Azure 虛擬桌面主機集區範本。 此範本會自動安裝 Azure 虛擬桌面代理程式和 Azure 虛擬桌面代理程式開機載入器。
請依照這些指示確認元件已安裝,並檢查是否有錯誤訊息。
- 在 [控制台]>[程式]>[程式和功能] 中檢查,以確認兩個元件都已安裝。 若未看到 Azure 虛擬桌面代理程式和 Azure 虛擬桌面代理程式開機載入器,表示這兩個元件並未安裝在 VM 上。
- 開啟檔案總管,並瀏覽至 C:\Windows\Temp\ScriptLog.log。 如果檔案遺失,表示安裝這兩個元件的 PowerShell DSC 無法在提供的安全性內容中執行。
- 如果檔案 C:\Windows\Temp\ScriptLog.log 存在,請加以開啟並檢查是否有錯誤訊息。
錯誤:遺漏 Azure 虛擬桌面代理程式和 Azure 虛擬桌面代理程式開機載入器。 C:\Windows\Temp\ScriptLog.log 也遺失
原因 1:在輸入 Azure Resource Manager 範本期間提供的認證不正確,或權限不足。
修正 1:依照使用 PowerShell 建立主機集區的指示,手動將遺漏的元件新增至 VM。
原因 2:PowerShell DSC 能夠啟動並執行,但未能完成,因為無法登入 Azure 虛擬桌面並取得所需的資訊。
修正 2:確認下列清單中的項目。
- 確定帳戶沒有 MFA。
- 確認租用戶名稱正確無誤,且租用戶存在於 Azure 虛擬桌面中。
- 確認帳戶至少有 RDS 參與者權限。
錯誤:驗證失敗,C:\Windows\Temp\ScriptLog.log 中出現錯誤
原因:PowerShell DSC 能夠執行,但無法連線至 Azure 虛擬桌面。
修正:確認下列清單中的項目。
- 使用 Azure 虛擬桌面服務手動註冊 VM。
- 確認用來連線至 Azure 虛擬桌面的帳戶具有在租用戶上建立主機集區的權限。
- 確認帳戶沒有 MFA。
Azure 虛擬桌面代理程式未向 Azure 虛擬桌面服務進行註冊
Azure 虛擬桌面代理程式第一次安裝在工作階段主機 VM 上時,(手動或透過 Azure Resource Manager 範本和 PowerShell DSC),會提供註冊權杖。 下一節說明 Azure 虛擬桌面代理程式和權杖適用的疑難排解問題。
錯誤:Get-RdsSessionHost Cmdlet 中發出的狀態顯示狀態為無法使用
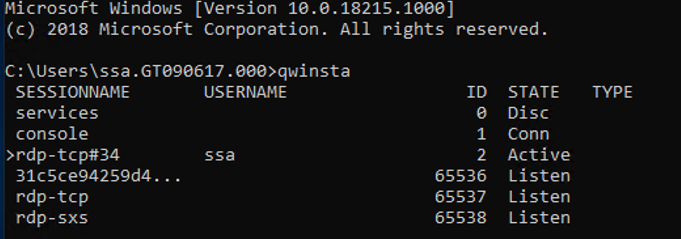
原因:代理程式無法自行更新為新版本。
修正:請依照這些指示手動更新代理程式。
- 在工作階段主機 VM 下載新版本的代理程式。
- 啟動工作管理員,然後在 [服務] 索引標籤中停止 RDAgentBootLoader 服務。
- 執行新版 Azure 虛擬桌面代理程式的安裝程式。
- 系統提示您輸入註冊權杖時,請移除 INVALID_TOKEN 項目,然後按下一步 (不需要新權杖)。
- 完成安裝精靈。
- 開啟工作管理員並啟動 RDAgentBootLoader 服務。
錯誤:Azure 虛擬桌面代理程式登錄項目 IsRegistered 顯示 0 值
原因:註冊權杖已過期,或已產生,而到期值為 999999。
修正:請依照這些指示修正代理程式登錄錯誤。
- 如果已有註冊權杖,請使用 Remove-RDSRegistrationInfo 將其移除。
- 使用 Rds-NewRegistrationInfo 產生新的權杖。
- 確認 -ExpriationHours 參數設定為 72 (最大值為 99999)。
錯誤:執行 Get-RdsSessionHost 時,Azure 虛擬桌面代理程式未報告活動訊號
原因 1:RDAgentBootLoader 服務已停止。
修正 1:啟動工作管理員,如果 [服務] 索引標籤報告 RDAgentBootLoader 服務的狀態為已停止,請啟動服務。
原因 2:連接埠 443 可能關閉。
修正 2:請依照這些指示將連接埠 443 開啟。
從 Sysinternal 工具下載 PSPing 工具,以確認連接埠 443 已開啟。
在代理程式執行所在的工作階段主機 VM 上安裝 PSPing。
以系統管理員身分開啟命令提示字元,然後發出下列命令:
psping rdbroker.wvdselfhost.microsoft.com:443確認 PSPing 已收到 RDBroker 傳回的資訊:
PsPing v2.10 - PsPing - ping, latency, bandwidth measurement utility Copyright (C) 2012-2016 Mark Russinovich Sysinternals - www.sysinternals.com TCP connect to 13.77.160.237:443: 5 iterations (warmup 1) ping test: Connecting to 13.77.160.237:443 (warmup): from 172.20.17.140:60649: 2.00ms Connecting to 13.77.160.237:443: from 172.20.17.140:60650: 3.83ms Connecting to 13.77.160.237:443: from 172.20.17.140:60652: 2.21ms Connecting to 13.77.160.237:443: from 172.20.17.140:60653: 2.14ms Connecting to 13.77.160.237:443: from 172.20.17.140:60654: 2.12ms TCP connect statistics for 13.77.160.237:443: Sent = 4, Received = 4, Lost = 0 (0% loss), Minimum = 2.12ms, Maximum = 3.83ms, Average = 2.58ms
對 Azure 虛擬桌面並存堆疊的問題進行疑難排解
Azure 虛擬桌面並存堆疊會自動隨著 Windows Server 2019 和更新版本而安裝。 使用 Microsoft Installer (MSI),在 Microsoft Windows Server 2016 或 Windows Server 2012 R2 上安裝並存堆疊。 對於 Microsoft Windows 10,Azure 虛擬桌面並存堆疊可透過 enablesxstackrs.ps1 來啟用。
有三種主要方式可在工作階段主機集區 VM 上安裝或啟用並存堆疊:
- 使用 Azure Resource Manager 的建立和佈建新的 Azure 虛擬桌面主機集區範本
- 藉由包含在主要映像上並啟用
- 在每個 VM 上手動 (或透過擴充功能/PowerShell) 安裝或啟用
如果您的 Azure 虛擬桌面並存堆疊發生問題,請從命令提示字元輸入 qwinsta 命令,以確認並存堆疊已安裝或啟用。
如果並存堆疊已安裝並啟用,qwinsta 的輸出將會在輸出中列出 rdp-sxs。
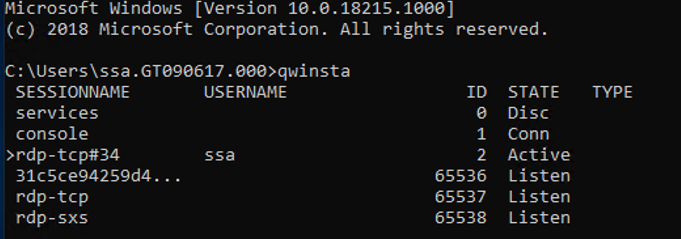
檢查以下列出的登錄項目,並確認其值相符。 如果登錄機碼遺失或值不相符,請依照使用 PowerShell 建立主機集區中的指示,了解如何重新安裝並存堆疊。
HKEY_LOCAL_MACHINE\SYSTEM\CurrentControlSet\Control\Terminal
Server\WinStations\rds-sxs\"fEnableWinstation":DWORD=1
HKEY_LOCAL_MACHINE\SYSTEM\CurrentControlSet\Control\Terminal
Server\ClusterSettings\"SessionDirectoryListener":rdp-sxs
錯誤:O_REVERSE_CONNECT_STACK_FAILURE
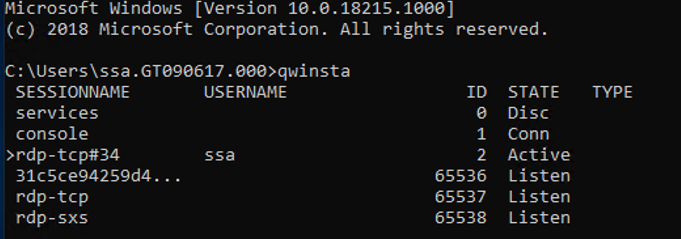
原因:並存堆疊未安裝在工作階段主機 VM 上。
修正:請依照這些指示,在工作階段主機 VM 上安裝並存堆疊。
使用遠端桌面通訊協定 (RDP),以本機系統管理員身分直接進入工作階段主機 VM。
如果您尚未下載並匯入要用於 PowerShell 工作階段中的 Azure 虛擬桌面 PowerShell 模組,請執行此 Cmdlet 以登入您的帳戶:
Add-RdsAccount -DeploymentUrl "https://rdbroker.wvd.microsoft.com"依照使用 PowerShell 建立主機集區中的指示,安裝並存堆疊。
如何修正無法運作的 Azure 虛擬桌面並存堆疊
在某些情況下,可能會導致並存堆疊故障:
- 未依照步驟的正確順序啟用並存堆疊
- 自動更新 Windows 10 增強型多用途光碟 (EVD)
- 缺少遠端桌面工作階段主機 (RDSH) 角色
- 執行 enablesxsstackrc.ps1 多次
- 在沒有本機管理員權限的帳戶中執行 enablesxsstackrc.ps1
本節中的指示可協助您將 Azure 虛擬桌面並存堆疊解除安裝。 解除安裝並存堆疊之後,請移至使用 PowerShell 建立主機集區中的「向 Azure 虛擬桌面主機集區註冊 VM」,以重新安裝並存堆疊。
用來執行補救的 VM 必須位於與並存堆疊故障的 VM 相同的子網路和網域上。
請依照下列指示,從相同的子網路和網域執行補救:
使用標準遠端桌面通訊協定 (RDP) 連線至要套用修正程式的 VM。
從 PsExec v2.40 下載 PsExec。
將下載的檔案解壓縮。
以本機系統管理員身分啟動命令提示字元。
瀏覽至將 PsExec 解壓縮的資料夾。
從命令提示字元使用下列命令:
psexec.exe \\<VMname> cmd注意
VMname 是並存堆疊故障之 VM 的機器名稱。
按一下 [同意] 以接受 PsExec 授權合約。
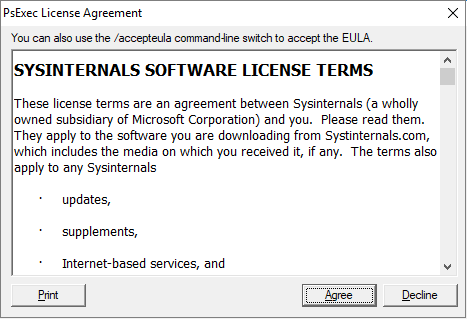
注意
此對話方塊只會在第一次執行 PsExec 時顯示。
在並存堆疊故障的 VM 上開啟命令提示字元工作階段之後,請執行 qwinsta,並確認有名為 rdp-sxs 的項目。 如果沒有,表示 VM 上沒有並存堆疊,因此問題與並存堆疊無關。
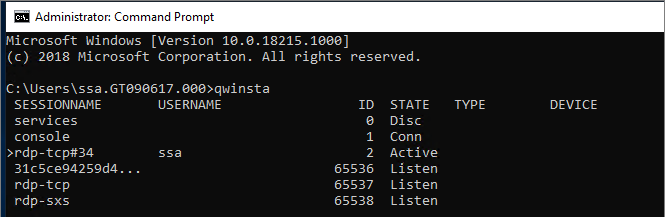
執行下列命令,以列出在並存堆疊故障的 VM 上安裝的 Microsoft 元件。
wmic product get name使用前述步驟中的產品名稱來執行下列命令。
wmic product where name="<Remote Desktop Services Infrastructure Agent>" call uninstall解除安裝以「遠端桌面」開頭的所有產品。
所有 Azure 虛擬桌面元件皆解除安裝後,請依照作業系統的指示:
如果您的作業系統是 Windows Server,請重新啟動並存堆疊故障的 VM (使用 Azure 入口網站或 PsExec 工具)。
如果您的作業系統是 Microsoft Windows 10,請依照下列指示繼續操作:
從執行 PsExec 的 VM 中開啟檔案總管,並將 disablesxsstackrc.ps1 複製到並存堆疊故障之 VM 的系統磁碟機。
\\<VMname>\c$\注意
VMname 是並存堆疊故障之 VM 的機器名稱。
建議的程序:從 PsExec 工具啟動 PowerShell,並瀏覽至上一個步驟中的資料夾,然後執行 disablesxsstackrc.ps1。 或者,您也可以執行下列 Cmdlet:
Remove-ItemProperty -Path "HKLM:\SYSTEM\CurrentControlSet\Control\Terminal Server\ClusterSettings" -Name "SessionDirectoryListener" -Force Remove-Item -Path "HKLM:\SYSTEM\CurrentControlSet\Control\Terminal Server\WinStations\rdp-sxs" -Recurse -Force Remove-ItemProperty -Path "HKLM:\SYSTEM\CurrentControlSet\Control\Terminal Server\WinStations" -Name "ReverseConnectionListener" -Force在 Cmdlet 執行完成後,請重新啟動並存堆疊故障的 VM。
未設定遠端桌面授權模式
如果您使用系統管理帳戶登入 Windows 10 企業版的多重工作階段,可能會收到一則通知,指出「未設定遠端桌面授權模式,遠端桌面服務將在 X 天後停止運作。 在連線訊息代理程式伺服器上,使用伺服器管理員來指定遠端桌面授權模式。」
如果已達時間限制,就會顯示錯誤訊息:「遠端工作階段已中斷連線,因為此電腦沒有可用的遠端桌面用戶端存取授權」。
如果您看到其中一則訊息,表示映像未安裝最新的 Windows 更新,或您透過群組原則來設定遠端桌面授權模式。 請依照後續幾節中的步驟,檢查群組原則設定、識別 Windows 10 企業版多重工作階段的版本,以及安裝對應的更新。
注意
當您的主機集區包含 Windows 伺服器工作階段主機時,Azure 虛擬桌面只需要 RDS 用戶端存取授權 (CAL)。 若要了解如何設定 RDS CAL,請參閱使用用戶端存取授權來授權您的 RDS 部署。
停用遠端桌面授權模式群組原則設定
在 VM 中開啟「群組原則編輯器」,並瀏覽至 [系統管理範本] > [Windows 元件] > [遠端桌面服務] > [遠端桌面工作階段主機] > [授權] > [設定遠端桌面授權模式],以檢查群組原則設定。 如果群組原則設定為 [已啟用],請將其變更為 [已停用]。 如果已停用,請保持原樣。
注意
如果您透過網域來設定群組原則,請在以這些 Windows 10 企業版多重工作階段 VM 為目標的原則上停用此設定。
識別您所使用的 Windows 10 企業版多重工作階段的版本
若要檢查您擁有的 Windows 10 企業版多重工作階段的版本:
使用您的管理員帳戶登入。
在 [開始] 功能表旁的搜尋列中輸入「關於」。
選取 [關於您的電腦]。
檢查「版本」旁的號碼。該號碼應為 "1809" 或 "1903",如下圖所示。

現在您已知道版本號碼,請直接跳到相關區段。
1809 版
如果您的版本號碼顯示為 "1809",請安裝 KB4516077 更新。
1903 版
從 Azure 資源庫中,使用最新版的 Windows 10 1903 版映像重新部署主機作業系統。
我們無法連線至遠端電腦,因為發生安全性錯誤
如果您的使用者看到錯誤指出:「我們無法連線至遠端電腦,因為發生安全性錯誤。 如果此錯誤持續發生,請向管理員或技術支援人員尋求協助」,請驗證任何變更預設 RDP 權限的現有原則。 可能導致此錯誤的其中一個原則是「允許透過遠端桌面服務安全性原則登入」。
若要深入了解此原則,請參閱允許透過遠端桌面服務登入。
下一步
- 如需 Azure 虛擬桌面疑難排解與升級追蹤的概觀,請參閱疑難排解概觀、意見反應與支援。
- 若要對在 Azure 虛擬桌面環境中建立租用戶與主機集區時的問題進行疑難排解,請參閱租用戶和主機集區建立。
- 如要針對在 Azure 虛擬桌面中設定虛擬機器 (VM) 時的問題進行疑難排解,請參閱工作階段主機虛擬機器設定。
- 若要針對 Azure 虛擬桌面用戶端連線的問題進行疑難排解,請參閱 Azure 虛擬桌面服務連線。
- 如要對遠端桌面用戶端的問題進行疑難排解,請參閱遠端桌面用戶端的疑難排解
- 如要針對搭配 Azure 虛擬桌面使用 PowerShell 時的問題進行疑難排解,請參閱 Azure 虛擬桌面 PowerShell。
- 如要深入了解服務,請參閱 Azure 虛擬桌面環境。
- 若要完成疑難排解教學課程,請參閱 教學課程: 針對 Resource Manager 範本部署進行疑難排解。
- 若要了解稽核動作,請參閱 使用 Resource Manager 來稽核作業。
- 若要了解部署期間可採取哪些動作來判斷錯誤,請參閱 檢視部署作業。