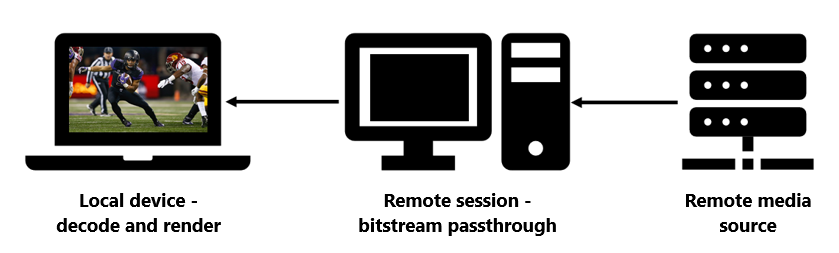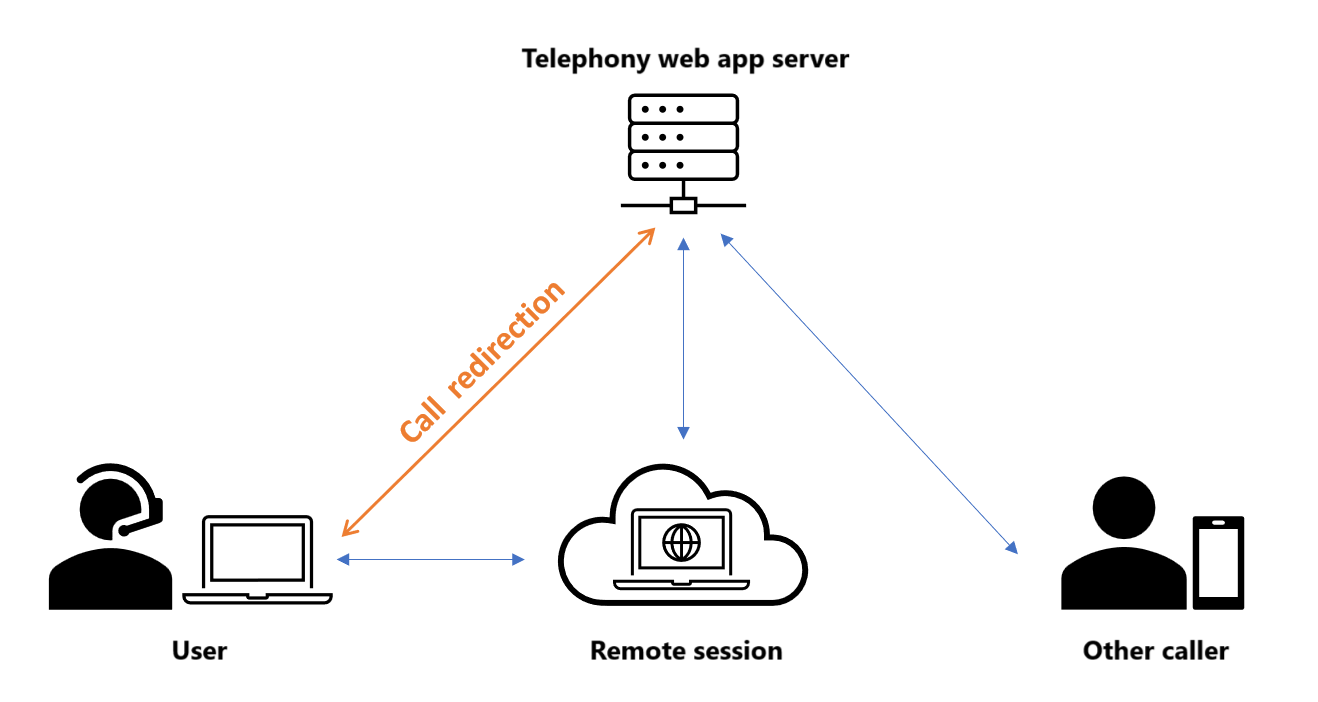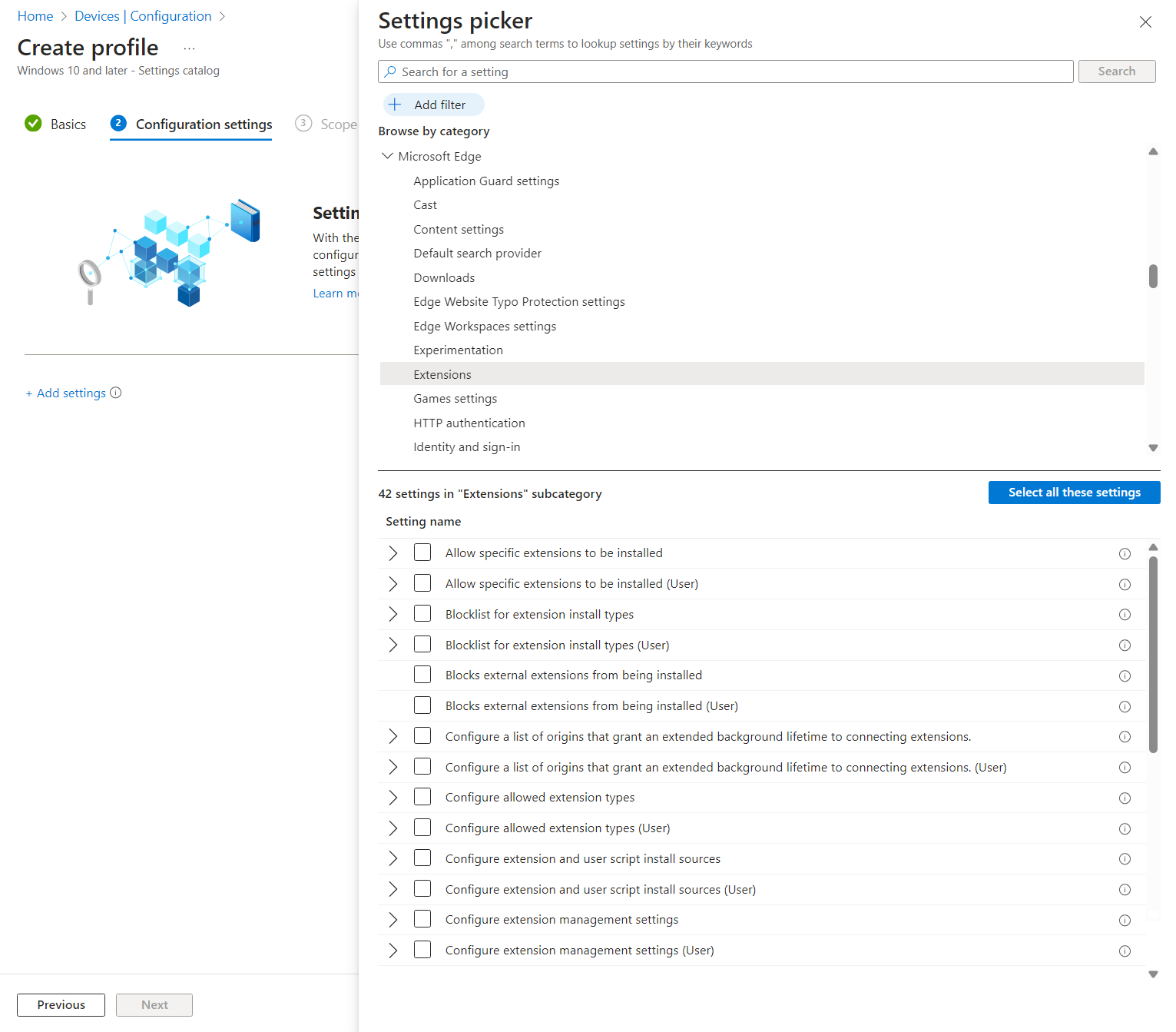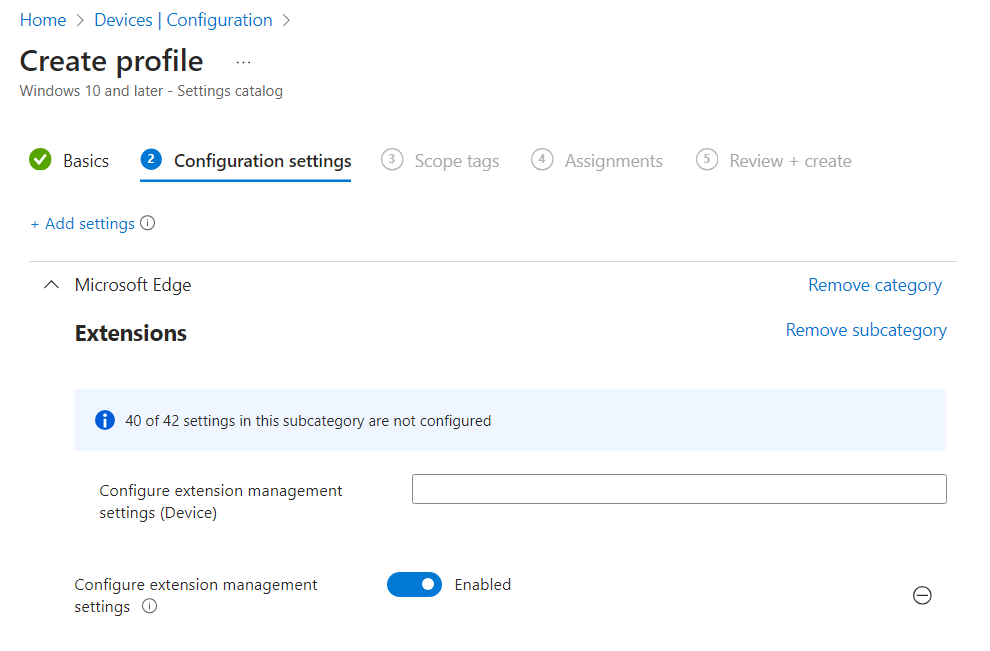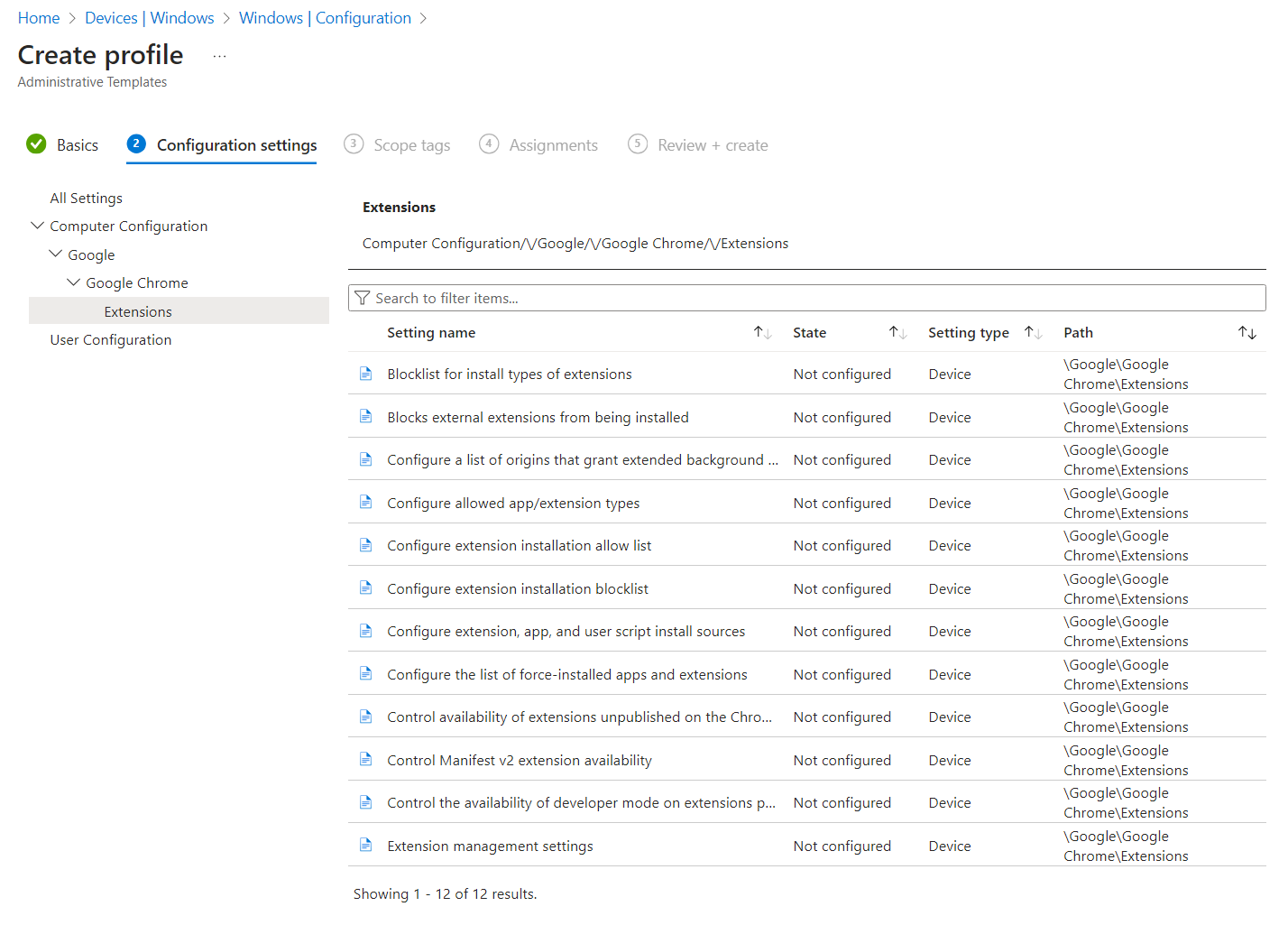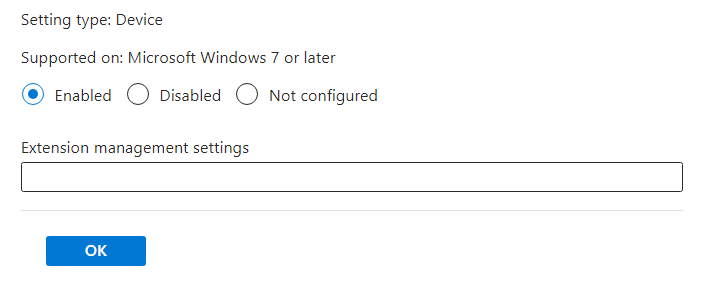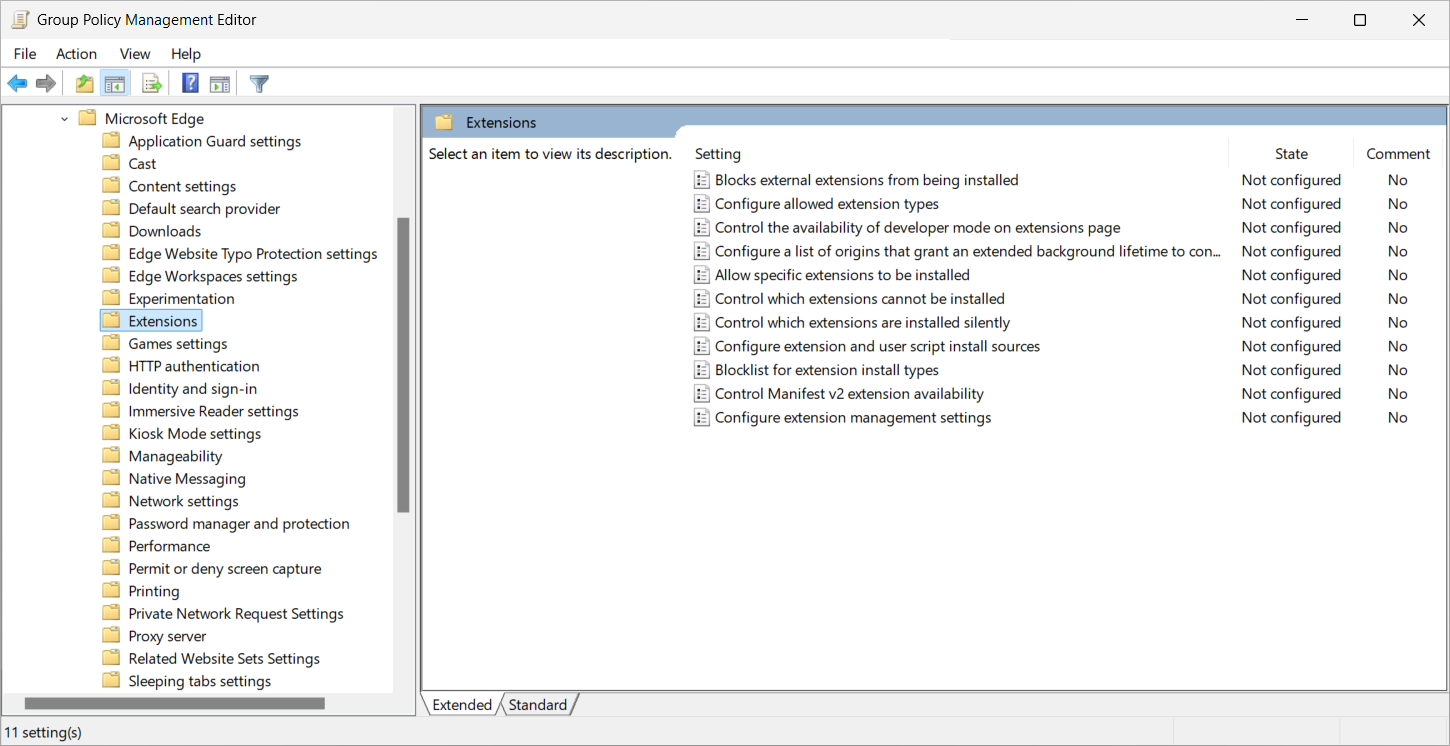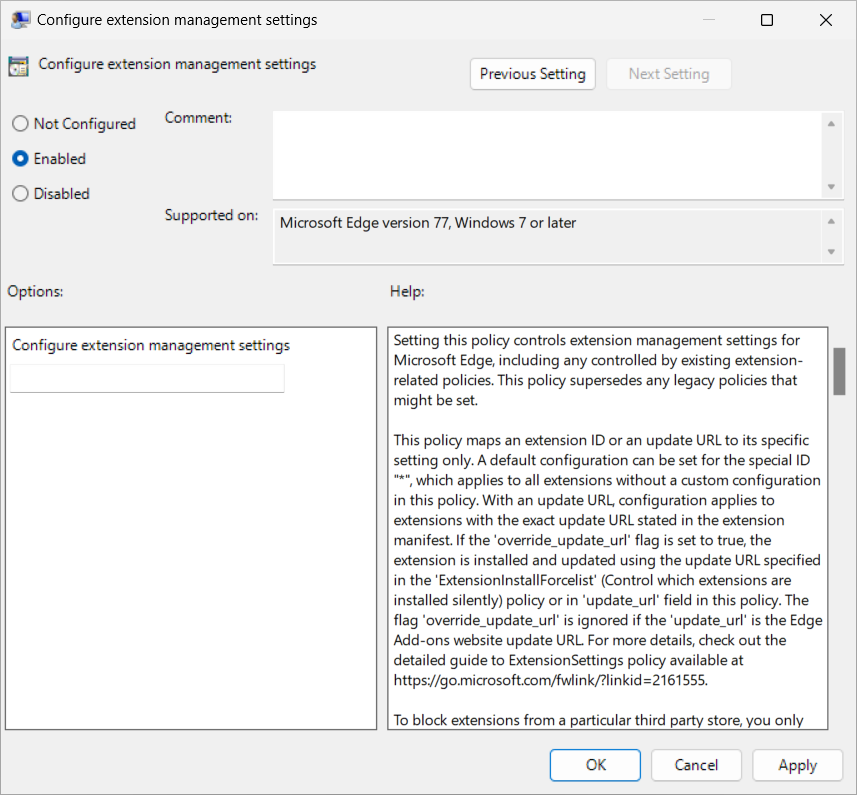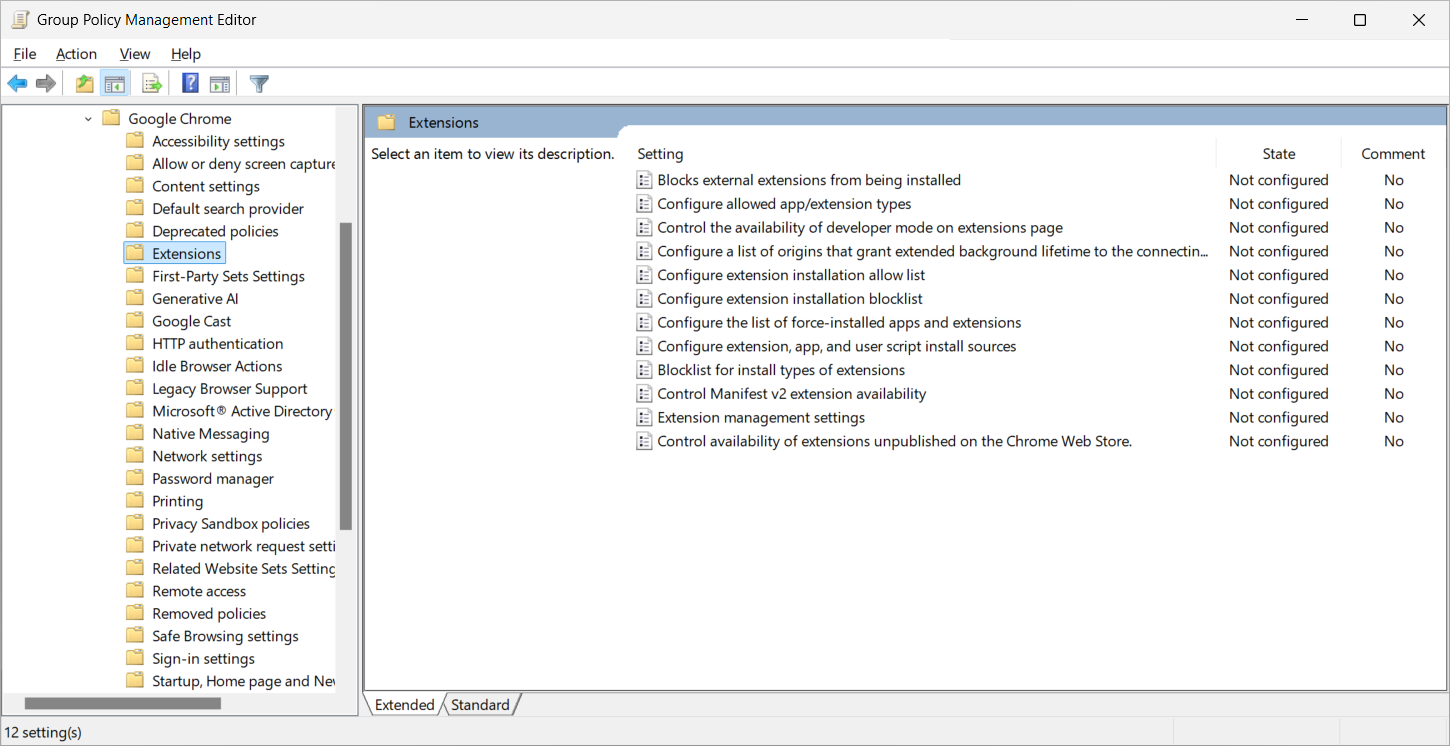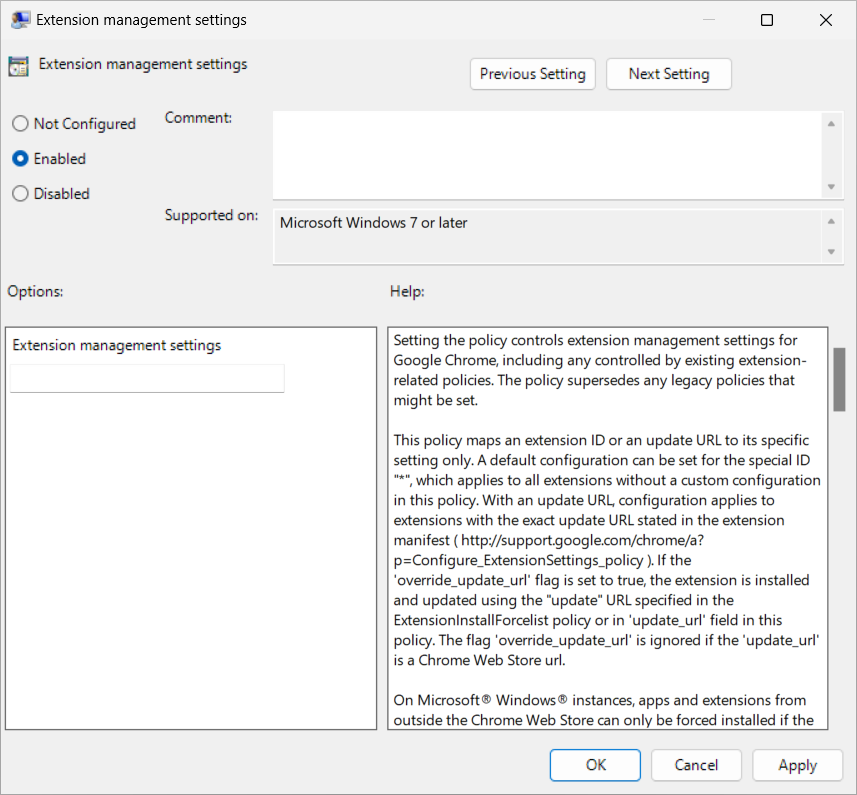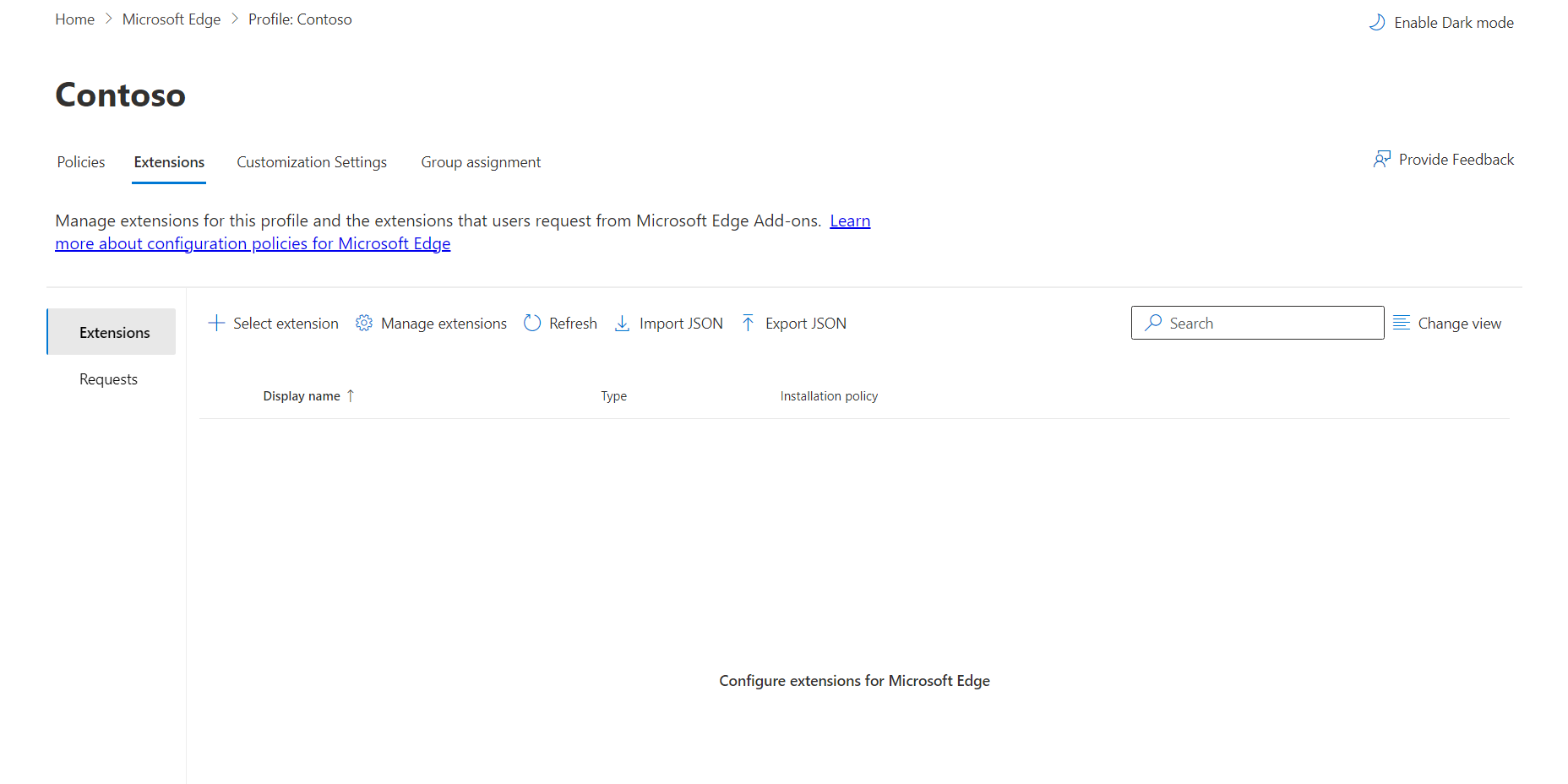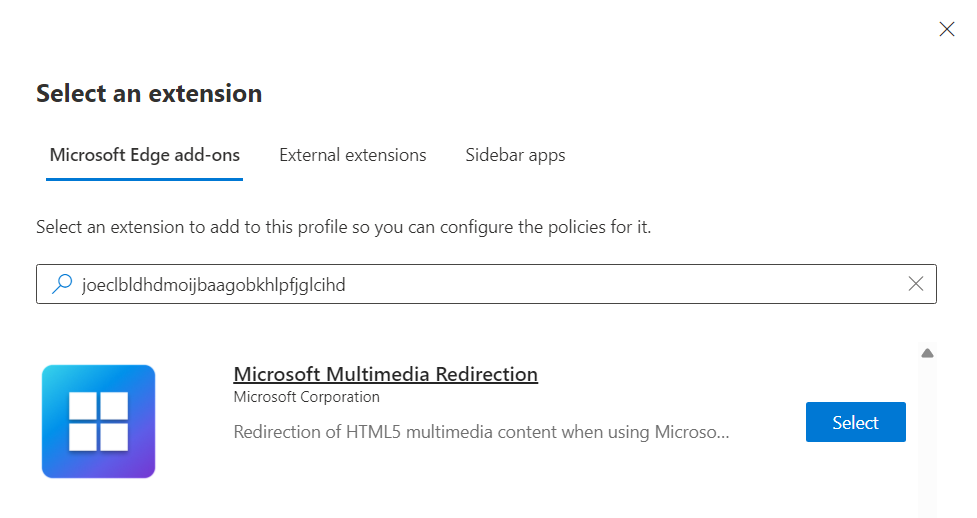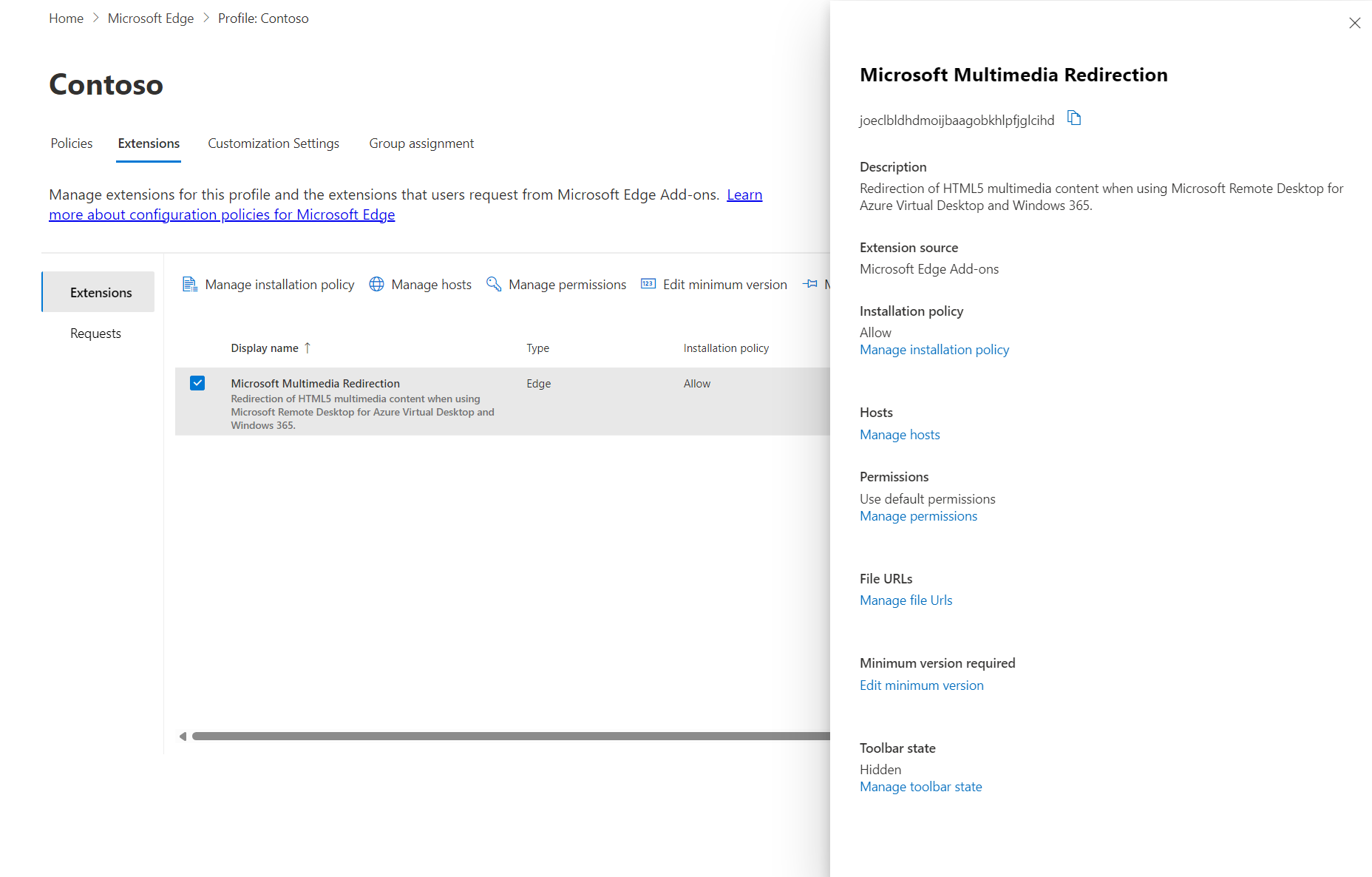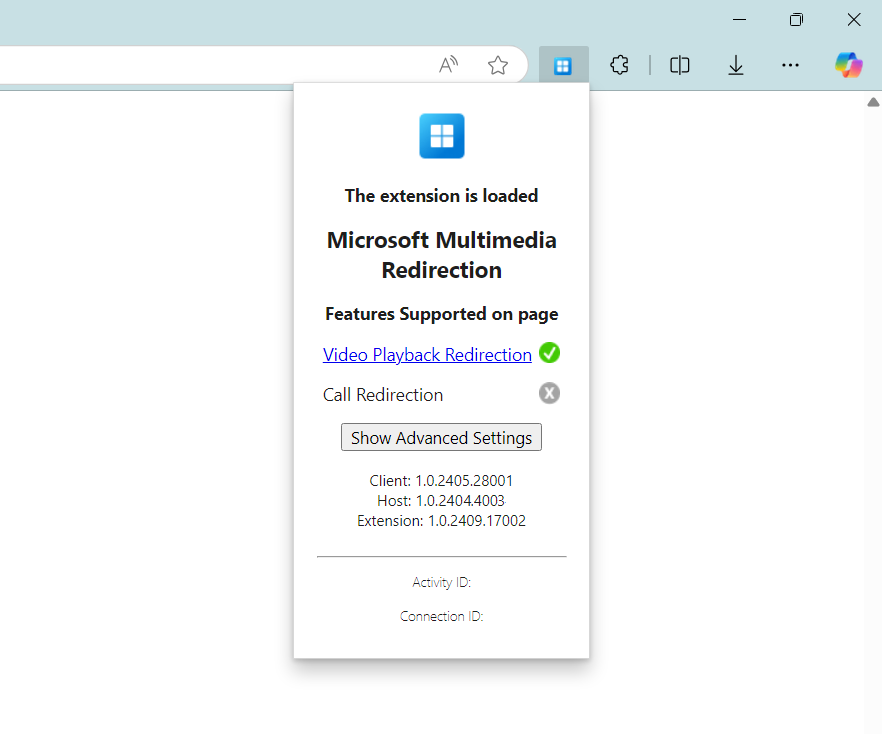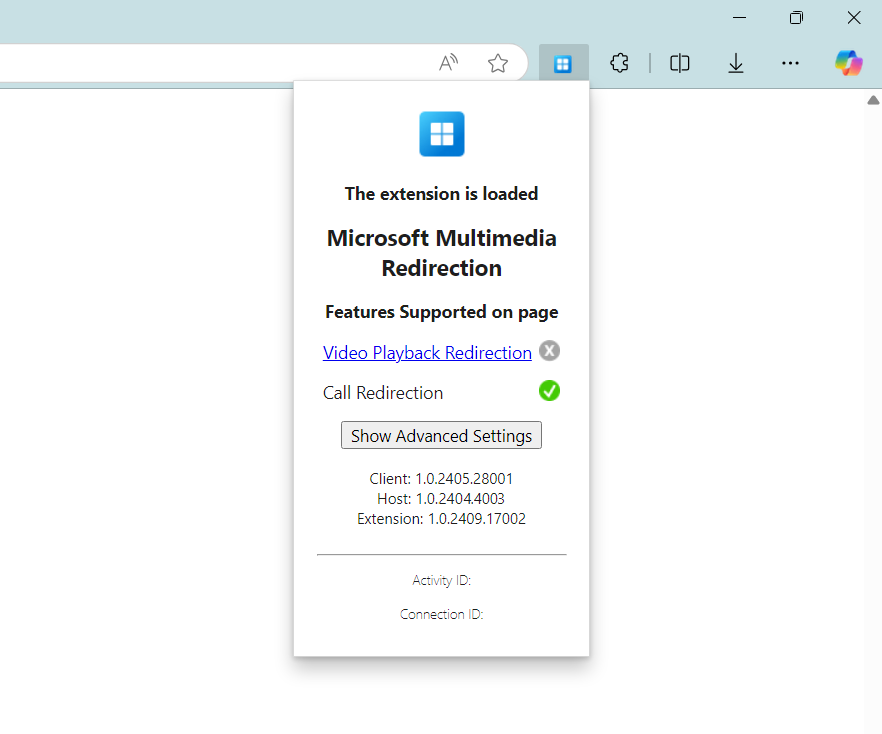遠端會話中視訊播放和通話的多媒體重新導向
提示
可使用遠端桌面通訊協定 (RDP) 來提供 Windows 桌面和應用程式遠端存取的服務和產品會共用本文。
使用本文頂端的按鈕選取產品以顯示相關的內容。
多媒體重新導向會將遠程會話中的視訊播放和呼叫從 Azure 虛擬桌面、Windows 365 雲端電腦 或Microsoft開發人員方塊重新導向至本機裝置,以更快速地處理和轉譯。 具體而言,這兩個函式的運作方式如下:
視訊播放重新導向:針對內嵌影片如YouTube和Facebook的網頁優化視訊播放體驗。 遠程會話中的瀏覽器會擷取視訊內容,但視訊數據的位流會傳送至本機裝置,並在畫面上正確位置轉譯視訊。
通話重新導向:優化 WebRTC 型通話應用程式的音訊通話、減少延遲,以及改善通話品質。 本機裝置與電話語音應用程式伺服器之間會發生連線,其中 WebRTC 呼叫會從遠端會話卸載至本機裝置,如下圖所示。 不過,建立連線之後,呼叫品質會依存於網頁或應用程式提供者,就像使用非重新導向的呼叫一樣。
您必須安裝兩個元件以進行多媒體重新導向:
- 遠端桌面多媒體重新導向服務
- Microsoft Edge 或 Google Chrome 瀏覽器的瀏覽器擴充功能
本文說明如何使用 Microsoft Edge 或 Google Chrome 瀏覽器,在 Windows 365 雲端電腦 遠端會話中安裝及設定多媒體重新導向,並使用 Microsoft Intune Microsoft 或組策略來管理瀏覽器延伸模組的設定。 此外,本文說明如何使用 Microsoft Edge 管理服務,在 Microsoft Edge 中管理瀏覽器延伸模組的設定。
稍後在文章中,您可以找到一份網站清單,這些網站可與多媒體重新導向搭配使用,以進行 視訊播放 和 通話。
必要條件
在您可以使用多媒體重新導向之前,您需要:
具有工作階段主機的現有主機集區。
會話主機上的本機系統管理員許可權,可安裝和更新遠端桌面多媒體重新導向服務。
安裝在會話主機上的最新版本 Microsoft Edge 或 Google Chrome。
Microsoft C++ 可轉散發套件 2015-2022 版本 14.32.31332.0 或更新版本安裝在您的會話主機和本機 Windows 裝置上。 您可以從 Microsoft Visual C++可轉散發套件最新支援下載中下載最新版本。
現有的雲端電腦。
雲端電腦上的本機系統管理員許可權,可安裝和更新遠端桌面多媒體重新導向服務。
您雲端電腦上已安裝最新版的 Microsoft Edge 或 Google Chrome。
Microsoft C++ 可轉散發套件 2015-2022 版本 14.32.31332.0 或更新版本安裝在雲端電腦和本機 Windows 裝置上。 您可以從 Microsoft Visual C++可轉散發套件最新支援下載中下載最新版本。
現有的開發箱。
開發方塊上的本機系統管理員許可權,可安裝及更新遠端桌面多媒體重新導向服務。
最新版的 Microsoft Edge 或 Google Chrome 安裝在您的開發方塊上。
Microsoft C++ 可轉散發套件 2015-2022 版本 14.32.31332.0 或更新版本安裝在您的開發方塊和本機 Windows 裝置上。 您可以從 Microsoft Visual C++可轉散發套件最新支援下載中下載最新版本。
若要使用 Microsoft Intune 設定多媒體重新導向,您需要:
- 已獲指派原則和設定檔管理員內建 RBAC 角色的 Microsoft Entra ID 帳戶。
- 包含您要設定之裝置的群組。
若要使用組策略設定多媒體重新導向,您需要:
- 有權建立或編輯群組原則物件的網域帳戶。
- 包含您想要設定之裝置的安全群組或組織單位 (OU)。
您需要從下列其中一個支援的應用程式和平台連線到遠端工作階段:
- Windows 上的 Windows 應用程式版本 2.0.297.0 或更新版本。
- Windows 1.2.5709 版或更新版本的遠端桌面應用程式。
您的本機 Windows 裝置必須符合 Windows 電腦上的 Teams 硬體需求。
注意
Azure US Government 的 Azure 虛擬桌面或適用於 Microsoft 365 Government 的 Windows 365 版(GCC)、GCC-High 環境和 Microsoft 365 DoD 不支援多媒體重新導向。
在工作階段主機上安裝多媒體重新導向
您需要在工作階段主機安裝兩個元件:
在雲端電腦上安裝多媒體重新導向
重要
多媒體重新導向已安裝在適用於 Windows 365 的Microsoft資源庫映射上。 如果您使用自定義映像,您只需要在雲端電腦上安裝多媒體重新導向。
您需要在雲端電腦上安裝兩個元件:
在開發方塊上安裝多媒體重新導向
您需要在開發方塊上安裝兩個元件:
- 遠端桌面多媒體重新導向服務
- Microsoft Edge 或 Google Chrome 瀏覽器的瀏覽器擴充功能
您可以從單.msi一檔案安裝多媒體重新導向服務和瀏覽器延伸模組,以手動方式執行、使用 Intune Win32 應用程式管理,或使用 msiexec 的企業部署工具。 若要安裝檔案 .msi :
請確定Microsoft Edge 或 Google Chrome 未執行。 簽入 [任務管理器],指出 [詳細數據] 索引標籤中沒有 或
chrome.exe列出的實例msedge.exe。.msi使用下列其中一種方法安裝檔案:若要手動安裝,請開啟您下載以執行安裝精靈的檔案,然後遵循提示。 安裝之後,請選取 [ 完成]。
或者,使用下列命令搭配 Intune 或來自命令提示字元的企業部署工具作為系統管理員。 此範例會指定安裝程序期間不需要UI或用戶互動。
msiexec /i <path to the MSI file> /qn
安裝多媒體重新導向服務和瀏覽器擴充功能之後,接下來您需要啟用瀏覽器擴充功能。
重要
遠端桌面多媒體重新導向服務不會自動更新。 當有新版本可用時,您需要手動更新服務。 您可以從本節中的相同 URL 下載最新版本,並使用相同的步驟進行安裝,這會自動取代舊版。 如需最新版本的相關信息,請參閱 多媒體重新導向的新功能。
當有新版本可用時,瀏覽器擴充功能會自動更新。
集中啟用及管理瀏覽器擴充功能
提示
根據預設,當使用者開啟瀏覽器時,系統會自動提示使用者啟用擴充功能。 如果您想要集中啟用及管理瀏覽器擴充功能,此區段是選擇性的。
您可以使用 Microsoft Intune 或組策略,Chrome 線上應用程式商店 或僅限 Microsoft Edge 管理服務 Microsoft,從 Microsoft Edge 附加元件或所有使用者集中啟用及管理瀏覽器擴充功能。
管理瀏覽器擴充功能有下列優點:
- 以無訊息方式啟用瀏覽器擴充功能,而不需用戶互動。
- 限制哪些網頁使用多媒體重新導向。
- 顯示或隱藏瀏覽器延伸模組的進階設定。
- 將瀏覽器擴充功能釘選到瀏覽器工具列。
選取案例相關的索引標籤。
針對 Windows 365,我們建議使用 Microsoft Intune 來啟用多媒體重新導向瀏覽器擴充功能。
若要使用 Microsoft Intune 啟用多媒體重新導向瀏覽器擴充功能,請根據您使用的瀏覽器,展開下列其中一節:
針對 Microsoft Edge,展開本節。
在設定選擇器中,流覽至 [Microsoft Edge>延伸模組]。
核取 [ 設定延伸模組管理設定] 的方塊,然後關閉設定選擇器。
展開 [Microsoft Edge] 類別,然後將 [設定延伸模組管理設定] 的切換切換為 [已啟用]
在 [ 設定延伸模組管理設定] 的方塊中,輸入下列 JSON 作為單行字串。 此範例會安裝具有必要更新 URL 的擴充功能:
{ "joeclbldhdmoijbaagobkhlpfjglcihd": { "installation_mode": "force_installed", "update_url": "https://edge.microsoft.com/extensionwebstorebase/v1/crx" } }選取 [下一步]。
選用:在 [範圍標籤] 索引標籤上,選取範圍標籤以篩選設定檔。 如需範圍標籤的詳細資訊,請參閱將角色型存取控制 (RBAC) 和範圍標籤用於分散式 IT。
在 [指派] 索引標籤上,確認哪些電腦提供您要設定的遠程工作階段並選取其所屬的群組,然後選取 [下一步]。
在 [檢閱 + 建立] 索引標籤上檢閱設定,然後選取 [建立]。
在原則套用至提供遠端工作階段的電腦之後,將其重新啟動,以使設定生效。
針對 Google Chrome,展開本節。
下載Google Chrome的系統管理範本。 選取 [Chrome ADM/ADMX 範本] 選項以下載 ZIP 檔案。
請遵循將自定義ADMX和ADML系統管理範本匯入 Microsoft Intune 的步驟。 您需要先匯入
google.admx和google.adml,然後再匯入chrome.admx和chrome.adml。在組態設定中,流覽至 [計算機設定>Google>Google Chrome>擴充功能]。
選取 [ 延伸模組管理設定],這會開啟新的窗格。 捲動至結尾,然後選取 [ 已啟用]。
在方塊中,輸入下列 JSON 作為單行字串。 此範例會安裝具有必要更新 URL 的擴充功能:
{ "lfmemoeeciijgkjkgbgikoonlkabmlno": { "installation_mode": "force_installed", "update_url": "https://clients2.google.com/service/update2/crx" } }選取 [確定],然後選取 [下一步]。
選用:在 [範圍標籤] 索引標籤上,選取範圍標籤以篩選設定檔。 如需範圍標籤的詳細資訊,請參閱將角色型存取控制 (RBAC) 和範圍標籤用於分散式 IT。
在 [指派] 索引標籤上,確認哪些電腦提供您要設定的遠程工作階段並選取其所屬的群組,然後選取 [下一步]。
在 [檢閱 + 建立] 索引標籤上檢閱設定,然後選取 [建立]。
在原則套用至提供遠端工作階段的電腦之後,將其重新啟動,以使設定生效。
一般原則設定參數
下列各節顯示瀏覽器延伸模組的一些原則設定參數範例,這些參數適用於視訊播放和呼叫重新導向。 您可以使用這些範例作為集中啟用和管理瀏覽器擴充功能中步驟的一部分。 將這些範例與使用者所需的參數結合。
注意
下列範例適用於 Microsoft Edge。 針對Google Chrome:
- 將
joeclbldhdmoijbaagobkhlpfjglcihd變更為lfmemoeeciijgkjkgbgikoonlkabmlno。 update_url變更變更為https://clients2.google.com/service/update2/crx。
在瀏覽器工具列上顯示或隱藏延伸模組
您可以在瀏覽器工具列上顯示或隱藏延伸模組圖示。 根據預設,擴充功能圖示會隱藏在工具列中。
下列範例會安裝延伸模組,並預設在工具列上顯示延伸模組圖示,但仍允許用戶隱藏它。 其他值為 force_shown 與 default_hidden。 如需設定 Microsoft Edge 擴充功能的詳細資訊,請參閱 使用 ExtensionSettings 原則設定延伸模組的詳細指南。
{
"joeclbldhdmoijbaagobkhlpfjglcihd": {
"installation_mode": "force_installed",
"update_url": "https://edge.microsoft.com/extensionwebstorebase/v1/crx",
"toolbar_state": "default_shown"
}
}
隱藏進階設定按鈕
您可以向延伸模組中的使用者顯示或隱藏進階設定按鈕。 根據預設,會顯示 [進階設定] 按鈕,且使用者可以開啟或關閉每個設定。 如果您隱藏 [進階設定] 按鈕,使用者仍然可以收集記錄。
以下是隱藏 [進階設定] 按鈕時延伸模組的外觀:
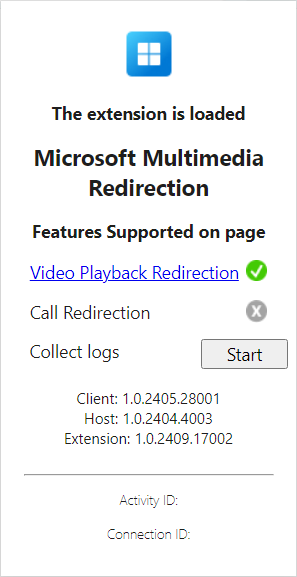
若要隱藏 [進階設定] 按鈕,您必須根據您使用的瀏覽器,在提供遠端工作階段的電腦上設定下列登入值:
針對 Microsoft Edge:
- 金鑰:
HKLM\SOFTWARE\Policies\Microsoft\Edge\3rdparty\extensions\joeclbldhdmoijbaagobkhlpfjglcihd\policy - 名稱:
HideAdvancedSettings - 類型:
REG_DWORD - 資料:
1
- 金鑰:
針對Google Chrome:
- 金鑰:
HKLM\SOFTWARE\Policies\Google\Chrome\3rdparty\extensions\lfmemoeeciijgkjkgbgikoonlkabmlno\policy - 名稱:
HideAdvancedSettings - 類型:
REG_DWORD - 資料:
1
- 金鑰:
如果您將 [數據] 設定為 0,則會顯示 [進階設定] 按鈕。
您可以使用 Intune、Configuration Manager 或群組原則等企業部署工具設定登錄。 或者,若要使用PowerShell設定此登錄值,請以系統管理員身分開啟PowerShell,然後執行下列命令。 此範例使用 Microsoft Edge 的登入機碼:
New-Item -Path "HKLM:\SOFTWARE\Policies\Microsoft\Edge\3rdparty\extensions\joeclbldhdmoijbaagobkhlpfjglcihd\policy" -Force
New-ItemProperty -Path "HKLM:\SOFTWARE\Policies\Microsoft\Edge\3rdparty\extensions\joeclbldhdmoijbaagobkhlpfjglcihd\policy" -Name HideAdvancedSettings -PropertyType DWORD -Value 1 -Force
瀏覽器擴充功能狀態
延伸模組圖示會根據目前網頁的多媒體重新導向是否可用,以及支援哪些功能而變更。 下表顯示擴充功能圖示的不同狀態及其定義:
| 圖示狀態 | 定義 |
|---|---|
| 多媒體重新導向延伸模組已載入,表示網站可以重新導向。 | |
| 多媒體重新導向延伸模組不會載入,表示網頁上的內容不會重新導向。 | |
| 多媒體重新導向延伸模組目前正在重新導向視訊播放。 | |
| 多媒體重新導向延伸模組目前正在重新導向呼叫。 | |
| 多媒體重新導向延伸模組無法正確載入。 您可能需要卸載並重新安裝擴充功能或遠端桌面多媒體重新導向服務,然後再試一次。 |
影片播放重新導向
下列各節包含如何測試影片播放重新導向以及如何設定進階設定的相關信息。
影片播放重新導向的網站
已知下列網站會使用視訊播放重新導向,且預設會運作。
AWS TrainingBBCBig ThinkCNBCCourseraDaily MailFacebookFidelityFox Sports
Fox WeatherIMDBInfosec InstituteLinkedIn LearningMicrosoft LearnMicrosoft StreamMicrosoft Teams live eventsPluralsightSkillshare
The GuardianTwitchUdemy*UMUU.S. NewsVimeoYahooYammerYouTube(包括內嵌YouTube視頻的網站)。
重要
視訊播放重新導向不支援受保護的內容。 受保護的內容可以使用一般視訊播放,而不使用多媒體重新導向播放。
測試影片播放重新導向
開啟多媒體重新導向之後,您可以瀏覽網站中 清單播放視訊播放的網頁,然後 遵循下列步驟來測試它:
在您的遠端會話上,在 Microsoft Edge 或 Google Chrome 中開啟網頁。
在瀏覽器右上角的延伸模組列中,選取Microsoft多媒體重新導向延伸模組圖示。 如果您在有多媒體重新導向的網頁上,圖示具有藍色框線(而非灰色),並顯示載入延伸模組的訊息。 對於支持視訊播放重新導向的網頁, 影片播放 重新導向具有綠色複選標記。
在網頁上播放影片。 檢查瀏覽器中使用多媒體重新導向的延伸模組圖示狀態,其看起來應該如下所示:

Microsoft Teams 實時活動
Microsoft遠端會話中使用原生 Teams 應用程式時,Teams 即時活動不會以媒體優化。 不過,如果您使用Teams即時活動搭配支援Teams即時活動和多媒體重新導向的瀏覽器,多媒體重新導向是一種因應措施,可讓您在遠端會話中播放更順暢的Teams即時活動。 多媒體重新導向支援對 Teams 即時活動使用企業內容傳遞網路 (ECDN)。
若要搭配 Teams 即時活動使用多媒體重新導向,您必須使用 Teams 的 Web 版本。 原生 Teams 應用程式不支援多媒體重新導向。 當您在瀏覽器中啟動即時活動時,請務必改為選取 [在網路上觀看]。 Teams 即時活動應該會自動在瀏覽器中開始播放,並啟用多媒體重新導向。
![[在 Microsoft Teams 中觀看即時活動] 網頁的螢幕快照。[改為在網络上觀看] 選項和多媒體延伸模組圖示會以紅色醒目提示。](media/multimedia-redirection/microsoft-teams-live-events.png)
影片播放重新導向的進階設定
下列進階設定可用於視訊播放重新導向。 您也可以向使用者隱藏進階設定按鈕;如需詳細資訊,請參閱 隱藏進階設定按鈕。
啟用所有網站的視訊播放(beta):根據預設,視訊播放重新導向僅限於網站中 所列的網站,以進行視訊播放重新導向。 您可以啟用所有網站的視訊播放重新導向,以與其他網頁測試此功能。 此設定是實驗性的,可能無法如預期般運作。
視訊狀態重疊:啟用時,視訊播放程式頂端會出現簡短訊息,指出目前視訊的重新導向狀態。 訊息會在五秒後消失。
啟用重新導向的視訊播放重疊:啟用時,重新導向的視訊播放元素周圍會出現亮亮醒目提示的框線。
若要啟用這些進階設定:
在瀏覽器中選取擴充功能圖示。
選取 [顯示進階設定]。
切換您要啟用的設定。
允許或封鎖特定網域的視訊播放重新導向
如果您使用 Microsoft Intune 或組策略來設定多媒體重新導向,您可以允許或封鎖特定網域進行視訊播放重新導向。
注意
下列範例適用於 Microsoft Edge。 針對Google Chrome:
- 將
joeclbldhdmoijbaagobkhlpfjglcihd變更為lfmemoeeciijgkjkgbgikoonlkabmlno。 update_url變更變更為https://clients2.google.com/service/update2/crx。
此範例會安裝擴充功能,並允許 learn.microsoft.com 和 youtube.com,但會封鎖所有其他網域。 您可以使用此範例作為集中啟用和管理瀏覽器擴充功能中步驟的一部分。
{
"joeclbldhdmoijbaagobkhlpfjglcihd": {
"installation_mode": "force_installed",
"runtime_allowed_hosts": [ "*://*.learn.microsoft.com";"*://*.youtube.com" ],
"runtime_blocked_hosts": [ "*://*" ],
"update_url": "https://edge.microsoft.com/extensionwebstorebase/v1/crx",
"toolbar_state": "default_shown"
}
}
通話重新導向
下列各節包含如何測試呼叫重新導向以及如何設定進階設定的相關信息。
通話重新導向的網站
已知下列網站可與呼叫重新導向搭配使用,且預設會運作。
測試呼叫重新導向
開啟多媒體重新導向之後,您可以瀏覽網站中 清單呼叫的網頁,以進行通話重新 導向,並遵循下列步驟來測試它:
在您的遠端會話上,在 Microsoft Edge 或 Google Chrome 中開啟網頁。
在瀏覽器右上角的延伸模組列中,選取Microsoft多媒體重新導向延伸模組圖示。 如果您在有多媒體重新導向的網頁上,圖示具有藍色框線(而非灰色),並顯示載入延伸模組的訊息。 對於支援通話重新導向的網頁, 通話 重新導向具有綠色複選標記。
在網頁上進行呼叫。 檢查瀏覽器中使用多媒體重新導向的延伸模組圖示狀態,其看起來應該如下所示:

啟用特定網域的呼叫重新導向
如果您使用 Microsoft Intune 或組策略設定多媒體重新導向,您可以啟用一或多個網域以進行呼叫重新導向。 此參數可讓您指定額外的網站, 以及用於呼叫重新導向的網站。 支援的格式是將 URL 指定為最多一個子目錄的完整功能變數名稱 (FQDN)。 下列為支援的格式:
contoso.comconferencing.contoso.comcontoso.com/conferencing
不支援下列格式:
www.contoso.comcontoso.com/conferencing/groupscontoso.com/
針對多個網站,請以分號 ;分隔每個網站,例如 contoso.com;conferencing.contoso.com;contoso.com/conferencing。
若要新增額外的月臺以進行呼叫重新導向,您必須在提供遠端會話的計算機上設定下列登錄值,視您使用的瀏覽器而定。 將取代 <URLs> 為您想要啟用的網站。
針對 Microsoft Edge:
- 金鑰:
HKLM\SOFTWARE\Policies\Microsoft\Edge\3rdparty\extensions\joeclbldhdmoijbaagobkhlpfjglcihd\policy - 名稱:
AllowedCallRedirectionSites - 類型:
REG_SZ - 資料:
<URLs>
- 金鑰:
針對Google Chrome:
- 金鑰:
HKLM\SOFTWARE\Policies\Google\Chrome\3rdparty\extensions\lfmemoeeciijgkjkgbgikoonlkabmlno\policy - 名稱:
AllowedCallRedirectionSites - 類型:
REG_SZ - 資料:
<URLs>
- 金鑰:
您可以使用 Intune、Configuration Manager 或群組原則等企業部署工具設定登錄。 或者,若要使用PowerShell設定此登錄值,請以系統管理員身分開啟PowerShell,然後執行下列命令。 此範例使用 Microsoft Edge 的登錄機碼。 將取代 <URLs> 為您想要啟用的網站。
New-Item -Path "HKLM:\SOFTWARE\Policies\Microsoft\Edge\3rdparty\extensions\joeclbldhdmoijbaagobkhlpfjglcihd\policy" -Force
New-ItemProperty -Path "HKLM:\SOFTWARE\Policies\Microsoft\Edge\3rdparty\extensions\joeclbldhdmoijbaagobkhlpfjglcihd\policy" -Name AllowedCallRedirectionSites -PropertyType String -Value "<URLs>" -Force
為所有月台啟用呼叫重新導向以進行測試
您可以啟用所有網站的通話重新導向,讓您測試未列在網站中 供通話重新導向的網頁。 此設定是實驗性的,在開發網站與呼叫重新導向整合時很有用。
若要開啟所有網站的通話重新導向:
在本機 Windows 裝置上,新增下列登錄機碼和值:
- 金鑰:
HKEY_CURRENT_USER\Software\Microsoft\MMR - 類型:
REG_DWORD - 值:
AllowCallRedirectionAllSites - 資料:
1
- 金鑰:
聯機到遠端會話並載入網頁瀏覽器,然後在瀏覽器中選取延伸模組圖示。
選取 [顯示進階設定]。
切換 [啟用所有月臺的通話重新導向] (實驗性) 開啟。
![顯示瀏覽器延伸模組的螢幕快照,其中 [啟用所有月臺 (實驗性) 的呼叫重新導向] 選項設為開啟。](media/multimedia-redirection/browser-extension-loaded-advanced-settings-call-redirection-all-sites.png)
後續步驟
若要針對問題進行疑難排解或檢視已知問題,請參閱我們的疑難排解文章。