針對 Azure 虛擬桌面啟用 GPU 加速
重要
高效率視訊編碼 (H.265) 硬體加速目前處於預覽狀態。 請參閱 Microsoft Azure 預覽版增補使用規定,以了解適用於 Azure 功能 (搶鮮版 (Beta)、預覽版,或尚未正式發行的版本) 的法律條款。
Azure 虛擬桌面支援使用圖形處理器 (GPU) 加速進行轉譯和編碼,以使用遠端桌面通訊協定 (RDP) 來提高應用程式效能與可擴縮性。 GPU 加速對於圖形密集型應用程式至關重要,例如,圖形設計師、視訊編輯人員、3D 模型建構人員、資料分析師或視覺效果專家所使用的應用程式。
Azure 虛擬桌面中的 GPU 加速由三個元件一同運作來提升使用者體驗:
GPU 加速的應用程式轉譯:使用 GPU,在遠端工作階段中轉譯圖形。
GPU 加速的畫面編碼:遠端桌面通訊協定會將轉譯的所有圖形編碼,以傳輸至本機裝置。 若畫面的一部分經常更新,即會使用進階視訊編碼 (AVC) 視訊轉碼器 (也稱為 H.264) 進行編碼。
全螢幕視訊編碼:全螢幕視訊設定檔提供較高的畫面播放速率和更好的使用者體驗,但使用更多的網路頻寬及工作階段主機與用戶端資源。 其有利於 3D 模型建構、CAD/CAM 或視訊播放和編輯等應用程式。 您可以選擇使用下列方法進行編碼:
- AVC/H.264。
- 高效率視訊編碼 (HEVC),也稱為 H.265。 相較於AVC/H.264,這可讓25-50%的數據壓縮在同一個視訊品質,或在同一比特率提高品質。
注意
如果您同時啟用 HEVC/H.265 和 AVC/H.264 硬體加速,但在本機裝置上無法使用 HEVC/H.265,則會改用 AVC/H.264。
即使沒有 GPU 加速,您也可以使用 AVC/H.264 啟用全螢幕視訊編碼,但 HEVC/H.265 需要相容的 GPU 遠端虛擬機。
您也可以增加預設色度值 (英文) 來改善影像品質。
此文章說明您可以使用哪些 Azure VM 大小作為具有 GPU 加速的工作階段主機,以及如何啟用 GPU 加速進行轉譯和編碼。
支援的 GPU 最佳化 Azure VM 大小
下表列出哪些 Azure VM 大小已針對 GPU 加速最佳化,並支援作為 Azure 虛擬桌面中的工作階段主機:
| Azure VM 大小 | GPU 加速的應用程式轉譯 | GPU 加速的畫面編碼 | 全螢幕視訊編碼 |
|---|---|---|---|
| NVv3 系列 | 支援 | AVC/H.264 | HEVC/H.265 AVC/H.264 |
| NVv4 系列 | 支援 | 無法使用 | 支援 |
| NVadsA10 v5 系列 | 支援 | AVC/H.264 | HEVC/H.265 AVC/H.264 |
| NCasT4 v3 系列 | 支援 | AVC/H.264 | HEVC/H.265 AVC/H.264 |
VM 大小的正確選擇取決於多個因素,包括特定應用程式工作負載、所需的使用者體驗品質與成本。 一般而言,較大且能力較強的 GPU 可在指定的使用者密度上提供更好的使用者體驗。 較小型且受限的 GPU 大小則允許更精細地控制成本和品質。
具有 NVIDIA GPU 的 VM 大小隨附支援 25 位並行使用者的 GRID 授權。
重要
Azure NC、NCv2、NCv3、ND 和 NDv2 系列 VM 通常不適合作為工作階段主機。 這些 VM 專為特製化、高效能的計算或機器學習工具量身打造,例如,使用 NVIDIA CUDA 建置的 VM。 其不支援大部分應用程式或 Windows 使用者介面的 GPU 加速。
必要條件
啟用 GPU 加速之前,您需要:
現有的主機集區,其工作階段主機會使用支援的 GPU 最佳化 Azure VM 大小來實作您想要啟用的圖形功能。 如需支援的圖形驅動程式,請見在工作階段主機中安裝支援的圖形驅動程式。
若要設定 Microsoft Intune,您需要:
- 已獲指派原則和設定檔管理員內建 RBAC 角色的 Microsoft Entra ID 帳戶。
- 包含您要設定之裝置的群組。
若要設定群組原則,您需要:
- 有權建立或編輯群組原則物件的網域帳戶。
- 包含您想要設定之裝置的安全群組或組織單位 (OU)。
此外,針對 HEVC/H.265 硬體加速,您也需要:
工作階段主機必須執行 Windows 10 或 Windows 11 (部分機器翻譯)。
傳統型應用程式群組。 不支援 RemoteApp。
如果您將色度值增加至 4:4:4,則在使用 HEVC 硬體加速時,色度值會回復為 4:2:0。
藉由解除安裝主機元件,在工作階段主機上停用多媒體重新導向。
群組原則中的 Azure 虛擬桌面的系統管理範本 (部分機器翻譯),以設定您的工作階段主機。
您用來連線到遠端工作階段的本機 Windows 裝置必須有:
具有 HEVC (H.265) 4K YUV 4:2:0 解碼支援的 GPU。 如需詳細資訊,請參閱製造商的文件。 以下是一些製造商的文件連結:
已安裝 Microsoft HEVC 轉碼器。 Microsoft HEVC 轉碼器隨附於 Windows 11 22H2 或更新版本的全新安裝中。 您也可以從 Microsoft Store 購買 Microsoft HEVC 轉碼器。
下列其中一個連線到遠端工作階段的應用程式。 不支援其他平台和版本。
- Windows 上的 Windows 應用程式 1.3.278.0 版或更新版本。
- Windows 上的遠端桌面應用程式 1.2.4671.0 版或更新版本。
在您的工作階段主機中安裝支援的圖形驅動程式
若要在 Azure 虛擬桌面中使用 Azure N 系列 VM 的 GPU 功能,您必須安裝適當的圖形驅動程式。 請遵循支援的作業系統和驅動程式 (部分機器翻譯) 中的指示來了解如何安裝驅動程式。
重要
僅支援 Azure 分散式驅動程式。
安裝驅動程式時,以下是一些重要的方針:
針對具有 NVIDIA GPU 的 VM 大小,只有 NVIDIA GRID 驅動程式支援大部分應用程式和 Windows 使用者介面的 GPU 加速。 NVIDIA CUDA 驅動程式不支援這些 VM 大小的 GPU 加速。 若要下載並了解如何安裝驅動程式,請參閱在執行 Windows 的 N 系列 VM 上安裝 NVIDIA GPU 驅動程式 (部分機器翻譯),並務必安裝 GRID 驅動程式。 如果您使用 NVIDIA GPU 驅動程式延伸模組 (部分機器翻譯) 來安裝驅動程式,則會針對這些 VM 大小自動安裝 GRID 驅動程式。
- 針對 HEVC/H.265 硬體加速,您必須使用 NVIDIA GPU 驅動程式 GRID 16.2 (537.13) 或更新版本。
針對具有 AMD GPU 的 VM 大小,安裝 Azure 提供的 AMD 驅動程式。 若要下載並了解如何安裝驅動程式,請參閱在執行 Windows 的 N 系列 VM 上安裝 AMD GPU 驅動程式 (部分機器翻譯)。
啟用 GPU 加速的應用程式轉譯、畫面編碼與全螢幕視訊編碼
根據預設,遠端工作階段會使用 CPU 來轉譯,而且不會使用可用的 GPU。 您可以使用 Microsoft Intune 或群組原則,來啟用 GPU 加速的應用程式轉譯、畫面編碼與全螢幕視訊編碼。
選取案例相關的索引標籤。
重要
Intune 設定目錄中尚未提供 HEVC/H.265 硬體加速。
使用 Intune 啟用 GPU 加速的應用程式轉譯:
在設定選擇器中,瀏覽至 [系統管理範本]>[Windows 元件]>[遠端桌面服務]>[遠端桌面工作階段主機]>[遠端工作階段環境]。
選取下列設定,然後關閉設定選擇器:
針對 GPU 加速的應用程式轉譯,核取 [在所有遠端桌面服務工作階段使用硬體圖形卡] 的方塊。
針對 GPU 加速的畫面編碼,核取 [設定「遠端桌面連線」的 H.264/AVC 硬體編碼] 的方塊。
針對全螢幕視訊編碼,核取 [排定「遠端桌面連線」的 H.264/AVC 444 圖形模式優先順序] 的方塊。
展開 [系統管理範本] 類別,然後切換每個設定的開關,如下所示:
針對 GPU 加速的應用程式轉譯,將 [在所有遠端桌面服務工作階段使用硬體圖形卡] 設定為 [啟用]。
針對 GPU 加速的畫面編碼,將 [設定「遠端桌面連線」的 H.264/AVC 硬體編碼] 設定為 [啟用]。
針對全螢幕視訊編碼,將 [排定「遠端桌面連線」的 H.264/AVC 444 圖形模式優先順序] 設定為 [啟用]。
選取 [下一步]。
選用:在 [範圍標籤] 索引標籤上,選取範圍標籤以篩選設定檔。 如需範圍標籤的詳細資訊,請參閱將角色型存取控制 (RBAC) 和範圍標籤用於分散式 IT。
在 [指派] 索引標籤上,確認哪些電腦提供您要設定的遠程工作階段並選取其所屬的群組,然後選取 [下一步]。
在 [檢閱 + 建立] 索引標籤上檢閱設定,然後選取 [建立]。
在原則套用至提供遠端工作階段的電腦之後,將其重新啟動,以使設定生效。
驗證 GPU 加速
驗證遠端工作階段正在使用 GPU 加速、GPU 加速的應用程式轉譯、畫面編碼或全螢幕視訊編碼:
如果您想要驗證 HEVC/H.265 硬體加速,請完成下列額外步驟:
藉由開啟 PowerShell 提示字元並執行下列命令,來確定本機 Windows 裝置已安裝 Microsoft HEVC 轉碼器:
Get-AppxPackage -Name "Microsoft.HEVCVideoExtension" | FT Name, Version輸出應該類似下列輸出:
Name Version ---- ------- Microsoft.HEVCVideoExtension 2.1.1161.0如果您正在使用多媒體重新導向,請確定已在工作階段主機上將其停用。
透過 Azure 虛擬桌面或直接 RDP 連線,連線到您設定的其中一個工作階段主機。
開啟使用 GPU 加速的應用程式,並產生 GPU 的部分負載。
開啟 [工作管理員],然後移至 [效能] 索引標籤。選取 GPU,以查看應用程式是否正在使用 GPU。
提示
針對 NVIDIA GPU,您也可以使用
nvidia-smi公用程式,在執行應用程式時檢查 GPU 使用率。 如需詳細資訊,請參閱確認驅動程式安裝。從 [開始] 功能表開啟 [事件檢視器],或者從命令列執行
eventvwr.msc。瀏覽至下列其中一個位置:
針對透過 Azure 虛擬桌面的連線,瀏覽至 [應用程式及服務記錄檔]>[Microsoft]>[Windows]>[RemoteDesktopServices-RdpCoreCDV]>[Operational]。
針對透過直接 RDP 連線的連線,瀏覽至 [應用程式及服務記錄檔]>[Microsoft]>[Windows]>[RemoteDesktopServices-RdpCoreTs]>[Operational]。
尋找下列事件識別碼:
事件識別碼 170:如果您在事件文字中看到 [已啟用 AVC 硬體編碼器: 1],即表示正在使用 GPU 加速的畫面編碼。
事件識別碼 162:
- 如果您在事件文字中看到 [AVC 可用: 1 初始設定檔: 2048],即表示正在使用具有 AVC/H.264 的 GPU 加速畫面編碼和全螢幕視訊編碼。
- 如果您在事件文字中看到 [AVC 可用: 1 初始設定檔: 32768],即表示正在使用具有 HEVC/H.265 的 GPU 加速畫面編碼。
相關內容
請增加預設色度值 (英文) 來改善影像品質。
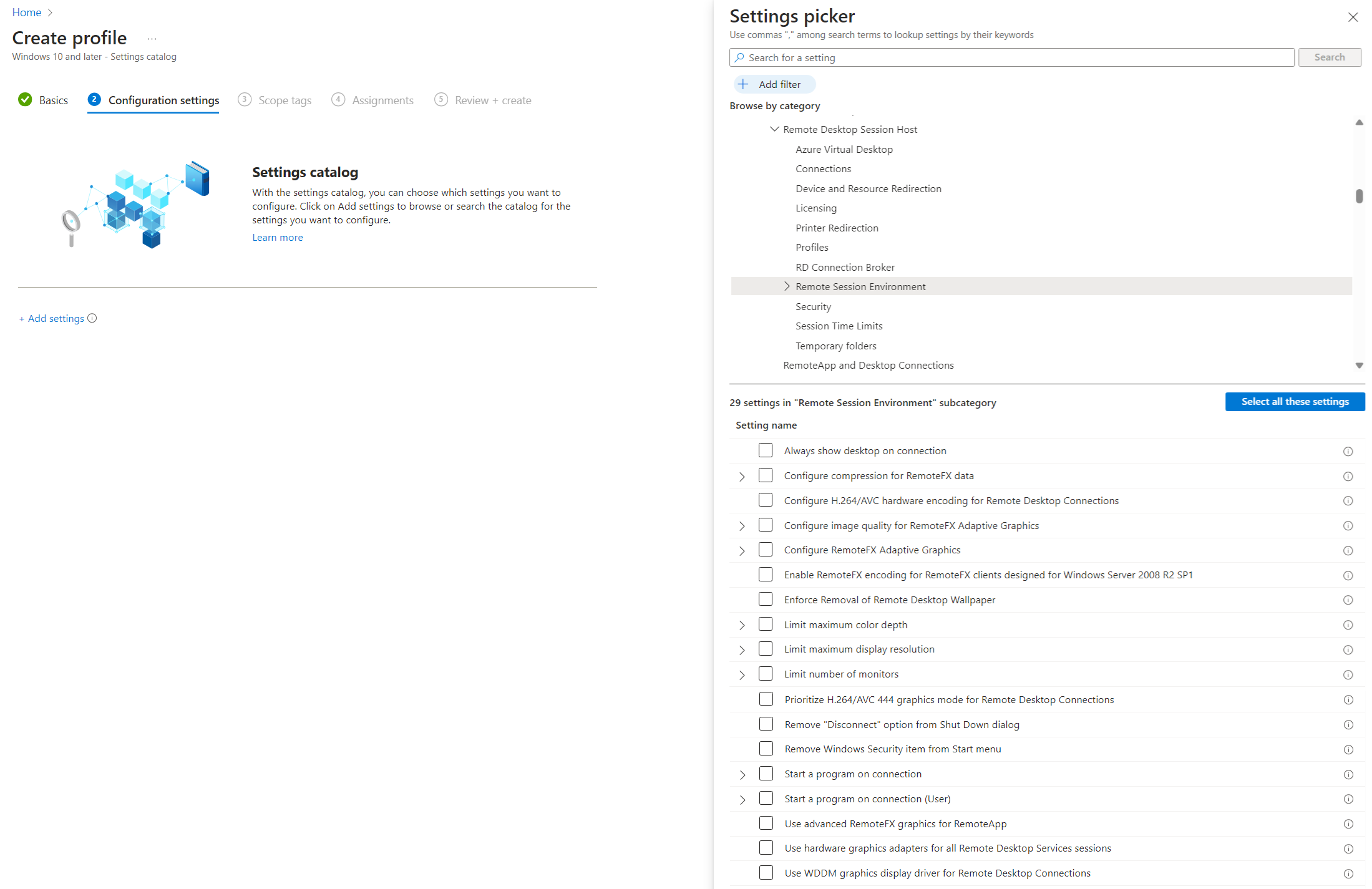
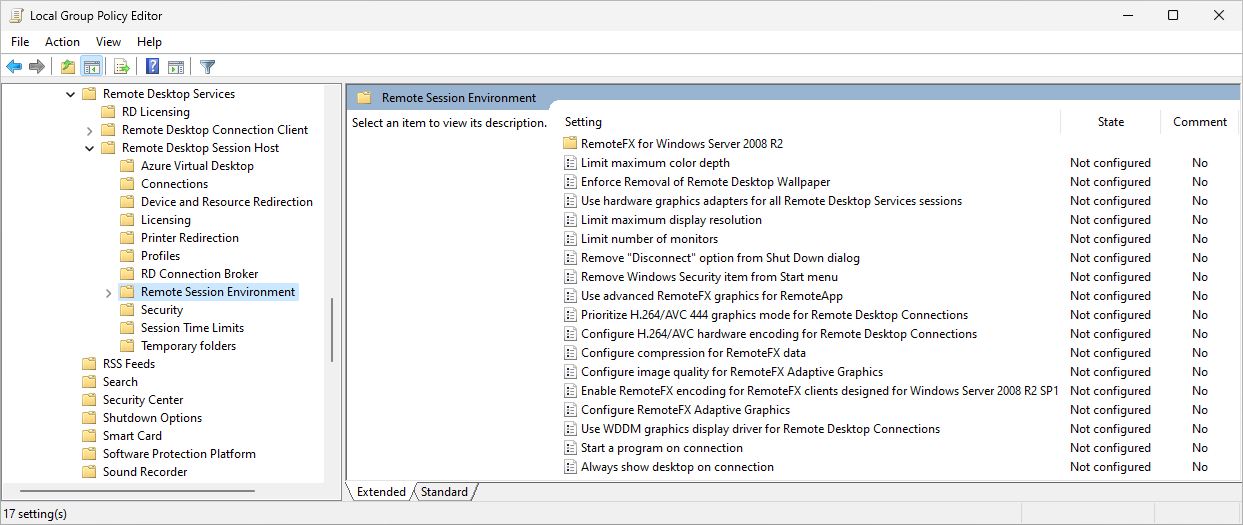
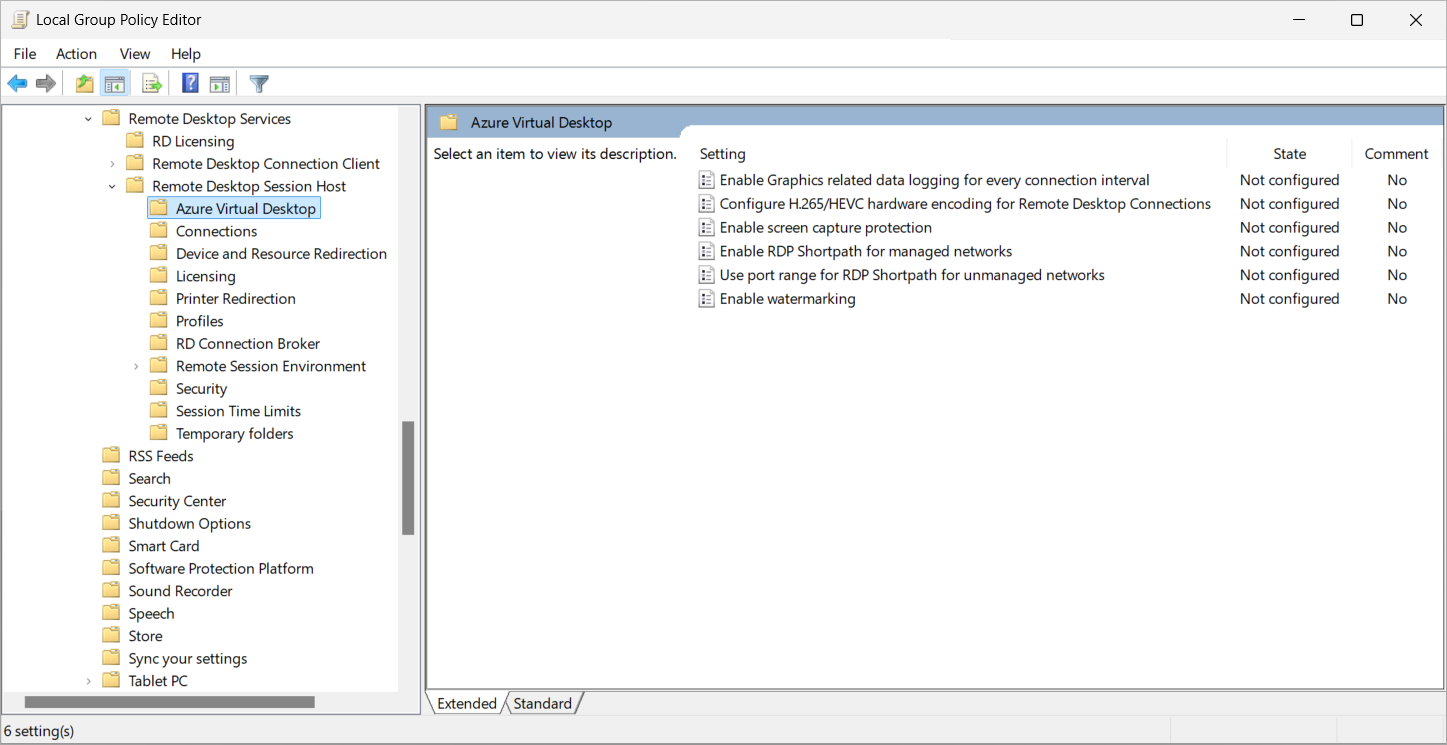
![顯示位於 [遠端桌面] 工作階段時 [工作管理員] 中 GPU 使用量的螢幕擷取畫面。](media/enable-gpu-acceleration/task-manager-rdp-gpu.png)