將來自 SQL Database 的參考資料用於 Azure 串流分析作業
Azure 串流分析支援以 Azure SQL Database 作為參考資料輸入的來源。 在 Azure 入口網站和 Visual Studio 中,您可以搭配串流分析工具使用 SQL Database 作為串流分析作業的參考資料。 本文會示範這兩種方法的執行方式。
Azure 入口網站
使用下列步驟來使用 Azure 入口網站將 Azure SQL Database 新增為參考輸入來源:
入口網站必要條件
建立串流分析作業。
建立儲存體帳戶以供串流分析作業使用。
重要
Azure 串流分析會保留此儲存體帳戶內的快照集。 設定保留原則時,請務必確保所選的時間範圍有效地包含串流分析作業所需的復原持續時間。
建立具有資料集的 Azure SQL Database,以作為串流分析作業的參考資料。
定義 SQL Database 參考資料輸入
在您的串流資料作業中,選取 [工作拓樸] 底下的 [輸入]。 按一下 [新增參考輸入] 並選擇 [SQL Database]。
![左側瀏覽窗格中已選取輸入。在 [輸入] 上,選取 [+ 新增參考輸入],顯示顯示 Blob 記憶體和 SQL 資料庫 值的下拉式清單。](media/sql-reference-data/stream-analytics-inputs.png)
填寫串流分析輸入設定。 選擇資料庫名稱、伺服器名稱、使用者名稱和密碼。 如果您想要讓參考資料輸入定期重新整理,請選擇 [開啟] 來以 DD:HH:MM 格式指定重新整理頻率。 如果您具有重新整理頻率較短的大型資料集。 差異查詢可讓您藉由擷取在開始時間內插入或刪除之 SQL 資料庫 中的所有數據列,@deltaStartTime以及結束時間@deltaEndTime,來追蹤參考數據中的變更。
請參閱差異查詢。
![選取 SQL 資料庫 時,SQL 資料庫 [新增輸入] 頁面隨即出現。左窗格中有組態窗體,右窗格中有快照集查詢。](media/sql-reference-data/sql-input-config.png)
- 在 SQL 查詢編輯器中測試快照集查詢。 如需詳細資訊,請參閱使用 Azure 入口網站的 SQL 查詢編輯器進行連線並查詢資料
在作業設定中指定儲存體帳戶
瀏覽到 [設定] 底下的 [儲存體帳戶設定],然後選取 [新增儲存體帳戶]。
![在左窗格中選取記憶體帳戶設定。右窗格中有 [新增記憶體帳戶] 按鈕。](media/sql-reference-data/storage-account-settings.png)
啟動工作
在您已設定其他輸入、輸出及查詢之後,便可以啟動串流分析作業。
Visual Studio 適用的工具
使用下列步驟來使用 Visual Studio 將 Azure SQL Database 新增為參考輸入來源:
Visual Studio 必要條件
安裝適用於 Visual Studio 的串流分析工具。 支援下列其中一個 Visual Studio 版本:
- Visual Studio 2015
- Visual Studio 2019
熟悉適用於 Visual Studio 的串流分析工具快速指南。
建立儲存體帳戶。
重要
Azure 串流分析會保留此儲存體帳戶內的快照集。 設定保留原則時,請務必確保所選的時間範圍有效地包含串流分析作業所需的復原持續時間。
建立 SQL Database 資料表
使用 SQL Server Management Studio 來建立資料表以儲存您的參考資料。 請參閱使用 SSMS 設計您的第一個 Azure SQL 資料庫以取得詳細資料。
用於下列範例中的範例資料表是建立自下列陳述式:
create table chemicals(Id Bigint,Name Nvarchar(max),FullName Nvarchar(max));
選擇您的訂用帳戶
在 Visual Studio 的 [檢視] 功能表上,選取 [伺服器總管]。
以滑鼠右鍵按一下 [Azure],選取 [連線到 Microsoft Azure 訂用帳戶],然後以您的 Azure 帳戶登入。
建立串流分析專案
選取 [檔案] > [新增專案]。
在左側的範本清單中,選取 [串流分析],然後選取 [Azure 串流分析應用程式]。
輸入專案的 [名稱]、[位置] 和 [解決方案名稱],然後選取 [確定]。
![已選取串流分析範本、選取 [Azure 串流分析應用程式],並醒目提示 [名稱]、[位置] 和 [解決方案名稱] 方塊。](media/sql-reference-data/stream-analytics-vs-new-project.png)
定義 SQL Database 參考資料輸入
建立新輸入。
![在 [新增專案] 上,選取 [輸入]。](media/sql-reference-data/stream-analytics-vs-input.png)
按兩下 [方案總管] 中的 [Input.json]。
填寫 [串流分析輸入設定]。 選擇資料庫名稱、伺服器名稱、重新整理類型,以及重新整理頻率。 以
DD:HH:MM的格式指定重新整理頻率。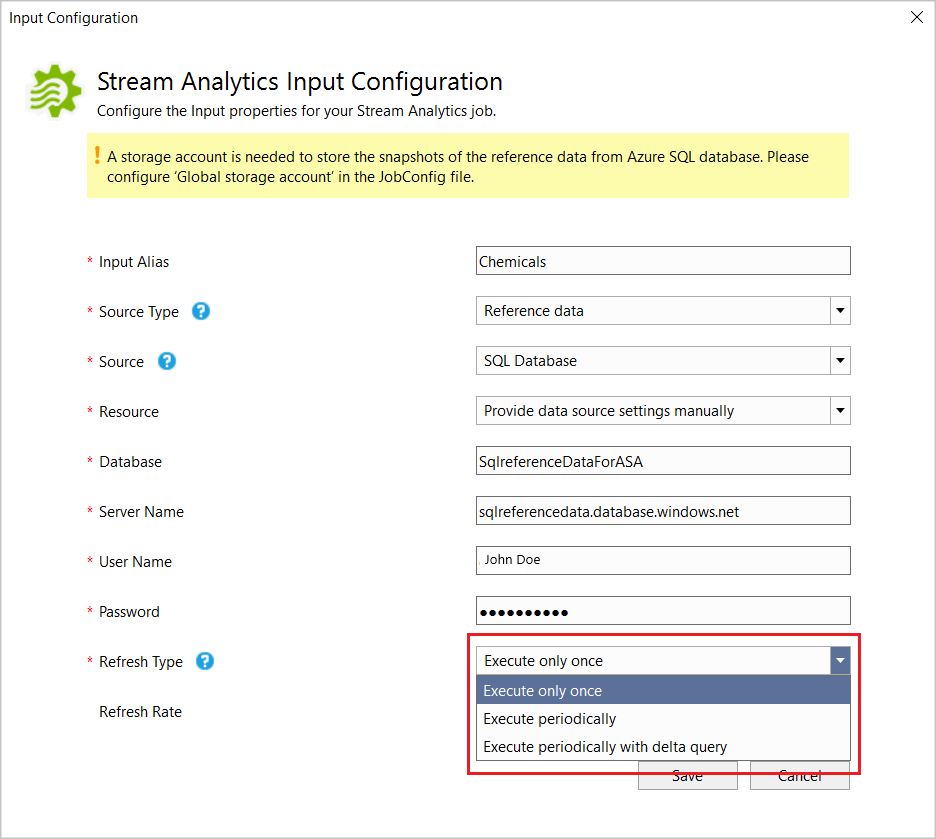
如果您選擇 [僅執行一次] 或 [定期執行],系統會在 [Input.json] 檔案節點底下的專案中產生名為 [Input Alias].snapshot.sql 的 SQL 程式碼後置檔案。
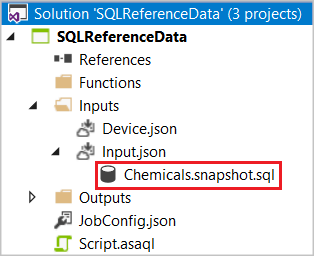
如果您選擇 [搭配差異定期重新整理],系統會產生兩個 SQL 程式碼後置檔案:[Input Alias].snapshot.sql 和 [Input Alias].delta.sql。
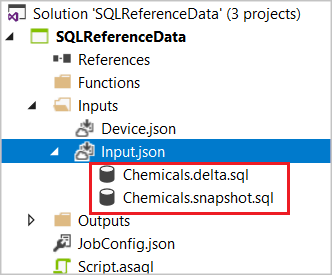
在編輯器中開啟該 SQL 檔案,並寫入 SQL 查詢。
如果您是使用 Visual Studio 2019,且已安裝 SQL Server Data Tools,便可以按一下 [執行] 來測試查詢。 精靈視窗將會顯示以協助您連線至 SQL Database,而查詢結果則會出現在底部視窗中。
指定儲存體帳戶
開啟 JobConfig.json 以指定儲存 SQL 參考快照集的儲存體帳戶。
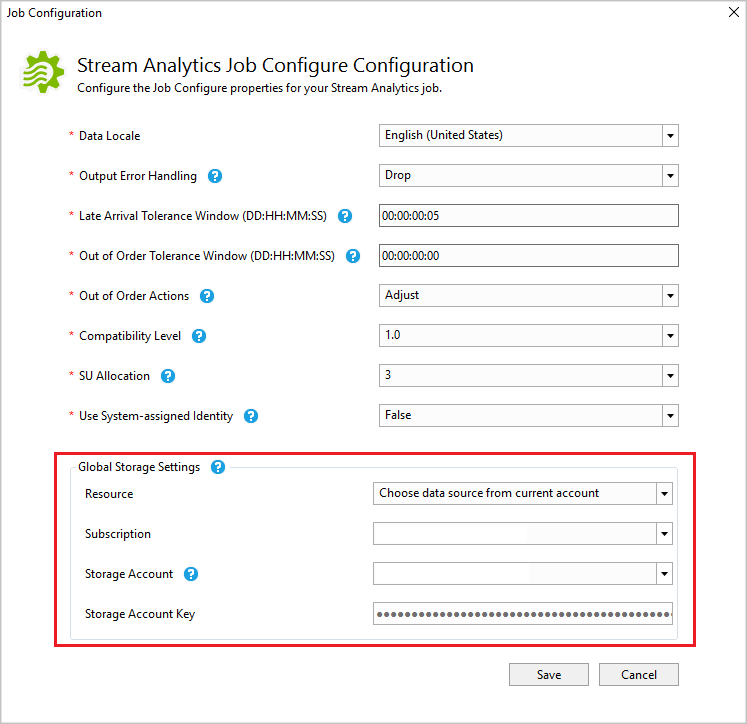
於本機測試並部署到 Azure
在將作業部署到 Azure 之前,您可以在本機針對即時輸入資料測試查詢邏輯。 如需此功能的詳細資料,請參閱使用適用於 Visual Studio 的 Azure 串流分析工具 (預覽) 在本機測試即時資料。 完成測試之後,請按一下 [提交至 Azure]。 請參考使用適用於 Visual Studio 的 Azure 串流分析工具建立串流分析作業快速入門來了解如何啟動作業。
差異查詢
使用差異查詢時,建議使用 Azure SQL Database 中的時態表。
在 Azure SQL Database 中建立時態表。
CREATE TABLE DeviceTemporal ( [DeviceId] int NOT NULL PRIMARY KEY CLUSTERED , [GroupDeviceId] nvarchar(100) NOT NULL , [Description] nvarchar(100) NOT NULL , [ValidFrom] datetime2 (0) GENERATED ALWAYS AS ROW START , [ValidTo] datetime2 (0) GENERATED ALWAYS AS ROW END , PERIOD FOR SYSTEM_TIME (ValidFrom, ValidTo) ) WITH (SYSTEM_VERSIONING = ON (HISTORY_TABLE = dbo.DeviceHistory)); -- DeviceHistory table will be used in Delta query撰寫快照集查詢。
使用 @snapshotTime 參數來指導串流分析執行階段根據系統時間從有效的 SQL Database 時態表中取得參考資料集。 如果您未提供此參數,則可能會因時鐘誤差而取得不正確的基底參考資料集。 完整快照集查詢的範例如下所示:
SELECT DeviceId, GroupDeviceId, [Description] FROM dbo.DeviceTemporal FOR SYSTEM_TIME AS OF @snapshotTime撰寫差異查詢。
此查詢會擷取 SQL Database 中在開始時間 @deltaStartTime 和結束時間 @deltaEndTime 內插入或刪除的所有資料列。 差異查詢必須傳回和快照集查詢相同的資料行,以集 operation資料行。 此資料行會定義是否在 @deltaStartTime 與 @deltaEndTime 之間插入或刪除資料列。 如果記錄已插入,結果的資料列會被標示為 1;如果已刪除,則會被標示為 2。 查詢也必須新增來自 SQL Server 端的浮水印,以確保系統能適當地擷取差異期間中的所有更新。 在沒有浮水印的情況下使用差異查詢,可能會導致不正確的參考資料集。
針對已更新的記錄,時態表會透過擷取插入和刪除作業來進行記錄。 串流分析執行階段接著便會將差異查詢的結果套用到先前的快照集,以將參考資料保持為最新狀態。 差異查詢的範例如下所示:
SELECT DeviceId, GroupDeviceId, Description, ValidFrom as _watermark_, 1 as _operation_ FROM dbo.DeviceTemporal WHERE ValidFrom BETWEEN @deltaStartTime AND @deltaEndTime -- records inserted UNION SELECT DeviceId, GroupDeviceId, Description, ValidTo as _watermark_, 2 as _operation_ FROM dbo.DeviceHistory -- table we created in step 1 WHERE ValidTo BETWEEN @deltaStartTime AND @deltaEndTime -- record deleted請注意,除了差異查詢之外,串流分析執行階段可能會定期執行快照集查詢以儲存檢查點。
重要
使用參考資料差異查詢時,請勿多次對時態性參考資料表進行相同的更新。 這可能會導致產生不正確的結果。 以下是可能導致參考資料產生不正確結果的範例:
UPDATE myTable SET VALUE=2 WHERE ID = 1; UPDATE myTable SET VALUE=2 WHERE ID = 1;正確的範例:
UPDATE myTable SET VALUE = 2 WHERE ID = 1 and not exists (select * from myTable where ID = 1 and value = 2);這可確保不會執行重複的更新。
測試查詢
請務必確認您的查詢會傳回串流分析作業將作為參考資料使用的預期資料集。 若要測試查詢,請移至入口網站上 [工作拓撲] 區段底下的 [輸入]。 您接著可以選取您 SQL Database 參考輸入上的 [範例資料]。 在範例可供使用之後,您便可以下載該檔案,並檢查傳回的資料是否與預期一致。 如果您想要將開發和測試反覆項目最佳化,建議您使用適用於 Visual Studio 的串流分析工具 \(部分機器翻譯\)。 您也可以使用您偏好的任何其他工具,來先確認查詢能從 Azure SQL Database 傳回正確的結果,再將其用於您的串流分析作業。
使用 Visual Studio Code 測試查詢
在 Visual Studio Code 上安裝 Azure 串流分析工具和 SQL Server (mssql),並設定 ASA 專案。 如需詳細資訊,請參閱快速入門:在 Visual Studio Code 中建立 Azure 串流分析工作和 SQL Server (mssql) 延伸模組教學課程。
設定 SQL 參考資料輸入。
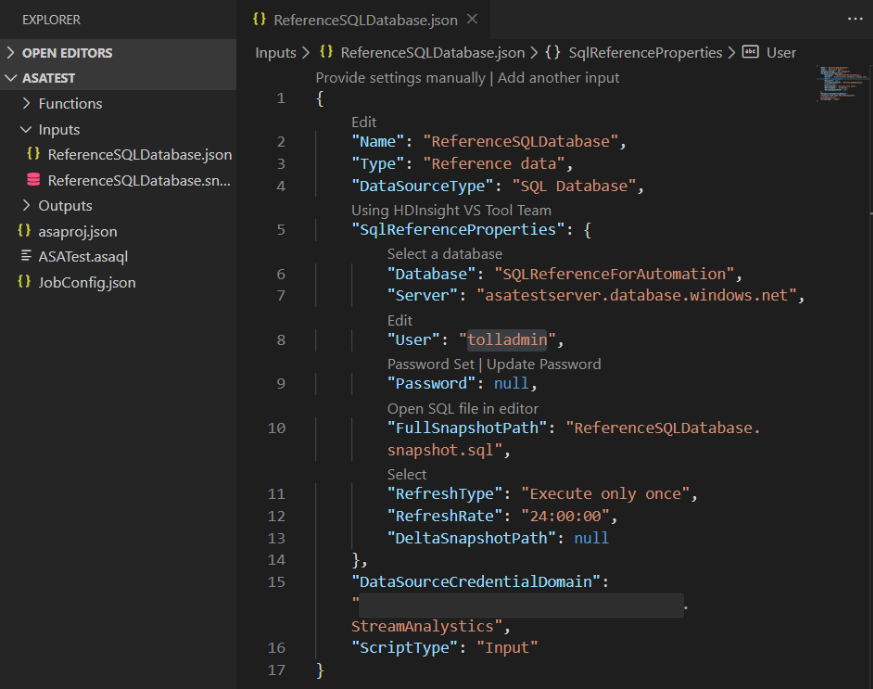
選取 SQL Server 圖示,然後按一下 [新增連線]。
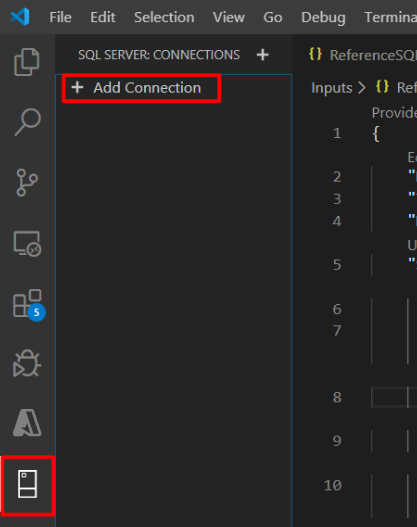
填寫連線資訊。
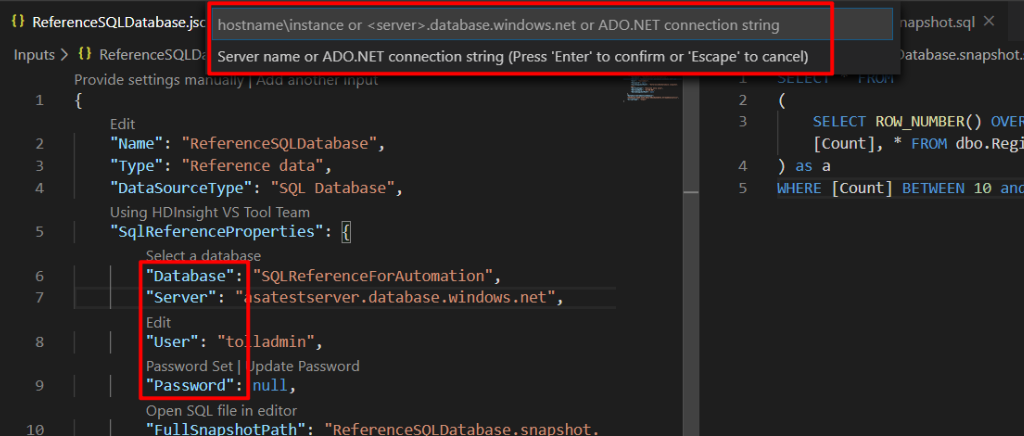
以滑鼠右鍵按一下參考 SQL,然後選取 [執行查詢]。
![操作功能表中會反白顯示 [執行查詢]。](media/sql-reference-data/execute-query.png)
選擇您的連線。
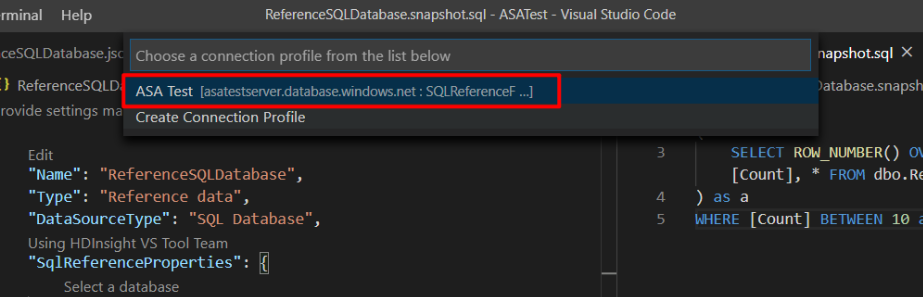
檢閱並驗證您的查詢結果。
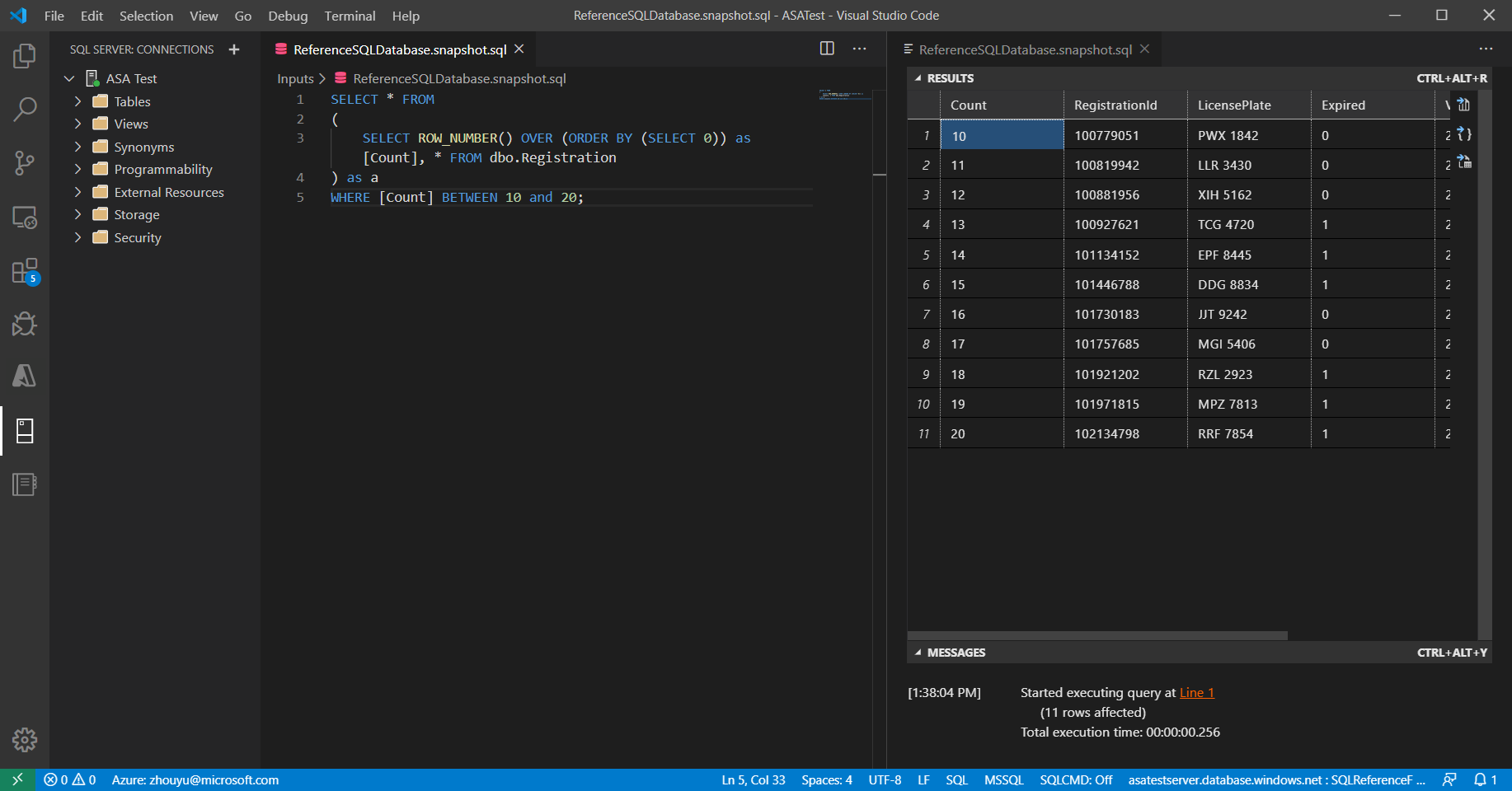
常見問題集
在 Azure 串流分析中使用 SQL 參考資料輸入是否會產生額外成本?
串流分析作業不會有額外的串流單元成本。 不過,串流分析作業必須要有關聯的 Azure 儲存體帳戶。 串流分析作業會查詢 SQL DB (在作業啟動和重新整理間隔期間) 以擷取參考資料集,並將該快照集儲存在儲存體帳戶中。 儲存這些快照集將會產生額外費用,其已詳述於 Azure 儲存體帳戶的定價頁面。
如何確認已從 SQL DB 查詢資料快照集,並已將它用於 Azure 串流分析作業?
有兩個依 [邏輯名稱] (在 [計量] Azure 入口網站下) 篩選的計量,可供您用來監視 SQL Database 參考資料輸入的健康情況。
- InputEvents:此計量會測量從 SQL Database 參考資料集載入的記錄數目。
- InputEventBytes:此計量會測量載入串流分析作業之記憶體的參考資料快照集大小。
結合這兩個計量,便可以推斷作業是否正在查詢 SQL Database 以擷取參考資料集,並將其載入記憶體。
我是否需要特別類型的 Azure SQL Database?
Azure 串流分析可搭配任何類型的 Azure SQL Database 運作。 不過,請務必了解針對參考資料輸入所設定的重新整理頻率,可能會影響查詢負載。 若要使用差異查詢選項,建議使用 Azure SQL Database 中的時態表。
為何 Azure 串流分析會將快照集儲存在 Azure 儲存體帳戶?
串流分析可保證僅只一次的事件處理,以及至少一次的事件傳遞。 在作業被暫時性問題影響的情況下,會需要少量的重新執行以還原狀態。 若要啟用重新執行,這些快照集必須儲存在 Azure 儲存體帳戶中。 如需檢查點重新執行的詳細資訊,請參閱 Azure 串流分析作業中的檢查點和重新執行概念。