將 Web 應用程式部署至 Azure Static Web Apps
在本文中,您會使用您選擇的架構建立新的 Web 應用程式並在本機執行,然後部署至 Azure Static Web Apps。
必要條件
若要完成本教學課程,您需要:
| 資源 | 描述 |
|---|---|
| Azure 訂用帳戶 | 如果您沒有帳戶,可以免費建立帳戶。 |
| Node.js | 安裝 20.0 版或更新版本。 |
| Azure CLI | 安裝 2.6x 版或更新版本。 |
您也需要文字編輯器。 若要使用 Azure,建議使用 Visual Studio Code (英文)。
您可以在您選擇的平台上執行您在本文中建立的應用程式,這些平台包括:Linux、macOS、Windows 或 Windows 子系統 Linux 版。
建立 Web 應用程式
- 開啟終端機視窗。
為您的程式碼選取適當的目錄,然後執行下列命令。
npm create vite@latest swa-vanilla-demo -- --template=vanilla cd swa-vanilla-demo npm install npm run dev當您執行這些命令時,開發伺服器會列印您網站的 URL。 選取連結,以在預設瀏覽器中開啟。
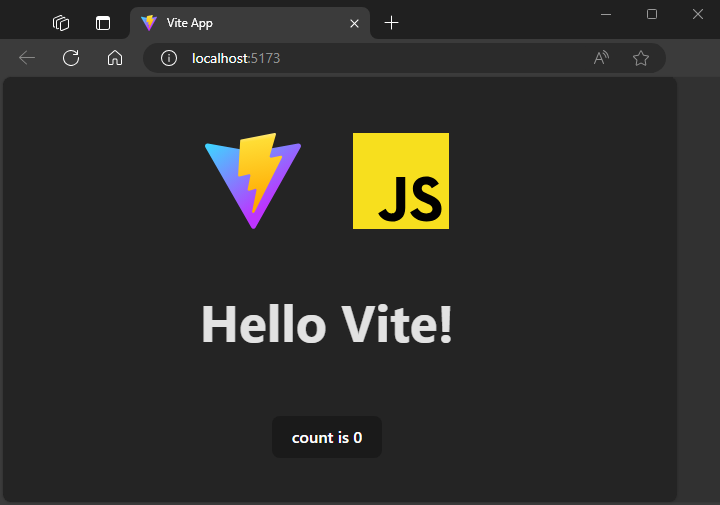
為您的程式碼選取適當的目錄,然後執行下列命令。
npx --package @angular/cli@latest ng new swa-angular-demo --ssr=false --defaults cd swa-angular-demo npm start當您執行這些命令時,開發伺服器會列印您網站的 URL。 選取連結,以在預設瀏覽器中開啟。
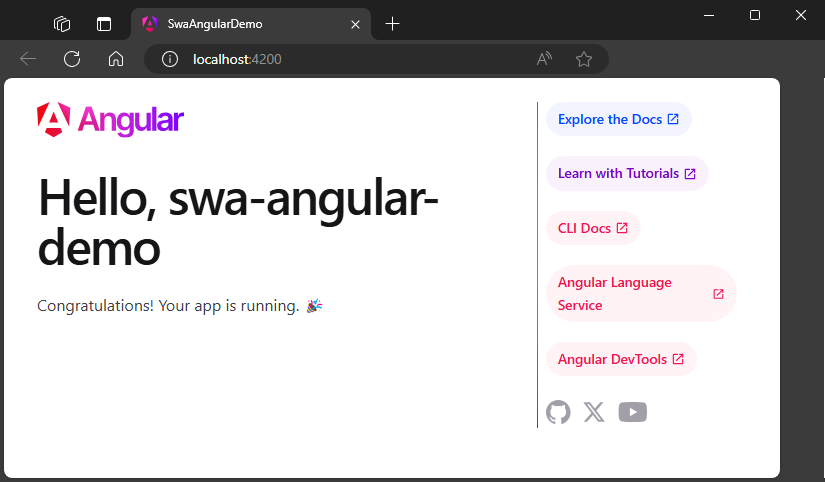
為您的程式碼選取適當的目錄,然後執行下列命令。
npm create vite@latest swa-react-demo -- --template react cd swa-react-demo npm install npm run dev當您執行這些命令時,開發伺服器會列印您網站的 URL。 選取連結,以在預設瀏覽器中開啟。
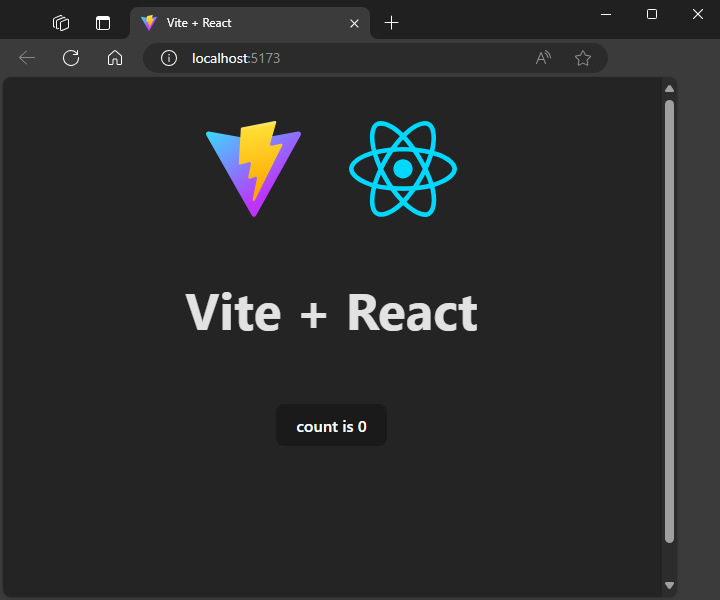
為您的程式碼選取適當的目錄,然後執行下列命令。
npm create vite@latest swa-vue-demo -- --template vue cd swa-vue-demo npm install npm run dev當您執行這些命令時,開發伺服器會列印您網站的 URL。 選取連結,以在預設瀏覽器中開啟。
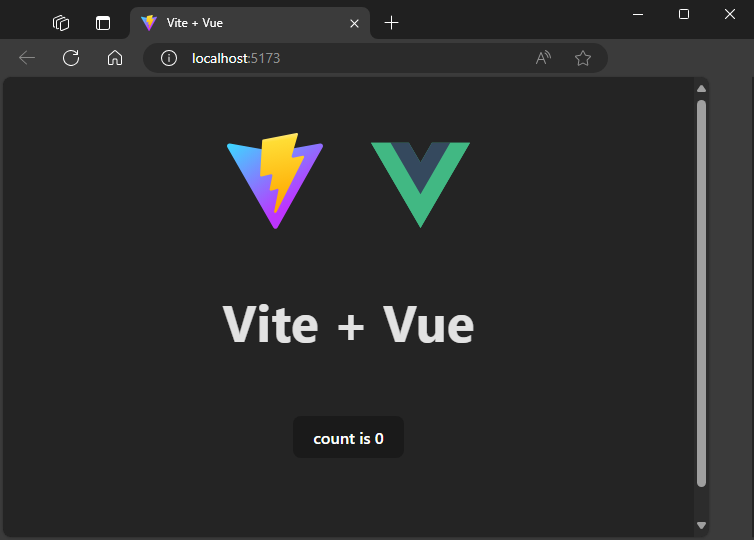
- 選取 Cmd/Ctrl+C 以停止開發伺服器。
在 Azure 上建立靜態 Web 應用程式
您可以使用 Azure 入口網站、Azure CLI (部分機器翻譯)、Azure PowerShell (英文) 或 Visual Studio Code (搭配 Azure Static Web Apps 延伸模組 (部分機器翻譯)) 來建立靜態 Web 應用程式。 本教學課程使用 Azure CLI。
登入 Azure CLI:
az login根據預設,此命令會開啟瀏覽器以完成程序。 如果此方法不適用於您的環境,Azure CLI 支援各種登入方法 (部分機器翻譯)。
如果您有多個訂用帳戶,您可能需要選取訂用帳戶 (部分機器翻譯)。 您可以使用下列命令來檢視目前的訂用帳戶:
az account show若要選取訂用帳戶,您可以執行
az account set命令。az account set --subscription "<SUBSCRIPTION_NAME_OR_ID>"建立資源群組。
資源群組可用來將 Azure 資源分組在一起。
az group create -n swa-tutorial -l centralus --query "properties.provisioningState"-n參數會參考網站名稱,-l參數則是 Azure 位置名稱。 此命令以--query "properties.provisioningState"結尾,因此只會傳回成功或錯誤訊息。在新建立的資源群組中建立靜態 Web 應用程式。
az staticwebapp create -n swa-demo-site -g swa-tutorial --query "defaultHostname"-n參數是參考網站名稱,-g參數則是參考 Azure 資源群組名稱。 請務必指定與上一個步驟相同的資源群組名稱。 靜態 Web 應用程式會全域散發,因此應用程式的部署方式並不重要。此命令已設定為傳回 Web 應用程式的 URL。 您可以將值從終端機視窗複製到瀏覽器,以檢視所部署的 Web 應用程式。
針對部署來進行設定
使用下列內容將
staticwebapp.config.json檔案新增至您應用程式的程式碼:{ "navigationFallback": { "rewrite": "/index.html" } }定義後援路由可讓網站為針對網域所提出的任何要求提供
index.html檔案。如果您使用原始檔控制系統 (例如 git),請將此檔案簽入到該系統。
在您的專案中安裝 Azure Static Web Apps (SWA) CLI。
npm install -D @azure/static-web-apps-cliSWA CLI 可協助您先在本機開發及測試網站,再將其部署至雲端。
為您的專案建立新檔案,並將其命名為
swa-cli.config.json。swa-cli.config.json檔案會描述如何建置和部署您的網站。建立此檔案之後,便可以使用
npx swa init命令來產生其內容。npx swa init --yes建置您的應用程式以進行散發。
npx swa build使用 SWA CLI 登入 Azure。
npx swa login --resource-group swa-tutorial --app-name swa-demo-site使用您在上一節中建立的相同資源群組名稱和靜態 Web 應用程式名稱。 當您嘗試登入時,瀏覽器會視需要開啟以完成程序。
警告
Angular v17 和更新版本會將可散發的檔案放在您可以選擇的輸出路徑子目錄中。 SWA CLI 不知道目錄的具體位置。 下列步驟說明如何正確設定此路徑。
在「dist/swa-angular-demo/browser」資料夾中,找出專案中所產生的「index.html」檔案。
將
SWA_CLI_OUTPUT_LOCATION環境變數設定為包含「index.html」檔案的目錄:export SWA_CLI_OUTPUT_LOCATION="dist/swa-angular-demo/browser"
將您的網站部署至 Azure
將程式碼部署至靜態 Web 應用程式:
npx swa deploy --env production
部署應用程式可能需要幾分鐘的時間。 完成後,就會顯示網站的 URL。

在大部分的系統上,您可以選取網站的 URL 以在預設瀏覽器中開啟。
清理資源 (選擇性)
如果您沒有要繼續進行其他教學課程,請移除 Azure 資源群組和資源:
az group delete -n swa-tutorial
當您移除資源群組時,便會刪除其包含的所有資源。 這個動作無法復原。