啟用實體伺服器的複寫 – 現代化
本文說明如何針對內部部署實體伺服器啟用複寫功能,以便使用 Azure Site Recovery 服務 (現代化) 進行 Azure 的災害復原。
如需如何在 Azure Site Recovery 傳統版本中設定災害復原的詳細資訊,請參閱教學課程。
這是一系列中的第二個教學課程,說明如何為內部部署實體伺服器設定 Azure 的災害復原。 在上一個教學課程中,我們已準備 Azure Site Recovery 複寫設備,以進行 Azure 的災害復原。
本教學課程說明如何啟用實體伺服器的複寫。
開始使用
實體伺服器至 Azure 的複寫包含下列程序:
準備基礎結構 - 設定 Azure Site Recovery 複寫設備
在內部部署環境上設定 Azure Site Recovery 複寫設備,以建立行動代理程式通訊的通道。
將實體伺服器的詳細資料新增至設備
第一次執行設備註冊或註冊完成時,您可以新增您打算保護的實體伺服器詳細資料。 若要將實體伺服器詳細資料新增至設備,請遵循下列步驟:
新增 vCenter 詳細資料之後,展開 [提供實體伺服器詳細資料],新增您打算保護的實體伺服器詳細資料。
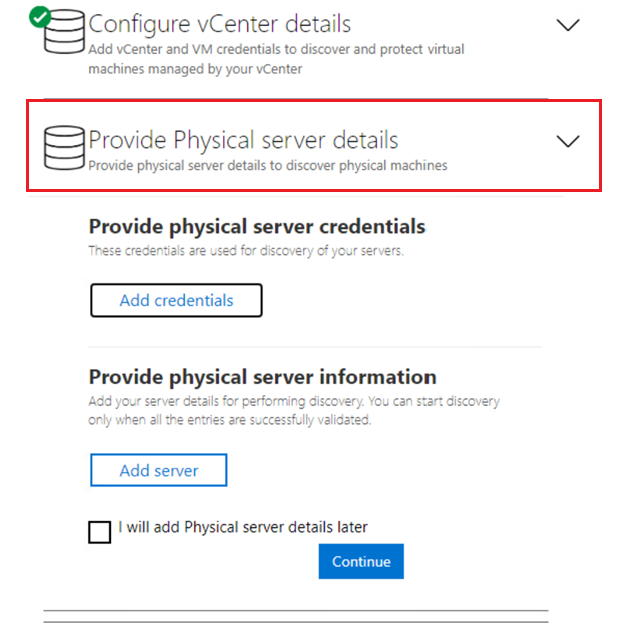
選取 [新增認證],針對您打算保護的機器新增認證。 新增所有詳細資料,例如作業系統、認證的易記名稱、使用者名稱與密碼。 使用者帳戶詳細資料將會加密,並儲存在本機電腦上。
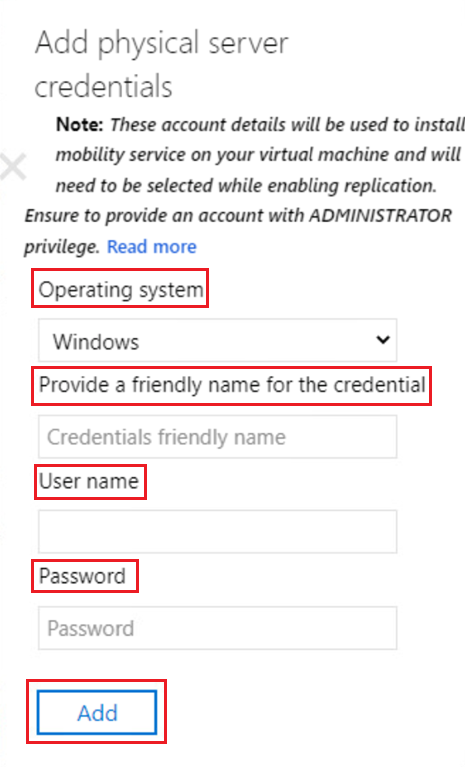
選取 [新增]。
選取 [新增伺服器],新增實體伺服器詳細資料。 提供機器的 IP 位址,選取機器的認證,然後選取 [新增]。
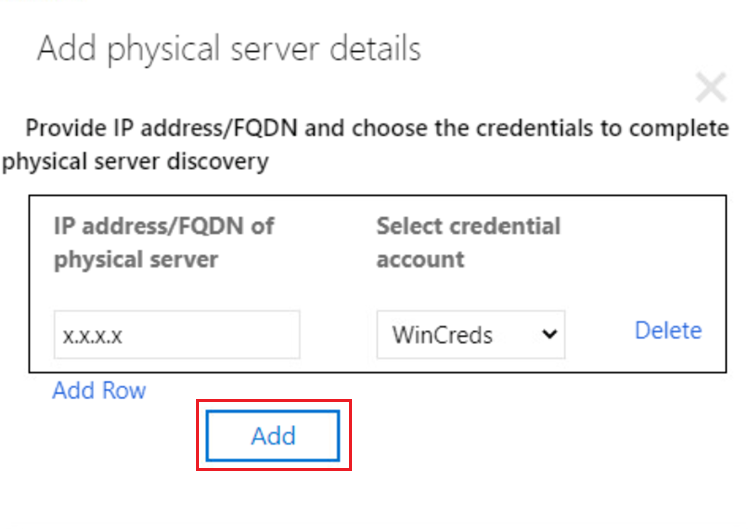
這會將您的實體伺服器詳細資料新增至設備,而且您可以使用狀況良好或警告狀態的任何設備,在這些機器上啟用複寫。
若要在實體伺服器上執行無認證保護,您必須手動安裝行動服務並啟用複寫。 深入了解。
啟用實體伺服器的複寫功能
將 Azure Site Recovery 複寫設備新增至保存庫之後可以保護機器。
確定您符合儲存體和網路的必要條件。
遵循下列步驟來啟用複寫:
在 [使用者入門] 中,選取 [Site Recovery]。
如果您想要保護實體機器,在 [VMware] 底下,選取 [啟用複寫],再選取機器類型為 [實體機器]。 列出已向保存庫註冊的各種設備,其所探索到的所有機器。
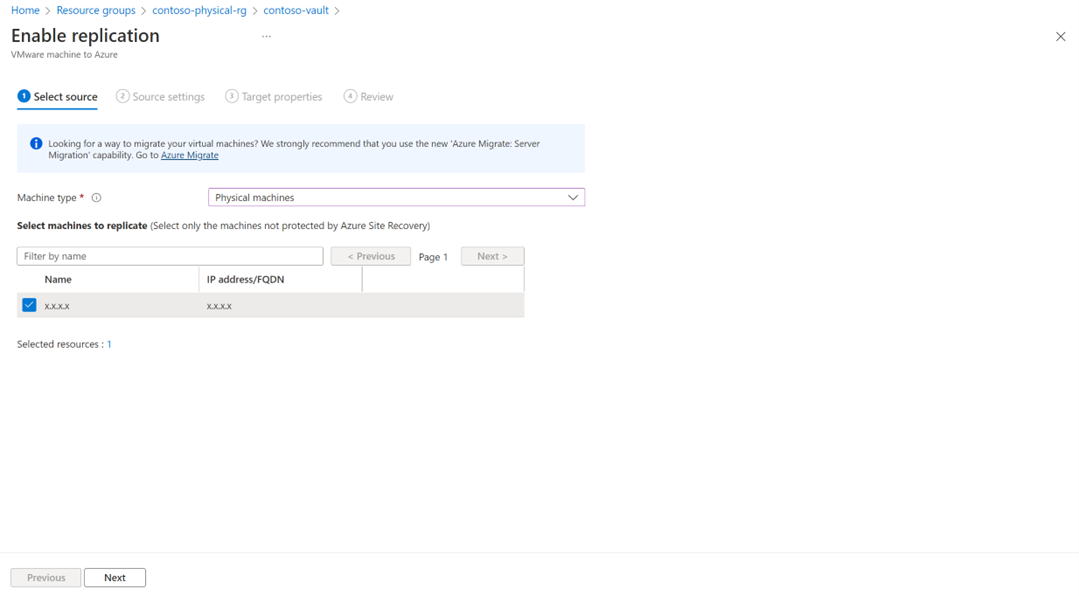
搜尋要保護的來源機器名稱,並檢閱選取的機器。 若要檢閱,選取 [選取的資源]。
選取想要的機器,然後選取 [下一步]。 [來源設定] 頁面隨即開啟。
選取複寫設備和機器認證。 設備將使用這些認證以在機器上推送行動代理程式,完成 Azure Site Recovery 的啟用。 請務必選擇正確的認證。
注意
- 針對 Linux OS,請務必提供根認證。
- 若是 Windows OS,請新增具有管理員權限的使用者帳戶。
- 在啟用複寫作業期間,這些認證會用來將行動服務推送至來源電腦。
- 系統可能會要求您提供將建立的虛擬機器名稱。
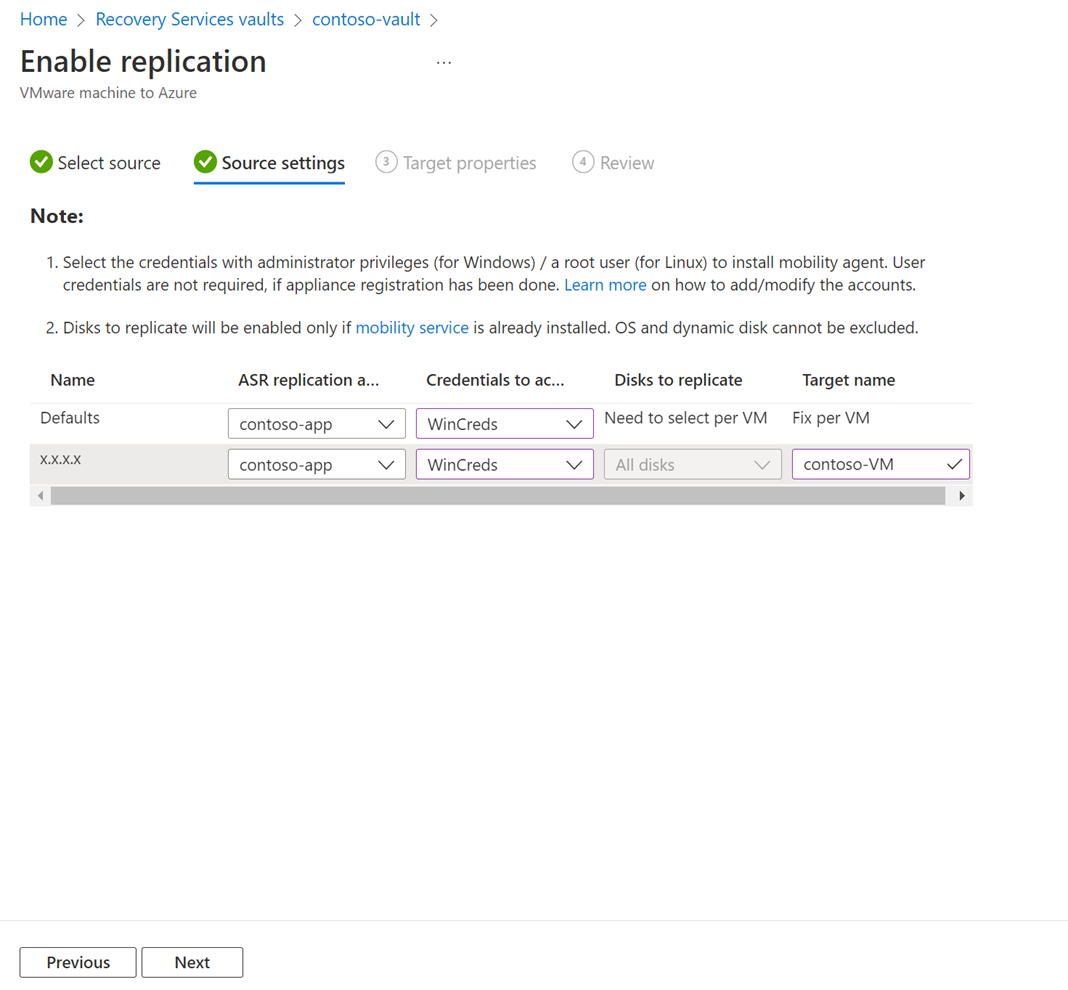
選取 [下一步] 以提供目標區域屬性。
根據預設,會選取保存庫訂用帳戶和保存庫資源群組。 您可以選擇您所選擇的訂用帳戶和資源群組。 當您未來進行容錯移轉時,您的來源電腦將會部署在此訂用帳戶和資源群組中。
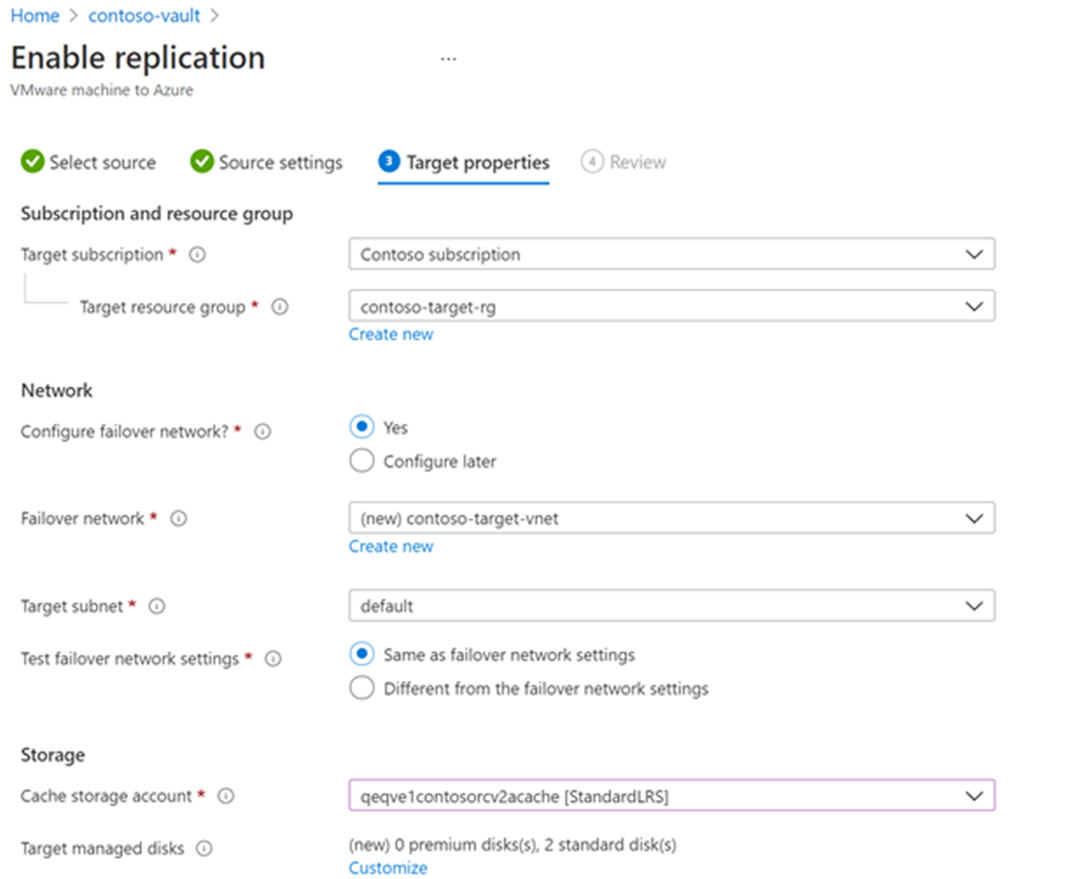
您可以選取現有的 Azure 網路,或建立新的目標網路,以便在容錯移轉期間使用。
如果您選取 [新建],系統會將您重新導向至 [建立虛擬網路] 刀鋒視窗。 提供位址空間和子網路詳細資料。 此網路將會建立在上一個步驟中選取的目標訂用帳戶和目標資源群組中。
提供測試容錯移轉網路詳細資料。
注意
確認測試容錯移轉網路不同於容錯移轉網路。 這可以確保在發生實際災害的情況下,容錯移轉網路已就緒可供使用。
選取儲存體。
快取儲存體帳戶:請選擇 Azure Site Recovery 用於暫存用途的快取儲存體帳戶 - 在將變更寫入至受控磁碟之前,先快取和儲存記錄。
根據預設,Azure Site Recovery 會針對保存庫中第一次啟用複寫作業,建立新的 LRS v1 類型儲存體帳戶。 針對下一個作業,將會重複使用相同的快取儲存體帳戶。
受控磁碟
根據預設,會在 Azure 中建立標準 HDD 受控磁碟。 選取 [自訂] 以自訂受控磁碟的類型。 根據商務需求選擇磁碟類型。 請務必根據來源機器磁碟的 IOPS,選擇適當的磁碟類型。 如需定價資訊,請參閱受控磁碟定價。
注意
如果在啟用複寫之前手動安裝行動服務,您可以在磁碟層級變更受控磁碟的類型。 否則根據預設,會為您在機器層級選擇一個受控磁碟類型。
視需要建立新的複寫原則。
預設複寫原則會在三天內於保存庫底下建立完成。 預設會停用復原點保留期和應用程式一致復原點。 您可以根據您的 RPO 需求,建立新的複寫原則或修改現有的原則。
- 選取 [新建],然後輸入名稱。
- 在 [保留期間 (以天為單位)],輸入介於 0 到 15 的值。
- 如果您想要的話,可以啟用 [應用程式一致性頻率],並且依照每個商務需求輸入 [應用程式一致快照頻率 (小時)] 的值。
- 選取 [確定] 以儲存原則。
使用原則保護所選的來源機器。
選擇複寫原則,然後選取 [下一步]。 檢閱 [來源] 和 [目標] 屬性,然後選取 [啟用複寫] 以起始作業。
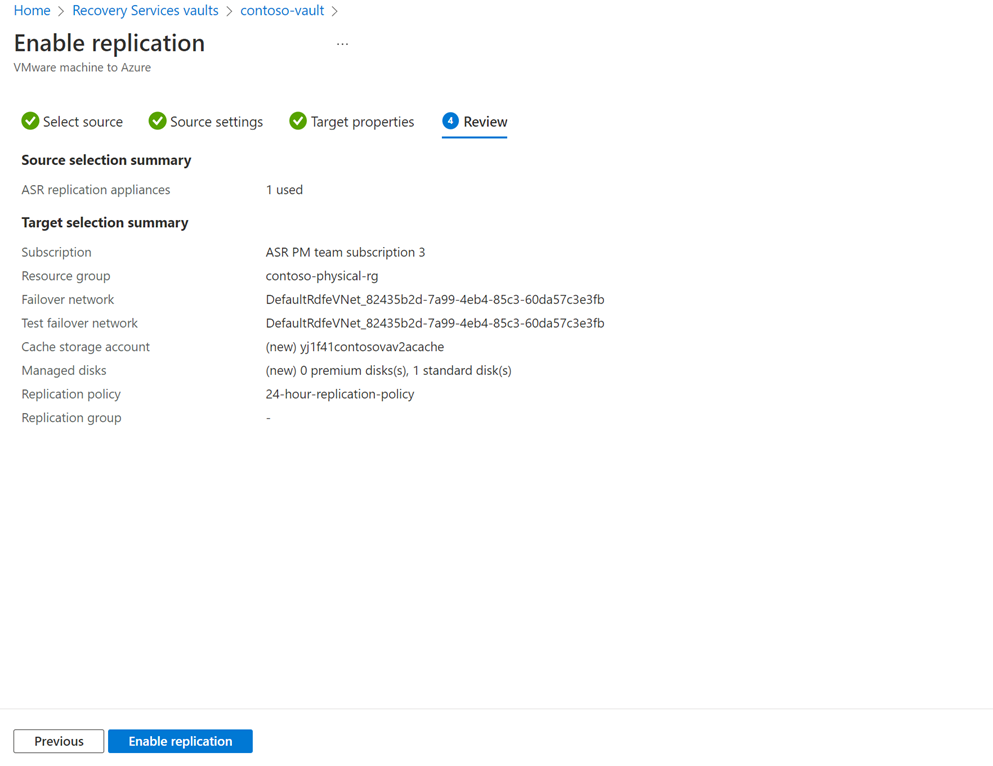
建立作業以啟用所選取電腦的複寫。 若要追蹤進度,請瀏覽至復原服務保存庫中的 Site Recovery 作業。
下一步
請遵循此教學課程,以啟用實體機器和 VMware 至 Azure 的複寫。