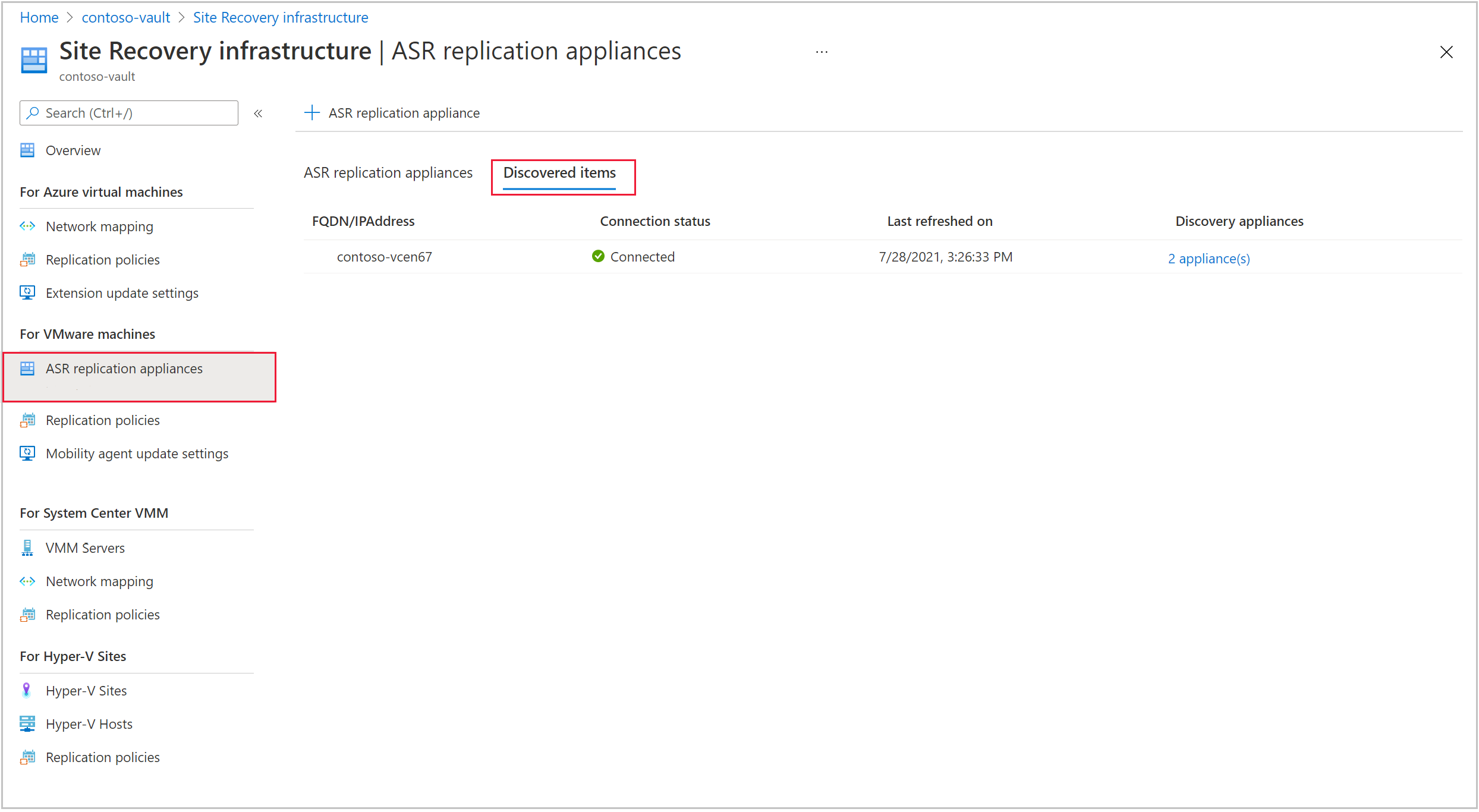Deploy Azure Site Recovery 複寫設備 - 改良版
注意
本文中的資訊適用於 Azure Site Recovery - 改良版。 如需傳統版本的設定伺服器需求相關資訊,請參閱這篇文章。
確定您建立新的、專屬的復原服務保存庫來設定 ASR 複寫設備。 請勿使用現有的保存庫。
重要
Microsoft 建議您使用權限最的角色。 這有助於改善組織的安全性。 全域系統管理員是具高度特殊權限的角色,應僅限於無法使用現有角色的緊急案例。
當您使用 Azure Site Recovery 進行 VMware VM 或實體伺服器到 Azure 的災害復原時,請部署內部部署複寫設備。
- 此複寫設備會協調內部部署 VMware 和 Azure 之間的通訊。 它也會管理資料複寫。
- 深入了解 Azure Site Recovery 複寫設備元件和程序。
準備 Azure 帳戶
若要建立並註冊 Azure Site Recovery 複寫設備,您的 Azure 帳戶必須具備以下角色或權限:
- Azure 訂用帳戶的參與者或擁有者權限。
- 註冊 Microsoft Entra 應用程式的權限。
- 擁有者或參與者,以及 Azure 訂用帳戶的「使用者存取系統管理員」權限來建立 Key Vault,在 Azure Site Recovery 複寫設備註冊至 Azure 時使用。
如果您剛建立免費的 Azure 帳戶,您就是訂用帳戶的擁有者。 如果您不是訂用帳戶擁有者,請與擁有者合作,以取得必要權限。
所需的權限
以下是必要的金鑰保存庫權限:
- Microsoft.OffAzure/*
- Microsoft.KeyVault/register/action
- Microsoft.KeyVault/vaults/read
- Microsoft.KeyVault/vaults/keys/read
- Microsoft.KeyVault/vaults/secrets/read
- Microsoft.Recoveryservices/*
請遵循以下步驟以指派必要權限:
在 Azure 入口網站中,搜尋 [訂用帳戶],然後在 [服務] 下方選取 [訂用帳戶] 搜尋方塊,以搜尋 Azure 訂用帳戶。
在 [訂用帳戶] 頁面選取您已建立復原服務保存庫的訂用帳戶。
在選取的訂用帳戶中,選取 [存取控制] (IAM) > [檢查存取權]。 在 [檢查存取權] 中,搜尋相關使用者帳戶。
在 [新增角色指派] 中,選取 [新增],選取 [參與者] 或 [擁有者] 角色,然後選取帳戶。 接著選取 [儲存]。
若要註冊設備,您的 Azure 帳戶必須具備註冊 Microsoft Entra 應用程式的權限。
請遵循以下步驟以指派必要權限:
在 Azure 入口網站中,瀏覽至 Microsoft Entra ID>使用者>使用者設定。 在 [使用者設定] 中,確定 Microsoft Entra 使用者可以註冊應用程式 (預設設為 [是])。
如果 [應用程式註冊] 設定設為 [否],請要求租用戶/全域管理員指派必要的權限。 應用程式開發人員角色無法用於啟用 Microsoft Entra 應用程式的註冊。
準備基礎結構
您必須在內部部署環境中設定 Azure Site Recovery 複寫設備,以在內部部署機器上啟用復原。 如需設備所執行作業的詳細資訊,請參閱本節
移至 [復原服務保存取]>[開始使用]。 在 VMware 機器到 Azure 的復原作業中,選取 [準備基礎結構],然後繼續遵循以下各節的詳細說明:
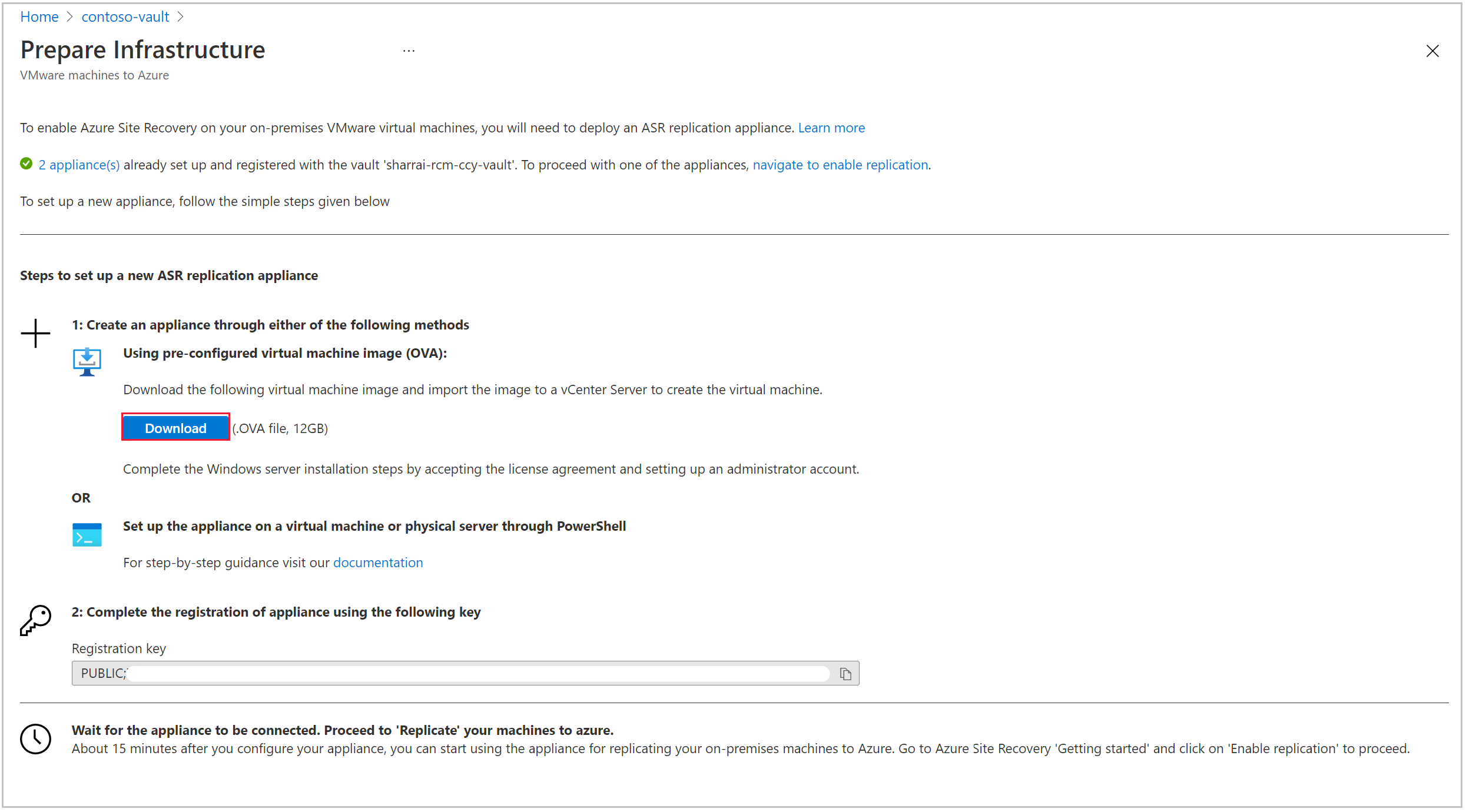
若要設定新的設備,您可以使用 OVF 範本 (建議) 或 PowerShell。 確定您符合所有的硬體和軟體需求,以及其他任何必要條件。
建立 Azure Site Recovery 複寫設備
您可以使用 OVF 範本或透過 PowerShell,建立 Site Recovery 複寫設備。
注意
設備設定必須按順序執行。 無法平行註冊多個設備。
透過 OVF 範本建立複寫設備
我們建議使用這種方法,因為 Azure Site Recovery 可確保範本會處理所有必要條件設定。 OVF 範本會依照所需的規格設定電腦。
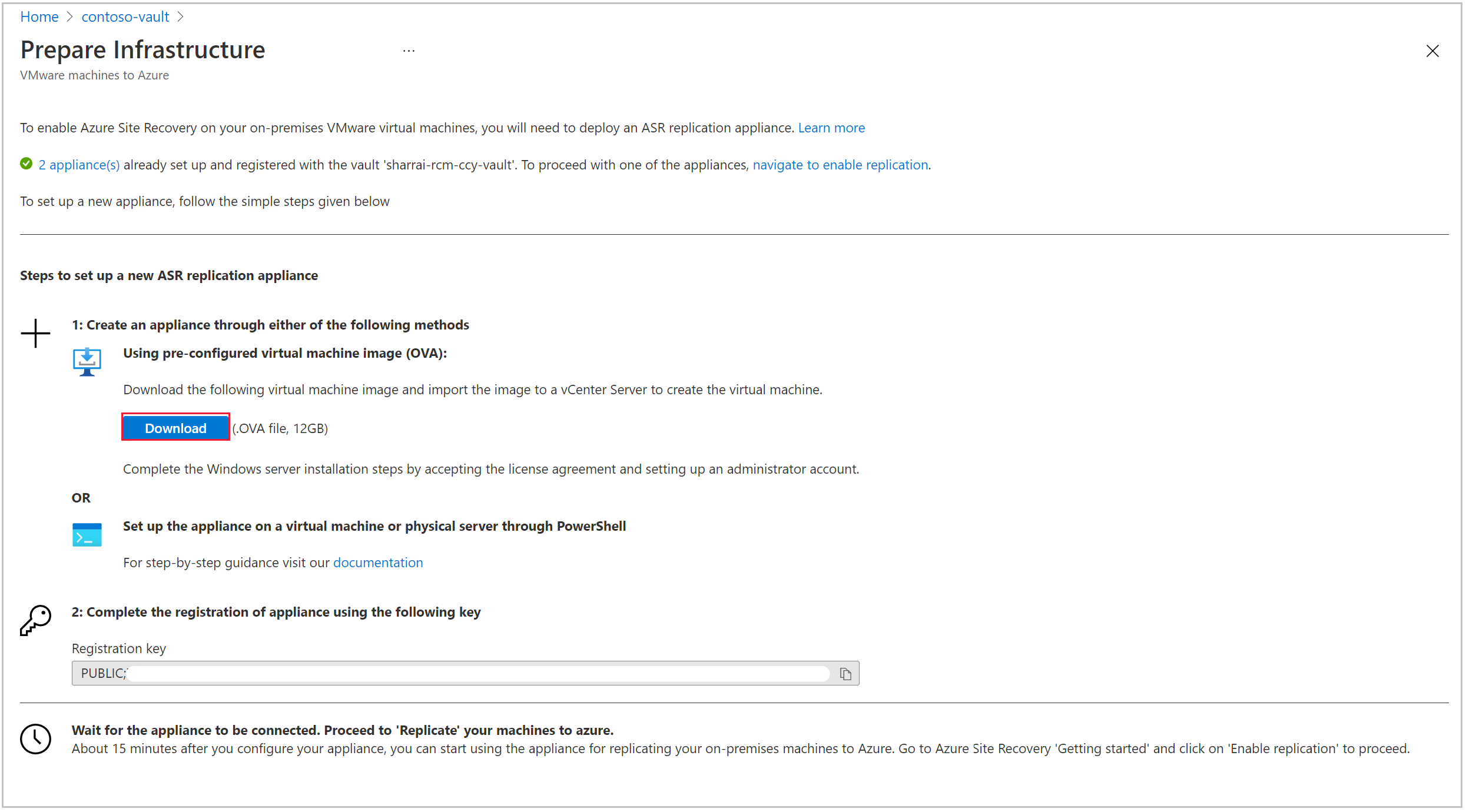
請遵循下列步驟:
- 下載 OVF 範本,在您的內部部署環境中設定設備。
- 部署完成之後,請開啟設備 VM 的電源,以接受 Microsoft Evaluation 授權。
- 在下一個畫面中,提供系統管理員使用者的密碼。
- 選取 [完成],系統會重新開機,且您可以使用系統管理員使用者帳戶登入。
透過 PowerShell 設定設備
如果有任何組織限制,您可以透過 PowerShell 手動設定 Site Recovery 複寫設備。 執行下列步驟:
從這裡下載安裝程式,並將此資料夾放在 Azure Site Recovery 複寫設備上。
成功複製 ZIP 檔案夾之後,請解壓縮並擷取資料夾的元件。
移至資料夾解壓縮後的目標路徑,並以系統管理員身分執行下列 PowerShell 指令碼:
DRInstaller.ps1
註冊設備
建立設備之後,系統會自動啟動 Microsoft Azure 設備的 Configuration Manager。 驗證各項必要條件,例如網際網路連線、時間同步、系統設定和群組原則 (列示如下)。
CheckRegistryAccessPolicy - 防止存取登錄編輯工具。
- 金鑰:HKLM\SOFTWARE\Microsoft\Windows\CurrentVersion\Policies\System
- DisableRegistryTools 值應該等於 0。
CheckCommandPromptPolicy - 防止存取命令提示字元。
- 金鑰: HKLM\SOFTWARE\Policies\Microsoft\Windows\System
- DisableCMD 值應該等於 0。
CheckTrustLogicAttachmentsPolicy - 檔案附件的信任邏輯。
- 金鑰: HKLM\SOFTWARE\Microsoft\Windows\CurrentVersion\Policies\Attachments
- UseTrustedHandlers 值不應等於 3。
CheckPowershellExecutionPolicy - 開啟指令碼執行。
- PowerShell 執行原則不得為 AllSigned 或 Restricted
- 請確定群組原則「開啟指令碼執行附件管理員」未設為「停用」或「只允許簽署的指令碼」
使用下列步驟來註冊設備:
如果設備使用 Proxy 進行網際網路存取,請切換 [使用 Proxy 連線到網際網路] 選項,以指定 Proxy 設定。 所有 Azure Site Recovery 服務都將使用這些設定來連線到網際網路。 僅支援 HTTP Proxy。
稍後也可以使用 [更新 Proxy] 按鈕來更新 Proxy 設定。
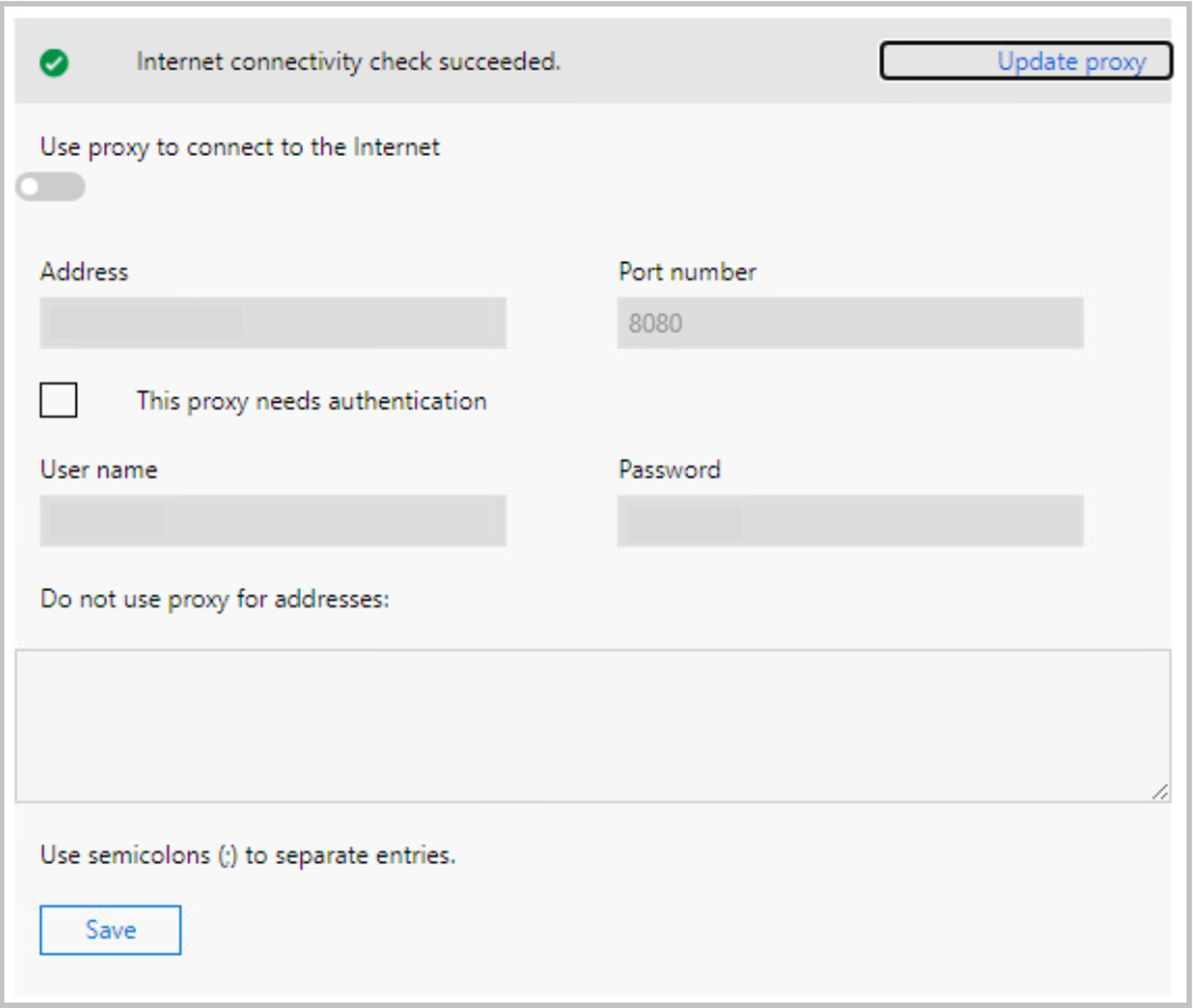
請確定允許使用必要的 URL,且可從 Azure Site Recovery 複寫設備連線到這些 URL,以維持持續連線。
確認必要條件之後,下一步將擷取所有設備元件的相關資訊。 請檢閱所有元件的狀態,然後選取 [繼續]。
儲存詳細資料之後,請繼續選擇設備連線。 選取 FQDN 或 NAT IP,即可定義與設備的通訊方式。
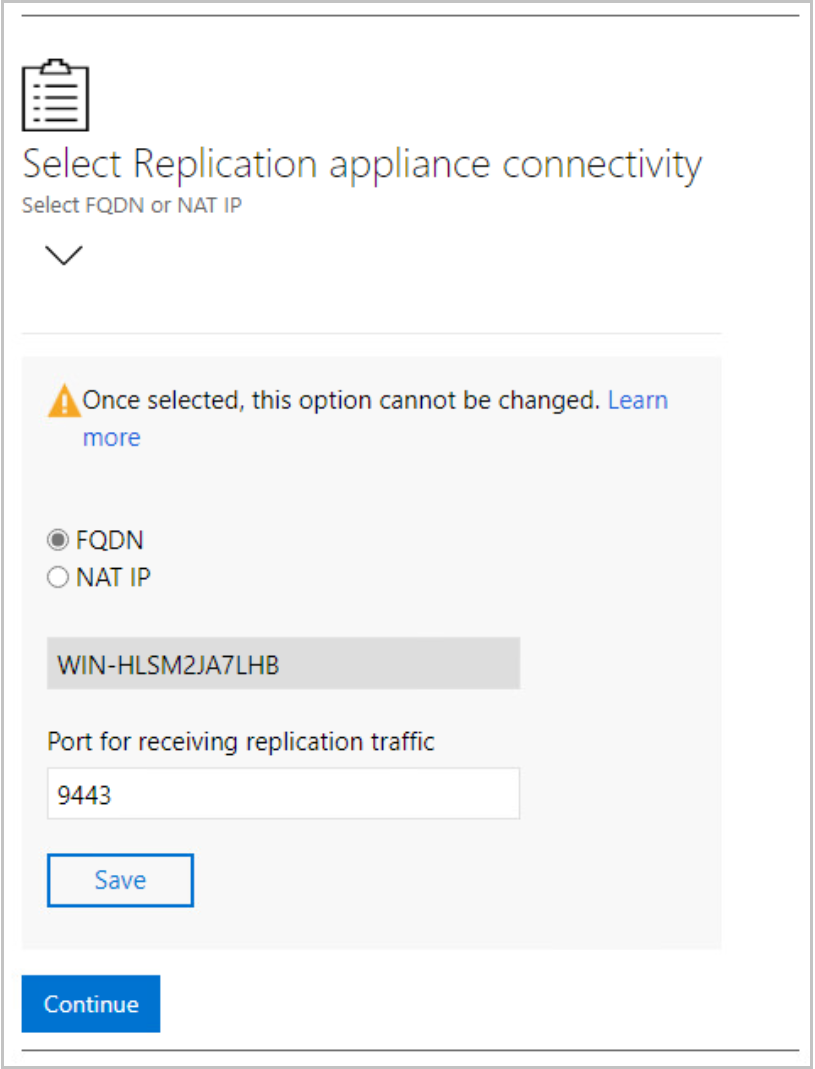
儲存連線詳細資料之後,請選取 [繼續],以繼續在 Microsoft Azure 的註冊程序。
請確定符合必要條件,然後繼續註冊。
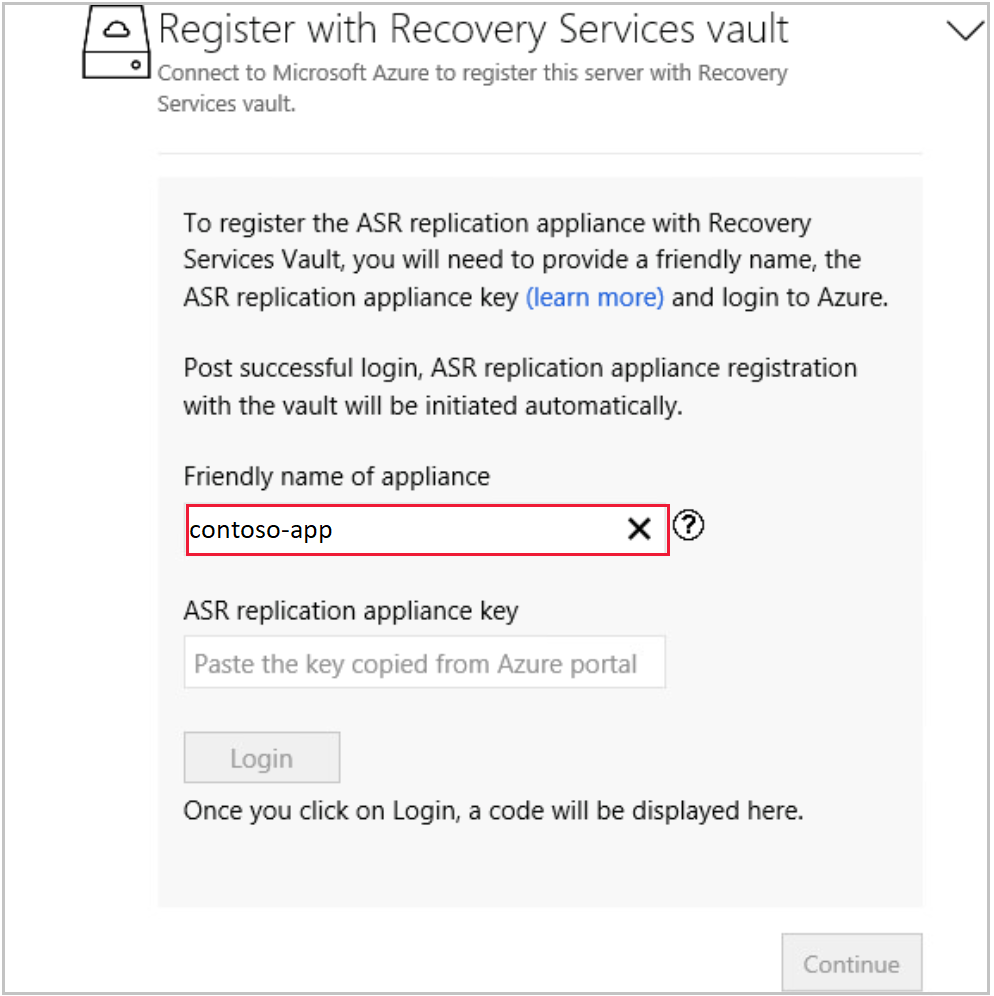
設備的自訂名稱:提供自訂名稱,您可以使用此名稱在 Azure 入口網站的復原服務保存庫基礎結構下追蹤此設備。 此名稱一旦設定即無法變更。
Azure Site Recovery 複寫設備金鑰:瀏覽至 [復原服務保存庫]>[開始使用]>[網站復原]>[VMware 復原到 Azure 準備基礎結構]。
貼上金鑰之後,請選取 [登入]。系統會將您重新導向至新的驗證索引標籤。
根據預設,系統會在 [設備 Configuration Manager] 頁面中產生驗證碼,如下所示。 在 [驗證] 索引標籤中使用此代碼。
輸入您的 Microsoft Azure 認證以完成註冊。
成功註冊之後,您即可關閉索引標籤並移至設備 Configuration Manager,以繼續進行設定。
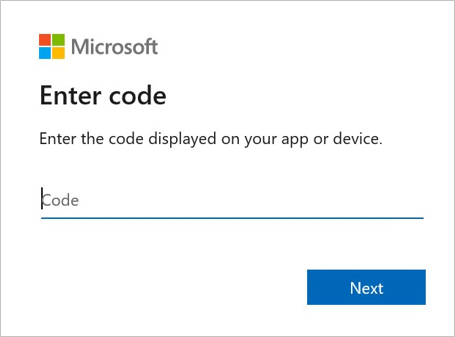
注意
驗證碼會在產生後的 5 分鐘內到期。 如果非使用狀態超過這段時間,系統會提示您再次登入 Azure。
成功登入後,即會顯示「訂用帳戶」、「資源群組」和「復原服務保存庫」詳細資料。 如果您想要變更保存庫,可以登出。 否則,請選取 [繼續] 以繼續執行。
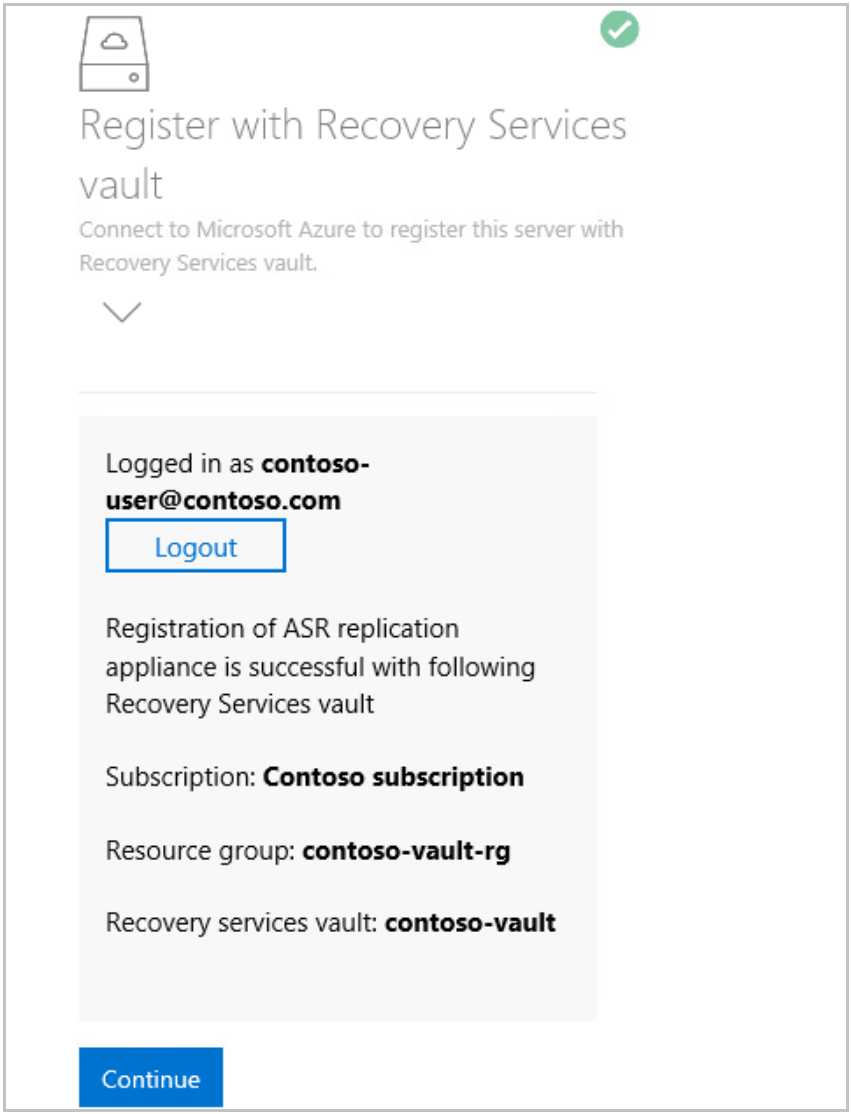
註冊成功之後,請繼續設定 vCenter 詳細資料。
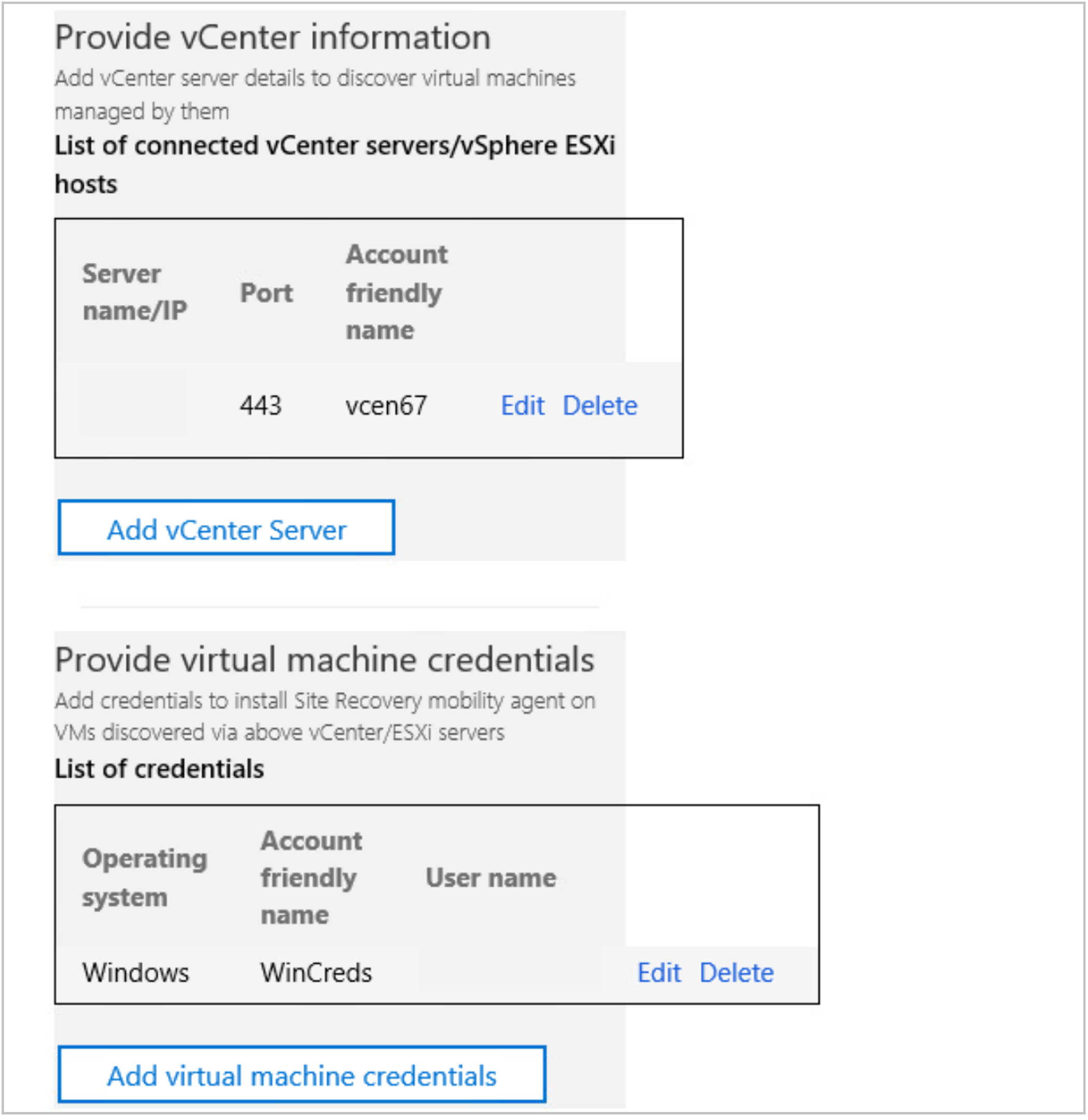
選取 [新增 vCenter Server] 以新增 vCenter 資訊。 輸入 vCenter 的伺服器名稱或 IP 位址,以及連接埠資訊。 之後,請提供使用者名稱、密碼和自訂名稱。 這會用來擷取透過 vCenter 管理的虛擬機器詳細資料。 使用者帳戶詳細資料會加密,並儲存在本機電腦中。
注意
如果您嘗試將相同的 vCenter Server 新增至多個設備,則請確定所有設備中皆使用相同的自訂名稱。
成功儲存 vCenter 資訊之後,請選取 [新增虛擬機器認證],以提供透過 vCenter 探索到的 VM 使用者詳細資料。
注意
- 若為 Linux OS,請務必提供根認證,若為 Windows OS,應新增具有系統管理權限的使用者帳戶,這些認證會在啟用複寫作業期間用來將行動代理程式推送安裝至來源 VM。 您可以在啟用複寫工作流程期間,在 Azure 入口網站中選擇每個 VM 的認證。
- 請造訪設備設定程式,編輯或新增認證以存取您的電腦。
新增 vCenter 詳細資料之後,展開 [提供實體伺服器詳細資料],新增您打算保護的任何實體伺服器詳細資料。
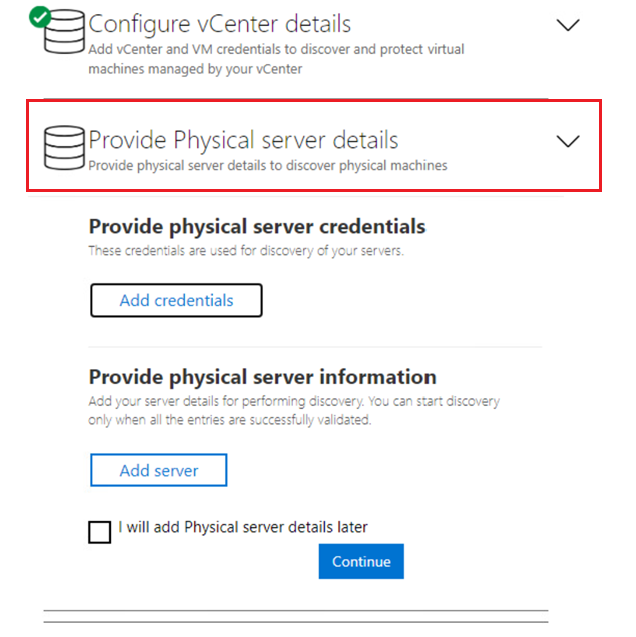
選取 [新增認證],以針對您打算保護的機器新增認證。 新增所有詳細資料,例如作業系統、提供認證的易記名稱、使用者名稱與密碼。 使用者帳戶詳細資料將會加密,並儲存在本機電腦上。 選取 [新增]。
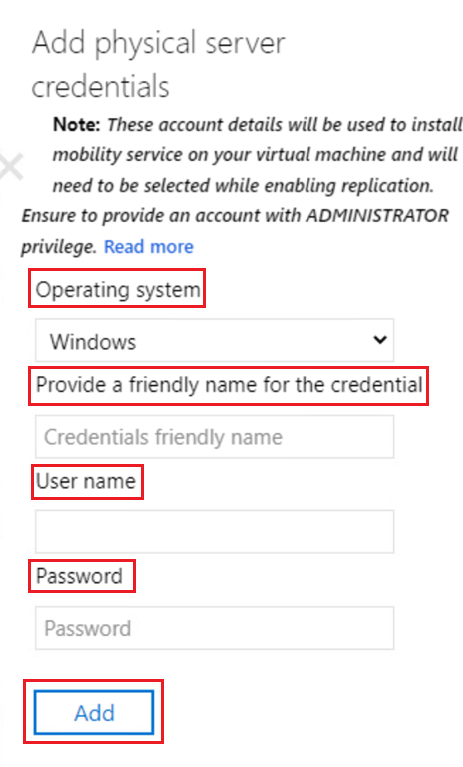
選取 [新增伺服器],新增實體伺服器詳細資料。 提供實體伺服器的機器 IP 位址/FQDN、選取認證帳戶,然後選取 [新增]。
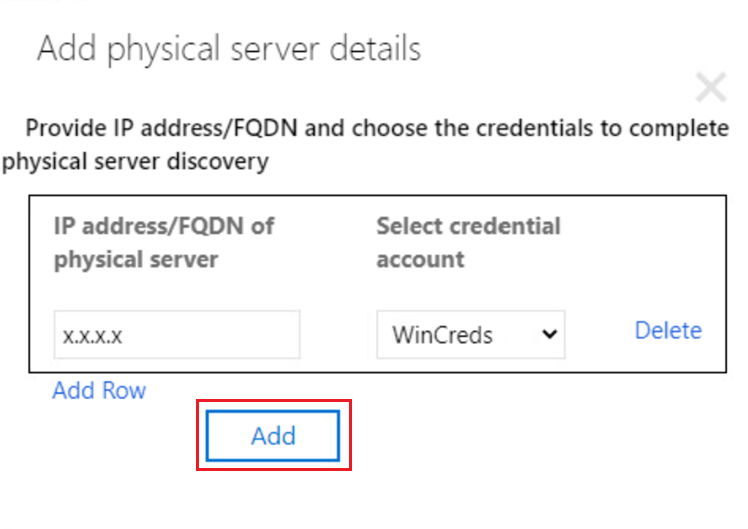
成功新增詳細資料之後,請選取 [繼續] 以安裝所有 Azure Site Recovery 複寫設備元件並註冊 Azure 服務。 此活動最多可能需要 30 分鐘的時間。
設定進行期間請勿關閉瀏覽器。
注意
改良版架構不支援設備複製。 如果您嘗試複製,可能會中斷復原流程。
在 Azure 入口網站中檢視 Azure Site Recovery 複寫設備
成功設定 Azure Site Recovery 複寫設備之後,請瀏覽至 Azure 入口網站的 [復原服務保存庫]。
在 [開始使用] 下方選取 [準備基礎結構 (改良版)],您可以看到 Azure Site Recovery 複寫設備已經在這個保存庫中註冊。 這樣就一切就緒了! 透過此複寫設備開始保護您的來源機器。
當您選取 [選取 1 個設備] 時,系統會將您重新導向至 Azure Site Recovery 複寫設備檢視,其中會顯示在此保存庫中註冊的設備清單。
您也能看到 [已探索的項目] 索引標籤,其中會列出所有探索到的 vCenter Server/vSphere 主機。