使用 Azure 入口網站建立或更新 Azure 自訂角色
如果 Azure 內建角色不符合組織的特定需求,您可以建立自己的 Azure 自定義角色。 就像內建角色一樣,您可以將自定義角色指派給管理群組、訂用帳戶和資源群組範圍中的使用者、群組和服務主體。 自定義角色會儲存在 Microsoft Entra 目錄中,而且可以跨訂用帳戶共用。 每個目錄最多可以有 5000 個自訂角色。 您可以使用 Azure 入口網站、Azure PowerShell、Azure CLI 或 REST API 來建立自訂角色。 本文說明如何使用 Azure 入口網站 建立自定義角色。
必要條件
若要建立自定義角色,您需要:
步驟 1:判斷您需要的許可權
Azure 有數千個可包含在自訂角色中的權限。 以下是一些方法,可協助您判斷要新增至自訂角色的權限:
- 查看現有的內建角色。
- 列出您想要授與存取權的 Azure 服務。
- 判斷對應至 Azure 服務的資源提供者。 稍後會在步驟 4:許可權中描述搜尋方法。
- 搜尋可用權限,以尋找您想要包含的權限。 稍後會在步驟 4:許可權中描述搜尋方法。
步驟 2:選擇如何啟動
有三種方式可以開始建立自定義角色。 您可以複製現有的角色、從頭開始,或從 JSON 檔案開始。 最簡單的方式是尋找具有您所需大部分許可權的現有角色,然後針對您的案例加以複製和修改。
複製角色
如果現有的角色沒有您需要的許可權,您可以複製它,然後修改許可權。 請遵循下列步驟來開始複製角色。
在 Azure 入口網站 中,開啟您想要指派自定義角色的管理群組、訂用帳戶或資源群組,然後開啟訪問控制 (IAM) 。
下列螢幕快照顯示針對訂用帳戶開啟的訪問控制 (IAM) 頁面。
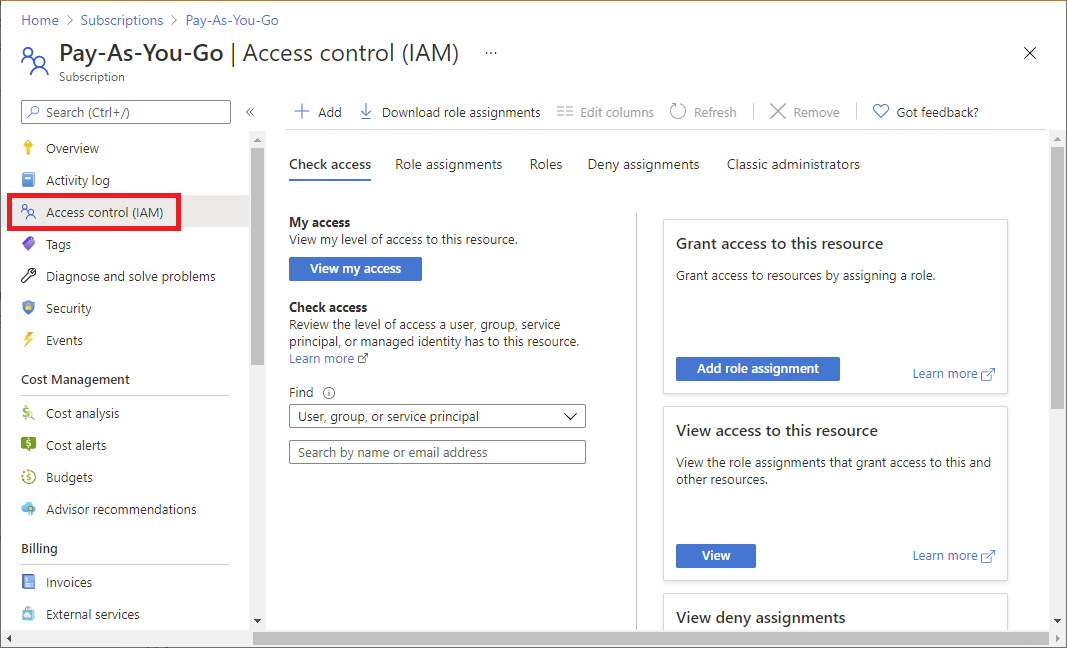
按一下 [角色] 索引標籤以查看所有內建與自訂角色清單。
搜尋您想要複製的角色,例如「帳單讀者」角色。
按一下資料列末端的省略符號 ( ... ),然後按一下 [複製]。
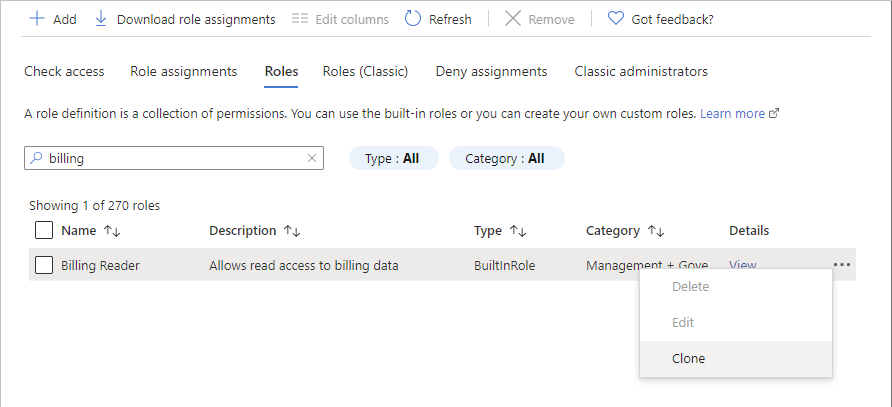
這會開啟自定義角色編輯器,並選取 [ 複製角色 ] 選項。
從頭開始
如果您想要的話,您可以依照下列步驟從頭開始啟動自定義角色。
在 Azure 入口網站 中,開啟您想要指派自定義角色的管理群組、訂用帳戶或資源群組,然後開啟訪問控制 (IAM) 。
按兩下 [ 新增 ],然後按兩下 [ 新增自定義角色]。
![顯示 [新增自定義角色] 功能表的螢幕快照。](media/custom-roles-portal/add-custom-role-menu.png)
這會開啟自定義角色編輯器,並選取 [ 從頭 開始] 選項。
從 JSON 開始
如果您想要的話,您可以在 JSON 檔案中指定大部分的自訂角色值。 您可以在自定義角色編輯器中開啟檔案、進行其他變更,然後建立自定義角色。 請遵循下列步驟來開始使用 JSON 檔案。
建立具有下列格式的 JSON 檔案:
{ "properties": { "roleName": "", "description": "", "assignableScopes": [], "permissions": [ { "actions": [], "notActions": [], "dataActions": [], "notDataActions": [] } ] } }在 JSON 檔案中,指定各種屬性的值。 以下是已新增一些值的範例。 如需不同屬性的相關信息,請參閱 瞭解 Azure 角色定義。
{ "properties": { "roleName": "Billing Reader Plus", "description": "Read billing data and download invoices", "assignableScopes": [ "/subscriptions/11111111-1111-1111-1111-111111111111" ], "permissions": [ { "actions": [ "Microsoft.Authorization/*/read", "Microsoft.Billing/*/read", "Microsoft.Commerce/*/read", "Microsoft.Consumption/*/read", "Microsoft.Management/managementGroups/read", "Microsoft.CostManagement/*/read", "Microsoft.Support/*" ], "notActions": [], "dataActions": [], "notDataActions": [] } ] } }在 Azure 入口網站 中,開啟 [存取控制] 頁面。
按兩下 [ 新增 ],然後按兩下 [ 新增自定義角色]。
![顯示 [新增自定義角色] 功能表的螢幕快照。](media/custom-roles-portal/add-custom-role-menu.png)
這會開啟自定義角色編輯器。
在 [基本] 索引標籤的 [基準許可權] 中,選取 [從 JSON 開始]。
在 [選取檔案] 方塊旁,按兩下資料夾按鈕以開啟 [開啟] 對話框。
選取您的 JSON 檔案,然後按兩下 [ 開啟]。
步驟 3:基本概念
在 [ 基本] 索引 標籤上,您可以指定自訂角色的名稱、描述和基準許可權。
在 [ 自定義角色名稱] 方塊中,指定自定義角色的名稱。 Microsoft Entra 目錄的名稱必須是唯一的。 名稱可以包含字母、數位、空格和特殊字元。
在 [ 描述] 方塊中,指定自定義角色的選擇性描述。 這會成為自定義角色的工具提示。
[基準許可權] 選項應該已經根據上一個步驟來設定,但您可以變更。
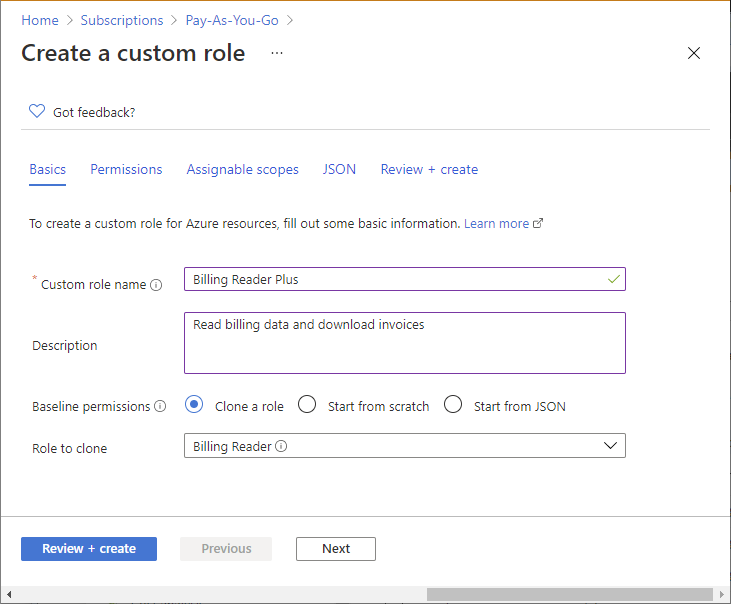
步驟 4:許可權
在 [ 許可權] 索引標籤上,您可以指定自訂角色的許可權。 視您複製角色或開始使用 JSON 而定,[許可權] 索引標籤可能已經列出一些許可權。
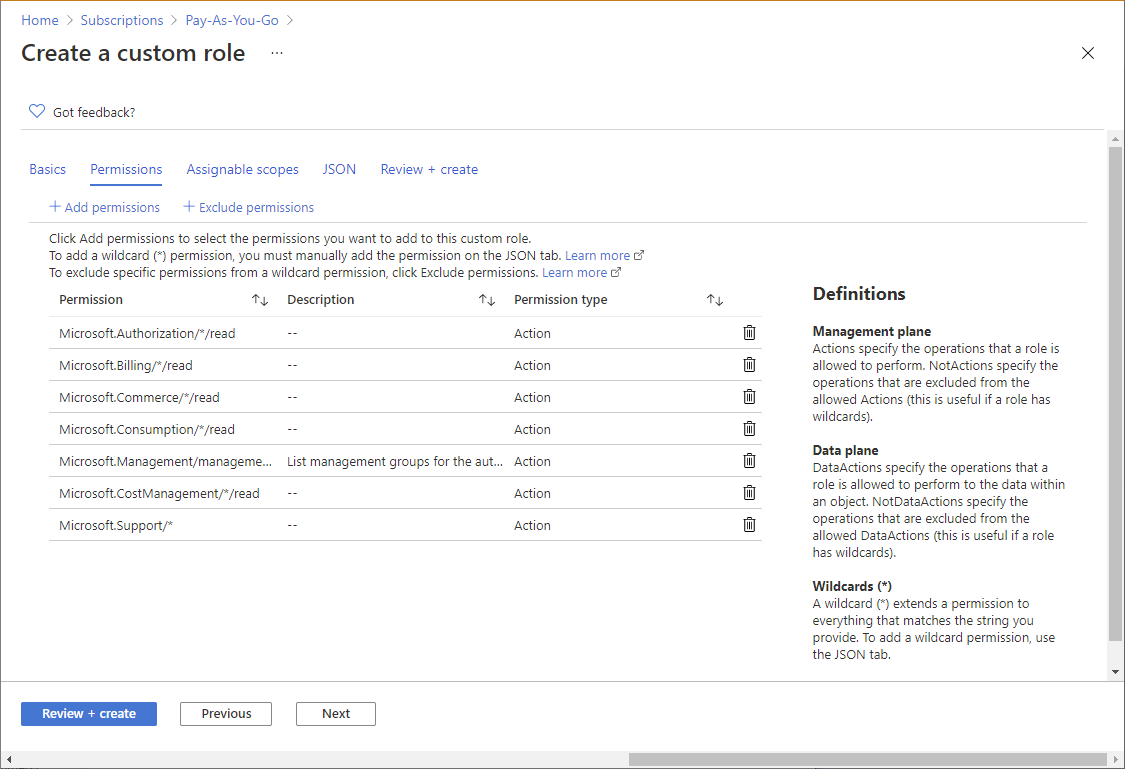
新增或移除許可權
請遵循下列步驟來新增或移除自定義角色的許可權。
若要新增許可權,請按兩下 [新增許可權 ] 以開啟 [新增許可權] 窗格。
此窗格會列出以卡片格式分組為不同類別的所有可用許可權。 每個類別都 代表資源提供者,這是提供 Azure 資源的服務。
在 [ 搜尋許可權 ] 方塊中,輸入要搜尋許可權的字串。 例如,搜尋 發票 以尋找與發票相關的許可權。
資源提供者卡片清單會根據您的搜尋字串顯示。 如需資源提供者如何對應至 Azure 服務的清單,請參閱 Azure 服務的資源提供者。
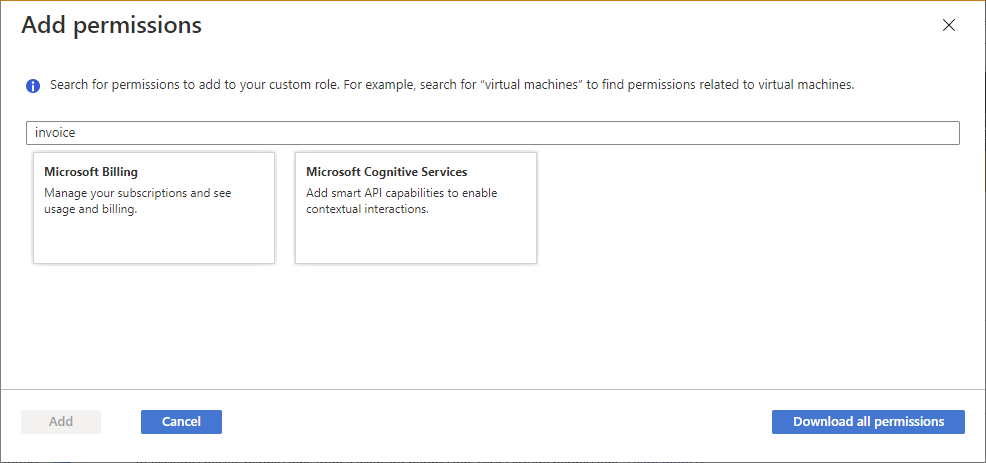
按兩下可能具有您想要新增至自定義角色許可權的資源提供者卡片,例如 Microsoft計費。
該資源提供者的管理許可權清單會根據您的搜尋字串顯示。
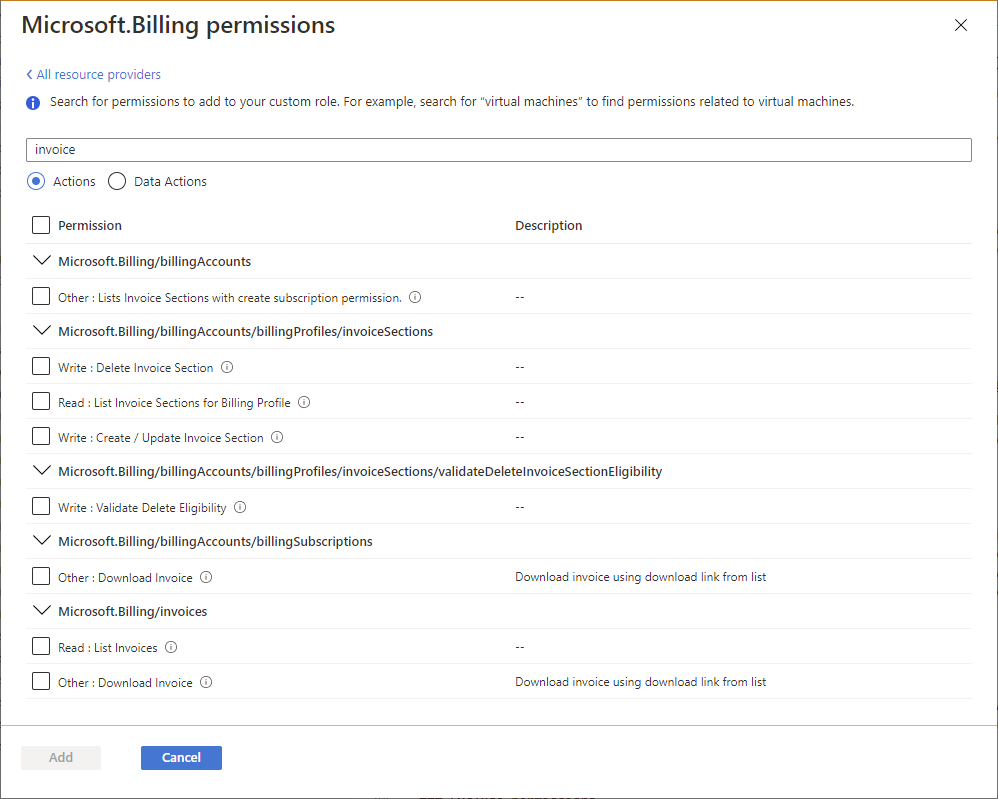
如果您要尋找套用至數據平面的許可權,請按兩下 [ 資料動作]。 否則,將動作切換設定為 [動作 ] 以列出套用至控制平面的許可權。 如需控制平面和數據平面差異的詳細資訊,請參閱 控件和數據動作。
如有必要,請更新搜尋字串,以進一步精簡您的搜尋。
一旦您找到想要新增至自定義角色的一或多個許可權,請在許可權旁邊新增複選標記。 例如,在 [其他]:[下載發票] 旁新增複選標記,以新增下載發票的許可權。
按兩下 [ 新增 ] 將許可權新增至您的許可權清單。
權限會新增為
Actions或DataActions。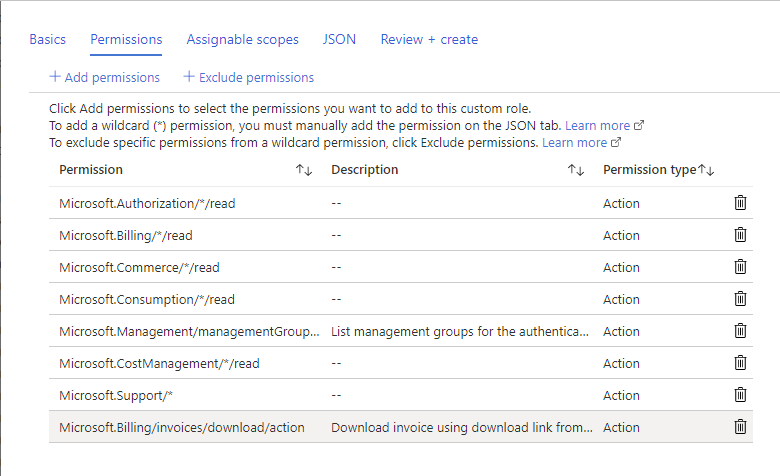
若要移除許可權,請按兩下資料列結尾的刪除圖示。 在此範例中,由於使用者不需要建立支援票證的能力,
Microsoft.Support/*因此可以刪除許可權。
新增通配符許可權
視您選擇如何開始而定,您的許可權清單中可能有通配符 (*) 的許可權。 萬用字元 (*) 會將權限延伸到符合所提供動作字串的所有項目。 例如,下列通配符字串會新增與 Azure 成本管理和匯出相關的所有許可權。 其中也包括可能新增的任何未來匯出權限。
Microsoft.CostManagement/exports/*
如果您想要新增通配符許可權,您無法使用 [新增許可權 ] 窗格加以新增。 若要新增通配符許可權,您必須使用 [JSON ] 索引卷標手動新增它。如需詳細資訊,請參閱 步驟 6:JSON。
注意
但與其使用萬用字元 (*),建議您還是明確指定 Actions 和 DataActions 為佳。 其他透過未來 Actions 或 DataActions 授與的存取權和使用權限,可能會於使用萬用字元時出現不想要的行為。
排除許可權
如果您的角色具有通配符 (*) 許可權,而且您想要從該通配符許可權中排除或減去特定許可權,您可以加以排除。 例如,假設您具有下列通配符許可權:
Microsoft.CostManagement/exports/*
如果您不想允許刪除匯出,您可以排除下列刪除許可權:
Microsoft.CostManagement/exports/delete
當您排除權限時,它會新增為 NotActions 或 NotDataActions。 藉由新增 所有 Actions ,然後減去所有 NotActions,即可計算有效的管理許可權。 藉由新增 所有 , DataActions 然後減去所有 NotDataActions,即可計算有效的數據許可權。
注意
排除許可權與拒絕不同。 排除許可權只是從通配符許可權減去許可權的便利方式。
若要從允許的通配符許可權中排除或減去許可權,請按兩下 [ 排除許可權 ] 以開啟 [排除許可權] 窗格。
在此窗格中,您可以指定排除或減去的管理或數據許可權。
一旦找到您想要排除的一或多個許可權,請在許可權旁邊新增複選標記,然後按兩下 [ 新增 ] 按鈕。
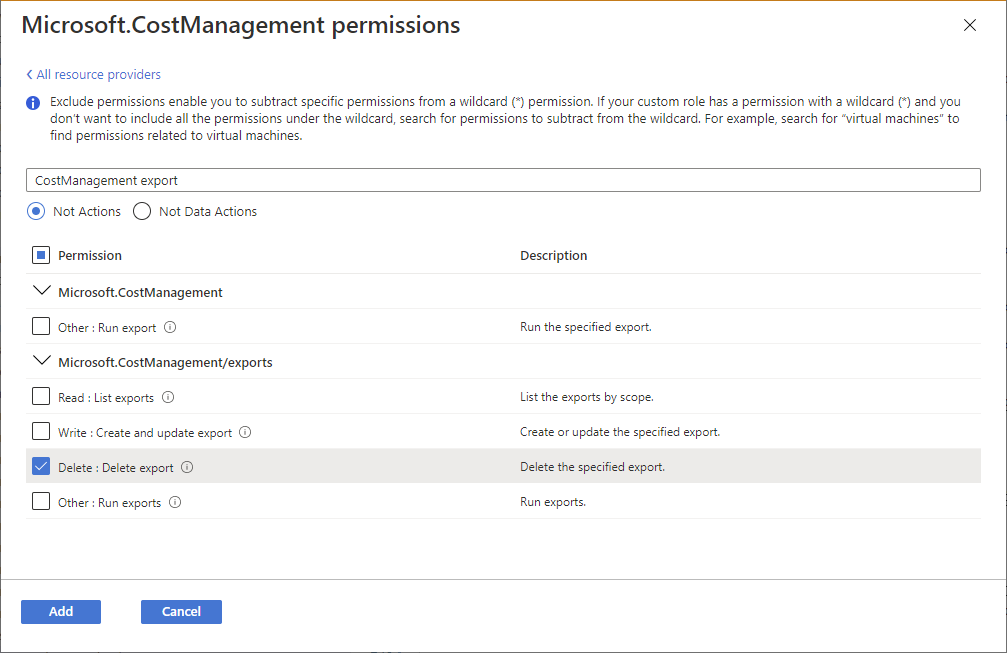
權限會新增為
NotActions或NotDataActions。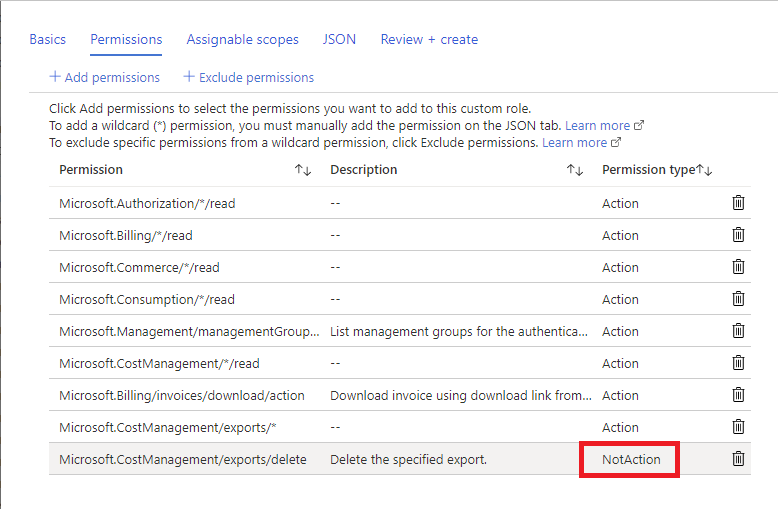
步驟 5:可指派的範圍
在 [ 可指派的範圍] 索引 標籤上,您可以指定自定義角色可供指派的位置,例如管理群組、訂用帳戶或資源群組。 根據您選擇啟動的方式,此索引標籤可能已經列出您開啟訪問控制 (IAM) 頁面的範圍。
您只能在可指派的範圍中定義一個管理群組。 不支援將可指派的範圍設定為根範圍 (“/”)。
單擊 [新增可指派的範圍 ] 以開啟 [新增可指派的範圍] 窗格。
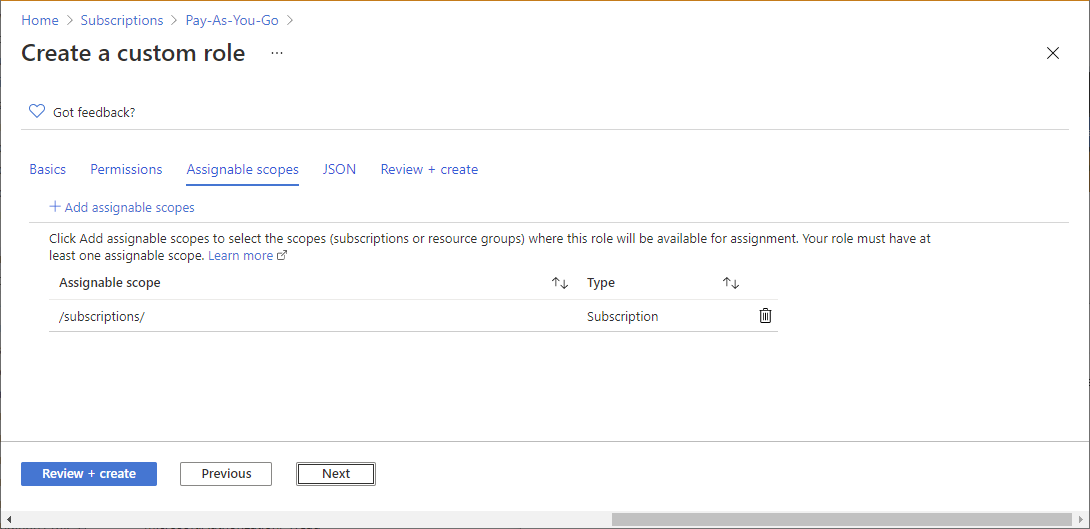
按兩下您想要使用的一或多個範圍,通常是您的訂用帳戶。
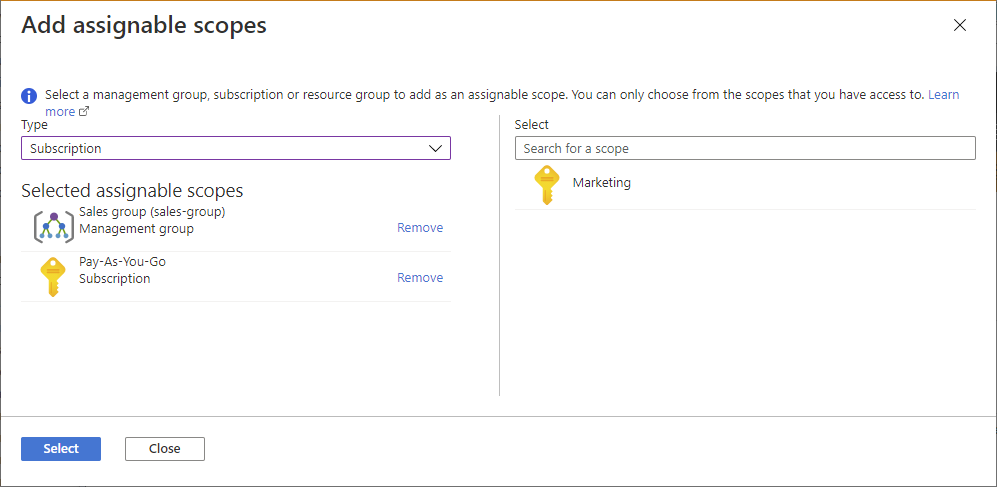
按兩下 [ 新增 ] 按鈕以新增可指派的範圍。
步驟 6:JSON
在 [JSON] 索引標籤上,您會看到以 JSON 格式化的自定義角色。 如有需要,您可以直接編輯 JSON。
若要編輯 JSON,請按兩下 [ 編輯]。
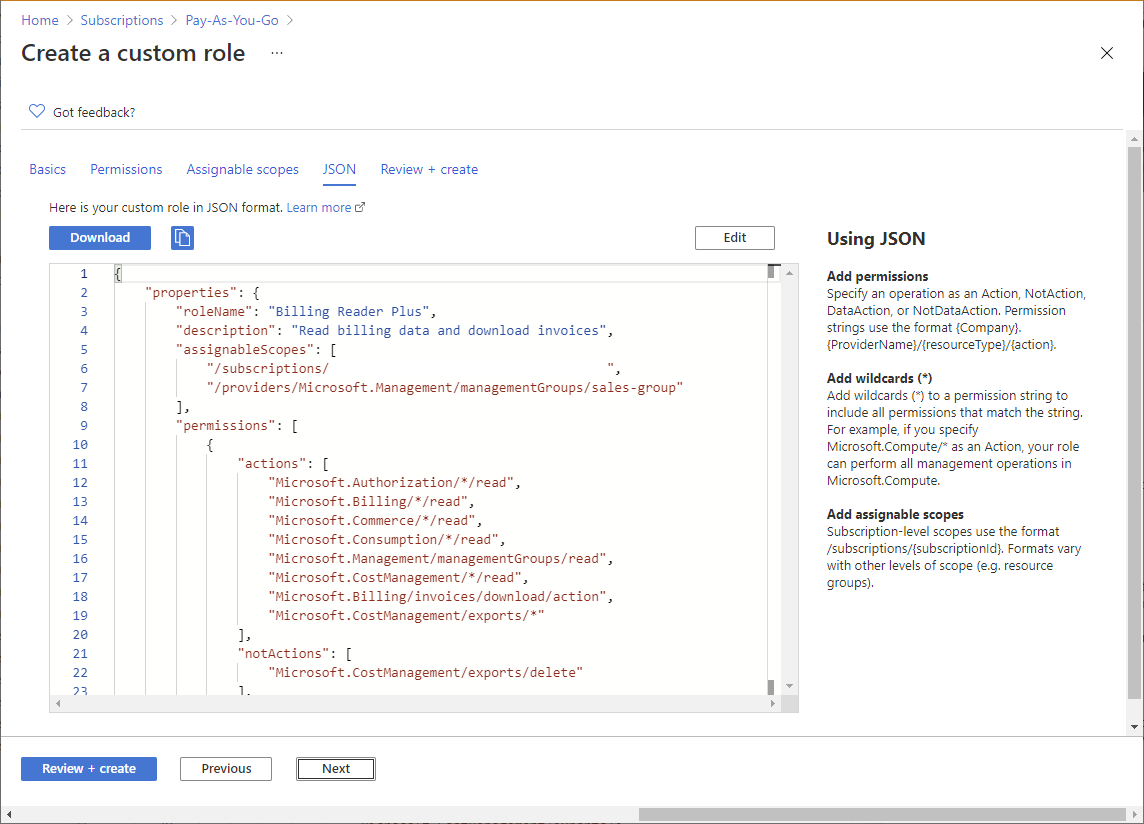
對 JSON 進行變更。
如果 JSON 格式不正確,您會看到紅色鋸齒狀線和垂直溝線中的指標。
完成編輯后,按兩下 [ 儲存]。
步驟 7:檢閱 + 建立
在 [ 檢閱 + 建立] 索引標籤上,您可以檢閱自定義角色設定。
檢閱您的自定義角色設定。
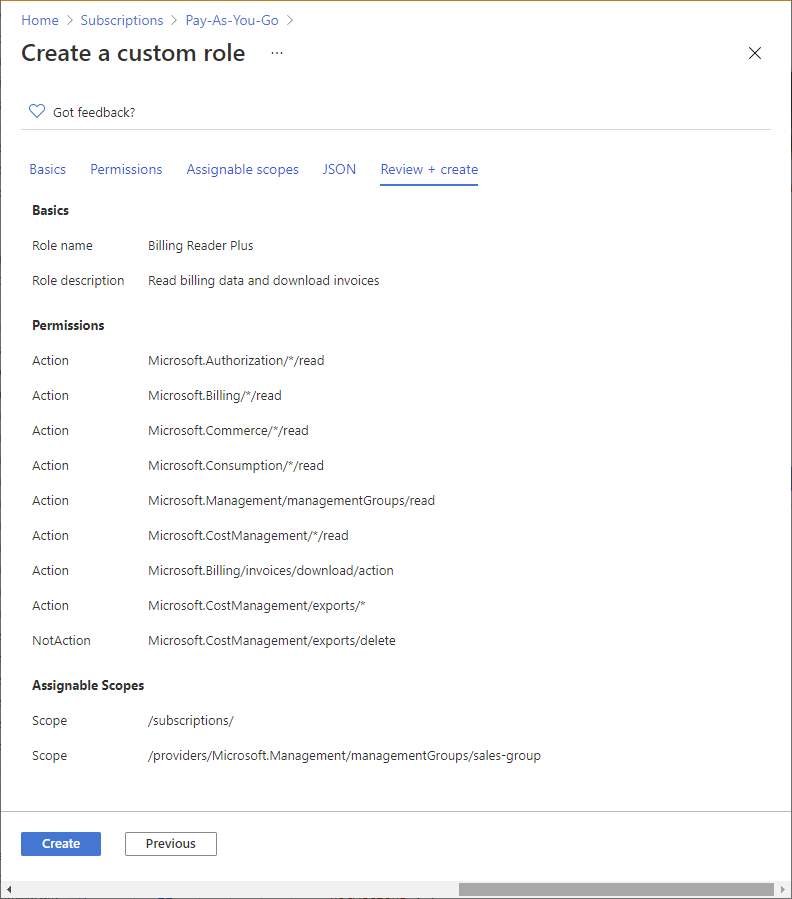
按兩下 [ 建立] 以建立您的自定義角色。
幾分鐘后,會出現消息框,指出您的自定義角色已成功建立。
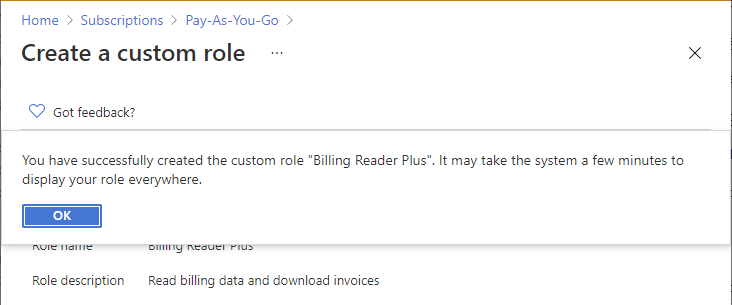
如果偵測到任何錯誤,則會顯示訊息。
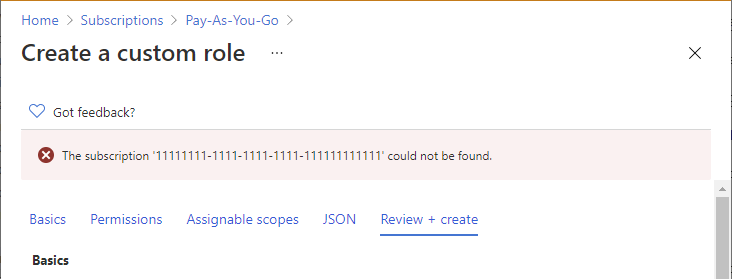
在 [ 角色 ] 列表中檢視新的自定義角色。 如果您沒有看到自定義角色,請按兩下 [ 重新整理]。
您的自定義角色可能需要幾分鐘的時間才會出現在任何地方。
列出自訂角色
請遵循下列步驟來檢視您的自定義角色。
開啟管理群組、訂用帳戶或資源群組,然後開啟 存取控制 (IAM) 。
按一下 [角色] 索引標籤以查看所有內建與自訂角色清單。
在 [ 類型 ] 列表中,選取 [CustomRole ],只查看您的自定義角色。
如果您剛建立自定義角色,且未在清單中看到,請按兩下 [ 重新整理]。
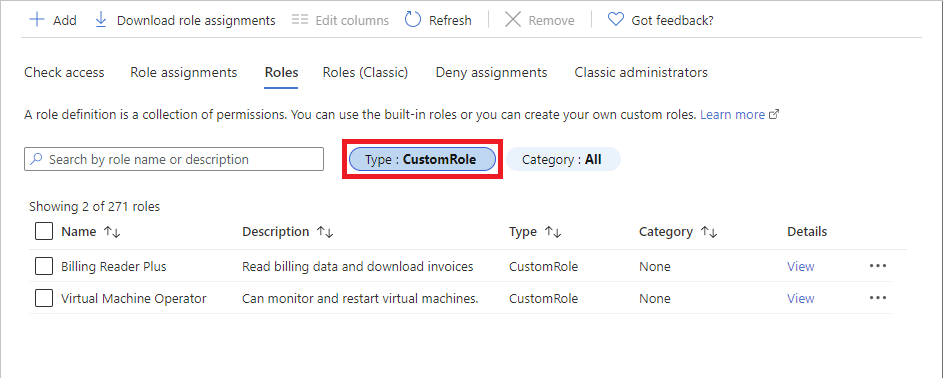
更新自訂角色
如本文稍早所述,開啟您的自定義角色清單。
按兩下您要更新之自定義角色的省略號 (...),然後按兩下 [ 編輯]。 請注意,您無法更新內建角色。
自訂角色會在編輯器中開啟。
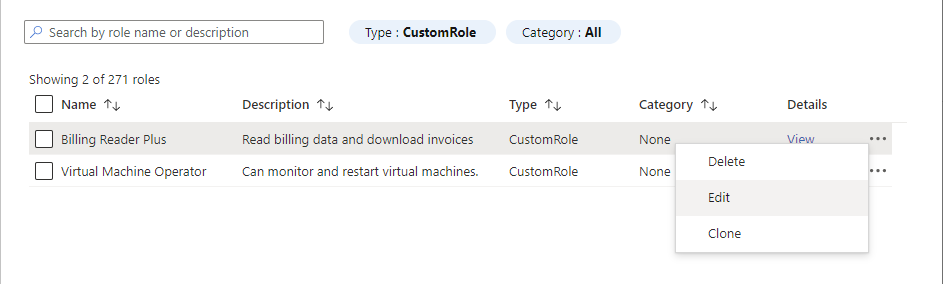
請使用不同的索引標籤來更新自訂角色。
完成變更之後,請按兩下 [ 檢閱 + 建立] 索引標籤來檢閱您的變更。
按兩下 [ 更新] 按鈕以更新您的自訂角色。
刪除自定義角色
拿掉任何使用自定義角色的角色指派。 如需詳細資訊,請參閱尋找要刪除自訂角色的角色指派。
如本文稍早所述,開啟您的自定義角色清單。
按兩下您要刪除之自定義角色的省略號 (...),然後按兩下 [ 刪除]。
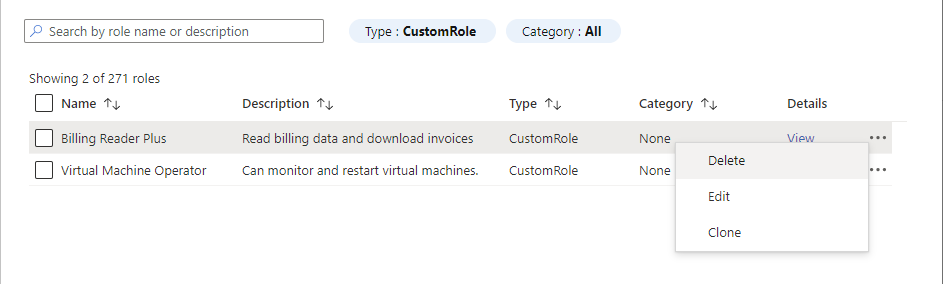
自定義角色可能需要幾分鐘的時間才能完全刪除。