對 Azure 實驗室服務的連線問題進行疑難排解
重要
Azure Lab Services 將於 2027 年 6 月 28 日淘汰。 如需詳細資訊,請參閱淘汰指南。
本文提供如何針對 Azure 實驗室服務常見連線問題進行疑難排解的指引。
重要
Azure 實驗室服務是受控供應項目,無法直接存取實驗室的部分支援資源。 這會影響利用其他 Azure VM 疑難排解指南的能力,例如對 Azure 虛擬機器上的 RDP 連線進行疑難解答。
連線速度緩慢
徵兆
- 遠端桌面通訊協定 (RDP) 連線緩慢
原因
- 特定實驗室 VM
- 使用 VPN
- 網路上的防火牆
- 特定網際網路服務提供者 (ISP)
解決方法
量化 RDP 連線速度
PsPing 公用程式可用來測量電腦的回應時間。 相關步驟可參見如何確保讓實驗室使用者獲得最佳 RDP 體驗 (英文) 部落格
判斷問題的範圍:
- 是否發生在特定電腦上
- 是否使用 VPN
- 特定網路的速度是否很慢
- 網路上是否有防火牆
- 特定 ISP 的速度是否很慢
特定電腦
調整客戶端體驗中的設定,以減少傳輸的資料量。
使用 VPN
較正確的疑難排解步驟是關閉 VPN,查看這是否可改善連線速度。 如果問題的確是發生在 VPN 上且該功能有其必要,請檢閱 VPN 設定和設定,以允許 RDP 或 SSH 連線「通過」連線,而不會路由傳送至遙遠的區域,或不正確地進行路由傳送。
特定網路或防火牆
網路可能會影響 Azure 實驗室服務的連線,問題範圍從企業層級網路到學生的家庭路由器/Wi-Fi 組合皆有可能。 例如,學生的家庭路由器可能具有內建防火牆,會封鎖或限制 RDP/SSH 連線。 檢查網路上是否已啟用防火牆,以及是否已設定為限制 RDP/SSH 連線。
特定網際網路服務提供者 (ISP)
有多個 ISP 連線並不常見。 如果速度變慢的情形發生在特定網路上,且已探索過其他選項,那麼您可能會想要連絡您的 ISP,以查看其 RDP/SSH 連線是否使用任何限制器。
無法連線到遠端電腦
徵兆
學生收到「遠端桌面無法連線到遠端電腦… 請確定遠端電腦已開啟並連線到網路,而且已啟用遠端存取」訊息
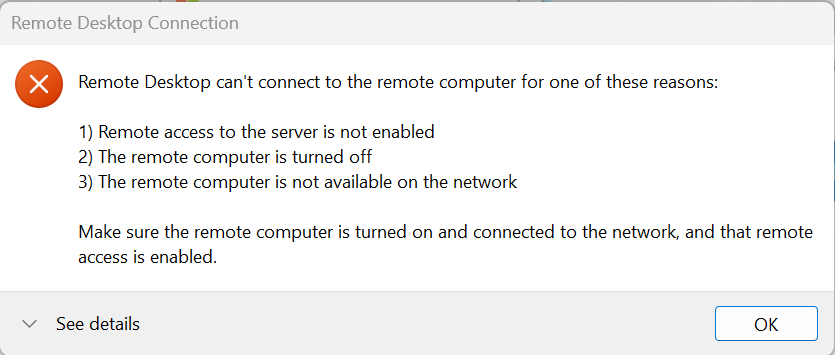
原因
- 學生嘗試連線的虛擬機並未處於執行狀態
- 實驗室 VM 可能仍在啟動
- 閑置設定可能會影響實驗室 VM 連線
解決方法
開啟實驗室入口網站,並檢查虛擬機器是否顯示為正在執行。 如果未執行,學生可以從其實驗室入口網站啟動虛擬機器。 讓機器處於完全執行狀態,可能需要 2 到 5 分鐘的時間。
調整實驗室自動關機設定,可能會改善學生連線體驗。 由於開啟和關閉虛擬機器需要時間,因此調整設定可能會讓學生在電腦變更狀態時連線變得更困難。 自動關機設定是節省成本策略的一項措施,不過可能需要調整才能改善學生體驗。
- 將閑置的虛擬機器關機: 如果將閒置關機時間設定得太短,則學生啟動計算機並進行連線的時間可能不夠,或者虛擬機器可能會在學生未使用 (例如教室內學習) 的情況下關閉。
- 在使用者中斷連線時關閉虛擬機器: 如果將時間延遲設定得太短,您可能會遇到因意外中斷連線而啟動關機的問題。 學生必須再次啟動虛擬機器才能連線。
- 在使用者未連線時關閉虛擬機器: 如果學生在一段時間后未連線到虛擬機器,而且將未連線時關閉的間隔設定得太短,虛擬機器將會關閉。 該時間間隔可能會影響學生自行啟動虛擬機器的行為,或實驗室中使用排程的預定。 將閒置設定變更為較長的持續時間是可行選項,但具有潛在的成本影響。 如果使用排程,虛擬機器可以在更接近上課時間時啟動時。
輸出連線受到限制
徵兆
- 當防火牆、交換器、路由器或其他網路設備封鎖或限制 RDP/SSH (3389/22) 連接埠時,網路可能就是出現干擾的問題點
原因
- 來自學校、大學、企業或家庭網路的本機防火牆限制輸出 RDP/SSH 連線
- 新式路由器 (特別是WiFi 6) 具有封鎖或限制 RDP/SSH 連線的預設行為
- 限制輸出 RDP/SSH 連線的作業系統
解決方法
請考慮移除 RDP/SSH 限制,或為 實驗室公用 IP 位址新增豁免,您可以將 IP 位址新增至防火牆或路由器的允許清單。
系統管理員出現變更後的實驗室連線問題
徵兆
- 學生是實驗室 VM 上的系統管理員,可以在其中進行系統變更 (包括網路設定)
原因
- 將 IP 位址更新為靜態 IP,而不是指定為動態 IP
- 停用 DHCP (防止自動取得 IP 位址)
- 指定 DNS 伺服器
- 更新本機使用者群組和權限
解決方法
您可以使用指令碼來設定實驗室範本,以在機器關機時自動重設網路。 否則,學生或教師必須重新安裝實驗室 VM 映像,這會讓 VM 恢復到正常狀態。
如果需要使用自訂 DNS,請使用進階網路,並在虛擬網路上指定自訂 DNS 伺服器。
實驗室 VM 無法透過傳出 VPN 進行連線
徵兆
- 學生嘗試從學生 VM 使用 VPN 連線,且 VPN 無法連線
原因
- VPN 與 Azure 實驗室服務網路設定產生衝突
解決方法
如果您有問題或需要相關協助,請建立支援要求,或詢問 Azure community 支援。
建立 Azure 支援要求時,請在要求詳細資料中提供下列資訊以加速解決問題:
- 實驗室計劃識別碼。 在 Azure 入口網站中選取實驗室計劃,然後移至 [屬性] 頁面。
- 實驗室識別碼。 在 Azure 入口網站中選取實驗室,然後移至 [屬性] 頁面。 或者,在 Azure Lab Services 網站中選取實驗室的 URL。
- 發生問題的大約時間。
- Azure 活動記錄中所列的任何錯誤。 在 Azure 入口網站中選取實驗室計畫或實驗室,然後移至 [活動記錄] 頁面。 了解如何檢視及下載活動記錄檔。
部署後無法連線到實驗室 VM
徵兆
- 如果實驗室發生故障,電腦連線可能無法正常運作
原因
- Azure 活動記錄是最完整的事件和結果清單
解決方法
您可以於實驗室所在的資源群組上篩選活動記錄。 您可能需要等待幾分鐘的時間,才能在記錄檔中使用事件。 這些事件記錄包含可用於疑難排解的更詳細資訊,如果需要建立支援票證,則應該將事件記錄檔納入其中。
無法使用使用者名稱和密碼登入
徵兆
- 無法使用使用者名稱和密碼連線到實驗室 VM
- 收到「您的認證無法運作」錯誤訊息
原因
- 學生使用錯誤的認證
- 學生忘記密碼
- 密碼與 Azure Compute Gallery 映像相關聯
- 電腦遭到入侵
解決方法
學生使用錯誤的認證
確認學生為其實驗室 VM 使用正確的使用者名稱和密碼。 如果實驗室建立時已啟用 [所有虛擬機器都使用相同的密碼],則每個學生的使用者名稱和密碼都應該相同。
學生忘記密碼
如果學生擁有自訂密碼並且忘記密碼,則學生可以從實驗室重設電腦上的密碼。 此外,學生還可以重新安裝電腦映像,但任何使用者資料都會遭到刪除且無法取回。
密碼與 Azure Compute Gallery 映像相關聯
如果其他學生無法使用一般實驗室使用者名稱和密碼登入,且實驗室是使用現有的自訂映像建立的,那麼問題可能是由已知的限制所造成。 因應措施是使用建立映像時的使用者名稱和密碼,或是重設密碼。
電腦遭到入侵
在某些情況下,心懷不軌的執行者會透過詐騙方式變更學生密碼。 學生可以重設其密碼以重新取得電腦的存取權,但下列是一些可降低此問題發生機率的建議:
- 請勿使用一般密碼,並在建立實驗室時取消核取使用相同的密碼選項。 如果密碼遭到入侵,使用個別的特定密碼會減少入侵範圍
- 使用強式密碼並加以保護
- 限制對實驗室的存取,讓只有班級中的學生可以存取機器。 實驗室預設會受到限制
遠端桌面閘道
雖然不常見,但學生所使用的遠端桌面用戶端可以設定遠端桌面閘道器。 如果是,他們必須先輸入閘道認證 (向閘道進行驗證),再連線到其學生 VM。
使用進階網路進行疑難排解
部分疑難排解案例僅適用於具有進階網路的實驗室。
遺漏網路安全性群組
針對使用進階網路設定的實驗室計劃,首先需要檢查的項目之一,是確認實驗室服務網路子網路具有已連線的網路安全性群組。 這可以允許透過 RDP/SSH 連線。 如果沒有網路安全性群組,系統將封鎖連線至虛擬機器 (範本 VM 和學生 VM) 的所有連線。
使用 Azure 虛擬機器 RDP 疑難排解
使用進階網路設定的實驗室有獨特的疑難排解技術。 進階網路功能可藉由建立直接連線至虛擬網路 (與實驗室計畫連線) 的 Azure 虛擬機器,以進行更多疑難排解動作。 使用此 Azure VM (在 Azure 實驗室服務之外),您可以使用 Azure 虛擬機器 RDP 疑難排解指南,包括 Azure 內連線疑難排解工具,以判斷網路是否已正確設定。
NSG 規則正在封鎖 RDP/SSH 連線
使用直接連線到虛擬網路 (上一節所述) 的 Azure VM,您可以直接在 Azure 入口網站中診斷虛擬機器網路連線。 您可以透過網路安全性群組或使用 Azure Virtual Network Manager,在子網路上運用安全性規則封鎖或限制 RDP/SSH 連線。 查看完整規則清單最簡單的方式,是透過 Azure 虛擬機器網路的有效安全性規則。
預設使用者定義路由 (路由表問題)
進階網路可視需要自訂網路,包括修改路由表。 使用者定義的路由表會將流量導向至適當目的地。 有一個特殊的路由 (即「網際網路路由」(0.0.0.0.0.0/0)) 會將並非傳送至另一個本機位址的流量導向至網際網路。 Azure 實驗室服務進階網路功能不支援將 0.0.0.0/0 路由的「下一個躍點」更新為網際網路以外的任何項目。 將此變更為特定的IP位址 (例如,將輸出網際網路流量導向至防火牆或其他網路設備),會因為引入非對稱路由問題而中斷與實驗室的連線。 偵錯問題時,請檢查自訂路由表,並確定預設路由設定為具有 0.0.0.0/0 到網際網路。
進一步疑難排解
如果在遵循上述步驟後仍遇到問題,您可能需要收集更多資料以完成進一步的疑難排解。 這可能包括來自虛擬機器的記錄、網路追蹤資料或其他相關資訊。
如果您有問題或需要相關協助,請建立支援要求,或詢問 Azure community 支援。
建立 Azure 支援要求時,請在要求詳細資料中提供下列資訊以加速解決問題:
- 實驗室計劃識別碼。 在 Azure 入口網站中選取實驗室計劃,然後移至 [屬性] 頁面。
- 實驗室識別碼。 在 Azure 入口網站中選取實驗室,然後移至 [屬性] 頁面。 或者,在 Azure Lab Services 網站中選取實驗室的 URL。
- 發生問題的大約時間。
- Azure 活動記錄中所列的任何錯誤。 在 Azure 入口網站中選取實驗室計畫或實驗室,然後移至 [活動記錄] 頁面。 了解如何檢視及下載活動記錄檔。