針對在 Azure Lab Services 中存取實驗室 VM 進行疑難排解
重要
Azure Lab Services 將於 2027 年 6 月 28 日淘汰。 如需詳細資訊,請參閱淘汰指南。
在本文中,您將了解針對實驗室 VM 進行疑難排解的不同方法。 了解每個方法如何影響實驗室環境和實驗室 VM 上的使用者資料。 無法存取 Azure Lab Services 中的實驗室 VM,或無法堅持完成課程可能有很多種不同的原因。 例如,基礎 VM 發生問題、組織的防火牆設定已變更,或實驗室 VM 作業系統中的軟體變更。
必要條件
若要變更實驗室計畫的設定,Azure 帳戶需要實驗室計畫上擁有者或參與者角色。 深入了解 Azure Lab Services 內建角色。
若要重新部署實驗室 VM 或重新安裝實驗室 VM 映像,您必須是指派給 VM 的實驗室使用者,或您的 Azure 帳戶具有擁有者、參與者、實驗室建立者或實驗室參與者角色。 深入了解 Azure Lab Services 內建角色。
徵兆
若要使用和存取實驗室 VM,您可以使用遠端桌面 (RDP) 或安全殼層 (SSH) 連線至該 VM。 您在存取實驗室 VM 上可能會遇到的困難:
無法啟動實驗室 VM
無法使用 RDP 或 SSH 從電腦連線到實驗室 VM
無法登入實驗室 VM
連線到實驗室 VM 之後,VM 無法正常運作
疑難排解步驟
無法啟動實驗室 VM
當我們的服務無法維持與實驗室 VM 的連線時,實驗室 VM 名稱旁邊會出現警告。
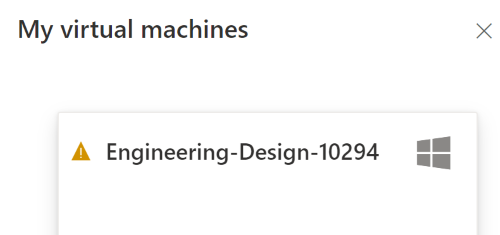
如果在其名稱旁邊看到實驗室 VM 警示,請將滑鼠暫留在上面以讀取錯誤訊息。 此訊息可能會指出「我們的雲端虛擬機器變得沒有回應,且會自動停止以避免超額計費。」
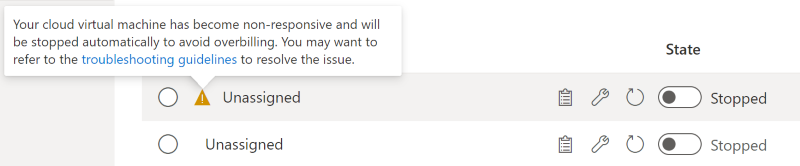
這類案例可能包含:
| 案例 | 原因 | 解決方案 |
|---|---|---|
| Lab Services 代理程式 | 以任何形式停用實驗室 VM 上的 Lab Services 代理程式,包括: • 在 C:\WindowsAzure 下變更系統檔案或資料夾 • 藉由啟動或停止 Azure 代理程式來修改服務 |
• 如果刪除了實驗室服務代理程式,則實驗室 VM 必須重新製作映像,以刪除該電腦的本機資料。 • 學生應避免變更 C:\WindowsAzure 下的任何檔案/資料夾 |
| 作業系統磁碟已滿 | • 有限的磁碟空間導致實驗室 VM 無法啟動 • 具有完整主機磁碟的巢狀虛擬化範本可阻止實驗室發佈 |
確保主要磁碟上至少有 1 GB 的可用空間 |
| 網路組態 | • 安裝具有輸出規則封鎖 443 連接埠的防火牆 • 變更 DNS 設定、自訂 DNS 解決方案,找不到我們的 DNS 端點 • 變更 VM 中的 DHCP 設定或 IP 位址 |
深入了解進階網路支援的網路案例和拓撲,並檢閱針對實驗室 VM 連線進行疑難排解 |
如果您有問題或需要協助,請檢閱進階疑難排解一節。
無法使用遠端桌面 (RDP) 或安全殼層 (SSH) 連線到實驗室 VM
將實驗室 VM 重新部署至另一個基礎結構節點,同時維護使用者資料
這種方法可能有助於解決基礎虛擬機的問題。 深入了解重新部署實驗室 VM 與重新安裝實驗室 VM 映像,以及它們如何影響您的使用者資料。
與授課者和 IT 系統管理員一起驗證您的組織對實驗室的防火牆設定
組織的防火牆或網路設定中的變更可能會阻止您的電腦連線至實驗室 VM。
如果仍然無法連線到實驗室 VM,則重新安裝實驗室 VM 映像
重要
重新安裝實驗室 VM 映像會刪除 VM 中的使用者資料。 請務必將使用者資料儲存在實驗室 VM 外部。
無法使用您用來建立實驗室的認證登入
當您從匯出的實驗室 VM 映像建立新的實驗室時,請執行下列步驟:
重複使用原始匯出的範本 VM 中使用的相同認證。
實驗室建立完成之後,您可以重設密碼。
登入之後,實驗室 VM 無法正常運作
由於安裝了某個軟體元件或變更了作業系統設定,實驗室 VM 可能會發生故障。
如果實驗室 VM 使用的是 Windows,您可以使用 Windows 系統還原內建功能來復原先前對作業系統的變更。 向授課者或 IT 系統管理員確認如何使用系統還原。
如果實驗室 VM 的狀態仍然不正確,則重新安裝實驗室 VM 映像。
重要
重新安裝實驗室 VM 映像會刪除 VM 中的使用者資料。 請務必將使用者資料儲存在實驗室 VM 外部。
重新部署實驗室 VM 與重新安裝實驗室 VM 映像
Azure Lab Services 可讓您重新部署實驗室 VM 或重新安裝實驗室 VM 映像。 這兩項作業都很類似,而且會導致建立新的虛擬機器執行個體。 但是,有一些基本差異會影響實驗室 VM 上的使用者資料。
重新部署實驗室 VM 時,Azure Lab Services 會關閉 VM、將 VM 移至 Azure 基礎結構內的新節點,然後重新開啟 VM 的電源。 您可以將重新部署作業視為重新整理實驗室的基礎 VM。 在重新部署作業之後,儲存在 VM 作業系統磁碟 (Windows 上通常是 C: 磁碟機) 中的所有資料仍可供使用。 在重新部署作業和關閉 VM 之後,暫存磁碟 (Windows 上通常是 D: 磁碟機) 上的任何資料都會遺失。
深入了解如何在 Azure Lab Services 網站中重新部署實驗室 VM。
重新安裝實驗室 VM 映像時,Azure Lab Services 會關閉 VM、將其刪除,然後從原始範本 VM 重新建立新的實驗室 VM。 您可以將重新安裝映像視為重新整理整個 VM。 重新安裝實驗室 VM 映像之後,您儲存在作業系統磁碟 (在 Windows 通常是 C: 磁碟機) 和暫存磁碟 (在 Windows 通常是 D: 磁碟機) 上的所有資料都會遺失。 若要避免在 VM 上遺失資料,將使用者資料儲存在實驗室 VM 外部。
深入了解如何在 Azure Lab Services 網站中重新安裝實驗室 VM 的映像。
注意
重新部署 VM 僅適用於您在實驗室計畫中建立的實驗室 VM。 連線至實驗室帳戶的 VM 僅支援重新安裝映像作業。
將使用者資料儲存在實驗室 VM 外部
當您重新安裝實驗室 VM 映像時,VM 上的所有使用者資料都會遺失。 若要避免遺失此資料,您必須將使用者資料儲存在實驗室 VM 外部。 您有不同的選項可設定範本 VM:
為課程建立多個實驗室
當學生使用實驗室 VM 進行課程學習時,他們可能會在特定步驟卡住。 例如,他們無法在實驗室 VM 上安裝及設定軟體元件。 為了幫助學生解決困難,您可以針對課程中的每個關鍵階段,根據不同的範本 VM 建立建多個實驗室。
進階疑難排解
如果您有問題或需要相關協助,請建立支援要求,或詢問 Azure community 支援。
建立 Azure 支援要求時,請在要求詳細資料中提供下列資訊以加速解決問題:
- 實驗室計劃識別碼。 在 Azure 入口網站中選取實驗室計劃,然後移至 [屬性] 頁面。
- 實驗室識別碼。 在 Azure 入口網站中選取實驗室,然後移至 [屬性] 頁面。 或者,在 Azure Lab Services 網站中選取實驗室的 URL。
- 發生問題的大約時間。
- Azure 活動記錄中所列的任何錯誤。 在 Azure 入口網站中選取實驗室計畫或實驗室,然後移至 [活動記錄] 頁面。 了解如何檢視及下載活動記錄。
下一步
- 作為實驗室使用者,了解如何重新安裝實驗室 VM 映像或重新部署實驗室 VM。
- 作為實驗室建立者,使用 OneDrive 來儲存使用者資料。