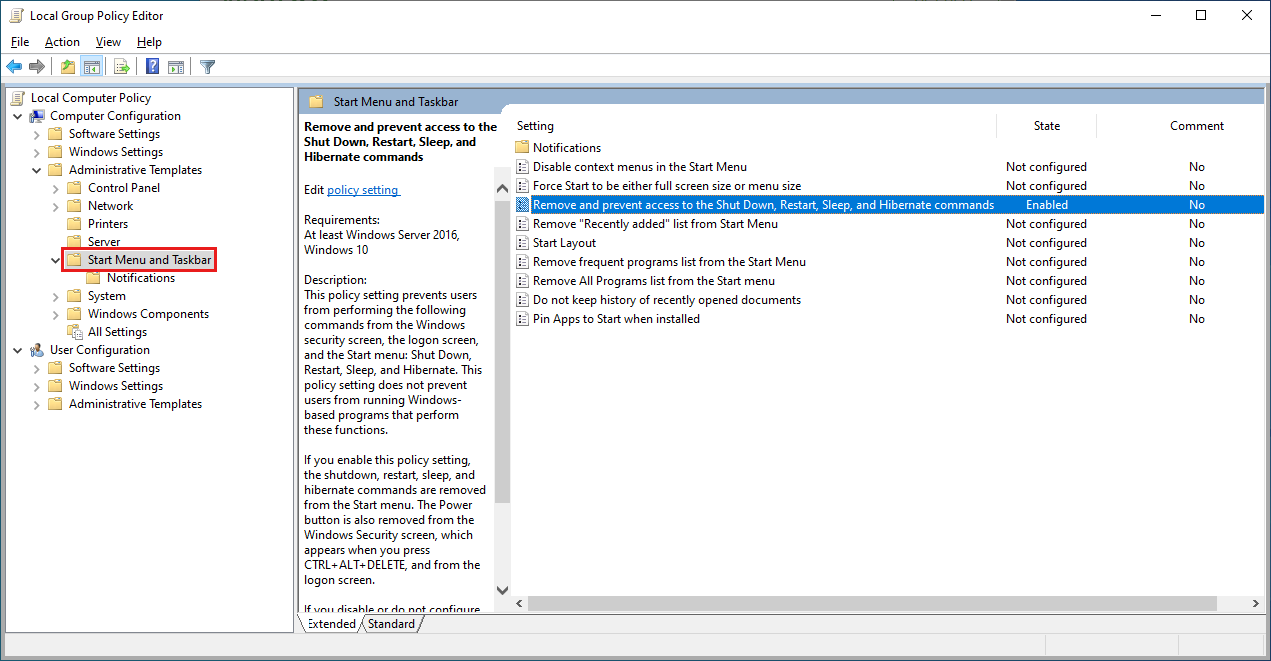控制實驗室虛擬機器中的 Windows 關機行為
重要
Azure Lab Services 將於 2027 年 6 月 28 日淘汰。 如需詳細資訊,請參閱淘汰指南。
在本文中,您將了解如何在 Azure Lab Services 中從實驗室虛擬機器的 Windows [開始] 功能表移除關機命令。 當實驗室使用者在作業系統中執行關機,而不是停止實驗室虛擬機器時,關機可能會干擾 Azure Lab Services 成本控制措施。
Azure Lab Services 提供不同的成本控制措施,例如實驗室排程、配額時數和自動關機原則。
當 Windows 關機命令用來關閉實驗室虛擬機器時,服務會將實驗室虛擬機器視為仍在執行並累積成本。 相反地,實驗室使用者應該使用實驗室虛擬機器的停止功能。 若要防止不小心關閉實驗室虛擬機器,您可以從 Windows [開始] 功能表移除關機命令。
實驗室使用者仍然可以與實驗室虛擬機器中斷連線。 Windows 中斷連線命令會觸發實驗室原則 (如果已啟用),其會在使用者中斷連線時將實驗室虛擬機器關機。
從 [開始] 功能表移除 Windows 關機命令
您可以使用 Windows 本機群組原則設定,從 Windows [開始] 功能表移除關機命令。 在實驗室範本虛擬機器上修改此原則,以確保變更會套用至所有實驗室虛擬機器。
若要使用 PowerShell 設定本機群組原則設定:
使用 RDP 連線到實驗室範本虛擬機器。
執行下列 PowerShell 命令,以停用 [開始] 功能表中的 [關機] 選項:
Set-ItemProperty -Path "HKLM:\SOFTWARE\Microsoft\Windows\CurrentVersion\Policies\Explorer" -Name "HidePowerOptions" -Value 1 -Force
或者,您可以手動變更本機群組原則設定:
使用 RDP 連線到實驗室範本虛擬機器。
按下 [Windows] 鍵,輸入 gpedit,然後選取 [編輯群組原則 (控制台)]。
移至 [電腦設定] > [系統管理範本] > [開始功能表和工作列]。
以滑鼠右鍵選取 [移除並禁止存取關機、重新啟動、睡眠及休眠命令],然後選取 [編輯]。
選取 [已啟用] 設定,然後選取 [確定]。
![Windows 中 [移除並禁止存取關機、重新啟動、睡眠及休眠命令] 對話方塊的螢幕擷取畫面。](media/how-to-windows-shutdown/edit-shutdown.png)
請注意,關機命令不再出現在 Windows [開始] 功能表下。 只會顯示 [中斷連線] 命令。
![Windows 中 [開始] 功能表的螢幕擷取畫面。強調顯示電源按鈕和中斷連線項目。](media/how-to-windows-shutdown/start-menu.png)
下一步
- 身為授課者,請啟用自動關機原則。
- 身為授課者,請為實驗室準備 Windows 範本 VM。
- 身為授課者,請發佈範本 VM。