在 Azure 實驗室服務中建立和管理實驗室的排程
重要
Azure Lab Services 將於 2027 年 6 月 28 日淘汰。 如需詳細資訊,請參閱淘汰指南。
排程可讓您設定實驗室,例如讓實驗室中的 VM 可在指定的時間自動啟動和關機。 您可以定義一次性排程或週期性排程。 下列程序將為您提供建立和管理實驗室排程的步驟:
重要
VM 的排程執行時間不會計入分配給使用者的配額中。 該配額用於學生在排程時間以外花費於 VM 上的時間。
為實驗室設定排程
建立實驗室的排程事件,讓實驗室中的 VM 在特定時間自動啟動/停止。 您稍早指定的使用者配額,便是會在此排程時間以外指派給每位使用者的額外時間。
注意
在開始之前,以下是排程影響實驗室虛擬機器的方式:
- 只會啟動指派的虛擬機器。 如果終端使用者 (學生) 未宣告機器,則該機器不會在已排程的時間啟動。 排程也不會啟動範本 VM。
- 所有虛擬機器 (無論是已宣告或未宣告、範本或非範本) 都會根據實驗室排程停止。
切換至 [排程] 頁面,然後選取工具列上的 [新增已排定事件]。
![此螢幕擷取畫面顯示已選取 [新增排程] 按鈕的 Azure 實驗室服務 [排程] 頁面。](media/how-to-create-schedules/add-schedule-button.png)
確認 [事件類型] 已選取 [標準]。 您可以選取 [僅啟動],以便僅指定 VM 的啟動時間。 您可以選取 [僅停止],以便僅指定 VM 的停止時間。
在 [重複] 區段中,選取目前的排程。
![[排程] 頁面上的 [新增排程] 按鈕](media/how-to-create-schedules/select-current-schedule.png)
在 [重複] 對話方塊中,執行下列步驟:
確認已為 [重複] 欄位設定 [每週]。
指定 [啟動日期]。
指定您想要讓 VM 啟動的 [啟動時間]。
指定要關閉 VM 的 [停止時間]。
針對您指定的啟動和停止時間指定 [時區]。
選取您想要讓排程生效的日期。 下列範例中選取了星期一至星期四。
選取 [儲存]。
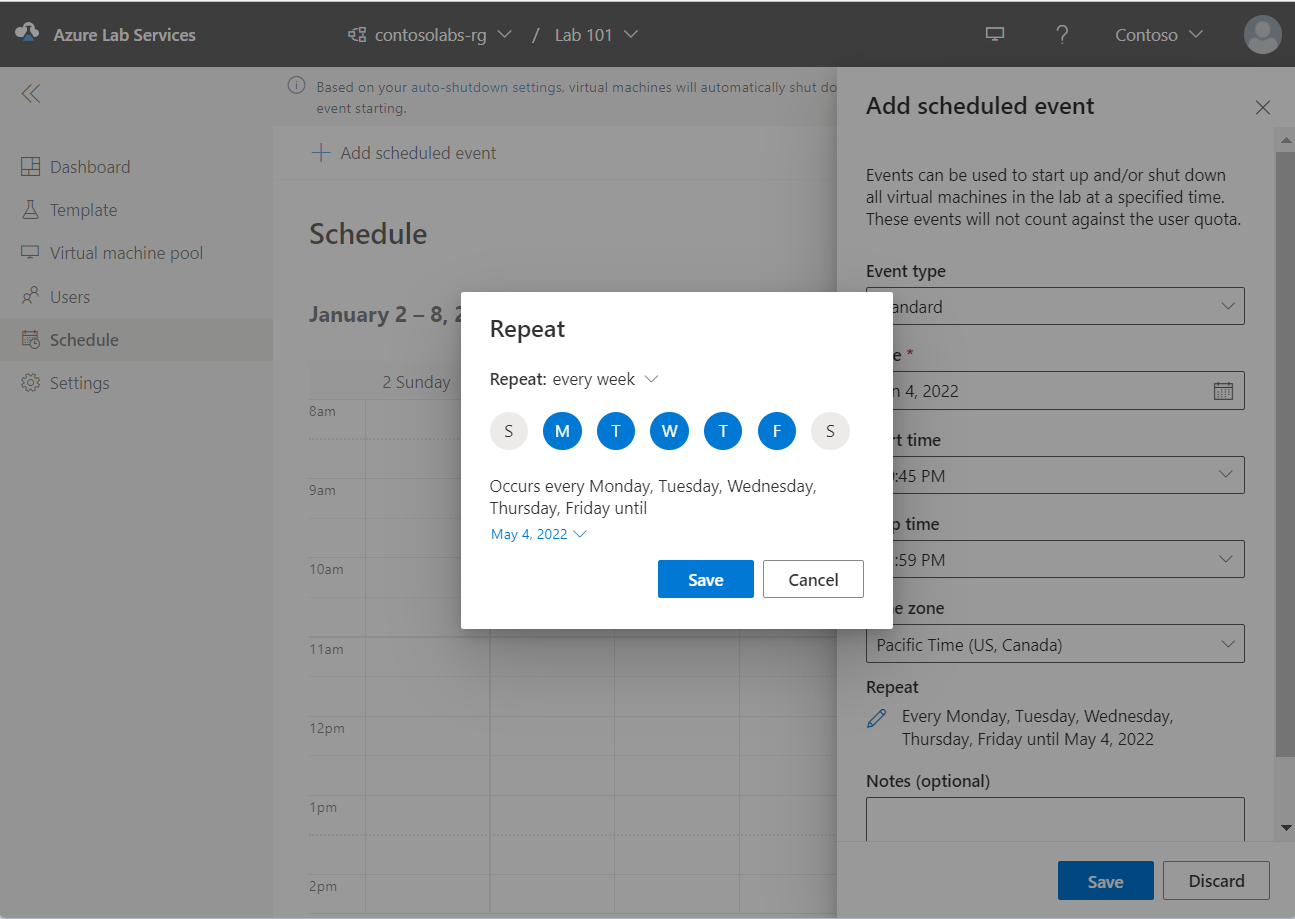
現在,在 [新增已排定事件] 頁面上的 [附註 (選擇性)] 中,輸入排程的描述或附註。
在 [新增已排定事件] 頁面上,選取 [儲存]。
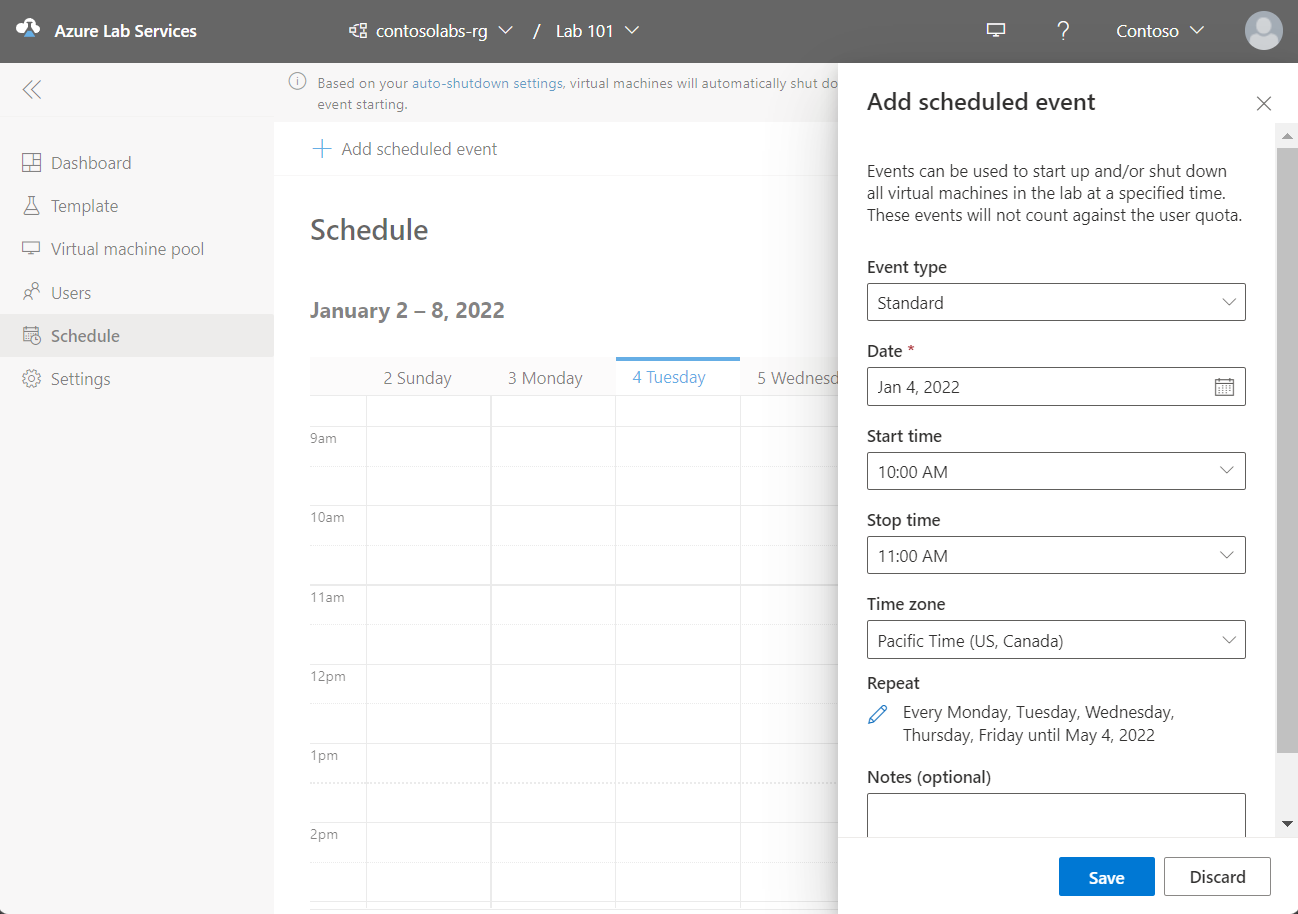
檢視行事曆中的排程
您可以看到,排程的日期和時間在行事曆檢視中均醒目提示,如下圖所示:
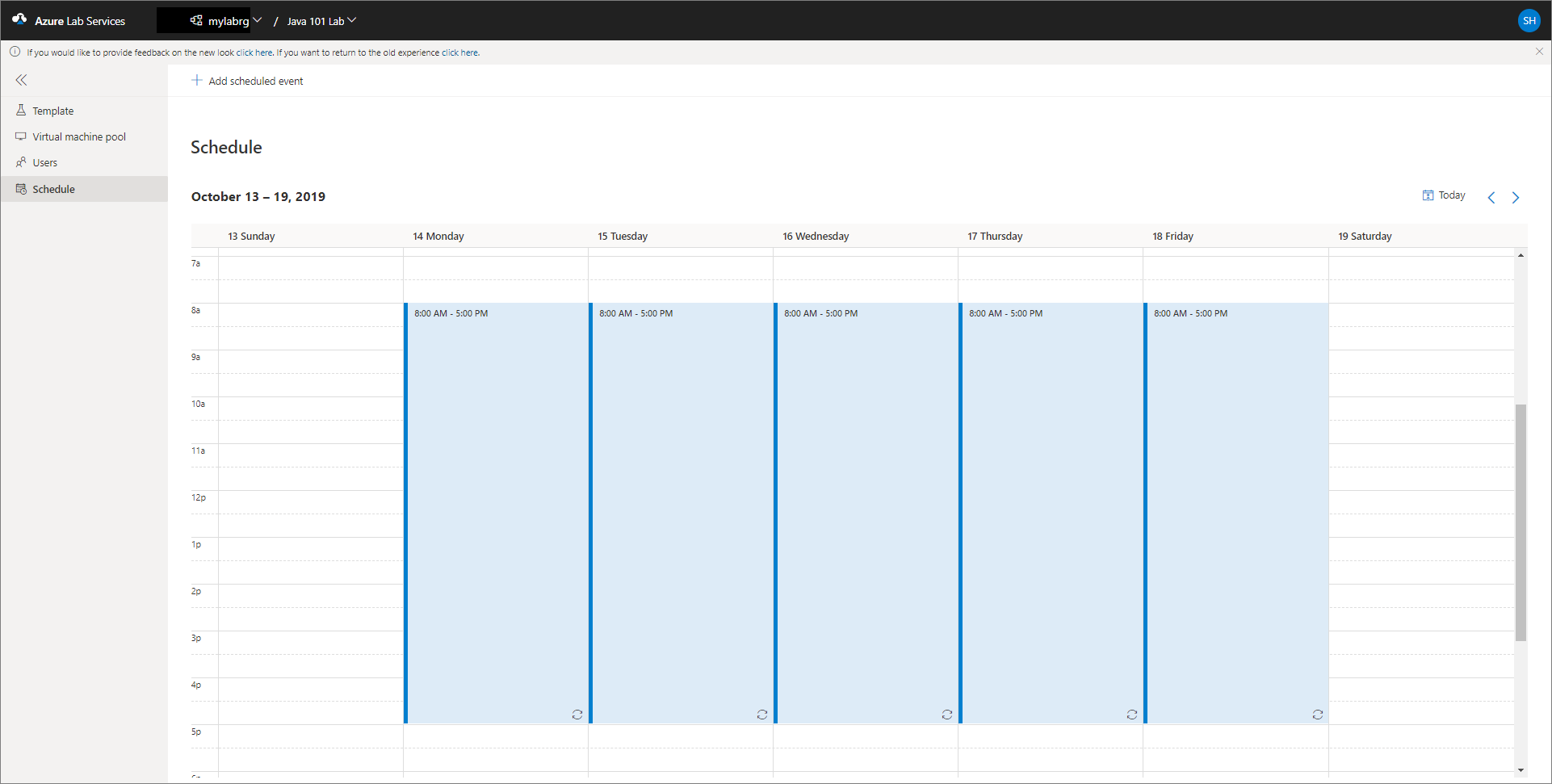
選取右上角的 [今天] 按鈕,可在行事曆中切換至目前的日期。 選取 [向左箭號] 可在行事曆中切換至上一週,[向右箭號] 則會切換至下一週。
編輯排程
當您在行事曆中選取已醒目提示的排程時,您會看到可編輯或刪除排程的按鈕。
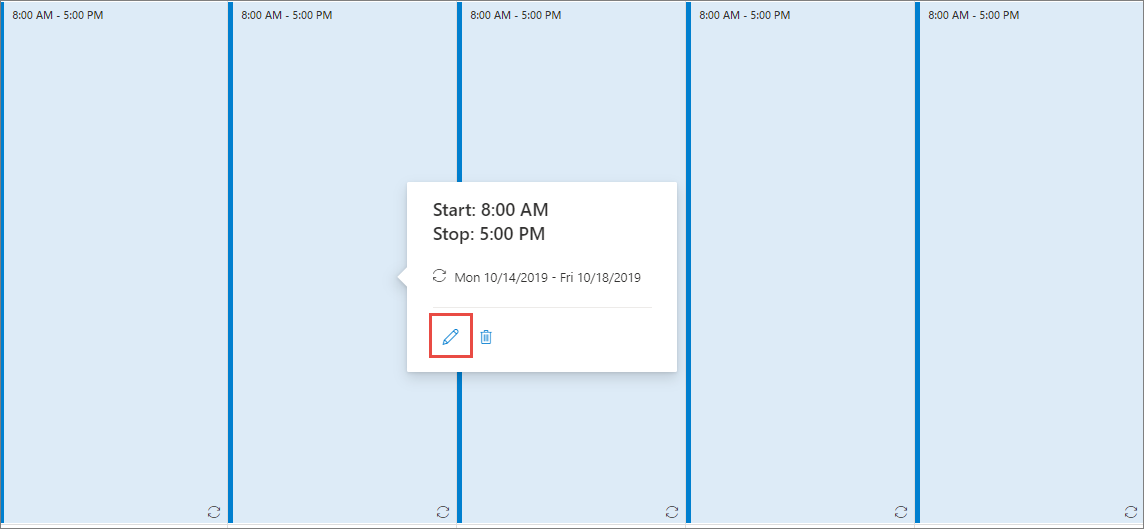
在 [編輯已排定事件] 頁面上,您可以更新排程並選取 [儲存]。
刪除排程
若要刪除排程,請在行事曆中選取已醒目提示的排程,然後選取垃圾桶圖示 (刪除) 按鈕:
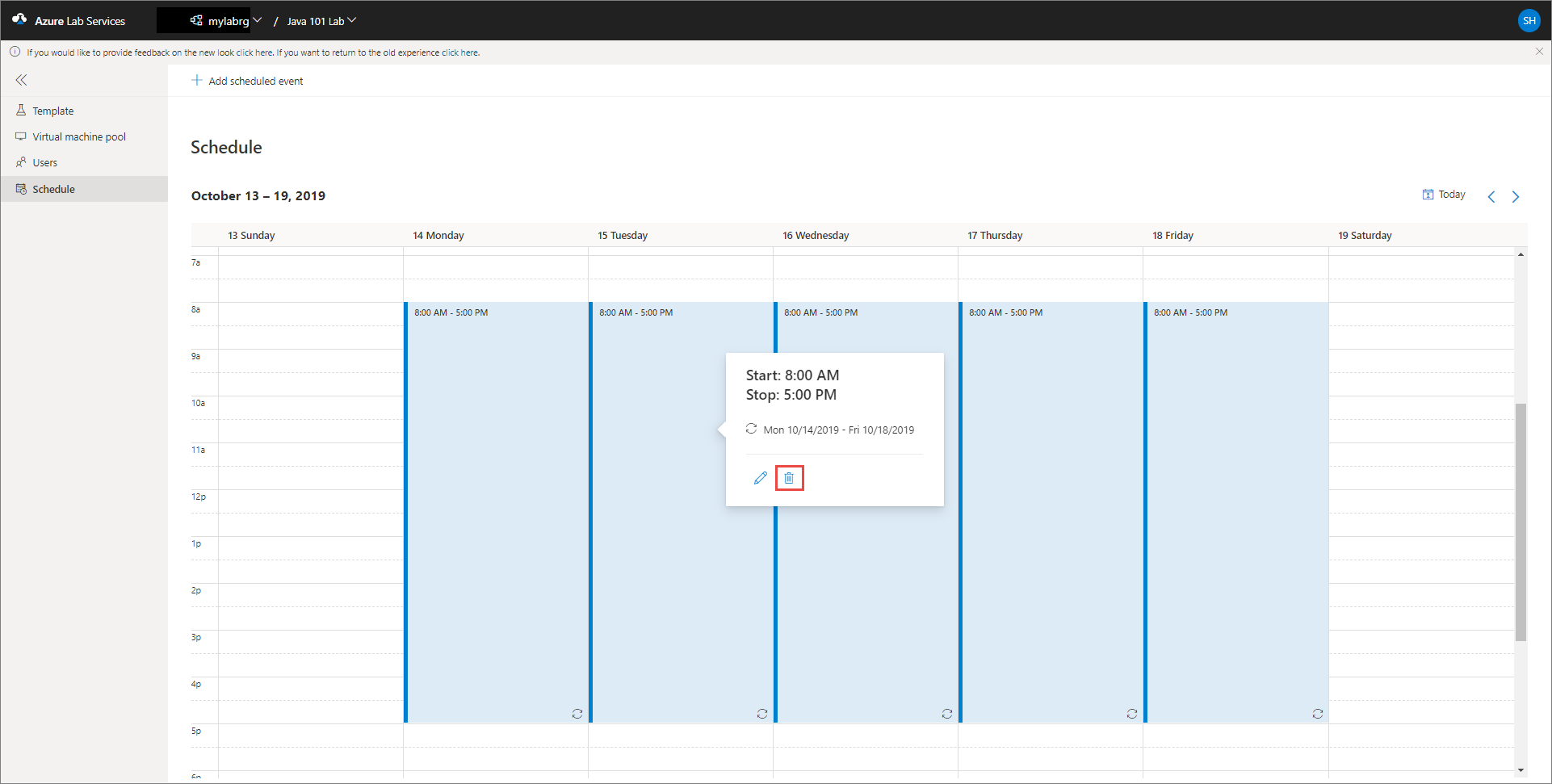
在 [刪除已排定事件] 對話方塊中,選取 [是] 以確認刪除。
下一步
請參閱以下文章: