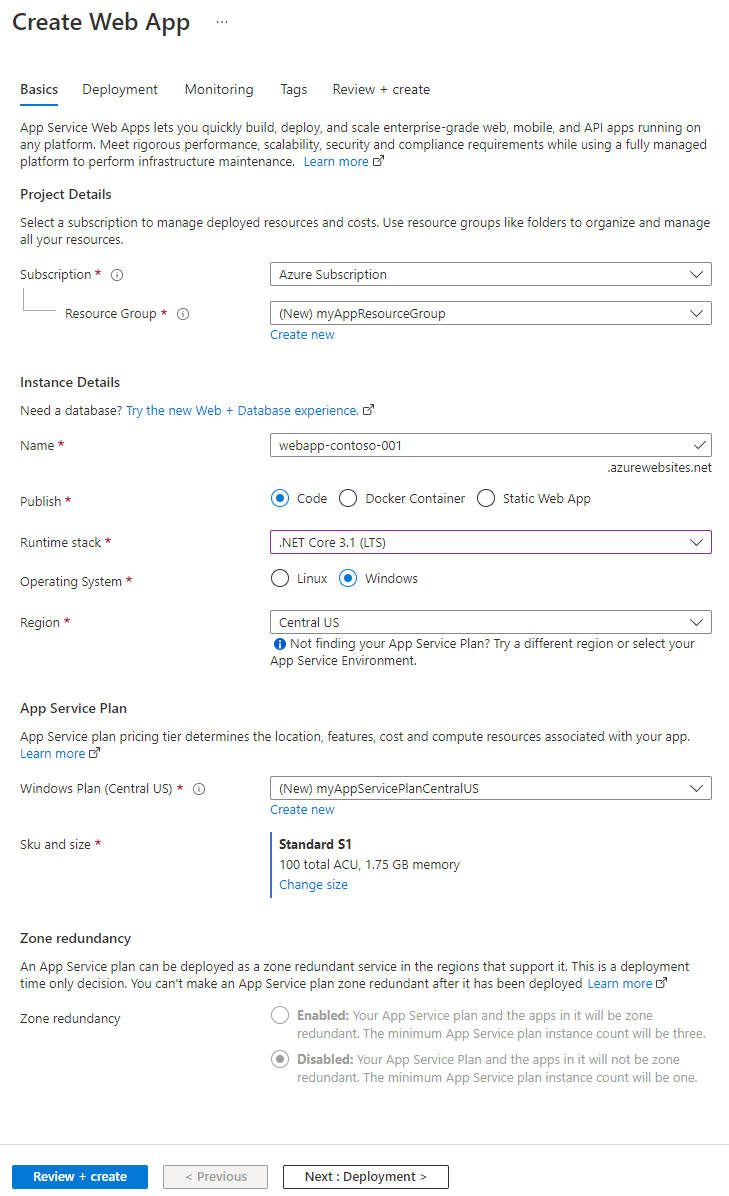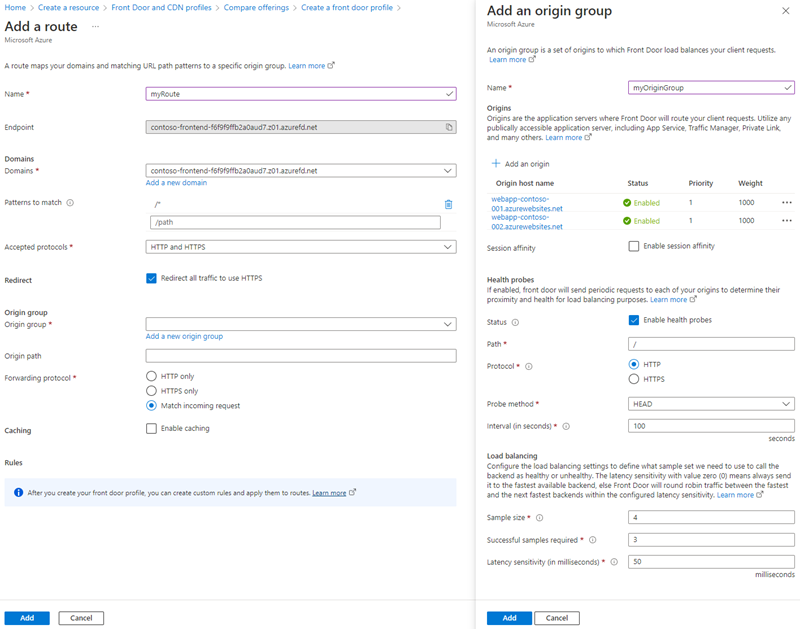快速入門:使用 Azure 入口網站 建立 Azure Front Door
本快速入門會引導您完成使用 Azure 入口網站建立 Azure Front Door 設定檔的流程。 您有兩個選項可建立 Azure Front Door 設定檔:快速建立和自訂建立。 [快速建立] 選項可讓您完成設定檔的基本設定,而 [自訂建立] 選項可讓您使用更進階的設定來自訂設定檔。
在本快速入門中,您會使用 [自訂建立] 選項來建立 Azure Front Door 設定檔。 您必須先將兩個應用程式服務部署為原點伺服器。 然後,您可以設定 Azure Front Door 設定檔,以根據特定規則將流量路由至您的應用程式服務。 最後,您可以藉由存取 Azure Front Door 前端主機名來測試應用程式服務的連線能力。
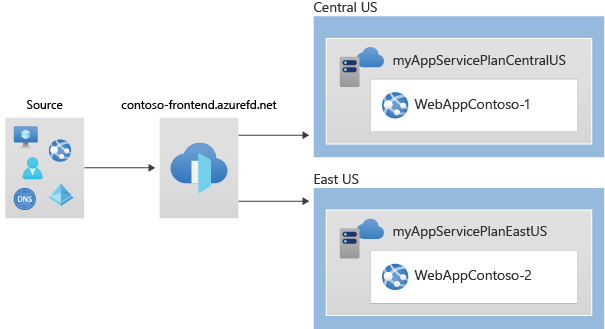
注意
針對 Web 工作負載,強烈建議使用 Azure DDoS 保護和 Web 應用程式防火牆來防範新興的 DDoS 攻擊。 另一個選項是運用 Azure Front Door 和 Web 應用程式防火牆。 Azure Front Door 提供平台層級保護來防範網路層級 DDoS 攻擊。 如需詳細資訊,請參閱 Azure 服務的安全性基準。
必要條件
具有有效訂用帳戶的 Azure 帳戶。 免費建立帳戶。
建立 Azure Front Door 設定檔
登入 Azure 入口網站。
流覽至首頁或 Azure 選單,然後選取 [+ 建立資源]。 在搜尋方塊中輸入 Front Door 和 CDN 配置檔 ,然後選取 [ 建立]。
在 [ 比較供應專案 ] 頁面上,選取 [ 快速建立],然後選取 [ 繼續] 以建立 Front Door。
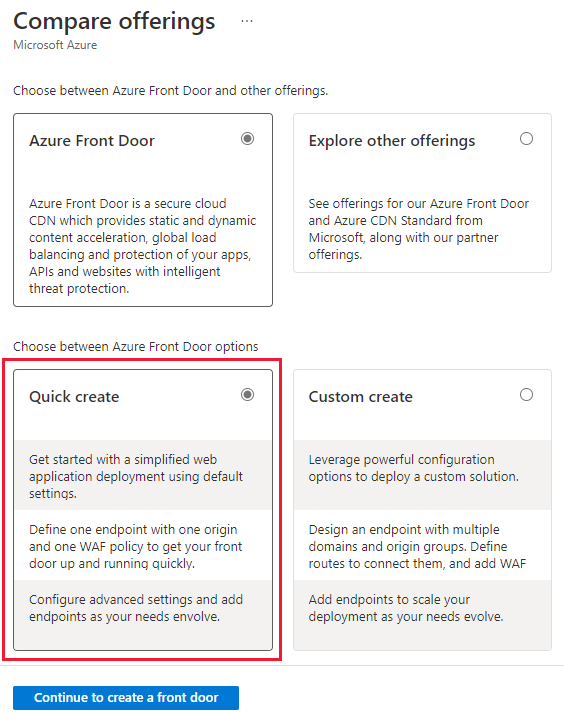
在 [ 建立 Front Door 配置檔 ] 頁面上,提供下列資訊:
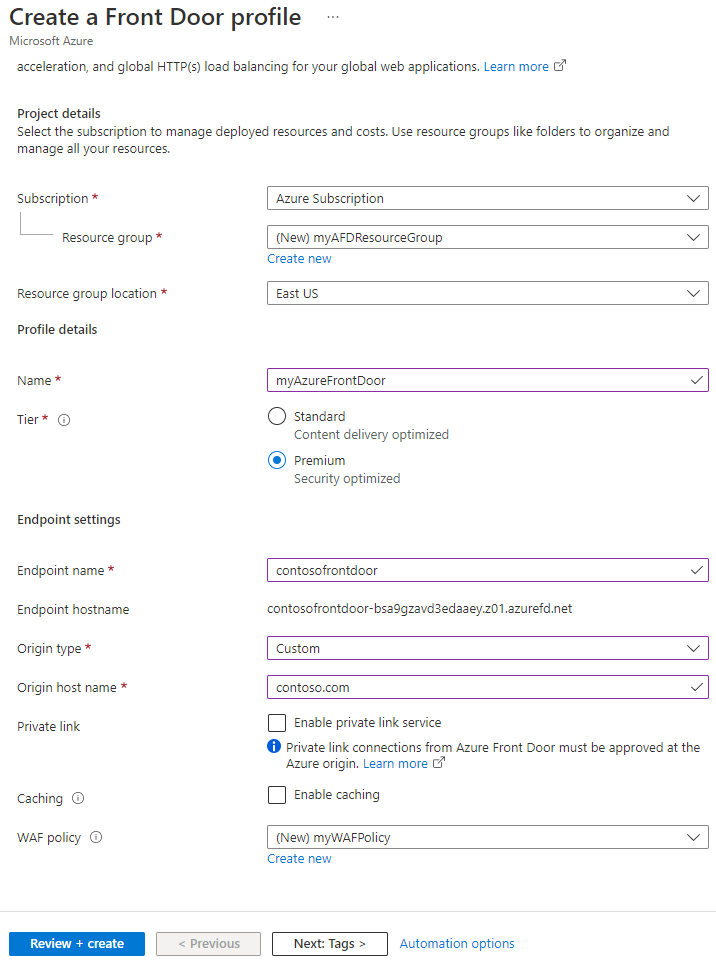
設定 描述 訂用帳戶 選取您的訂用帳戶。 資源群組 選取 [ 新建] ,然後輸入 myAFDResourceGroup。 名稱 輸入配置檔的名稱,例如 myAzureFrontDoor。 層 選取 [標準] 或 [進階]。 標準已針對內容傳遞進行優化,而 Premium 則著重於安全性。 請參閱服務層級比較。 端點名稱 輸入端點的全域唯一名稱。 原始類型 選取原點的資源類型。 在此範例中,選取已啟用 Private Link 的 App Service。 原點主機名稱 輸入原點的主機名稱。 私人連結 (僅限進階版) 針對 Azure Front Door 與來源之間的私人連線啟用私人鏈接服務。 支援的來源包括內部負載平衡器、Azure 儲存體 Blob、Azure 應用程式服務和 Azure 儲存體 靜態網站。 請參閱 Azure Front Door 的私人連結服務。 快取 選取複選框,以使用 Azure Front Door 的邊緣 POP 和Microsoft網路,將內容快取到更接近全域的使用者。 WAF 原則 從下拉式清單中選取 [新建 ] 或選擇現有的 WAF 原則,以啟用此功能。 注意
建立新的 Azure Front Door 配置檔時,您只能從建立 Front Door 所在的相同訂用帳戶中選取來源。
選取 [檢閱 + 建立],然後選取 [建立] 以部署您的 Azure Front Door 配置檔。
注意
- Azure Front Door 設定可能需要幾分鐘的時間才能傳播到所有邊緣 POP。
- 如果您已啟用 Private Link,請移至來源的資源頁面,選取 [網络>設定私人連結],從 Azure Front Door 選取擱置的要求,然後選取 [核准]。 幾秒鐘後,您的來源將安全地透過 Azure Front Door 存取。
驗證 Azure Front Door
Azure Front Door 設定檔的全域部署需要幾分鐘的時間才能完成。 之後,您可以在瀏覽器中輸入前端主機名來存取前端主機。 例如: contoso-frontend.z01.azurefd.net 。 要求會自動路由至最接近的伺服器 (在原點群組中的指定伺服器之間)。
若要測試立即的全域容錯移轉功能,請遵循下列步驟 (如果您在本快速入門中建立應用程式)。 您會看到包含應用程式詳細資料的資訊頁面。
在瀏覽器中輸入端點主機名稱,例如
contoso-frontend.z01.azurefd.net。在 Azure 入口網站中,搜尋並選取 [應用程式服務]。 找出其中一個 Web Apps,例如 WebApp-Contoso-001。
從清單中選取 Web 應用程式,然後選取 [ 停止]。 選取 [是] 以確認您的動作。
重新載入瀏覽器,再次查看資訊頁面。
提示
流量可能需要一些時間才能切換至第二個 Web 應用程式。 您可能需要重新載入瀏覽器。
若要停止第二個 Web 應用程式,請從清單中選取它,然後選擇 [ 停止]。 選取 [是] 以確認您的動作。
重新載入網頁。 重新整理之後,您應該會收到錯誤訊息。
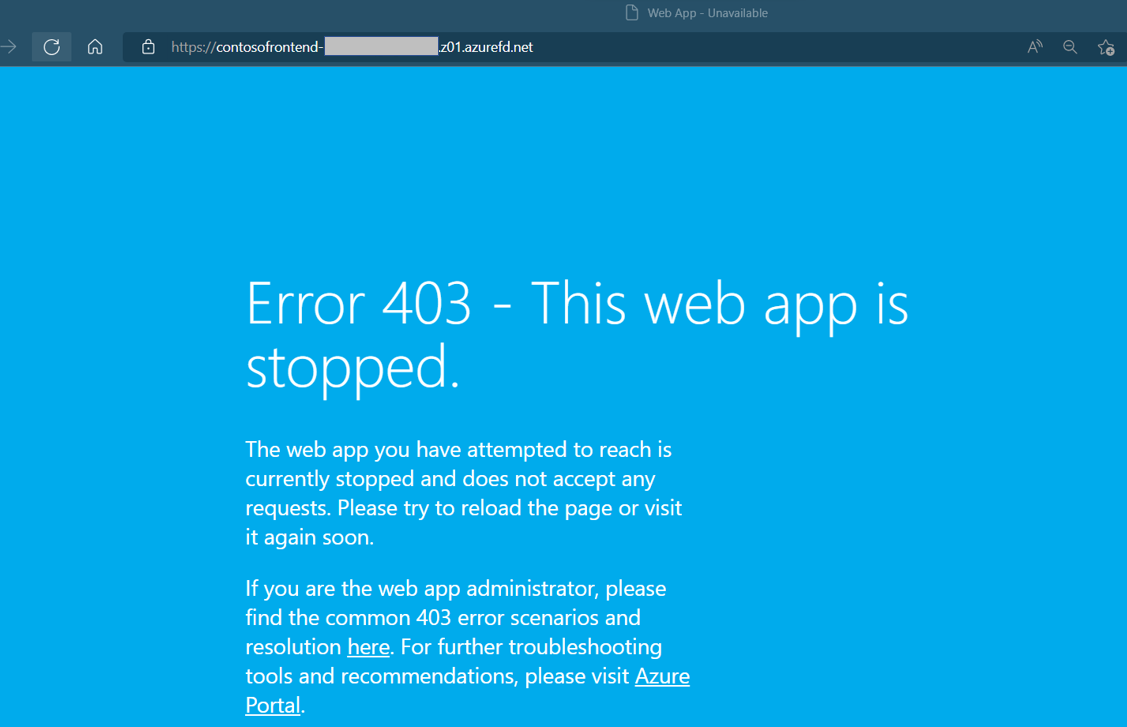
清除資源
如果您不再需要環境,您可以刪除您所建立的所有資源。 刪除資源群組也會移除其所有內容。 為了避免產生不必要的費用,如果您不打算使用此 Azure Front Door,建議您刪除這些資源。
在 Azure 入口網站 中,搜尋並選取 [資源群組],或從 [Azure 入口網站] 功能表流覽至 [資源群組]。
使用篩選選項或向下卷動清單來尋找資源群組,例如 myAFDResourceGroup、myAppResourceGroup 或 myAppResourceGroup2。
選取您要刪除的資源群組,然後選擇 [ 刪除] 選項。
警告
刪除資源群組是無法回復的動作。 刪除之後,就無法復原資源群組內的資源。
輸入資源群組名稱並確認,然後選取 [刪除] 按鈕。
針對其餘資源群組重複這些步驟。
下一步
繼續閱讀下一篇文章,以了解如何為您的 Azure Front Door 設定自訂網域。