將專案程式從基本變更為 Agile
Azure DevOps Services |Azure DevOps Server 2022 |Azure DevOps Server 2020
如果您想要從基本程式切換至專案的繼承敏捷式程式,請遵循本文中的步驟。
變更程式之前,您應該先瞭解您要切換的新程式。 基本和敏捷式程式具有相同的工作和 Epic 工作項目類型,但 [狀態] 和 [原因] 欄位的大部分值都不同。
| 處理 | 工作項目類型 | 工作流程 |
|---|---|---|
| 基本 | 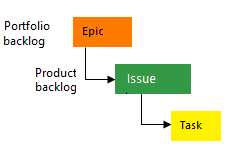 |
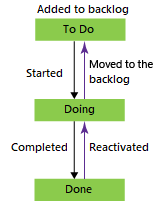 |
| 敏捷式 | 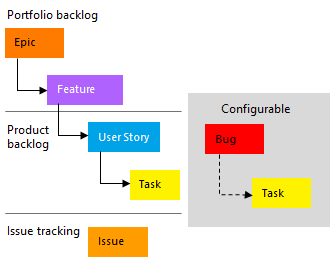 |
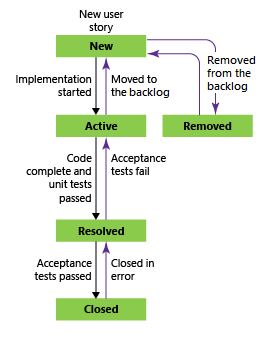 |
讓我們細分一些將程式從基本轉換為敏捷式的優點:
- 個別的錯誤追蹤: 在敏捷式程式中,您可以建立個別的工作專案,特別用於追蹤程序代碼缺陷(Bug)。 此動作可讓您獨立於問題與用戶劇本等其他工作項目進行獨立管理。
- 敏捷式工作流程狀態: 與基本程式不同,Agile 引進不同的工作流程狀態。 這些狀態符合敏捷式原則,並協助您更有效率地管理工作專案。 例如,您有「待辦事項」、「進行中」、「完成」等狀態。
- 組合待辦專案: Agile 可讓您存取 Feature 和 Epic 組合待辦專案。 這些待辦專案可讓您在較高層級組織及排定工作專案的優先順序,讓您更輕鬆地規劃和管理專案。
- 自定義繼承的程式: 如果您的組織需要以敏捷式原則為基礎的自定義程式,轉換至 Agile 可確保合規性。 您可以針對小組的特定需求量身打造程式,同時仍遵循敏捷式做法。
如需詳細資訊,請參閱 關於進程和進程範本。
- 權限:
- 若要建立、刪除或編輯程式、成為 Project Collection Administrators 群組的成員,或具有特定集合層級許可權建立程式、刪除程式、編輯程式,或從組織刪除欄位。 如需詳細資訊,請參閱 設定工作追蹤的許可權和存取權、自定義繼承的程式。
- 若要更新面板,請成為Team Administrator或 Project Administrators群組的成員。
- 存取權:
- 即使您有 基本 或較低的存取權,如果有人授與您執行此動作的許可權,您仍然可以變更程式。
- 若要更新和變更現有工作項目的類型,請成為項目的成員。
注意
您從入口網站看到的影像可能會與您在本文中看到的影像不同。 這些差異是由對 Azure DevOps 進行的更新所產生。 不過,除非您明確提及,否則您可用的基本功能會維持不變。
變更程式
登入您的組織:
https://dev.azure.com/{Your_Organization}。選取
 組織設定。
組織設定。![醒目提示 [組織設定] 按鈕的螢幕快照。](../../../media/open-organization-settings.png?view=azure-devops)
選取 [ 處理],然後選擇 [ 基本]。
![醒目提示 [行程] 索引標籤的螢幕快照。](../../../media/settings/open-process-page-basic.png?view=azure-devops)
選取 [ 專案]。
![醒目提示 [專案] 索引標籤的螢幕快照。](media/change-process/choose-basic-process-projects.png?view=azure-devops)
針對您想要變更的項目,選取
 動作圖示,然後選取 [變更程式 ],然後遵循精靈中的步驟。
動作圖示,然後選取 [變更程式 ],然後遵循精靈中的步驟。![醒目提示 [變更程式] 選取項目的螢幕快照。](media/change-process/change-process-basic-to-agile.png?view=azure-devops)
從下拉功能表中選擇 [敏捷式],然後選取 [儲存]。
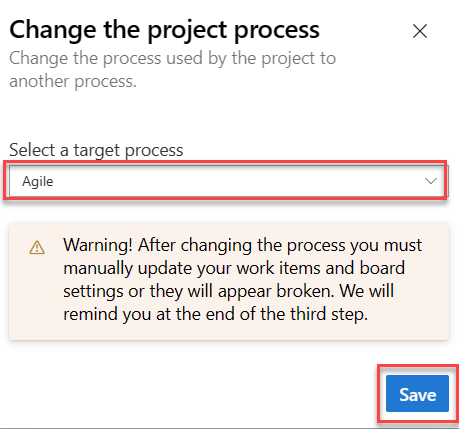
精靈會顯示下列資訊。 請注意手動更新工作專案和面板設定 和關閉 視窗的步驟。
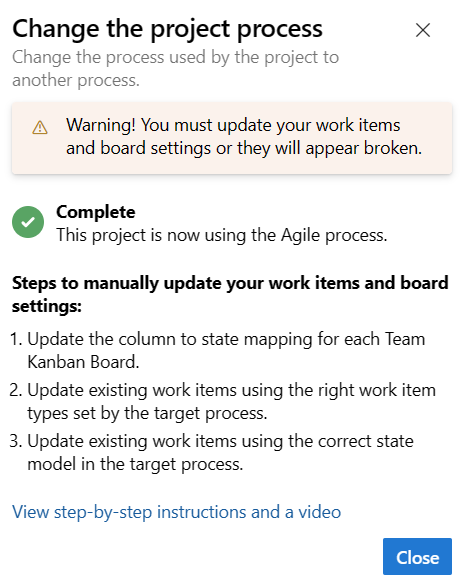
(選擇性)如果您有現有的工作專案,請手動更新工作專案和面板設定。
- 將數據行更新為每個小組面板的狀態對應。
- 使用目標進程所設定的工作項目類型來更新現有的工作專案。
- 使用目標進程的正確狀態模型來更新現有的工作專案。
登入您的集合。
選取
 [集合設定>處理>基本>專案]。
[集合設定>處理>基本>專案]。針對您想要變更的項目,選取
 動作圖示,然後選取 [變更程式 ],然後遵循精靈中的步驟。
動作圖示,然後選取 [變更程式 ],然後遵循精靈中的步驟。![醒目提示 [變更程式] 選取項目的螢幕快照。](media/change-process/change-process-basic-to-agile.png?view=azure-devops)
從下拉功能表中選擇 [敏捷式],然後選取 [儲存]。
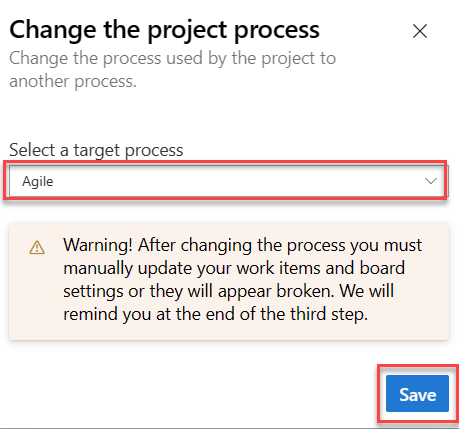
精靈會顯示下列資訊。 請注意手動更新工作專案和面板設定 和關閉 視窗的步驟。
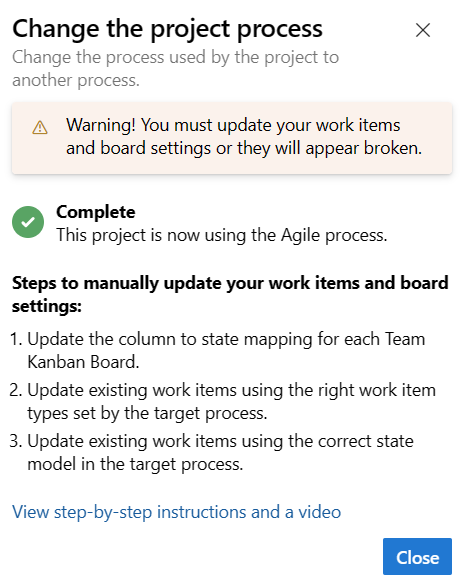
(選擇性)如果您有現有的工作專案,請手動更新工作專案和面板設定。
- 將數據行更新為每個小組面板的狀態對應。
- 使用目標進程所設定的工作項目類型來更新現有的工作專案。
- 使用目標進程的正確狀態模型來更新現有的工作專案。
更新面板資料行對狀態設定
您可以自訂面板以顯示中繼資料行。 針對新增的每個數據行,您必須為面板上顯示的工作項目類型選擇有效的工作流程狀態。 如需詳細資訊,請參閱 工作流程狀態和狀態類別。
針對每個小組, 開啟您的面板,然後選取 [立即 更正],或選取
 齒輪圖示來設定面板設定。
齒輪圖示來設定面板設定。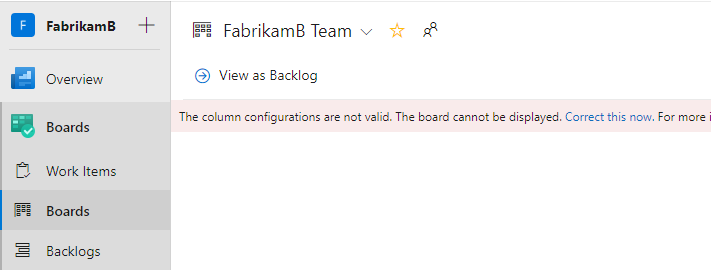
[設定] 對話框隨即開啟。 顯示
 必要圖示的索引標籤需要更正。
必要圖示的索引標籤需要更正。![[資料行] 對話框的螢幕快照,其中包含要更正的設定。](media/change-process/kanban-stories-column-settings-to-correct.png?view=azure-devops)
重新命名每個數據行,並選擇每個數據行的正確狀態,讓數據行對狀態對應正確。 視需要新增一或多個數據行。 儲存 您的工作。 如需詳細資訊,請參閱 管理面板上的數據行。
更新工作專案
建立查詢 以取得所有問題、工作和 Epics 的清單。
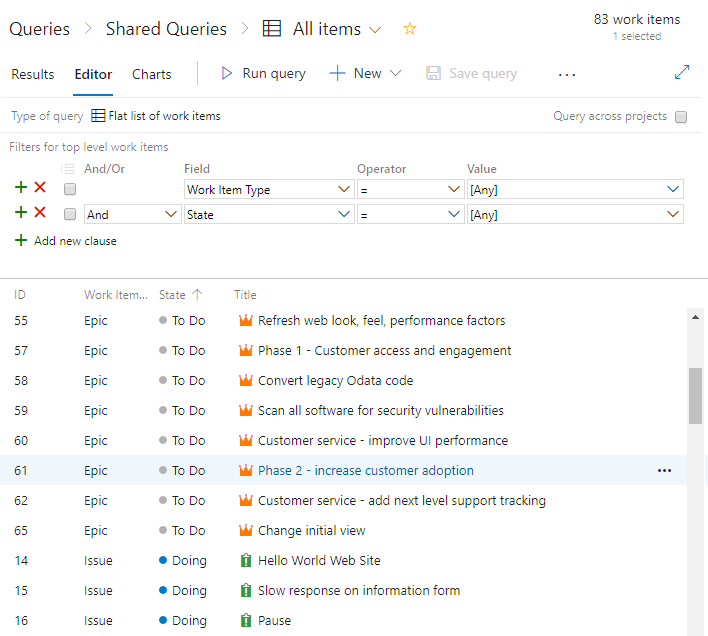
編輯資料列以確定您顯示 [狀態] 和 [原因] 欄位。 選取 [ 排序] 索引標籤,然後將它設定為依工作專案類型和狀態值排序列表。

如需詳細資訊,請參閱 在 Excel 中大量新增和修改工作專案。
選取 [結果 ] 以顯示工作項目清單。
反白顯示所有問題、選擇
 動作圖示、選取 [變更類型],然後將類型變更為 [使用者劇本] 和 [儲存]。
動作圖示、選取 [變更類型],然後將類型變更為 [使用者劇本] 和 [儲存]。![[變更類型] 對話框的螢幕快照。](media/change-process/change-type-to-user-story.png?view=azure-devops)
您可能會收到工作項目類型和狀態不相符的錯誤。 在此情況下,您必須更新下一個步驟中所述的狀態,才能儲存變更。

依 [狀態] 數據行排序工作專案、反白顯示相同狀態的所有工作專案,例如 [執行]、選擇
 動作圖示,然後選取 [ 編輯]。 新增 [狀態] 欄位,然後選取 [作用中] 的值。 如需詳細資訊,請參閱 大量編輯工作專案。
動作圖示,然後選取 [ 編輯]。 新增 [狀態] 欄位,然後選取 [作用中] 的值。 如需詳細資訊,請參閱 大量編輯工作專案。
針對 [完成] 狀態重複這些步驟,將其變更為 [已關閉] ;和 待辦事項 狀態,將其變更為 [新增]。
儲存您的變更。
驗證您的變更
移至您的小組待辦專案,並檢閱用戶劇本。
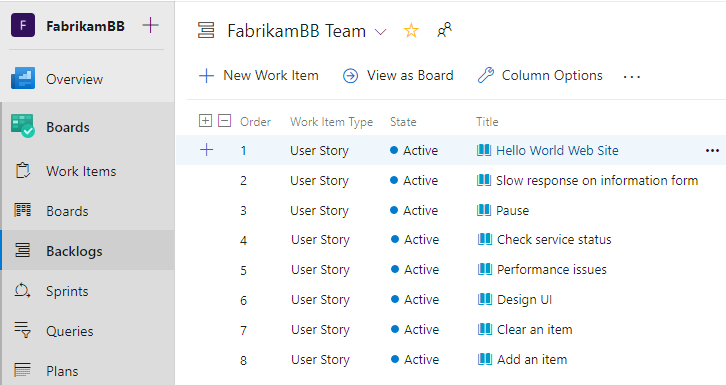
若要將任何使用者劇本變更為 Bug,請立即使用 大量更新 並更新 變更類型。 如果您想要在與用戶劇本相同的層級顯示 Bug,請立即進行該變更。 如需詳細資訊,請參閱 在待辦專案和面板上顯示 Bug。
移至您的小組面板,並確認數據行設定有效。
