在 Azure Boards 和 Azure DevOps 中管理和組織查詢
Azure DevOps Services | Azure DevOps Server 2022 - Azure DevOps Server 2019
Visual Studio 2019 |Visual Studio 2022
藉由新增查詢資料夾來組織您的個人或共享查詢。 然後,您可以將查詢新增至這些資料夾,或將現有的查詢移至這些資料夾中。 您可以從入口網站或支援的用戶端建立查詢和查詢資料夾,例如Visual Studio Team Explorer。
注意
若要在 Visual Studio 2019 中建立和管理查詢,您必須將 工作專案體驗 設定為舊版選項。 此外,您也可以從 Visual Studio 將查詢大量拖放到查詢資料夾中,但無法從入口網站執行。
注意
本文中使用的瀏覽器影像來自預設啟用的新面板中樞功能。 如果未啟用此功能,您可能會使用先前的面板體驗。 若要顯示先前體驗的影像,請選取本文的 Azure DevOps Server 2022 版本。
必要條件
- 存取層級:
- 若要檢視和執行共用查詢,請成為 項目成員。
- 若要新增和儲存共享查詢,請至少 具有基本 存取權。
- 許可權: 將 [參與] 權限設定為 [允許 ] 以加入查詢的資料夾。 根據預設, 參與者 群組沒有此許可權。
注意
具有公用專案項目關係人存取權的使用者具有完整查詢功能的存取權,就像具有基本存取權的使用者一樣。 如需詳細資訊,請參閱專案關係人存取快速參考。
- 存取層級:
- 若要檢視和執行共用查詢,請成為 項目成員。
- 若要新增和儲存共享查詢,請至少 具有基本 存取權。
- 許可權: 將 [參與] 權限設定為 [允許 ] 以加入查詢的資料夾。 根據預設, 參與者 群組沒有此許可權。
開啟查詢
從網頁瀏覽器中,[1] 檢查您選取了正確的專案,[2] 選擇 [面板 > 查詢],然後選擇 [3] 選擇 [全部]。
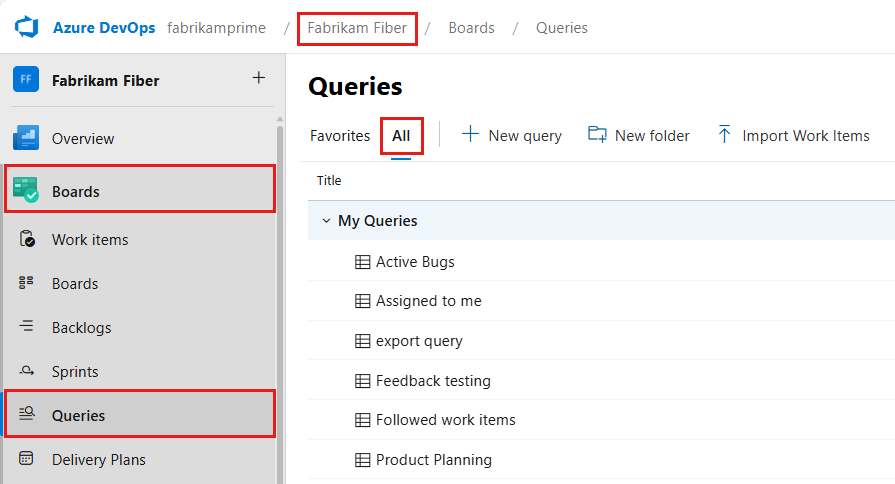
[ 查詢 ] 頁面會開啟至 [ 我的最愛] 索引 標籤,其中列出您設定為我的最愛的查詢。 您可以選擇 [ 所有 ] 索引標籤,以檢視您為專案定義和共用查詢的所有查詢。
提示
您或您的小組已選擇作為我的最愛的查詢顯示在 [ 我的最愛 ] 頁面上。 [我的最愛] 查詢和其他物件也會出現在您的 [專案 ] 頁面上。 如需詳細資訊,請參閱 設定個人或小組我的最愛。
從您的專案中,選擇 [ 面板 > 查詢],然後選擇 [ 全部]。
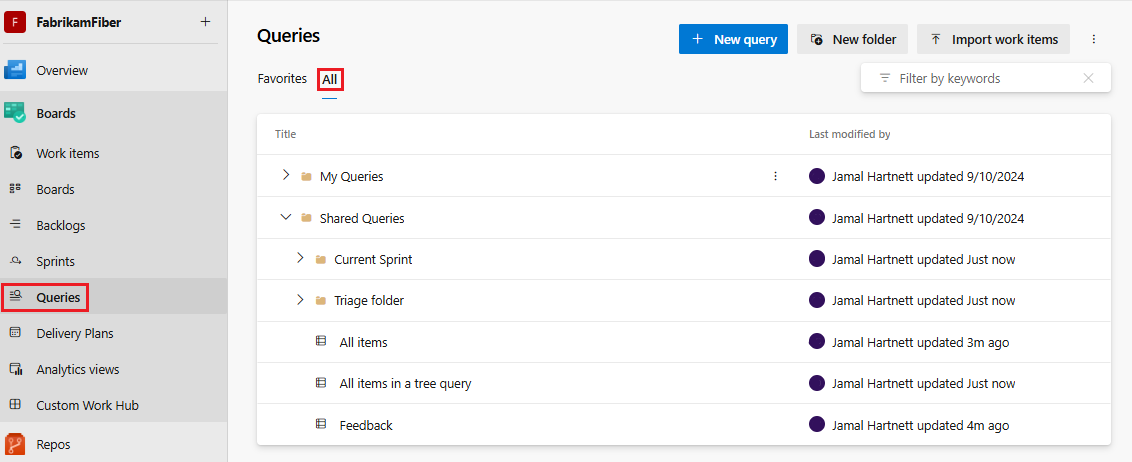
[ 查詢 ] 頁面會開啟至 [ 我的最愛] 索引 標籤,其中列出您設定為我的最愛的查詢。 您可以選擇 [ 所有 ] 索引標籤,以檢視您為專案定義和共用查詢的所有查詢。
提示
您或您的小組已選擇作為我的最愛的查詢顯示在 [ 我的最愛 ] 頁面上。 [我的最愛] 查詢和其他物件也會出現在您的 [專案 ] 頁面上。 如需詳細資訊,請參閱 設定個人或小組我的最愛。
執行、編輯和儲存查詢
定義查詢最簡單的方法是從現有的共用查詢開始。 下列範例示範如何藉由修改 敏捷式程式範本提供的 Active Bugs 共用查詢來尋找所有已關閉的 Bug。 範例是以透過入口網站所提供的使用者介面為基礎。
開啟共享查詢。 例如,從入口網站開啟 [ 作用中的 Bug ] 或類似的一般清單查詢。
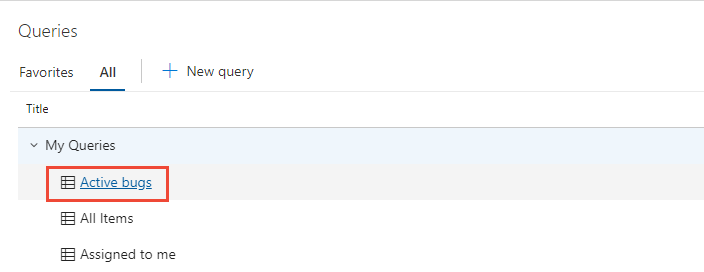
提示
如果您正在 Visual Studio Team Explorer 中工作,請開啟 [ 工作 ] 頁面來存取您的查詢和共用查詢。 如果看不到 Team Explorer,請從最上層功能表選擇 [檢視>Team Explorer ]。
編輯查詢以尋找已關閉的錯誤,然後執行查詢。 使用
 在目前的 子句上方插入 子句。 使用
在目前的 子句上方插入 子句。 使用  來刪除 子句。 查詢會自動限定為目前的專案。 若要尋找數個項目中定義的工作專案,請參閱 跨項目查詢。
來刪除 子句。 查詢會自動限定為目前的專案。 若要尋找數個項目中定義的工作專案,請參閱 跨項目查詢。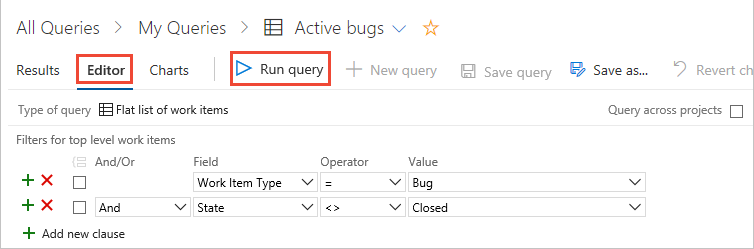
將查詢儲存至 [ 我的查詢] 資料夾。
![[另存新體驗] 對話框的螢幕快照。](media/view-run-queries/save-as-new-exp.png?view=azure-devops-2020)
若要將查詢儲存至 [共享查詢] 資料夾,您必須是 Project Administrators 群組的成員,或將資料夾的 [參與] 許可權設定為 [允許]。 如需詳細資訊,請參閱 設定查詢許可權。
開啟共享查詢。 例如,從入口網站開啟 [ 作用中的 Bug ] 或類似的一般清單查詢。
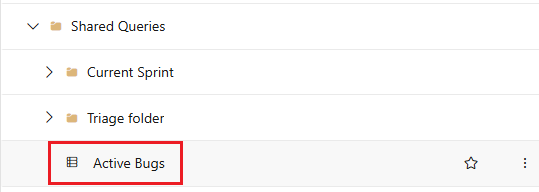
提示
如果您正在 Visual Studio Team Explorer 中工作,請開啟 [ 工作 ] 頁面來存取您的查詢和共用查詢。 如果看不到 Team Explorer,請從最上層功能表選擇 [檢視 > Team Explorer ]。
編輯查詢以尋找已關閉的錯誤,然後執行查詢。 使用
 在目前的 子句上方插入 子句。 使用
在目前的 子句上方插入 子句。 使用  來刪除 子句。 查詢會自動限定為目前的專案。 若要尋找數個項目中定義的工作專案,請參閱 跨項目查詢。
來刪除 子句。 查詢會自動限定為目前的專案。 若要尋找數個項目中定義的工作專案,請參閱 跨項目查詢。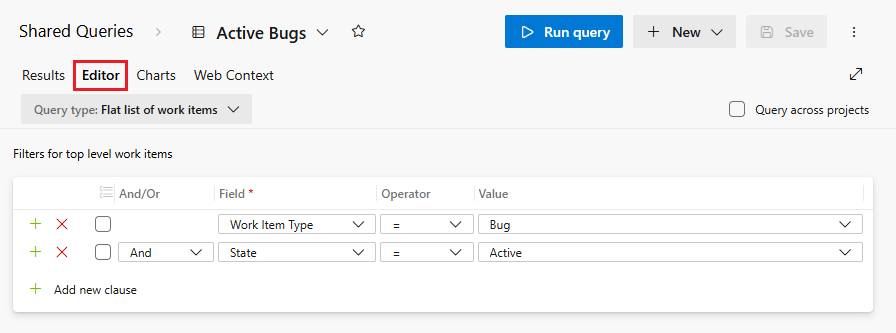
在 [更多動作]
 功能選取 [另存新檔]。
功能選取 [另存新檔]。注意
未啟用 [ 新增面板中樞 ] 功能時,[ 另存新檔 ] 選項位於頁面頂端。
將查詢儲存至 [ 我的查詢] 資料夾。
![[另存新面板] 中樞體驗 [另存新檔] 查詢對話框的螢幕快照。](media/view-run-queries/save-as-new-boards-hubs.png?view=azure-devops-2020)
若要將查詢儲存至 [共享查詢] 資料夾,您必須是 Project Administrators 群組的成員,或將資料夾的 [參與] 許可權設定為 [允許]。 如需詳細資訊,請參閱 設定查詢許可權。
重新命名或刪除查詢
從 [ 我的最愛 ] 或 [所有 ] 頁面中,選擇 ![]() 要執行、編輯、重新命名或刪除查詢的查詢動作圖示。
要執行、編輯、重新命名或刪除查詢的查詢動作圖示。
![新查詢體驗、[我的最愛] 頁面、查詢操作功能表的螢幕快照。](media/view-run-queries/query-context-menu-favorites-page.png?view=azure-devops-2020)
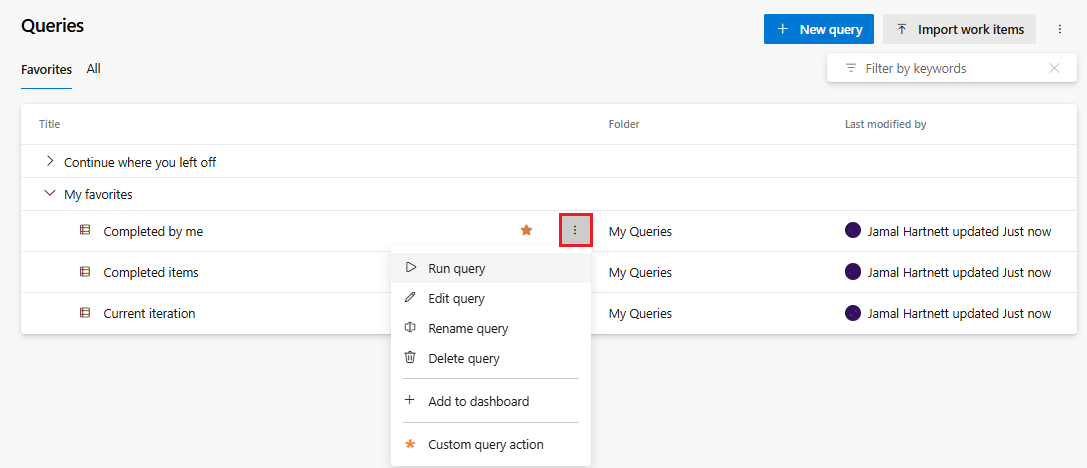
針對共享查詢,您也可以選擇執行下列其中一項工作:
- 新增至小組查詢:選取小組以將查詢新增為小組我的最愛
- 安全性...:設定查詢的許可權。 如需詳細資訊,請參閱 設定查詢許可權。
- 新增至儀錶板:將查詢磚小工具新增至您選取的小組儀錶板。 如需詳細資訊,請參閱 將小工具新增至儀錶板。
新增查詢資料夾並將專案移至資料夾
提示
您需要 [刪除 ] 許可權,才能重新命名或移動共用查詢或資料夾,以及 您移動查詢所在的資料夾參與 許可權。 若要檢視或設定許可權,請參閱 設定查詢和查詢資料夾的許可權。
您可以從 [面板>查詢>全部] 頁面新增查詢資料夾。
選擇 [全部]。 根據您要新增查詢資料夾的位置,展開 [我的查詢 ] 或 [共享查詢]。
若要新增資料夾,請選擇現有資料夾或頂端容器資料夾的動作圖示,然後選擇 [ 新增資料夾]。
![[開啟動作] 功能表的螢幕快照,選擇 [新增資料夾]。](media/organize-queries/select-new-folder.png?view=azure-devops-2020)
在 [新增資料夾] 對話框中輸入資料夾的名稱。 如果您想要變更資料夾的位置,請從 [資料夾] 下拉功能表中選取它。
![[新增資料夾] 對話框的螢幕快照。](media/organize-queries/new-folder-dialog.png?view=azure-devops-2020)
若要將專案移至資料夾,請將查詢拖放到資料夾。 從入口網站中,您只能將單一查詢從資料夾外部拖曳到資料夾。
您可以選擇為現有的查詢選擇 [更多命令
 ],選擇 [編輯],然後選擇 [另存新檔]。 在 [ 另存查詢為] 對話框中,選擇您要儲存查詢的資料夾。
],選擇 [編輯],然後選擇 [另存新檔]。 在 [ 另存查詢為] 對話框中,選擇您要儲存查詢的資料夾。![[另存查詢為] 對話框的螢幕快照。](media/organize-queries/save-query-as-dialog.png?view=azure-devops-2020)
您可以從 [面板>查詢>全部] 頁面新增查詢資料夾。
選擇 [全部]。 根據您要新增查詢資料夾的位置,展開 [我的查詢 ] 或 [共享查詢]。
若要新增資料夾,請選擇 [ 新增資料夾]。
![[新增資料夾選取專案] 的螢幕快照。](media/view-run-queries/select-new-folder-new-boards-hubs.png?view=azure-devops-2020)
在 [新增資料夾] 對話框中輸入資料夾的名稱。 如果您想要變更資料夾的位置,請從 [資料夾] 下拉功能表中選取它。
![[新增資料夾] 對話框的螢幕快照。](media/view-run-queries/new-folder-dialog-new-boards-hubs.png?view=azure-devops-2020)
若要將專案移至資料夾,請將查詢拖放到資料夾。 從入口網站中,您只能將單一查詢從資料夾外部拖曳到資料夾。
您可以選擇為現有的查詢選擇 [更多命令
 ],選擇 [編輯],然後選擇 [另存新檔]。 在 [ 另存查詢為] 對話框中,選擇您要儲存查詢的資料夾。
],選擇 [編輯],然後選擇 [另存新檔]。 在 [ 另存查詢為] 對話框中,選擇您要儲存查詢的資料夾。![[另存查詢為] 對話框的螢幕快照。](media/view-run-queries/save-as-dialog-new-boards-hubs.png?view=azure-devops-2020)
將查詢儲存為小組我的最愛
若要將共用查詢儲存為小組的最愛,您必須是小組的成員。
您可以將共享查詢新增至小組我的最愛。 將查詢新增至共用查詢容器下 的資料夾,與您的小組共享查詢 。 若要將查詢儲存至 [共享查詢] 資料夾,請新增至 [專案集合管理員] 群組,或將許可權設定為 [共享查詢] 底下的資料夾。
如果您有 小組管理員或專案管理員許可權,您只能將共用查詢新增為小組我的最愛。
若要將查詢儲存為小組我的最愛,請從 [查詢] 頁面開啟 [更多動作
 ] 或
] 或 查詢的操作功能表。
查詢的操作功能表。 選擇 [新增至小組我的最愛],然後從列出的小組中選取 。 只有您是成員的小組才會列出。
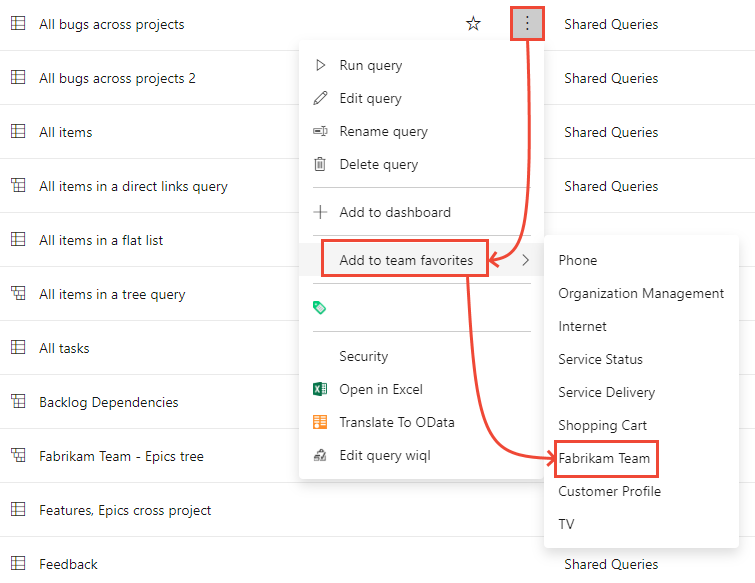
若要將查詢儲存為小組我的最愛,請從 [查詢] 頁面上的 [共享查詢] 開啟查詢的 [更多動作]
 操作功能表。
操作功能表。選擇 [新增至小組我的最愛],然後從列出的小組中選取 。 只有您是成員的小組才會列出。
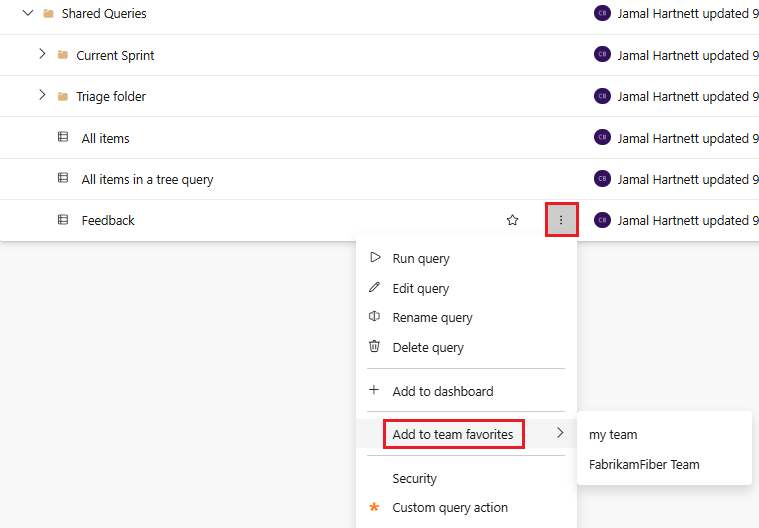
將查詢磚新增至儀錶板
查詢磚會顯示查詢中工作專案的計數。 您也可以從儀錶板快速開啟查詢。 您可以從 [查詢] 頁面使用下列步驟,或遵循將小工具新增至儀錶板中所述的步驟,將查詢磚新增至儀錶板。
注意
您必須是小組成員,或獲 授與編輯儀錶板的許可權。
若要從 [查詢] 頁面將查詢新增至儀錶板,請開啟查詢的 [更多動作] 功能表
 動作圖示(或
動作圖示(或 內容圖示)。
內容圖示)。![[更多動作] 功能表的螢幕快照,選取 [新增至儀錶板]。](media/organize-queries/save-query-dashboard.png?view=azure-devops-2020)
從 [ 選取儀錶板 ] 對話框中,選擇您要新增查詢的儀錶板。
![[選取儀錶板] 對話框的螢幕快照。](media/organize-queries/select-dashboard.png?view=azure-devops-2020)
開啟儀錶板,並確認已新增查詢磚。 您可以設定查詢磚來變更預設色彩,並根據您指定的條件規則來指定磚的色彩。
![[設定查詢磚小工具] 對話框的螢幕快照。](media/organize-queries/configure-query-tile-widget.png?view=azure-devops-2020)
若要從 [查詢] 頁面將查詢新增至儀錶板,請開啟查詢的 [更多動作] 功能表
 。
。![[更多動作] 功能表的螢幕快照,選取 [新增至儀錶板]。](media/organize-queries/save-query-dashboard-new-boards-hubs.png?view=azure-devops-2020)
從 [ 選取儀錶板 ] 對話框中,選擇您要新增查詢的儀錶板。
![[選取儀錶板] 對話框的螢幕快照。](media/organize-queries/select-dashboard.png?view=azure-devops-2020)
開啟儀錶板,並確認已新增查詢磚。 您可以設定查詢磚來變更預設色彩,並根據您指定的條件規則來指定磚的色彩。
![[設定查詢磚小工具] 對話框的螢幕快照。](media/organize-queries/configure-query-tile-widget.png?view=azure-devops-2020)
![Team Explorer 首頁的螢幕快照,選擇 [工作專案]。](../media/team-explorer/open-work-items-team-explorer.png?view=azure-devops-2020)
![Team Explorer 的螢幕快照,開啟查詢的操作功能表,選擇 [檢視結果]。](../media/team-explorer/open-query-from-team-explorer.png?view=azure-devops-2020)
![Visual Studio > [檔案] 功能表的螢幕快照,將查詢儲存為選取專案。](media/organize-queries/visual-studio-save-query-as.png?view=azure-devops-2020)
![Visual Studio 的螢幕快照,[另存新檔] 對話方塊。](media/organize-queries/visual-studio-save-query-as-dialog.png?view=azure-devops-2020)
![Visual Studio 的螢幕快照,[將查詢儲存為 WIQ 檔案] 對話方塊。](media/organize-queries/visual-studio-save-query-as-wiq-file.png?view=azure-devops-2020)
![Visual Studio 的螢幕快照,開啟操作功能表並選擇 [新增資料夾]。](media/organize-queries/visual-studio-new-folder.png?view=azure-devops-2020)