安裝適用於 GitHub 的 Azure Boards 應用程式
Azure DevOps Services | Azure DevOps Server 2022 - Azure DevOps Server 2019
安裝適用於 GitHub 的 Azure Boards 應用程式,以將 Azure Boards 連線到您的 GitHub 存放庫。 當您將 Azure Boards 專案與 GitHub.com 存放庫連線時,支援在 GitHub 認可與提取要求之間連結至工作專案。 您可以使用 GitHub 進行軟體開發,同時使用 Azure Boards 來規劃和追蹤您的工作。
如需適用於 GitHub 之 Azure Boards 應用程式支援的整合概觀,請參閱 Azure Boards-GitHub 整合。 在 GitHub 帳戶或組織上安裝適用於 GitHub 的 Azure Boards 應用程式之後,請選擇您要從項目連線到的 GitHub 存放庫。
必要條件
權限:
- 身為 GitHub 組織的系統管理員 或 擁有者 ,以安裝 Azure Boards 應用程式。
- 具有 GitHub 存放庫的讀取 許可權。
- 成為 Project Collection Administrators 群組的成員。 如果您已建立專案,表示您已經擁有這些許可權。
重要
如果您的存放庫已經透過 OAuth 等其他驗證類型進行連線,您必須先從現有的連線中移除該存放庫,才能透過 GitHub 應用程式重新連接該存放庫。 在您設定 GitHub 應用程式之前,請遵循本文稍後新增或移除 GitHub 存放庫中提供的步驟。
如果您是這些存放庫的系統管理員,您可以將 Azure DevOps 組織連線到多個 GitHub 存放庫。 不過,您不應該將 GitHub 存放庫連線到多個 Azure DevOps 組織。
為 Azure Boards 組織提供存取權
若要授與 GitHub 對 Azure DevOps 組織的存取權,請執行下列步驟。
從 GitHub 入口網站,從配置檔功能表開啟 [設定 ]。
![開啟設定檔的螢幕快照,選擇 [設定]。](media/troubleshoot/choose-settings.png?view=azure-devops-2020)
選取 [整合] 底下的 [應用程式]。
選取 [授權的 GitHub Apps>Azure Boards]。
![[授權的 OAuth 應用程式] 索引標籤的螢幕快照,選擇 [Azure Boards]。](media/troubleshoot/open-azure-boards.png?view=azure-devops-2020)
在 [組織存取權] 底下,解決可能出現的任何問題。 選取 [授 與] 以將存取權授與任何顯示為擱 置存取要求的組織。
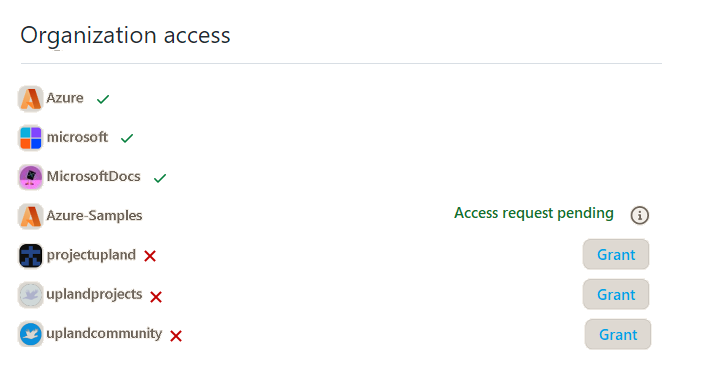
安裝和設定 Azure Boards 應用程式
移至 GitHub Marketplace 中的 Azure Boards 應用程式。
選取 [設定方案]。
![GitHub Marketplace 的螢幕快照,[設定方案] 按鈕。](media/github-app/install-azure-boards-app-from-marketplace.png?view=azure-devops-2020)
選擇您想要連線到 Azure Boards 的 GitHub 組織。
![顯示 [安裝 Azure Boards] 對話框的螢幕快照。](media/github-app/choose-github-account.png?view=azure-devops-2020)
選擇您要連線到 Azure Boards 的存放庫。
在下列範例中,我們選擇連線到所有存放庫。
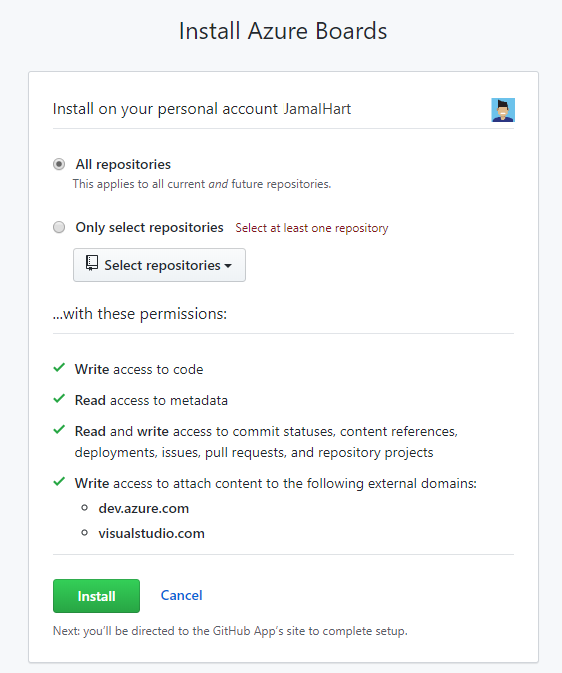
選擇您想要連線到 GitHub.com 的 Azure DevOps 組織和 Azure Boards 專案。
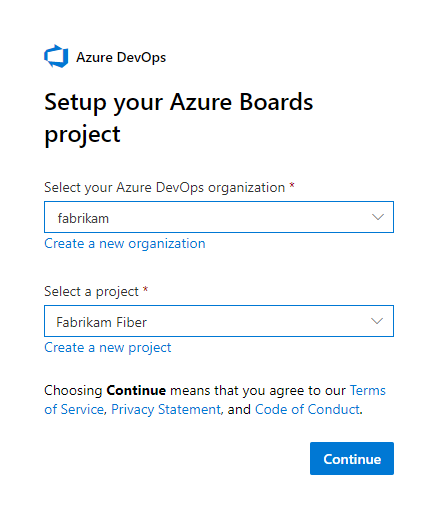
您一次只能連接一個專案。 如果您有想要連線的其他專案,您可以稍後執行此動作,如本文稍後的 設定其他專案或存放庫 所述。
若要與 GitHub.com 連線,請授權您的 Azure Boards 組織。
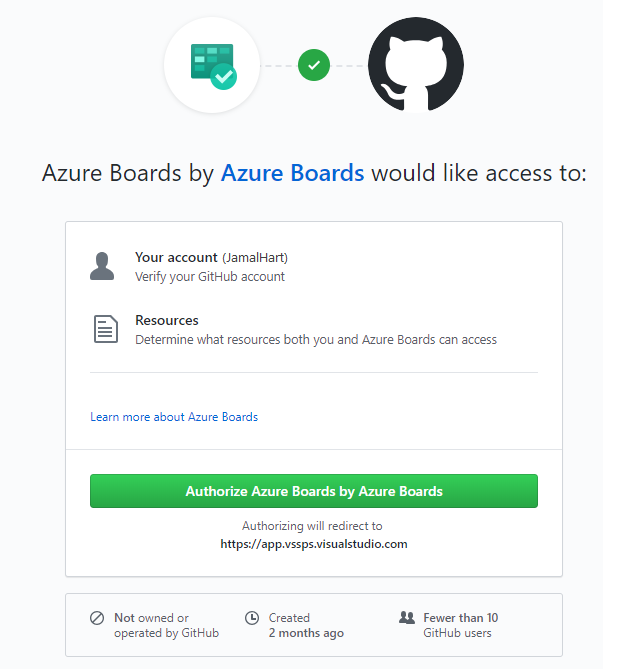
確認您要連線 GitHub.com 存放庫。 選取您要連線的每個存放庫。 取消選取您不想參與整合的任何存放庫。
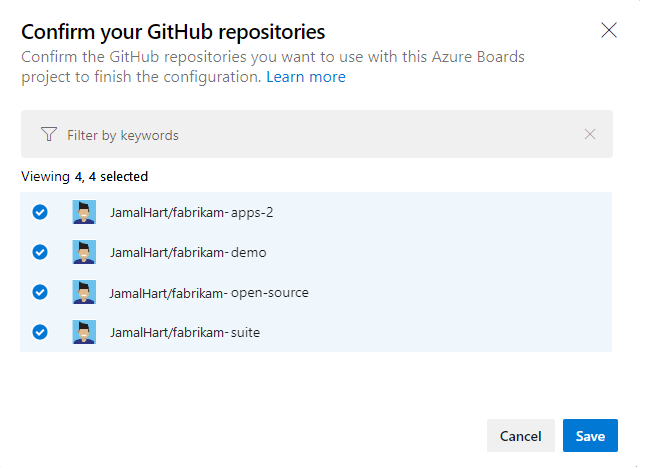
使用連線
此時,您的 Azure Boards-GitHub 整合已完成。 您可以略過後續步驟,或瀏覽它們以了解連線支援的功能。
在您的面板上,選取 [新增工作專案] 以輸入名為「將徽章新增至自述檔」的新工作專案 —問題(基本)、使用者故事(Agile)或產品待辦專案(Scrum)—視 Azure Boards 專案所使用的程式模型而定。
標題為 [將徽章新增至自述檔 ] 的工作專案會出現在您的面板上。
開啟您的工作專案,移至 [開發 ] 區段,然後選取 [ 新增連結]。
從 [鏈接類型] 下拉功能表中選取 [GitHub 提取要求]。
選取存放庫,然後輸入提取要求標識碼和選擇性批注。
選取 [新增連結]。
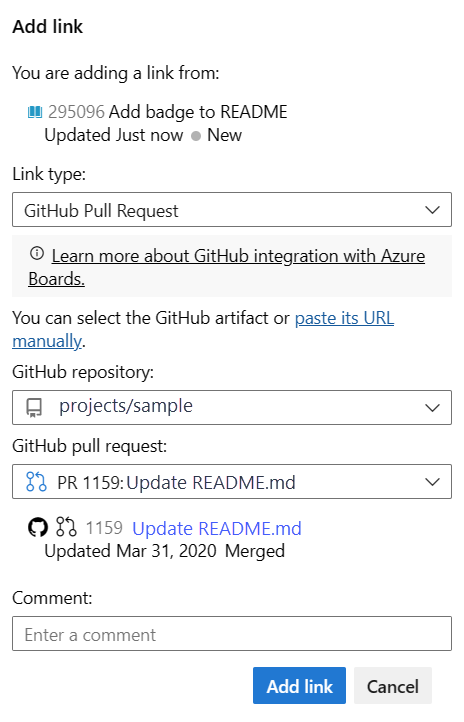
下列動作會自動發生在背景中:
- 將徽章新增至連線 GitHub 存放庫清單中第一個存放庫的自述檔。
- 為更新建立 GitHub 認可,方法是將徽章新增至自述檔。
- 建立 GitHub 提取要求,以合併對自述檔所做的變更。
- 將 GitHub 認可和提取要求連結至步驟 1 中建立的工作專案。
從工作項目選取第一個提取要求連結。
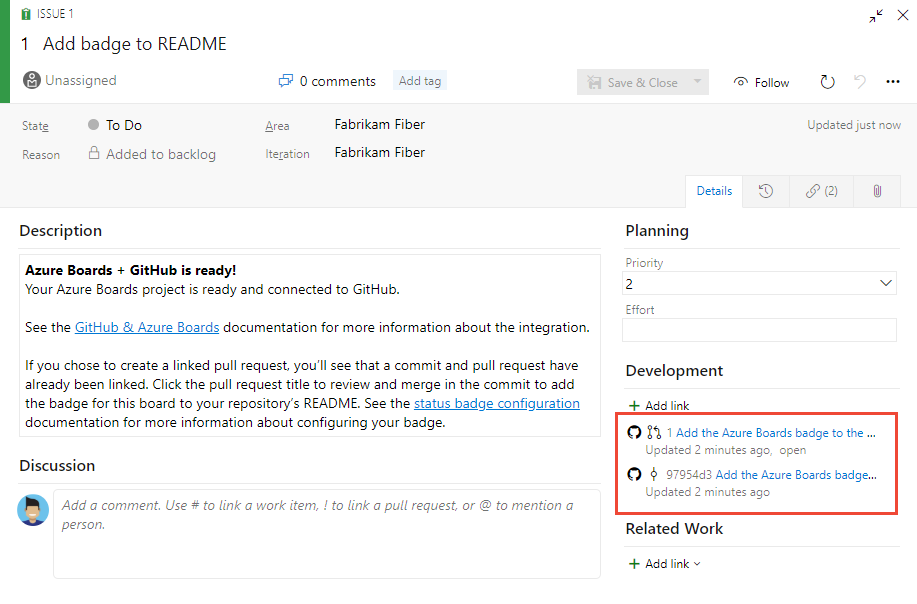
GitHub 提取要求會在新的瀏覽器索引標籤中開啟。
選取 [合併提取要求]。
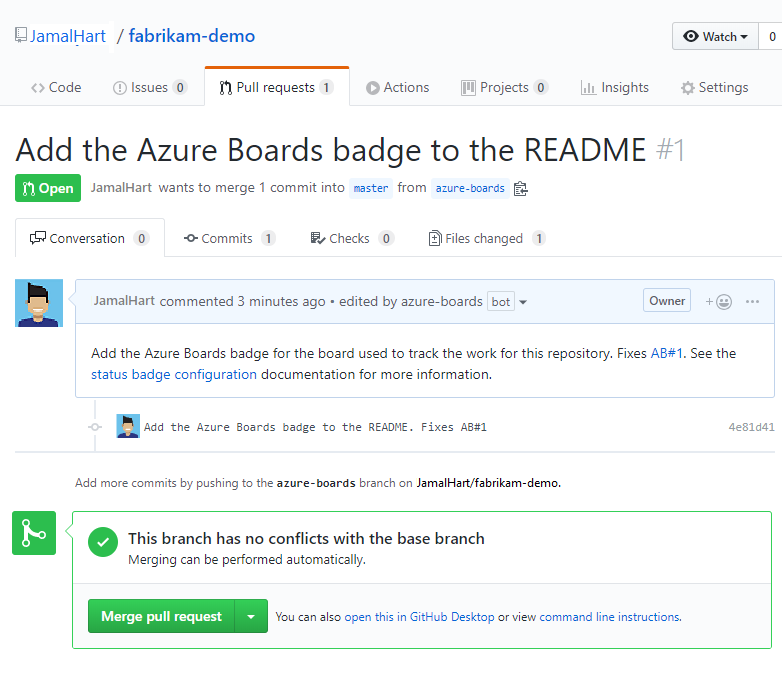
移至您的存放庫自述檔,並檢視已新增的徽章。
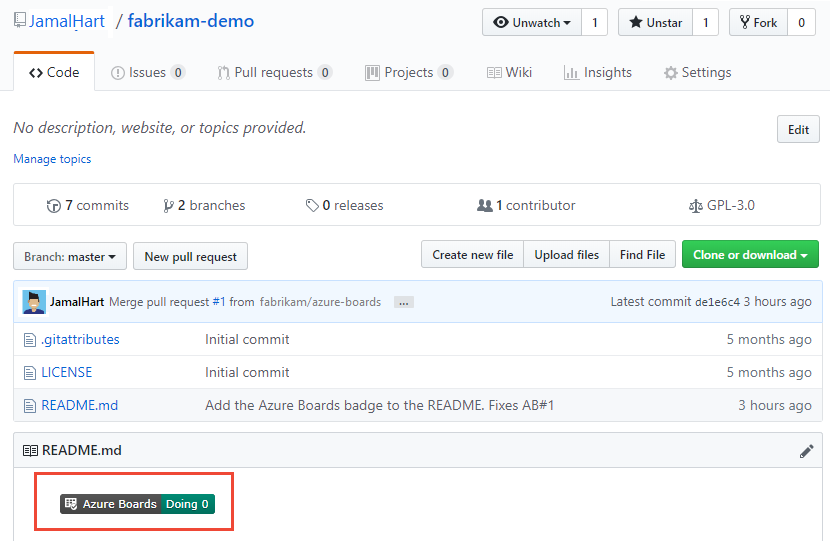
如需詳細資訊,請參閱 設定狀態徽章以新增至 GitHub 自述檔。
設定其他專案或存放庫
您可以設定其他 Azure Boards/Azure DevOps Projects、GitHub.com 存放庫,或從 Azure Boards 應用程式頁面變更目前設定。 如需詳細資訊,請參閱 變更 GitHub 存放庫存取權,或暫停或卸載整合。
新增或移除存放庫,或從 Azure Boards 移除連線
如果您遇到連線問題,建議您移除連線,然後開始使用新的連線。
從 Azure DevOps 中的專案,移至 [項目設定>][GitHub 連線]。
若要新增或移除存放庫,請選取連線的 [更多選項省略號],然後從功能表中選擇 [新增存放庫] 或 [移除存放庫]。
![[更多選項] 的 GitHub 連線功能表螢幕快照。](media/connect-cloud/connection-menu.png?view=azure-devops-2020)
若要移除所有存放庫和連線,請選擇 [ 移除連線] 選項。 然後選擇 [ 移除 ] 以確認。

若要新增或移除存放庫,請開啟
 連線的動作圖示,然後從功能表中選擇 [新增存放庫] 或 [移除存放庫]。
連線的動作圖示,然後從功能表中選擇 [新增存放庫] 或 [移除存放庫]。
若要移除所有存放庫和連線,請選擇 [ 移除連線] 選項。 然後選擇 [ 移除 ] 以確認。

變更存放庫存取權
登入 GitHub 並開啟您的組織設定檔設定。
https://github.com/organizations/fabrikam-fiber/settings/profile移至已安裝的 GitHub Apps>Azure Boards> 設定。
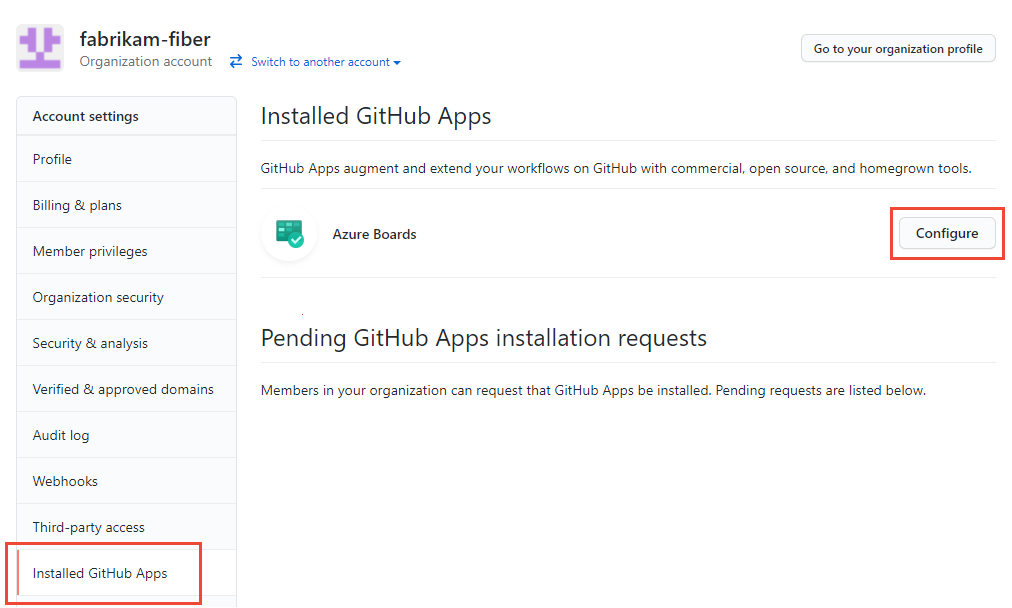
[Azure Boards 組態] 頁面隨即開啟。
向下捲動至 [ 存放庫存取 ] 區段。
選擇您想要的選項, [所有存放庫 ] 或 [僅選取存放庫]。
如果您選擇 [僅選取存放庫],請選取您想要參與與 Azure Boards 整合的存放庫。
![存放庫存取的螢幕快照,選擇 [僅選取存放庫]。](media/change-repo-access/choose-repositories.png?view=azure-devops-2020)
選取儲存。
暫停或卸載 Azure Boards 整合
從上一個程式中的步驟 2 開始,向下捲動至 [ 危險區域] 區 段。
![Azure Boards 設定[危險區域] 區段的螢幕快照。](media/change-repo-access/danger-zone.png?view=azure-devops-2020)
若要暫停整合,請選擇 [ 暫停]。 從彈出視窗確認視窗中,選擇 [ 確定 ] 以確認暫停。
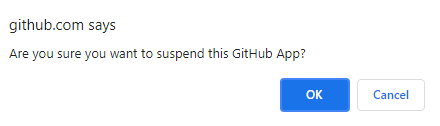
若要取消暫停整合,請選擇 [取消暫停]。
若要卸載 Azure Boards 應用程式,請選擇 [卸載],然後從快顯確認視窗中選擇 [ 確定 ]。
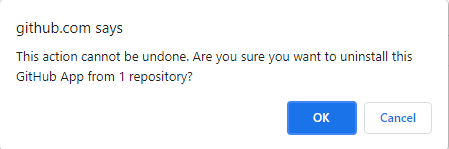
更新 Azure Boards-GitHub 連線
如果您變更適用於 GitHub 的 Azure Boards 應用程式支援的存放庫,您可能會重新導向至 Azure Boards GitHub 連線。 最佳做法是移除 Azure Boards 中無法再連線到 GitHub 的存放庫。 如需詳細資訊,請參閱 新增或移除 GitHub 存放庫。
如果您卸載適用於 GitHub 的 Azure Boards 應用程式,下列訊息會顯示在 Azure Boards、Project 設定>GitHub 連線中。 選擇 [移除連線 ] 以移除所有先前建立的 GitHub 連線。 如需詳細資訊,請參閱 新增/移除 GitHub 存放庫。
