Azure DevOps Services | Azure DevOps Server 2022 - Azure DevOps Server 2019
安裝適用於 GitHub 的 Azure Boards 應用程式,以將 Azure Boards 連線到您的 GitHub 存放庫。 當您將 Azure Boards 專案與 GitHub.com 存放庫連線時,可以連結 GitHub 提交和拉取要求至工作項目。 您可以使用 GitHub 進行軟體開發,同時使用 Azure Boards 來規劃和追蹤您的工作。
如需針對 GitHub 的 Azure Boards 應用程式支援的整合概覽,請參閱 Azure Boards-GitHub 整合。 在 GitHub 帳戶或組織上安裝適用於 GitHub 的 Azure Boards 應用程式之後,請選擇您要從項目連線到的 GitHub 存放庫。
必要條件
| 類別 | 要求 |
|---|---|
| 權限 | - 專案集合管理員 群組的成員。 如果您已建立專案,則您具有許可權。 - 在 GitHub 組織中,系統管理員 或 擁有者 負責安裝 Azure Boards 應用程式。 - 讀取 GitHub 存放庫的 權限。 |
| 項目成員資格 | 專案成員。 |
重要
如果您的存放庫已經透過 OAuth 等其他驗證類型進行連線,您必須先從現有的連線中移除該存放庫,才能透過 GitHub 應用程式重新連接該存放庫。 在您設定 GitHub 應用程式之前,請遵循本文稍後新增或移除 GitHub 存放庫中提供的步驟。
如果您是這些存放庫的系統管理員,您可以將 Azure DevOps 組織連線到多個 GitHub 存放庫。 不過,您不應該將 GitHub 存放庫連線到多個 Azure DevOps 組織。
安裝和設定 Azure Boards 應用程式
移至 GitHub Marketplace 中的 Azure Boards 應用程式。
選取 [設定方案]。
![GitHub Marketplace 的螢幕快照,[設定方案] 按鈕。](media/github-app/install-azure-boards-app-from-marketplace.png?view=azure-devops)
選擇您想要連線到 Azure Boards 的 GitHub 組織。
![顯示 [安裝 Azure Boards] 對話框的螢幕快照。](media/github-app/choose-github-account.png?view=azure-devops)
選擇您要連線到 Azure Boards 的存放庫。
在下列範例中,我們選擇連線到所有存放庫。
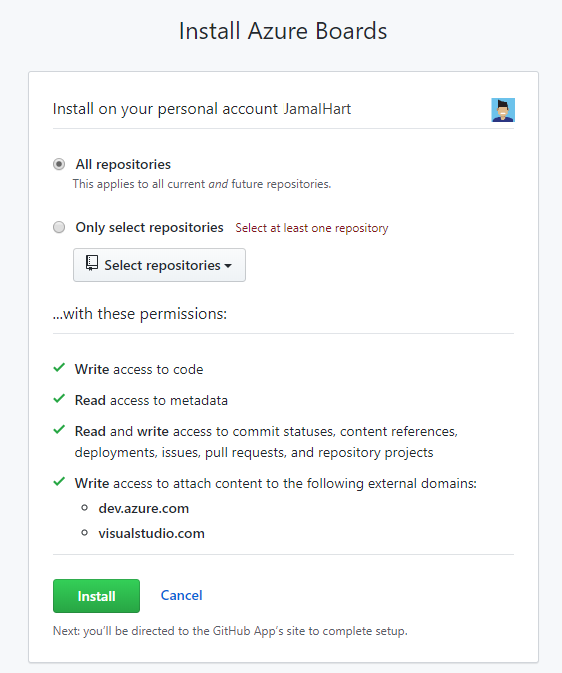
選擇您想要連線到 GitHub.com 的 Azure DevOps 組織和 Azure Boards 專案。
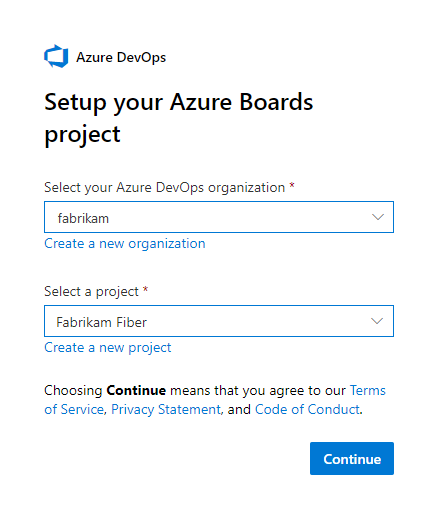
您一次只能連接一個專案。 如果您有想要連線的其他專案,您可以稍後執行此動作,如本文稍後的 設定其他專案或存放庫 所述。
若要與 GitHub.com 連線,請授權您的 Azure Boards 組織。
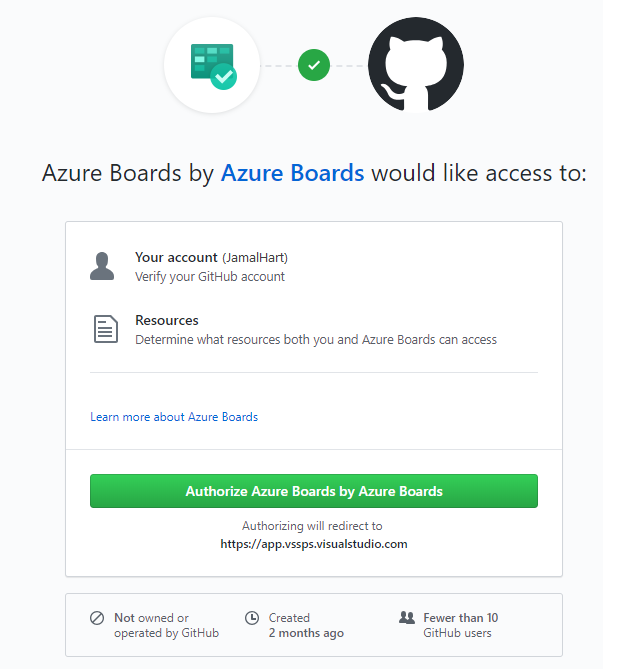
確認您要連線 GitHub.com 存放庫。 選取您要連線的每個存放庫。 取消選取您不想參與整合的任何存放庫。
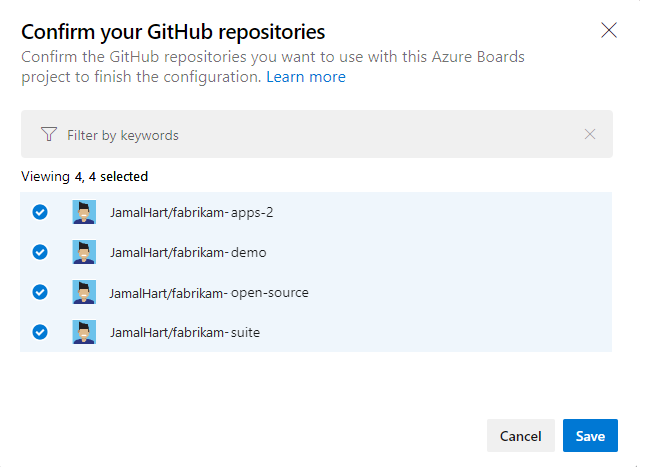
為 Azure Boards 組織提供存取權
若要授與 GitHub 對 Azure DevOps 組織的存取權,請執行下列步驟。
從 GitHub 網站,從個人資料菜單開啟 設定。
![開啟個人資料的螢幕快照,選擇 [設定]。](media/troubleshoot/choose-settings.png?view=azure-devops)
在整合底下選取應用程式。
選取 授權的 GitHub Apps>Azure Boards。
![[授權的 OAuth 應用程式] 索引標籤的螢幕快照,選擇 [Azure Boards]。](media/troubleshoot/open-azure-boards.png?view=azure-devops)
在 [組織存取權] 底下,解決可能出現的任何問題。 選取 授與 以將存取權授予任何顯示有 存取要求待處理 的組織。
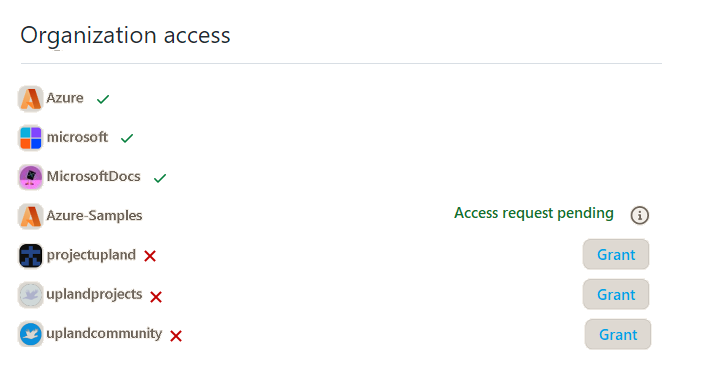
使用連線
此時,您的 Azure Boards-GitHub 整合已完成。 您可以略過後續步驟,或瀏覽它們以了解連線支援的功能。
在您的面板上,選取 [新增工作專案] 以輸入名為「將徽章新增至自述檔」的新工作專案 —問題(基本)、使用者故事(Agile)或產品待辦專案(Scrum)—視 Azure Boards 專案所使用的程式模型而定。
標題為 [將徽章新增至自述檔 ] 的工作專案會出現在您的面板上。
開啟您的工作專案,移至 [開發 ] 區段,然後選取 [ 新增連結]。
從 鏈接類型 下拉功能表中選取 GitHub 拉取請求。
選取存放庫,然後輸入提取要求標識碼和選擇性批注。
選取 [新增連結]。
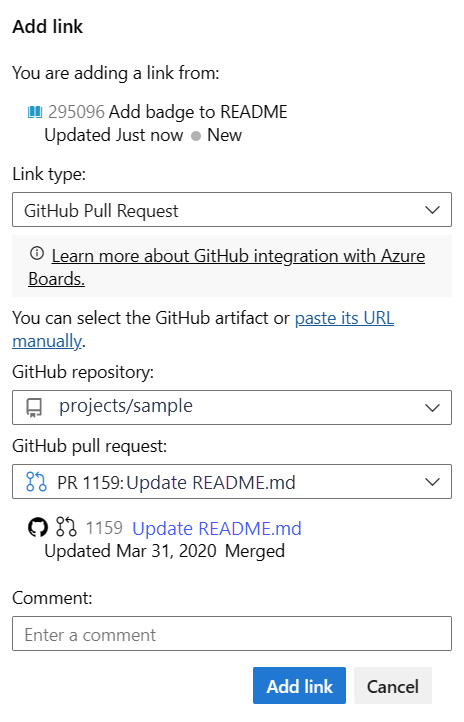
下列動作會自動發生在背景中:
- 將徽章新增至連線 GitHub 存放庫清單中第一個存放庫的自述檔。
- 為更新建立 GitHub 提交,將徽章新增至自述文件中。
- 建立 GitHub 提取要求,以合併對自述檔所做的變更。
- 將 GitHub 提交和拉取請求連結到在步驟 1 中建立的工作項目。
從工作項目選取第一個提取要求連結。
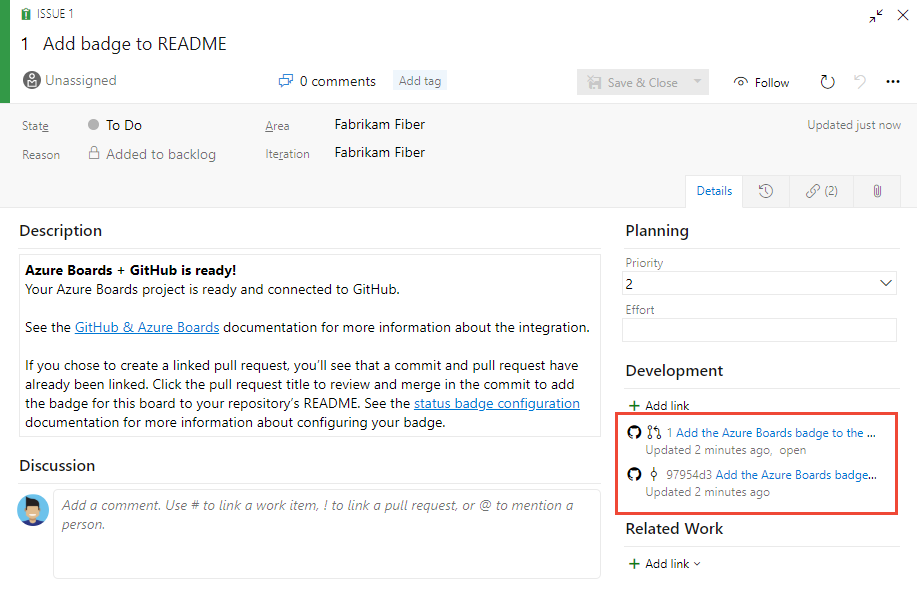
GitHub 提取要求會在新的瀏覽器索引標籤中開啟。
選擇 [合併拉取請求]。
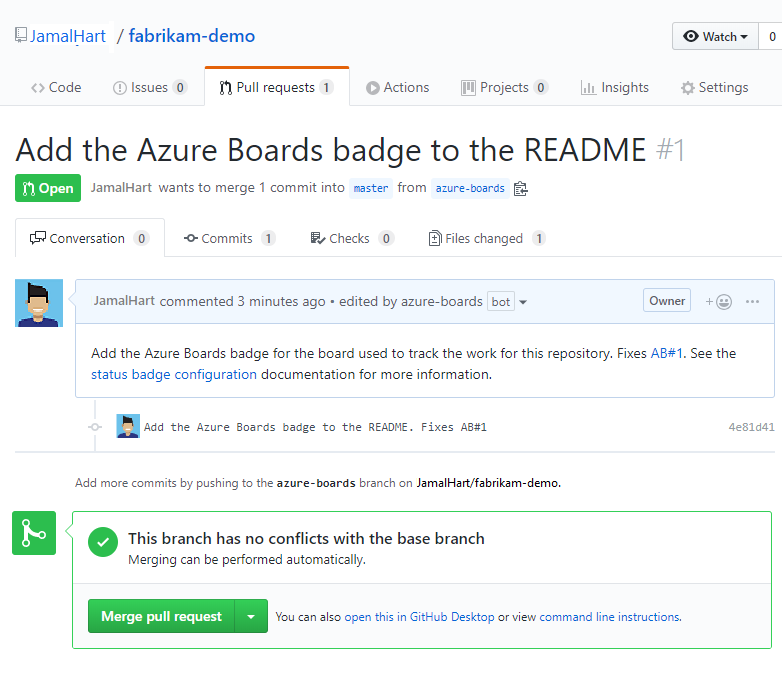
移至您的存放庫自述檔,並檢視已新增的徽章。
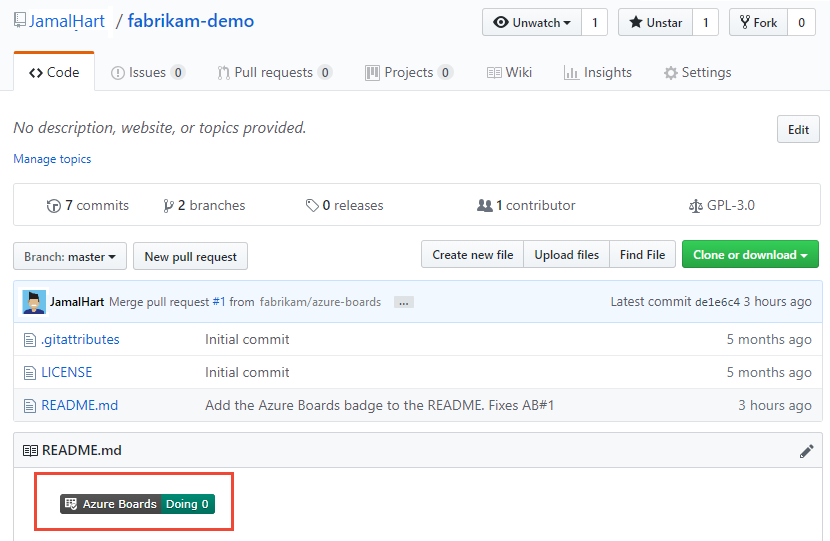
如需詳細資訊,請參閱 設定狀態徽章以新增至 GitHub 自述檔。
設定其他專案或存放庫
您可以設定其他 Azure Boards/Azure DevOps Projects、GitHub.com 存放庫,或從 Azure Boards 應用程式頁面變更目前設定。 如需詳細資訊,請參閱 變更 GitHub 存放庫存取權,或暫停或卸載整合。
新增或移除存放庫,或從 Azure Boards 移除連線
如果您遇到連線問題,建議您移除連線,然後開始使用新的連線。
從 Azure DevOps 中的專案,移至 [項目設定>][GitHub 連線]。
若要新增或移除存放庫,請選取連線的 [更多選項省略號],然後從功能表中選擇 [新增存放庫] 或 [移除存放庫]。
![[更多選項] 的 GitHub 連線功能表螢幕快照。](media/connect-cloud/connection-menu.png?view=azure-devops)
若要移除所有存放庫和連線,請選擇 [ 移除連線] 選項。 然後選擇 [ 移除 ] 以確認。

變更儲存庫存取權限
登入 GitHub 並開啟您的組織設定檔設定。
https://github.com/organizations/fabrikam-fiber/settings/profile移至已安裝的 GitHub Apps>Azure Boards>設定。
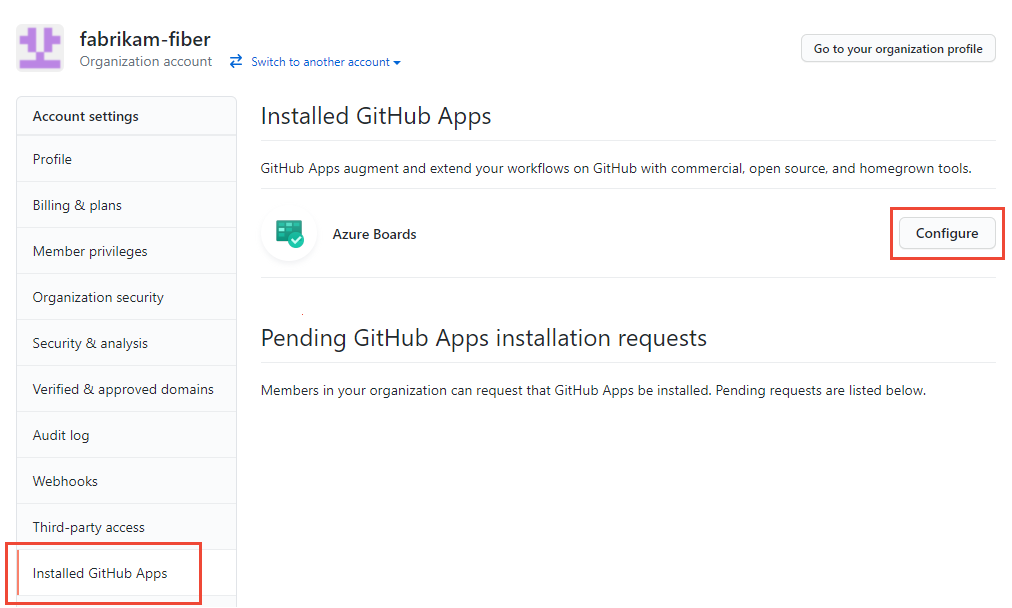
[Azure Boards 設定] 頁面開啟。
向下捲動至 [ 存放庫存取 ] 區段。
選擇您想要的選項, [所有存放庫 ] 或 [僅選取存放庫]。
如果您選擇 [僅選取存放庫],請選取您想要參與與 Azure Boards 整合的存放庫。
![存放庫存取的螢幕快照,選擇 [僅選取存放庫]。](media/change-repo-access/choose-repositories.png?view=azure-devops)
選取儲存。
暫停或卸載 Azure Boards 整合功能
從上一個程式中的步驟 2 開始,向下捲動至 [ 危險區域] 區 段。
![Azure Boards 設定[危險區域] 區段的螢幕快照。](media/change-repo-access/danger-zone.png?view=azure-devops)
若要暫停整合,請選擇 [ 暫停]。 從彈出視窗確認視窗中,選擇 [ 確定 ] 以確認暫停。
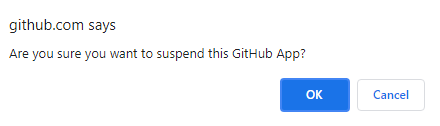
若要取消暫停整合,請選擇 [取消暫停]。
若要卸載 Azure Boards 應用程式,請選擇 [卸載],然後從快顯確認視窗中選擇 [ 確定 ]。
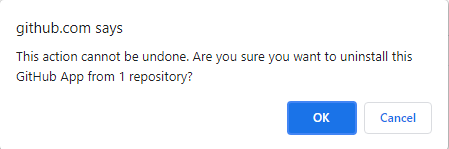
更新 Azure Boards-GitHub 連線
如果您變更適用於 GitHub 的 Azure Boards 應用程式支援的存放庫,您可能會重新導向至 Azure Boards GitHub 連線。 最佳做法是移除 Azure Boards 中無法再連線到 GitHub 的存放庫。 如需詳細資訊,請參閱 新增或移除 GitHub 存放庫。
如果您卸載適用於 GitHub 的 Azure Boards 應用程式,下列訊息會顯示在 Azure Boards、Project 設定>GitHub 連線中。 選擇 [移除連線 ] 以移除所有先前建立的 GitHub 連線。 如需詳細資訊,請參閱 新增/移除 GitHub 存放庫。
