在 Azure Boards 上設定專案的待辦項目和看板
Azure DevOps Services | Azure DevOps Server 2022 - Azure DevOps Server 2019
在大部分情況下,一旦專案建立之後,您就可以開始使用產品和組合待辦專案。 默認小組會連同相關聯的待辦專案和面板一起建立。 您可以使用待辦專案或面板,開始將工作專案新增至產品待辦專案。
不過,您可能需要確定您已正確設定待辦專案和面板。 如果您已新增小組並想要開始使用小組待辦專案和面板,請確定設定。 可能會隨著時間對專案或小組設定進行變更。 這些變更可能會影響待辦專案和面板上顯示的工作專案。
如需與小組相關聯的工具概觀,請參閱 管理及設定小組工具。
必要條件
| 類別 | 要求 |
|---|---|
| 專案存取 | Project 成員。 |
| 許可權 | - 參與者 或 專案管理員 安全組的成員。 - 若要檢視或修改工作專案:檢視此節點的工作專案,編輯此節點的工作專案 許可權設定為 [允許]。 根據預設, 參與者 群組具有此許可權設定為 [允許]。 如需詳細資訊,請參閱 設定工作追蹤許可權。 |
| 存取層級 | 若要新增或修改工作專案:至少 基本 存取。 具有 公用專案項目關係人 存取權的使用者可以完整存取待辦專案和面板功能,例如具有 基本 存取權的使用者。 如需詳細資訊,請參閱專案關係人存取快速參考。 |
| 定義的迭代 | 若要使用 [規劃] 窗格:請確定您的小組系統管理員 定義反復專案 (sprint) 路徑,並設定小組反復專案。 |
| 類別 | 要求 |
|---|---|
| 專案存取 | Project 成員。 |
| 許可權 | - 參與者 或 專案管理員 安全組的成員。 - 若要檢視或修改工作專案:檢視此節點的工作專案,編輯此節點的工作專案 許可權設定為 [允許]。 根據預設, 參與者 群組具有此許可權設定為 [允許]。 如需詳細資訊,請參閱 設定工作追蹤許可權。 |
| 存取層級 | 若要新增或修改工作專案:至少 基本 存取。 |
| 定義的迭代 | 若要使用 [規劃] 窗格:請確定您的小組系統管理員 定義反復專案 (sprint) 路徑,並設定小組反復專案。 |
預設待辦專案和面板工作專案
您需要瞭解的第一件事是,您的產品 待辦專案 和 面板 會顯示符合下列準則的工作專案:
注意
當您將專案新增至 Azure DevOps Services 或 Azure DevOps Server 2019 Update 1 時,可以使用基本程式。 針對先前的內部部署部署,選擇 [敏捷式]、[Scrum] 或 [CMMI 程式]。
您可以判斷屬於需求類別的工作項目類型。 開啟產品待辦專案並檢查產品待辦專案名稱,以判斷專案。

查閱小組的區域路徑和反覆項目路徑。 如需詳細資訊,請參閱 定義區域路徑並指派給小組 和定義短期衝刺路徑及 設定小組反覆專案。
默認短期衝刺待辦專案和任務板工作專案
您的短期衝刺待辦專案和工作面板會套用與您小組預設待辦專案和面板工作專案相關聯的篩選,以及您選取的反覆項目路徑。
您只能選取小組預先選取的反覆項目路徑。
您的短期衝刺待辦專案只會顯示指派給所選短期衝刺的工作專案。 不會顯示指派給其他短期衝刺的子工作。
檢閱工作專案、待辦專案和面板的檢查清單
如果您沒有在產品待辦專案或面板上看到預期的工作專案,請完成下列檢查:
請確定您已選取小組待辦專案或感興趣的面板。 若要瞭解如何,請參閱 使用階層連結和選取器來移至並開啟成品。
建立待辦項目查詢 ,並指定屬於您需求類別的工作項目類型,以及與小組相關聯的區域路徑,例如:
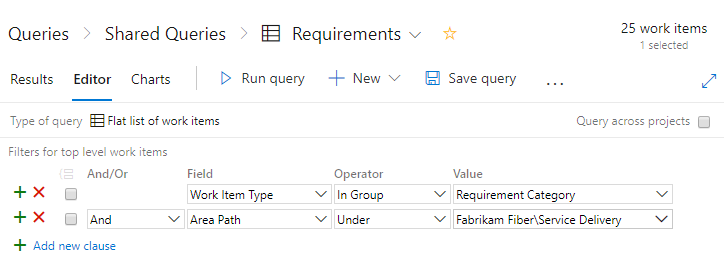
將 [狀態]、[區域路徑] 和 [反復項目路徑] 欄位新增至資料行選項。
檢查查詢結果,以及您希望在待辦項目上顯示的工作專案值符合下列準則:
- 區域路徑 屬於您小組的區域路徑(s)
- 反覆項目路徑 屬於小組的預設反覆項目路徑底下
- 狀態 未關閉、已完成、完成或移除。
注意
您也可以篩選產品待辦專案,以顯示或隱藏處於 [進行中] 狀態類別的工作專案,其對應至作用中、已解決、認可、執行工作流程狀態。
將 Bug 新增至待辦專案和面板
對於基本程式以外的所有程式,每個小組都會管理 Bug 的追蹤方式。 追蹤 [需求] 類別中的 Bug,因為它們會顯示在待辦專案和面板或 [工作] 類別中。 它們也可以顯示在 [任務面板] 或 [Bug] 類別上,這些類別不會出現在待辦專案或面板上。
注意
基本程式無法使用 Bug 工作項目類型。 基本程式會追蹤 Bug 作為問題,而且當您從 Azure DevOps Services 或 Azure DevOps Server 2019.1 或更新版本建立新專案時可以使用。
如果您想要在待辦專案和面板上顯示 Bug,請選擇 [Bug 是以需求管理]。
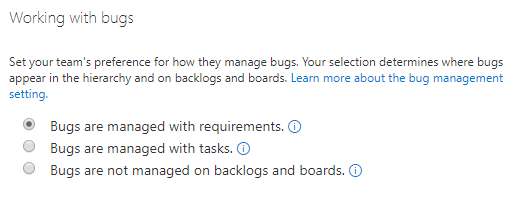
如需詳細資訊,請參閱 在待辦專案和面板上顯示 Bug。
更正面板設定
如果您在開啟面板時看到下列錯誤,則需要更正設定。 此錯誤的主要原因是已新增至需求類別的工作項目類型的工作流程狀態不會對應至數據行。
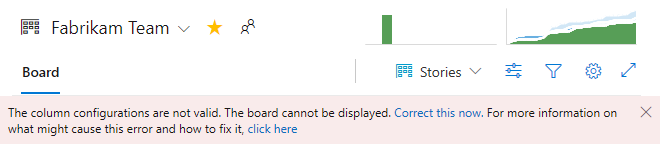
選擇 [立即 更正] 以開啟 [設定] 對話框。 若要對應工作流程狀態,請參閱 將數據行新增至面板、更新數據行對狀態對應。
自訂面板檢查清單專案
檢查清單是建立工作項目的絕佳方式,該專案會自動連結至面板上的另一個工作專案父子連結。 您可以開啟 [面板設定]、選擇 [批注],並啟用您想要出現在面板上的工作專案類型,以自定義可新增為檢查清單的工作項目類型。 如需詳細資訊,請參閱 自定義卡片。
例如,我們在這裡選擇追蹤 Bug 以及工作,並啟用 Task、Bug、GitHub 對象和測試,以出現在檢查清單內。
![在 [設定] 頁面上,已選取 [批註] 索引卷標,並列出四個已啟用的註釋類型。它們是:工作、Bug、GitHub 和測試。](../boards/media/customize-cards/annotate-settings-154.png?view=azure-devops-2022)
注意
GitHub 註釋需要 Azure DevOps Server 2019 update 1 或更新版本。
如需檢查清單的詳細資訊,請參閱下列文章:
將其他工作項目類型新增至面板檢查清單
如果您已將工作項目類型新增至工作類別目錄,如本文稍後將自定義工作項目類型新增至 Taskboard 中所述,您可以選擇這些類型是否出現在產品面板的檢查清單中。 您可以開啟 [面板設定]、選擇 [批注],然後啟用您想要顯示在面板上的工作專案類型,來進行這個選擇。 您最多可以啟用五個批注。 如需詳細資訊,請參閱 自定義卡片。
例如,我們在這裡選擇追蹤 Bug 以及工作,並啟用 [問題和票證] 和 [工作] 和 [Bug]。 如需檢查清單的詳細資訊,請參閱 將工作或子專案新增為檢查清單 和 新增、執行和更新內嵌測試。
![在 [設定] 頁面上,已選取 [註釋] 索引卷標,並列出五種註釋類型(工作、Bug、測試、問題、票證)。除了測試,所有測試都已啟用。](media/setup-backlog/annotations-on-prem.png?view=azure-devops-2022)
隱藏或顯示待辦專案層級
您的小組也可以選擇隱藏或顯示一或多個待辦專案層級。 功能小組通常會管理待辦專案,而管理小組則管理功能和 Epic。 在此情況下,您可以啟用或停用待辦專案層級。
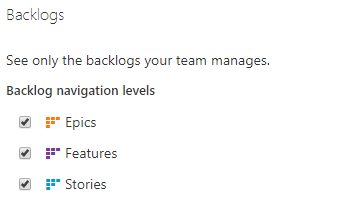
如需詳細資訊,請參閱 為您的小組選取待辦專案流覽層級。
將自定義工作項目類型新增至待辦專案和組合待辦專案層級
如果您想要追蹤產品待辦專案的不同工作專案類型,您可以藉由新增自定義工作項目類型,並將其新增至特定的待辦專案層級來執行此動作。
您也可以新增自定義工作項目類型,並將其新增至組合待辦專案。 您最多可以新增五個組合待辦專案。
例如,我們在這裡新增了計劃、第四層和第五層工作項目類型,以支援五個組合待辦專案層級。 我們也已新增名為 Ticket 的自定義工作項目類型,並將它新增至產品待辦專案。
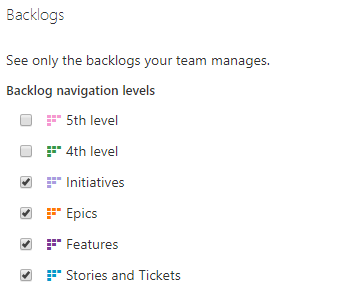
如需詳細資訊,請參閱以下資源:
繼承程式模型:
內部部署 XML 行程模型:
將自訂工作項目類型新增至工作面板
若要新增自定義工作項目類型,以出現在短期衝刺工作面板上,請依照您專案所使用的程式模型,遵循下一步所述的步驟。
注意
您可以啟用新增至反覆專案待辦專案的工作專案類型,以在產品面板上顯示為檢查清單。 若要瞭解如何,請參閱 本文稍早提供的自定義面板檢查清單專案 。
使用繼承的進程模型追蹤自定義工作專案
例如,如果您想要追蹤自定義工作項目類型 Tickets 以及工作和 Bug,您可以執行下列工作:
定義 Ticket 自訂工作項目類型。 請參閱 新增和管理工作項目類型。
將 Ticket 工作項目類型新增至反覆專案待辦專案。 如需詳細資訊,請參閱 自定義流程的待辦專案或面板。
使用內部部署 XML 進程模型新增現有和自定義工作項目類型
對於使用內部部署 XML 程式模型來自定義工作追蹤的內部部署,您可以將現有和自定義工作項目類型新增至短期衝刺工作面板。 例如,如果您想要追蹤問題(或 Scrum 程式的障礙)和自定義工作項目類型、票證,以及工作和 Bug,您會執行下列工作:
定義 Ticket 自訂工作項目類型。 請參閱 新增或修改工作項目類型。
藉由修改類別 XML 檔案,將問題和票證工作項目類型新增至工作類別目錄。 如需詳細資訊,請參閱 Categories XML 元素參考。
例如,我們在這裡將 [問題和票證] 新增至 [工作類別]。
<CATEGORY name="Task Category" refname="Microsoft.TaskCategory"> <DEFAULTWORKITEMTYPE name="Task" /> <WORKITEMTYPE name="Issue" / <WORKITEMTYPE name="Ticket" / </CATEGORY>請確定 [問題和票證] 工作流程狀態已對應至類別狀態。 視需要修改 ProcessConfiguration XML 檔案,以將問題和票證新增至
TaskBacklog區段。例如,此處的 [新增]、[作用中] 和 [已關閉] 狀態會對應到 [任務類別]。
<TaskBacklog category="Microsoft.TaskCategory" pluralName="Tasks" singularName="Task" workItemCountLimit="1000"> <States> <State value="New" type="Proposed" /> <State value="Active" type="InProgress" /> <State value="Closed" type="Complete" /> </States> . . . </TaskBacklog>若要確認您的變更,請開啟短期衝刺待辦專案,並確定您可以使用新增工作的方式新增問題或票證。 請參閱 新增工作。
可能會影響待處理專案和面板中工作專案的其他因素
下列設定可能會影響待辦專案和面板中顯示的工作項目類型和數目。
在您的面板中,如果新增的工作專案在產品待辦專案中的堆棧排名較低,可能不會顯示。 選擇 [ 顯示更多專案] 可讓面板重新整理並顯示更多工作專案。
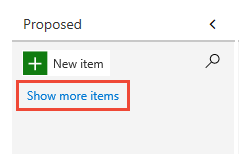
如果您有屬於相同類別的巢狀工作專案,則只有分葉節點才會出現在面板上(針對 TFS 2018.1 和舊版)。 基於這個理由,我們建議您不要巢狀相同工作專案類型或屬於相同類別的工作專案。 如需詳細資訊,請參閱 修正重新排序和巢狀問題、待辦專案和面板如何顯示階層式 (巢狀) 專案。
如果您已關閉 [進行 中] 檢視,則工作已啟動的工作專案不會出現在待辦專案清單中。
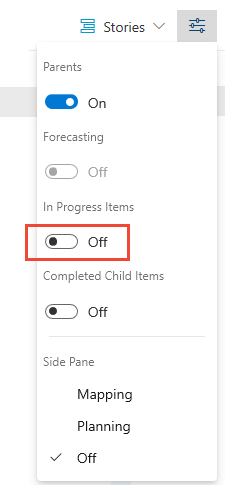
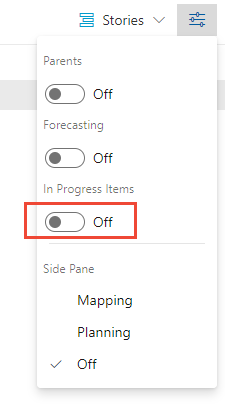
工作專案會以新增或移至的優先順序顯示。 此順序或順序是由 [堆棧排名 ](基本、敏捷式和 CMMI 進程)或 待辦專案優先順序 (Scrum) 字段所管理。 如需詳細資訊,請參閱待辦專案、組合和敏捷式專案管理中的 Stack 排名一節。
每個待辦專案最多可以顯示999個工作專案。 如果您的待辦項目超過此限制,您可以考慮新增小組,並將部分工作專案移至其他小組的待辦專案。
短期衝刺待辦專案只會顯示符合小組區域路徑的工作專案,以及針對短期衝刺定義的反覆專案。
繼承程式模型:如果系統管理員 停用或刪除工作項目類型,就不會出現在待辦專案和面板上。
內部部署 XML 程式模型:如果系統管理員 刪除或終結工作項目類型,就不會出現在待辦專案和面板上。