開始使用 GitHub Copilot for Azure Preview
開始使用 GitHub Copilot for Azure 預覽版,以簡化您的開發工作流程,並提升您在 Azure 平臺上的生產力。 本指南會逐步引導您在 Visual Studio Code 中完成 GitHub Copilot for Azure 延伸模組的必要條件和安裝,以便撰寫您的第一個提示。
必要條件
若要完成本文中的步驟,請確定您有:
Azure 帳戶和 Azure 訂用帳戶的存取權。 如需如何設定它們的詳細資訊,請參閱 Azure 帳戶的定價頁面。
GitHub 帳戶和 GitHub Copilot 訂用帳戶。 如需如何設定帳戶的詳細資訊,請參閱 分別在 GitHub 上建立帳戶和 GitHub Copilot 快速入門。
Visual Studio Code \(英文\)。 如需如何下載並安裝的詳細資訊,請參閱 設定Visual Studio Code。
GitHub Copilot 延伸模組和 GitHub Copilot 聊天延伸模組。 如需如何安裝這些延伸模組的指示,請參閱 在 VS Code 中設定 GitHub Copilot 和 開始使用 VS Code 中的 GitHub Copilot 聊天。
重要
GitHub Copilot 不包含在 Visual Studio 訂閱 中,而且是由 GitHub 管理的個別訂用帳戶。 如需有關 GitHub Copilot 訂用帳戶和支架的問題,請參閱個人訂 用帳戶或商務訂用帳戶。
安裝 GitHub Copilot for Azure Preview
- 在 Visual Studio Code 中,選取 [ 延伸模組 ] 圖示。
- 在延伸模組 Marketplace 中,搜尋 GitHub Copilot for Azure。 當 Azure 延伸模組的 GitHub Copilot 出現時,請選取 [ 安裝]。
- 如果系統提示您,請登入您的 Azure 帳戶。
撰寫您的第一個提示
請確定已安裝擴充功能、您已正確驗證,且延伸模組正常運作。
在活動列上,選取 [聊天 ] 圖示。
在聊天窗格底部的聊天文字區域中,輸入下列提示:
@azure Do I have any resources currently running?
部分 @azure 表示您想要在交談中包含 Azure 聊天參與者。 它會將您的提示範圍限定於特定網域,也就是您的 Azure 帳戶。
您問題的答案取決於您訂用帳戶中目前在 Azure 中執行的內容。
選擇性:設定預設租使用者
如果您有多個 Microsoft Entra ID 租使用者,您可以使用下列提示來設定預設租使用者:
@azure /changeTenant
從頂端中央下拉式清單的可用租使用者清單中選取。
您也可以在擴充功能設定中設定預設租使用者:
在 Visual Studio Code 的 [活動列] 上,選取 [ 擴充功能]。 然後向下卷動至 適用於 Azure 的 GitHub Copilot。
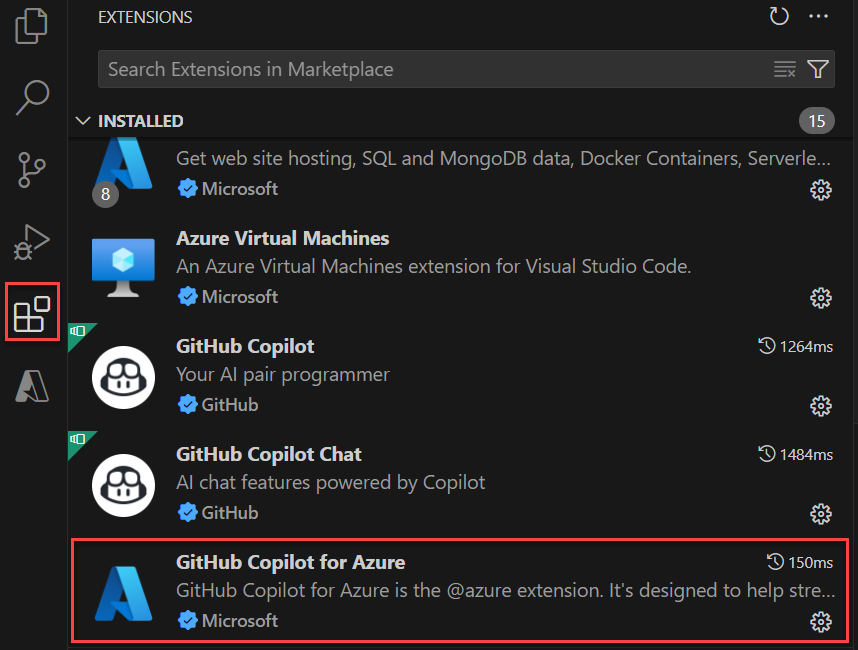
選取延伸模組專案角落的齒輪圖示,然後從快捷功能表選取 [設定 ]。
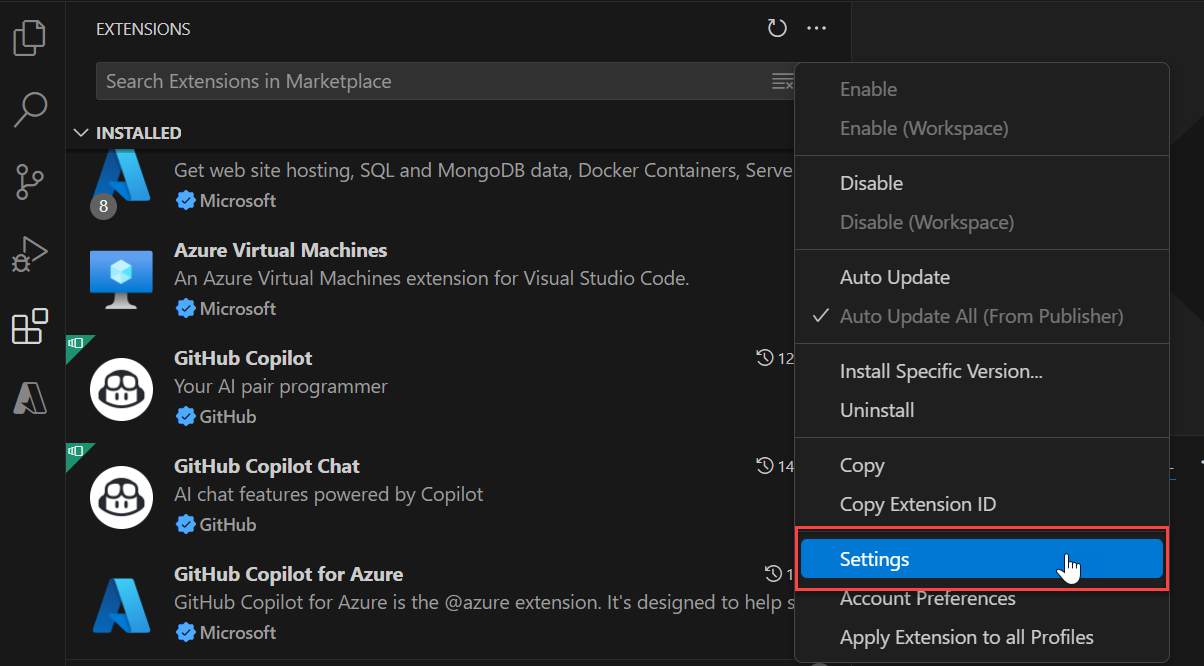
在 [ 設定] 索引標籤上,將 Azure Resource Graph 租使用者設定為Microsoft Entra 租使用者識別碼。 您可以在 Azure 入口網站 中找到Microsoft Entra 租使用者標識碼。
![顯示 [設定] 索引標籤的螢幕快照,其中包含設定 Azure Resource Graph 租使用者的選項。](media/get-started/arg-tenant.png)
相關內容
- 了解什麼是 GitHub Copilot for Azure Preview 及其運作方式。
- 請遵循快速入門,瞭解如何在軟體開發工作流程中包含 GitHub Copilot for Azure。 本快速入門說明如何將服務部署至 Azure、監視其狀態,以及疑難解答問題。
- 請參閱範例提示以 深入瞭解 Azure 並瞭解您的 Azure 帳戶、訂用帳戶和資源。
- 請參閱設計 及開發 Azure 應用程式的範例提示。
- 請參閱將應用程式部署至 Azure 的範例提示。
- 請參閱在 Azure 中優化應用程式的範例提示。
- 請參閱針對 Azure 資源進行疑難解答的範例提示。