快速入門:設定 Azure 部署環境
在本快速入門中,您會設定 Azure 部署環境中的所有資源,以啟用開發小組的自助式部署環境。 了解如何建立和設定開發人員中心、將目錄新增至開發人員中心,以及定義環境類型。 然後將專案與開發人員中心產生關聯、新增環境類型,並允許開發人員存取專案。
開發人員中心是包含開發專案集合的 Azure 部署環境最上層資源。 在開發人員中心,您可以指定專案的一般設定,例如具有應用程式範本的目錄,以及開發小組可以部署其程式代碼的環境類型。
平台工程師小組通常會設定開發人員中心、將外部目錄附加至開發人員中心、建立專案,以及提供開發小組的存取權。 開發小組接著會使用環境定義、連線到個別資源,以及部署應用程式來建立環境。
完成本快速入門之後,開發人員可以使用 開發人員入口網站、 Azure CLI 或 Azure 開發人員 CLI ,在專案中建立環境以部署其應用程式。
若要深入了解 Azure 部署環境資源的元件,請參閱 Azure 部署環境重要概念。
您必須執行本快速入門中的步驟,然後建立專案,才能建立部署環境。 或者,若要手動建立這些資源,您也可以遵循本快速入門, 使用ARM範本來部署開發人員中心和專案。
必要條件
建立開發人員中心
首先,您會建立開發人員中心,並將目錄附加至其中。 目錄包含應用程式範本,稱為環境定義,開發小組可用來建立環境。 在本快速入門中,您會附加 Microsoft快速入門目錄,其中包含可協助您開始使用的範例環境定義。
若要使用 Azure 入口網站在 Azure 部署環境中建立和設定開發人員中心:
登入 Azure 入口網站。
搜尋Azure 部署環境,然後在結果中選取服務。
在 開發人員中心中,選取建立。
在建立開發人員中心中,基本索引標籤上,選取或輸入下列資訊:
名稱 值 訂用帳戶 選取您要在其中建立開發人員中心的訂閱。 資源群組 使用現有的資源群組,或選取新建,然後輸入資源群組的名稱。 名稱 輸入開發人員中心的名稱。 地點 選取您要建立開發人員中心的位置或區域。 連結快速入門目錄 選取 [ Azure 部署環境定義 ] 複選框。
清除 [ 開發] 方塊自定義工作 複選框。選取 [檢閱 + 建立] 。
在檢閱索引標籤上,等待通過部署驗證,然後選取建立。
您可以在 Azure 入口網站通知中檢查部署的進度。
建立開發人員中心完成時,請選擇前往資源。 確認您看到開發人員中心概觀窗格。
設定開發人員中心的受控識別
若要允許建立環境,開發人員中心需要訂用帳戶的許可權。 您可以將身分識別附加至開發人員中心,然後將必要的許可權指派給該身分識別。 您可以連結系統指派的受控識別或使用者指派的受控識別。 瞭解兩種類型的身分識別。
在本快速入門中,您會為開發人員中心設定系統指派的受控識別。 接著,您會將角色指派給受控識別,以允許開發人員中心在您的訂用帳戶中建立環境類型。
連結系統指派的受控識別
若要將系統指派的受控識別連結至您的開發人員中心:
在開發人員中心,於左側功能表的 [設定] 底下,選取 [身分識別]。
在系統指派中 - 將狀態切換為開啟,然後選取儲存。
在 [啟用系統指派的受控識別] 對話方塊中,選取 [是]。 可能需要幾分鐘的時間,其餘的欄位才會出現。
為開發人員中心的受控識別指派角色
代表開發人員中心的受控識別需要存取您設定 項目環境類型和目錄的訂用帳戶。
在開發人員中心,於左側功能表的 [設定] 底下,選取 [身分識別]。
在 [系統指派]>[權限] 下,選取 [Azure 角色指派]。
若要為訂用帳戶提供參與者存取權,請選取新增角色指派 (預覽版),輸入或選取下列資訊,然後選取儲存:
名稱 值 範圍 訂用帳戶 訂用帳戶 選取要使用受控識別的訂用帳戶。 Role 參與者 若要為使用者存取系統管理員授與訂用帳戶的存取權,請選取 新增角色指派 (預覽),輸入或選取下列資訊,然後選取 儲存:
名稱 值 範圍 訂用帳戶 訂用帳戶 選取要使用受控識別的訂用帳戶。 Role 使用者存取系統管理員
建立環境類型
使用環境類型可協助您定義開發小組可以部署的不同環境類型。 您可以為每個環境類型套用不同的設定。
在 Azure 入口網站中,移至 Azure 部署環境。
在開發人員中心中,選取您的開發人員中心。
在環境設定下的左側功能表,選取環境類型,然後再選取建立。
在建立環境類型底下選取或輸入下列資訊,然後選取新增。
名稱 數值 名稱 輸入新環境類型的名稱。 Tags (標籤) 或者,輸入標籤名稱和標籤值。
您新增至開發人員中心的環境類型可在開發人員中心的每個專案中使用,但預設不會啟用環境類型。 當您在專案層級啟用環境類型時,環境類型會決定用來部署環境的受控識別和訂用帳戶。
建立專案
在 Azure 部署環境中,專案代表組織內的小組或商務功能。 例如,您可以建立一個項目來實作具有開發、預備和生產環境的電子商務應用程式。 針對另一個專案,您可以定義不同設定。
當您將專案與開發人員中心建立關聯時,即會對專案自動套用開發人員中心的所有設定。 每個專案只能與一個開發人員中心相關聯。
若要在您的開發人員中心建立 Azure 部署環境專案:
在 Azure 入口網站中,前往至 Azure 部署環境。
在設定下的左側功能表中,選取專案。
在專案中,選取建立。
在建立專案中的基本索引標籤上,輸入或選取下列資訊:
名稱 值 訂用帳戶 選取您要在其中建立專案的訂用帳戶。 資源群組 使用現有的資源群組,或選取新建,然後輸入資源群組的名稱。 開發人員中心 選取要與此專案建立關聯的開發人員中心。 開發人員中心的所有設定都適用於專案。 名稱 輸入專案名稱。 描述:(選用) 輸入任何專案相關詳細資料。 在檢閱 + 建立索引標籤上,等待通過部署驗證,然後選取建立。
檢查您的 Azure 入口網站通知,確認已成功建立專案。 然後,選取 [前往資源]。 確認您能看見專案概觀窗格。
建立專案環境類型
在 Azure 部署環境中,專案環境類型是您為開發人員中心設定的環境類型子集。 可協助您預先設定特定開發小組可建立的環境類型。
若要設定專案,請新增專案環境類型:
在 Azure 入口網站中,前往您的專案。
在環境設定下的左側功能表,選取環境類型,然後再選取新增。
在將環境類型新增至<專案名稱>中,輸入或選取下列資訊:
名稱 值 類型 選取要為專案啟用的開發人員中心環境類型。 部署訂閱 選取已建立專案的月租方案。 部署身分識別 選取系統指派的身分識別或使用者指派的受控識別,以代表使用者執行部署。 環境資源的權限>環境建立者角色 選取角色以授與環境資源的建立者存取權。 環境資源的權限 > 其他存取 選取使用者或 Microsoft Entra 群組,以指派環境資源上的特定角色。 Tags (標籤) 輸入標籤名稱和標籤值。 這些標籤會套用至建立為環境一部分的所有資源。
注意
必須為部署啟用至少一個身分識別 (系統指派或使用者指派)。 身分識別是用來代表開發人員執行環境部署。 此外,附加至開發人員中心的身分識別應 獲指派參與者和使用者存取系統管理員角色 ,以存取每個環境類型的部署訂用帳戶。
授予開發小組的存取權
開發人員必須先透過專案層級的角色指派,提供存取權,才能根據專案中的環境類型建立環境。 部署環境使用者角色可讓使用者建立、管理及刪除自己的環境。 您必須先具備足夠的專案權限,才能將使用者新增至專案。
在 Azure 入口網站中,前往您的專案。
在左側功能表中,選取 [存取控制 (IAM)]。
選取 [新增>][新增角色指派]。
指派下列角色。 如需詳細步驟,請參閱使用 Azure 入口網站指派 Azure 角色。
設定 值 Role 選取部署環境使用者。 存取權指派對象 選取 [使用者、群組或服務主體]。 成員 選取您想要存取專案的使用者或群組。
注意
只有具備部署環境使用者角色、DevCenter 專案管理員角色的使用者,或具備適當存取權限的內建角色可建立環境。 擁有部署環境讀者角色的使用者,可以檢視自己的環境,以及其他人建立的環境。
下一步
在本快速入門中,您已建立開發人員中心,並使用身分識別、目錄及環境類型加以設定。 然後,您已建立專案並授與開發小組的專案存取權。 若要了解您的開發小組成員如何建立環境,請繼續進行下一個快速入門。
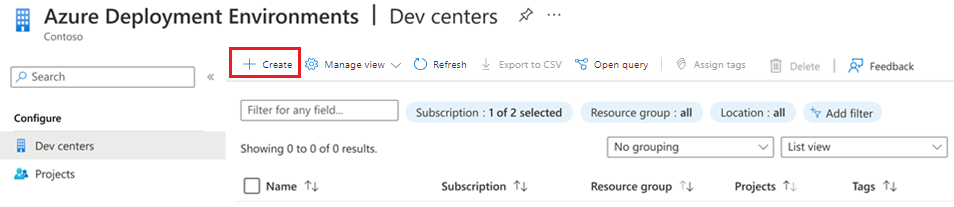
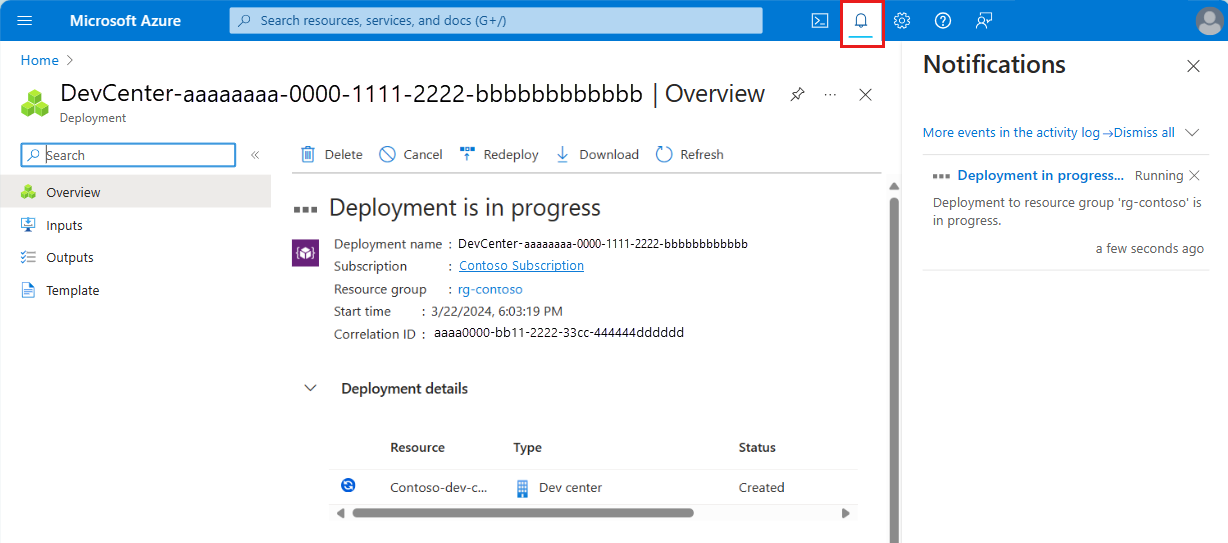
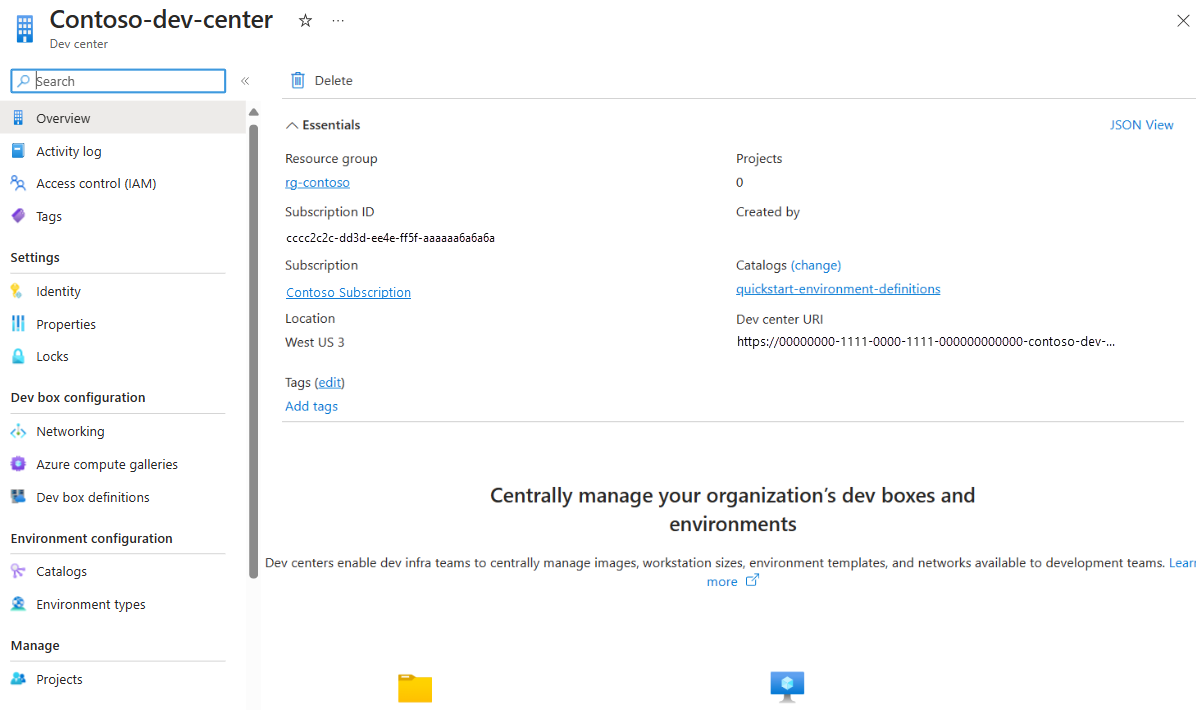

![顯示系統指派受控識別的螢幕快照,其中已醒目提示 [角色指派]。](media/quickstart-create-and-configure-devcenter/system-assigned-managed-identity.png)
![顯示 [建立環境類型] 窗格的螢幕快照。](media/quickstart-create-and-configure-devcenter/create-dev-center-environment-type.png)
![顯示 [環境類型] 窗格的螢幕快照。](media/quickstart-create-and-configure-devcenter/add-environment-types.png)
![顯示 [新增角色指派] 窗格的螢幕快照。](media/quickstart-create-and-configure-devcenter/add-role-assignment.png)