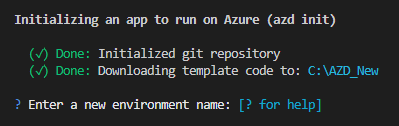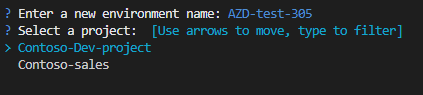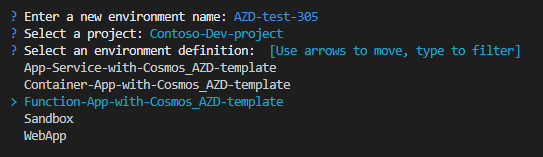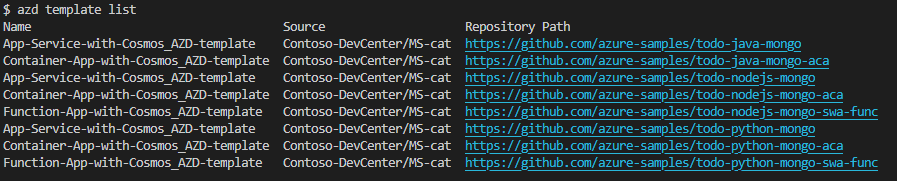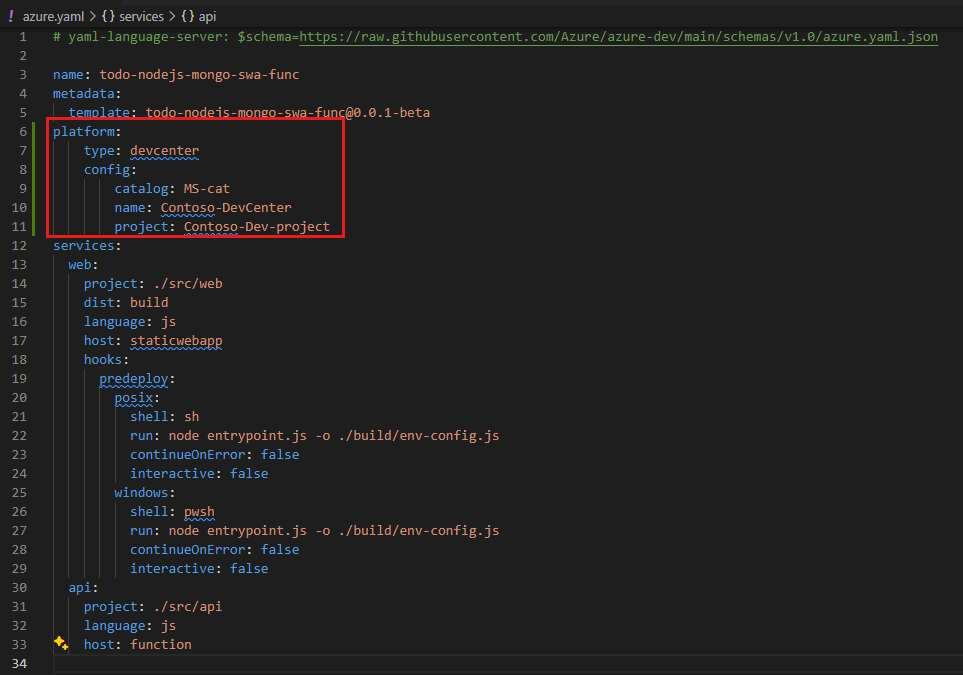從 Azure 開發人員 CLI 樣本建立環境
在本文中,您會使用 azd從現有的 Azure 開發人員 CLI (azd) 相容範本建立新的環境。 您將瞭解如何設定 Azure 部署環境 (ADE),並 azd 共同合作來布建應用程式基礎結構,並將應用程式程式代碼部署至新的基礎結構。
若要瞭解 ADE 如何 azd 與 ADE 共同運作的重要概念,請參閱 搭配 Azure 部署環境使用 Azure 開發人員 CLI。
必要條件
- 建立並設定開發人員中心,其中包含專案、環境類型和目錄。 參考下列文章當作指引:
附加 Microsoft 快速入門目錄
Microsoft提供快速入門目錄,其中包含一組 azd 可用來建立環境的相容範本。 您可以在建立時將快速入門目錄附加至開發人員中心,或之後再新增。 快速入門目錄包含一組可用來建立環境的範本。
azd檢查相容的範本
您可以使用現有的 azd 相容範本來建立新的環境,或將 azure.yaml 檔案新增至存放庫。 在本節中,您會檢查現有的 azd 兼容範本。
azd 環境布建仰賴目錄中策劃的範本。 目錄中的範本可能會將標籤指派給 azure.yaml 檔案中要讓應用程式服務相關聯的已佈建 Azure 資源,或明確指定資源。 此範例會明確指定資源。
如需如何標記資源的詳細資訊,請參閱為 Azure 部署環境標記資源。
在 Azure 入口網站中,瀏覽至您的開發人員中心。
在 [環境設定] 下方的左側功能表中,選取 [目錄],然後複製快速入門目錄的 [複製 URL]。
若要在 GitHub 中檢視快速入門目錄,請將 [複製 URL] 貼到網址列,然後按 Enter 鍵。 或者,您可以使用下列 URL: Microsoft快速入門目錄。
在 GitHub 存放庫中,瀏覽至 Environment-Definitions/ARMTemplates/Function-App-with-Cosmos_AZD-template 資料夾。
開啟 environment.yaml 檔案。 在檔案結尾,您會看到包含應用程式範例原始程式碼的 allowed 存放庫。
複製 https://github.com/azure-samples/todo-python-mongo-swa-func 存放庫 URL,然後瀏覽至 GitHub 中的存放庫。
在存放庫的根目錄中,開啟 azure.yaml 檔案。
在 azure.yaml 檔案的 services 區段中,您會看到範本中定義的 Web 和 API 服務。
注意
azd並非所有相容的目錄都會使用範例中顯示的連結範本結構。 您可以藉由納入 azure.yaml 檔案,讓所有環境使用單一目錄。 使用多個目錄和程式碼存放庫可讓您更彈性地為平台工程師和開發人員設定安全存取。
如果您使用自己的目錄和環境定義,則可以在存放庫的根目錄中建立 azure.yaml 檔案。 請使用 azure.yaml 檔案來定義您想要部署至環境的服務。
從現有範本建立環境
使用現有的 azd 相容範本來建立新的環境。
準備使用 azd
當您第一次使用 azd 時,您需要完成一些一次性設定工作。 這些工作包括安裝 Azure 開發人員 CLI、登入您的 Azure 帳戶,以及啟用 azd Azure 部署環境的支援。
安裝 Azure 開發人員 CLI 擴充功能
當您安裝 azd時, azd 工具會安裝在 azd 範圍內,而不是全域安裝,並在卸載時 azd 移除。 您可以從命令行或在 Visual Studio 中安裝 azd Visual Studio Code。
若要在 Visual Studio Code 中啟用 Azure 開發人員 CLI 功能,請安裝 Azure 開發人員 CLI 擴充功能。 在活動列選取 [延伸模組] 圖示、搜尋 [Azure Developer CLI],然後選取 [安裝]。
登入 Azure Developer CLI
登入後,即可存取 Azure 資源。 開始登入時,將開啟瀏覽器視窗,並提示您登入 Azure。 登入後,終端會顯示一則您已登入 Azure 的訊息。
使用命令選擇區登入 azd :
命令選擇區發出命令後,輸出會顯示在 AZD 開發人員終端,如下範例所示:
啟用 azd ADE 的支援
當 設定為 devcenter時platform.type,所有azd遠端環境狀態和布建都會使用開發人員中心元件。
azd 會使用開發人員中心目錄中定義的其中一個基礎結構範本來布建資源。 在此設定中,不會使用本機範本內的 infra 資料夾。
建立新環境
現在您已準備好建立工作需要的環境。 您會從現有範本來開始。 ADE 會定義應用程式的基礎結構,而 azd 範本會提供範例應用程式程序代碼。
設定您的開發人員中心
您可以定義 azd 開發人員中心的設定,如此一來,您就不需要在每次更新環境時指定它們。 在此範例中,您會定義用於環境之目錄、開發人員中心和專案的名稱。
在 Visual Studio Code 中,瀏覽至專案根目錄中的 azure.yaml 檔案。
在 azure.yaml 檔案中,新增下列設定:
platform: type: devcenter config: catalog: MS-cat name: Contoso-DevCenter project: Contoso-Dev-project
若要深入了解您可以設定的設定,請參閱設定開發人員中心設定。
佈建您的環境
您可以使用 azd 或 azd provision之類的azd up命令,將資源布建和部署至部署環境。
若要深入瞭解如何布建環境,請參閱 使用 Azure 部署環境。
![Azure 入口網站的螢幕擷取畫面,其中顯示附加至開發人員中心的目錄,並已醒目提示 [複製 URL]。](media/how-to-configure-azure-developer-cli-deployment-environments/catalog-url.png)
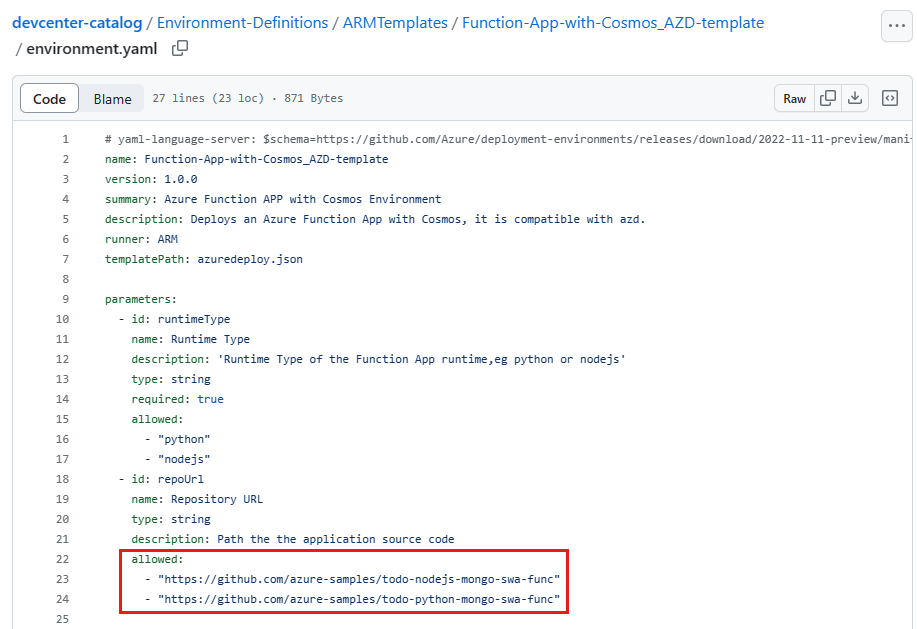
![Visual Studio Code 的螢幕擷取畫面,其中顯示命令選擇區中的 [登入] 命令。](media/how-to-configure-azure-developer-cli-deployment-environments/install-azure-developer-cli-small.png)
![Visual Studio Code 的螢幕擷取畫面,其中顯示具有 Azure Developer CLI 的 [延伸模組] 窗格,並已醒目提示 [安裝]。](media/how-to-configure-azure-developer-cli-deployment-environments/azure-developer-sign-in.png)
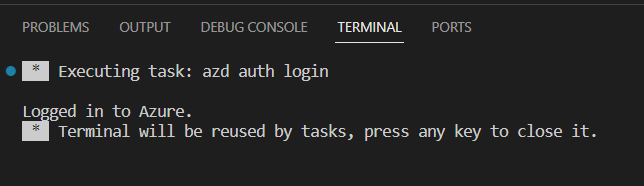
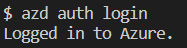
![Visual Studio Code 的螢幕擷取畫面,其中顯示命令選擇區中的 [啟用支援] 命令。](media/how-to-configure-azure-developer-cli-deployment-environments/azure-developer-enable-support.png)
![Visual Studio Code 命令選擇區的螢幕擷取畫面,其中已醒目提示 [Azure Developer CLI (azd): init]。](media/how-to-configure-azure-developer-cli-deployment-environments/command-palette-azure-developer-initialize.png)
![具有範本清單之 Visual Studio Code 命令選擇區的螢幕擷取畫面,其中已醒目提示 [函式應用程式]。](media/how-to-configure-azure-developer-cli-deployment-environments/command-palette-functionapp-template.png)