流覽 Databricks 筆記本和檔案編輯器
本文說明可用來協助您流覽 Databricks 筆記本和檔案編輯器的函式,包括鍵盤快捷方式、程式代碼建議和自動完成、變數檢查和程式碼折疊。 當您使用筆記本或檔案編輯器時,可以使用 Databricks Assistant 來協助您產生、說明和偵錯程式代碼。 如需詳細資訊,請參閱 從 Databricks Assistant 取得程式代碼撰寫說明。
您可從選取的編輯器主題中選擇。 選取 檢視 > 編輯器主題,然後從功能表中選擇一個選項。
鍵盤快捷方式
若要顯示鍵盤快捷方式,請選擇 [說明] [說明] > 鍵盤快捷方式。 可用的鍵盤快捷方式取決於游標是否位於程式代碼數據格(編輯模式)或否(命令模式)。
命令面板
您可以使用命令選擇區快速在筆記本中執行動作。 若要開啟筆記本動作面板,請在工作區的右下角按一下 [ ],或者在 MacOS 上使用快捷方式 Cmd + Shift + P,或在 Windows 上使用快捷方式 Ctrl + Shift + P。
],或者在 MacOS 上使用快捷方式 Cmd + Shift + P,或在 Windows 上使用快捷方式 Ctrl + Shift + P。
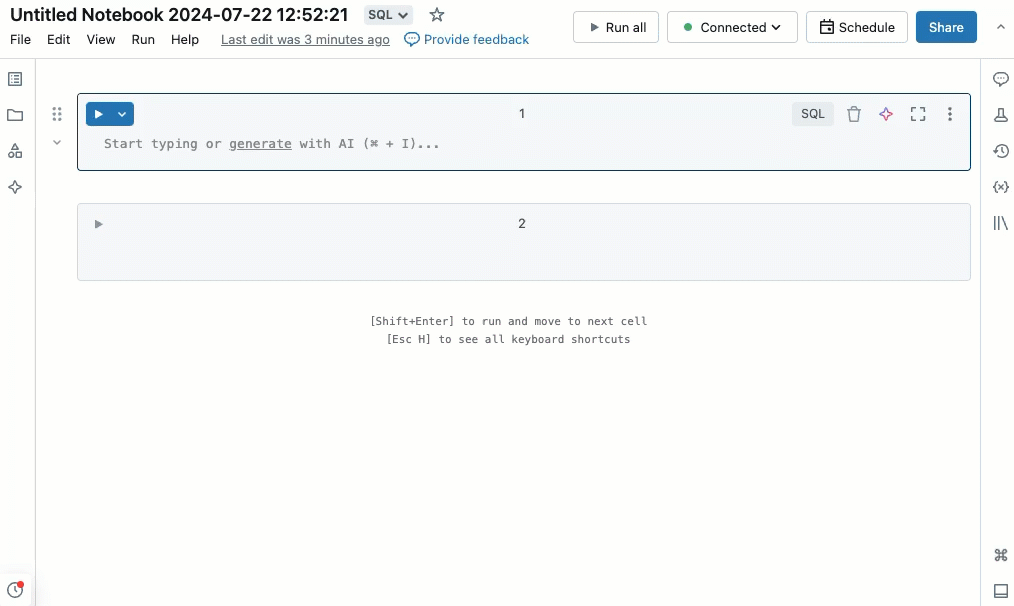
尋找和取代文字
若要尋找並取代筆記本內的文字,請選擇 [編輯] > [尋找和取代]。 目前的相符項目會以橙色標示,所有其他相符項目都會以黃色標示。
若要取代目前的相符項目,請點擊 [取代]。 若要取代筆記本中的所有相符專案,請按 [全部取代] 。
若要在相符項目之間移動,請點擊 [前一個] 和 [下一個] 按鈕。 您也可以按 shift+enter 和 enter 前往相符項目的上一個和下一個。
若要關閉尋找和取代工具,請按兩下 [刪除圖示] ![]() ,或按 esc。
,或按 esc。
變數檢查
若要顯示 SQL 或 Python 筆記本中定義之變數的相關資訊,請將資料指標停留在變數名稱上。 Python 變數檢查需要 Databricks Runtime 12.2 LTS 或是更新版本。
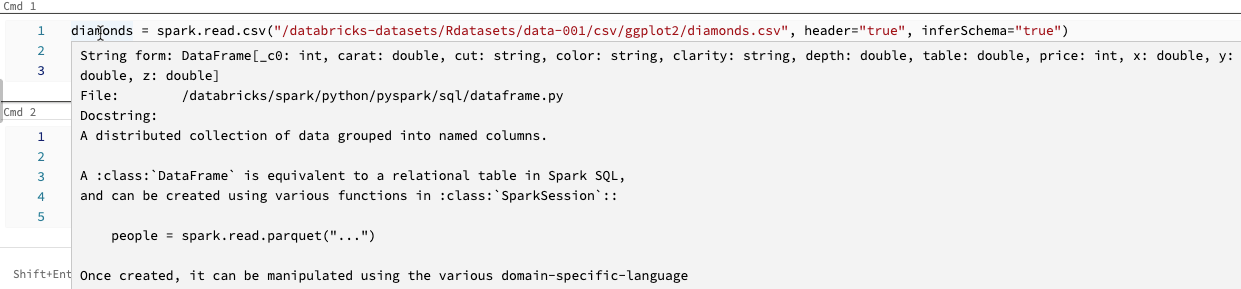
請參閱 變數瀏覽器。
移至定義
當 Python 筆記本附加至叢集時,可以快速移至 %run 陳述式背後的變數、函式或程式碼定義。 若要這樣做,以滑鼠右鍵按一下變數或函式名稱,然後按下 [移至定義] 或 [瞄核定義]。
按住 [macOS上的 Cmd] 鍵或 Windows 上的 [Ctrl] 鍵,並將滑鼠停留在變數或函式名稱上。 如果找到定義,該名稱就會變成超連結。
Databricks Runtime 12.2 LTS 與更新版本提供「移至定義」功能。
程式碼摺疊功能
程式碼摺疊功能可讓您暫時隱藏程式碼區段。 這在處理長程式碼區塊時很有用,因為它可讓您專注於正在處理的特定程式碼區段。
若要隱藏程式碼,請將資料指標放在儲存格最左邊。 向下指向箭號會出現在邏輯點,您可以在其中隱藏程式代碼區段。 按下箭號以隱藏程式碼區段。 再次按下箭號 (現在指向右側) 以顯示程式碼。
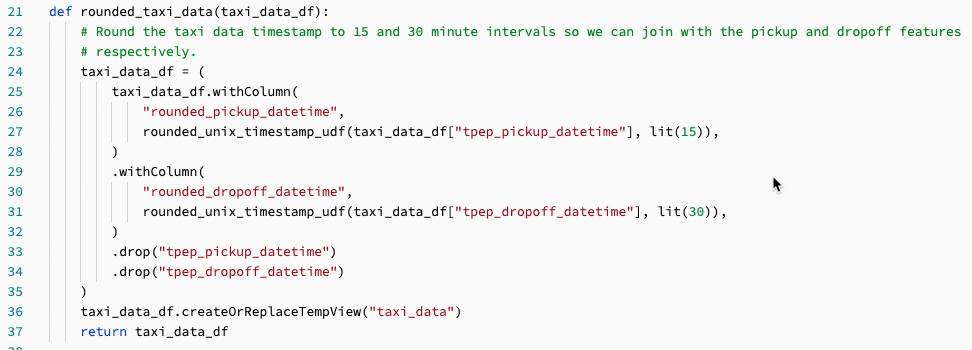
如需更多詳細資料,包括鍵盤快速鍵,請參閱 VS Code 文件。
多重資料指標支援
您可建立多個資料指標,讓同時編輯變得更容易,如影片所示:
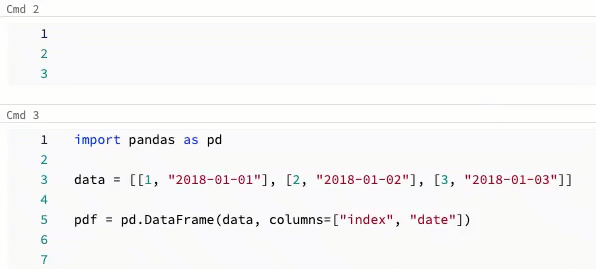
若要在儲存格中建立多個資料指標:
- 在 macOS 上,按住
Option鍵,然後按下每個位置以新增資料指標。 - 在 Windows 上,按住
Alt鍵,然後按下每個位置以新增資料指標。 - 您也可以選擇變更捷徑。 請參閱 變更多重游標和欄選取的快捷方式。
在 macOS 上,您可以使用鍵盤快速鍵 Option+Command+ 向上鍵或向下鍵來建立多個垂直對齊的資料指標。
欄 (方塊) 選取
若要選取欄中的多個項目,請用滑鼠點擊您想要擷取的區域左上角。 接下來:
- 在macOS上,按
Shift+Option並拖曳到右下角以擷取一或多個數據行。 - 在 Windows 上,按
Shift+Alt並拖曳到右下角以擷取一或多個數據行。 - 您也可以選擇變更捷徑。 請參閱 變更多重游標和欄選取的快捷方式。
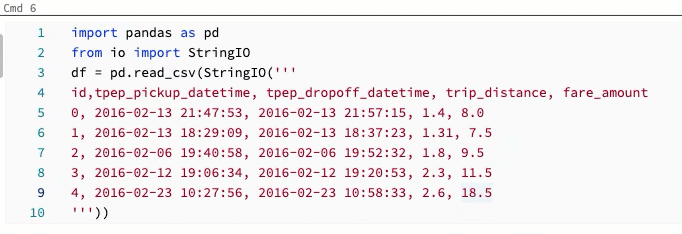
更改多重游標和欄位選取的快捷方式
替代的快捷方式可用於多重游標與欄位選取。 使用替代選取項目時,捷徑會變更,如下所示:
- 若要在儲存格中建立多個資料指標:
- 在 macOS 上,按住
Cmd鍵,然後按下每個位置以新增資料指標。 - 在 Windows 上,按住
Ctrl鍵,然後按下每個位置以新增資料指標。
- 在 macOS 上,按住
- 若要選取欄中的多個項目,請用滑鼠點擊您想要擷取的區域左上角。 接下來:
- 在macOS上,按
Option並拖曳到右下角以擷取一或多個數據行。 - 在 Windows 上,按
Alt並拖曳到右下角以擷取一或多個數據行。
- 在macOS上,按
若要啟用替代捷徑,請執行下列動作:
- 在工作區的右上角單擊您的使用者名稱,然後在下拉式清單中單擊 [設定]。
- 在 [設定] 側邊欄中,選取 [開發人員]。
- 在 [程式碼編輯器] 區段中,將 [多重資料指標的密鑰修飾詞] 設定變更為適用於 MacOS 的 [Cmd] 或適用於 Windows 的 [Ctrl]。
當您啟用替代捷徑時,建立多個垂直對齊資料指標的鍵盤快速鍵不會變更。
瀏覽數據
使用架構瀏覽器來探索該筆記本中可用的 Unity Catalog 物件。 點擊筆記本左側的 ![]() 以開啟架構瀏覽器。
以開啟架構瀏覽器。
[適合您] 按鈕只會顯示您在目前會話中使用過或先前標示為 [我的最愛] 的項目。
當您在 [篩選] 方塊中輸入文字時,顯示會變更,只顯示包含您輸入之文字的物件。 只有目前開啟或已在目前會話中開啟的物件才會出現。 [篩選] 方塊不會完整搜尋筆記本可用的目錄、架構、數據表和磁碟區。
若要開啟 ![]() Kebab選單,請將游標暫留於物件名稱上,如下所示:
Kebab選單,請將游標暫留於物件名稱上,如下所示:
架構瀏覽器中的 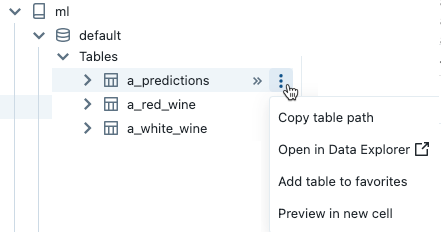
如果對象是資料表,您可以執行下列動作:
- 自動建立並執行數據格,以顯示資料表中的數據預覽。 從表格的「kebab」功能表中,選擇 [在新單元格 中預覽
]。 - 在目錄總管中檢視目錄、架構或數據表。 從 kebab 功能表選取 [在目錄總管中開啟。 隨即開啟新的索引標籤,其中顯示選取的物件。
- 取得目錄、架構或數據表的路徑。 選取 [複製...從物件的 kebab 選單 路徑。
- 將數據表新增至我的最愛。 從表格的kebab選單中選取 新增至我的最愛。
如果對象是目錄、架構或磁碟區,您可以複製對象的路徑,或在目錄總管中開啟它。
若要將資料表或資料列名稱直接插入儲存格中:
- 將游標放在您要輸入名稱的儲存格位置。
- 將滑鼠游標移至架構瀏覽器中的資料表名稱或資料行名稱。
- 點擊物件名稱右側出現的雙箭頭
 。
。
使用Web終端機和 Databricks CLI
若要在筆記本中開啟 Web 終端機,請按 [ ] 位於右側邊欄的底部。
] 位於右側邊欄的底部。
在 Web 終端機中使用 Databricks CLI
從 Databricks Runtime 15.0 開始,您可以從筆記本中的 Web 終端機使用 Databricks CLI。
要求
- 筆記本必須附加至叢集,單一使用者 或 無隔離共用 存取模式。
- 在啟用 Private Link 的工作區中無法使用 CLI。
已安裝的 CLI 一律為最新版本。 驗證是以目前的用戶為基礎。
您無法從筆記本的單元格中使用 CLI。 在筆記本中,%sh databricks ... 之類的命令不適用於 Databricks Runtime 15.0 或更新版本。
個人化自動完成
在您鍵入程式碼片段時,[自動完成] 會自動完成程式碼片段。 可完成的物件包括類型、類別和物件,以及 SQL 資料庫和數據表名稱。 Databricks 會使用您的 Unity 目錄元數據和使用方式來個人化建議。
- 針對 Python 儲存格,筆記本必須附加至叢集,才能讓自動完成運作,而且您必須執行定義可完成物件的所有儲存格。
- 針對 SQL 儲存格,自動完成會建議關鍵字和基本語法,即使筆記本未附加至任何計算資源也一樣。
- 如果工作區已啟用 Unity Catalog,自動完成也會建議 Unity Catalog 中資料表的目錄、結構、資料表和欄位名稱。
- 如果未啟用 Unity Catalog 的工作區域,則筆記本必須附加至叢集或 SQL 倉儲,以建議資料表或欄位名稱。
當您在儲存格中輸入時,會自動顯示自動完成建議。 使用向上鍵和向下鍵或滑鼠選取建議,然後按 Tab 或 Enter,將選取範圍插入單元格中。
注意
R 筆記本中的伺服器自動完成會在執行命令期間遭到封鎖。
有兩個使用者設定需要注意:
- 若要關閉自動完成建議,請切換 [在輸入時自動完成]。 當自動完成關閉時,可以按 [Ctrl + 空格] 鍵來顯示自動完成建議。
- 若要防止 [Enter] 插入自動完成建議,請切換 [Enter 鍵接受自動完成建議]。
括弧比對
當您按下括弧、方括弧或大括弧附近時,編輯器會醒目提示該字元及其相符的括號。
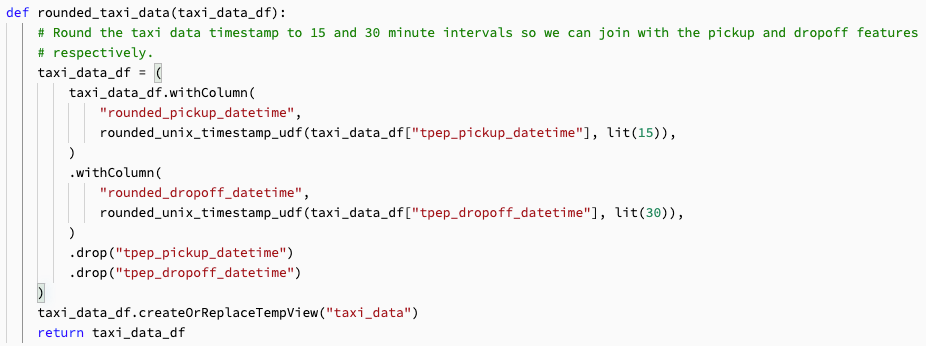
Python 錯誤醒目提示
當筆記本連線到叢集時,語法錯誤會以紅色底線標示。 對於 Python,叢集必須執行 Databricks Runtime 12.2 LTS 或更新版本。
懸停於語法警告,然後選取 [快速修正] 以取得可能動作。

已啟用 Databricks Assistant 的工作區也可以選擇 使用助手修正,以取得 AI 輔助建議。
若要啟用或停用語法錯誤醒目提示,請執行下列動作:
- 在工作區的右上角單擊您的使用者名稱,然後在下拉式清單中單擊 [設定]。
- 在 [設定] 側邊欄中,選取 [開發人員]。
- 在 [程式碼編輯器] 區段中,切換 [SQL 語法錯誤醒目提示] 或 [Python 語法錯誤醒目提示] 的設定。
Python 格式化醒目提示
Python 程式碼格式化錯誤和警告會以黃色底線標示。 將滑鼠停留在語法警告上方,查看詳細資訊。 叢集必須執行 Databricks Runtime 12.1 LTS 或更新版本。
要開啟格式化錯誤和警告:
- 在工作區的右上角單擊您的使用者名稱,然後在下拉式清單中單擊 [設定]。
- 在 [設定] 側邊欄中,選取 [開發人員]。
- 在 [
實驗性功能 ] 區段中,切換醒目提示Python 格式錯誤的設定。