啟用並嘗試 Databricks Assistant
Databricks Assistant 是一個內容感知 AI 助理,可協助您使用 Databricks 筆記本、SQL 編輯器、作業、AI/BI 儀錶板和檔案編輯器。 當您使用交談介面尋求協助時,Databricks Assistant 可協助您處理資料和程式碼。
若要瞭解 Assistant 如何協助程式代碼,請參閱 從 Databricks Assistant 取得程式碼撰寫說明。
針對帳戶:停用或啟用 Databricks Assistant 功能
提示
如果您無法使用下列指示來啟用 Databricks Assistant,您可能需要停用 在工作區地理範圍內強制執行 AI 功能的數據處理。 請參閱 啟用跨地理位置處理。
預設會啟用 Azure AI 支援的 Databricks Assistant 功能。 不過,帳戶管理員可以停用帳戶內所有工作區的 Azure AI 支援助理功能。 帳戶管理員也可以針對整個帳戶強制執行啟用 Databricks Assistant:
提示
針對您的帳戶啟用或停用 Azure AI 支援的 Databricks Assistant 功能的行為會擷取為稽核記錄中的帳戶事件,請參閱帳戶事件。
身為帳戶管理員,登入帳戶主機。
重要
如果您的Microsoft Entra ID 租用戶中尚未登入帳戶主機的使用者,您或租用戶中的其他使用者必須以第一個帳戶管理員的身分登入。若要這樣做,您必須是Microsoft Entra ID 全域管理員,但只有在您第一次登入 Azure Databricks 帳戶主機時必須如此。 第一次登入時,您會成為 Azure Databricks 帳戶管理員,不再需要 Microsoft Entra ID 全域管理員角色來存取 Azure Databricks 帳戶。 身為第一個帳戶管理員,您可以將Microsoft Entra ID 租用戶中的使用者指派為其他帳戶管理員 (他們可以指派更多帳戶管理員)。 其他帳戶管理員不需要在 Microsoft Entra 中具有特定角色。 請參閱管理使用者、服務主體和群組。
按一下 [設定] 。
按下 [功能啟用]索引標籤。
針對 [啟用 Azure AI 功能] 選項的 [
], 選取 [關閉 ] 或 [On ]。使用 [強制執行] 設定來防止工作區覆寫:
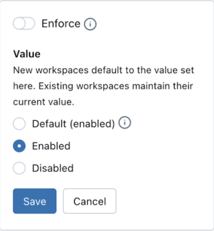
若要瞭解 Azure AI 支援的 Databricks 助理功能所使用的服務,請參閱合作夥伴支援的 AI 輔助功能設定所控管的功能。
針對工作區:停用或啟用助理功能
如果您的帳戶管理員啟用 Assistant,預設會在工作區中啟用它。 除非帳戶管理員選擇強制執行設定,否則工作區系統管理員可以停用其工作區的設定。
若要在工作區中停用 Databricks Assistant:
- 按下 Databricks 工作區頂端列 >[設定] 中的使用者名稱。
- 在 [工作區管理員] 下方的左窗格中,按下 [進階] 索引標籤。
- 若要停用助理,請按下 [關閉] 以取得 Azure AI 支援的 AI 輔助功能。
完全停用或啟用 Databricks Assistant
若要完全停用 Databricks Assistant:
- 系統管理員:請遵循指示來 停用或啟用帳戶的 Databricks Assistant 功能,。
- 工作區系統管理員:請遵循指示,停用或啟用工作區的助理功能。
如果您只關閉 啟用 Azure AI 支援的 AI 輔助功能 選項,Databricks 掛載的模型仍會繼續提供以下功能:
- 自動完成
- Unity Catalog 數據評論
- 快速修復建議
[助理] 窗格導覽
本節描述 [助理] 窗格的預設體驗。
若要開啟 [助理] 窗格,請按下左側側邊欄中的 ![]() 。
。
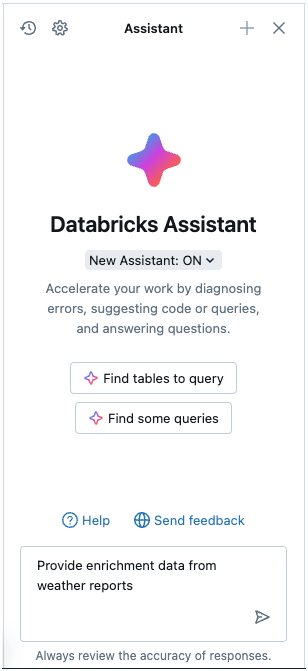
在 [助理] 窗格底部的文字輸入框中輸入問題,然後按 Enter 鍵或按下文字輸入框右側的  。 助理會顯示其答案。 下列螢幕擷取畫面顯示您在助理窗格中產生程式碼之後可以採取的動作。
。 助理會顯示其答案。 下列螢幕擷取畫面顯示您在助理窗格中產生程式碼之後可以採取的動作。
![[助理] 窗格中程式碼方塊頂端的圖示。](../_static/images/notebooks/assistant-pane-codebox-header.png)
您可以再次執行相同的查詢,以產生另一個答案。 若要這樣做,請將游標暫留在答案上方,然後按下  。
。
若要關閉窗格,請再次按下圖示,或按下儲存格右上角的  。 您可以按下
。 您可以按下  ,將窗格展開為完整寬度;按下
,將窗格展開為完整寬度;按下 ![]() 即可將窗格退回預設寬度。
即可將窗格退回預設寬度。
![[助理] 窗格頂端的圖示。](../_static/images/notebooks/assistant-pane-header.png)
即使您關閉窗格或筆記本,助理窗格仍會追蹤您的交談。 若要清除先前的交談,請按下 [助理] 窗格右上方的 ![]() 。
。
對話和提示歷程記錄
對話串會在 Databricks Assistant 可使用的不同情境中持續存在。 從 [助理] 窗格中,您可以建立新的交談對話、檢視問題和提示歷程記錄,以及管理 Databricks Assistant 體驗。
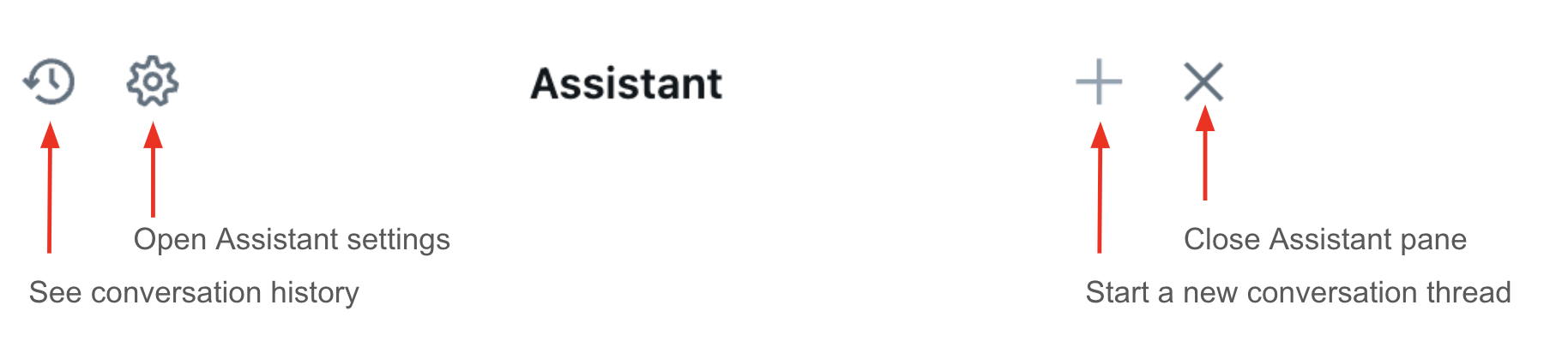
Databricks Assistant 會根據提示的內容來為對話下標題,因此您可以瀏覽助理交談的歷程記錄。 下列範例來自筆記本的相關問題。
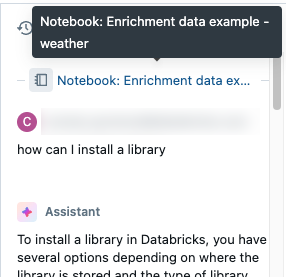
取得程式碼的說明
直接從筆記本中的 Databricks Assistant 取得程式代碼的說明。 小幫手提供:
請參閱 從 Databricks Assistant取得程式碼撰寫說明。
從 Azure Databricks 文件獲得解答
在筆記本編輯器中,Databricks Assistant 可以根據 Databricks 文件回答問題。 在提示方塊中輸入您的問題或提示。
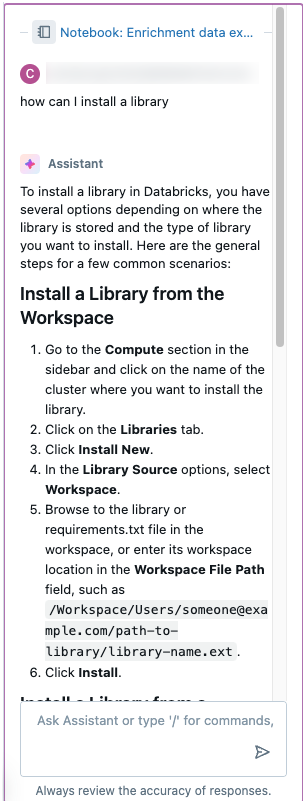
其他資訊
下列文章包含使用 Databricks Assistant 的其他資訊:
- 什麼是 Databricks Assistant?
- 從 Databricks Assistant取得程式碼撰寫說明,包括使用 Databricks Assistant 的 秘訣
- DatabricksIQ 信任和安全
- 測量 Databricks 小幫手影響