Databricks 筆記本中的基本編輯
Databricks 筆記本是網頁式程式代碼編輯器,可讓您撰寫程式代碼並檢視結果以進行互動式數據分析。 此頁面涵蓋在 Databricks 中使用筆記本的基本概念,包括如何瀏覽工具列並執行各種單元格動作。
建立筆記本
若要建立新的筆記本,請按下工作區提要欄中
開啟筆記本
若要開啟筆記本,請使用工作區 搜尋函式,或使用工作區瀏覽器 瀏覽至筆記本,然後按下筆記本的名稱或圖示。
筆記本單元格
筆記本包含兩種儲存格類型的集合:程式代碼儲存格和 Markdown 儲存格。 程式代碼儲存格包含可執行的程式代碼。 Markdown 儲存格包含 Markdown 程式代碼,可轉譯為文字和圖形。 使用 Markdown 記錄或說明您的程式代碼。 您可以將任一類型的儲存格新增或移除至筆記本,以建構您的工作。
您可以執行單一儲存格、一組儲存格或整個筆記本。 筆記本數據格最多可以包含 10 MB,其輸出限製為 20 MB。
筆記本工具列圖示和按鈕
工具列包含可用來管理和編輯筆記本的功能表和圖示。

筆記本名稱旁是按鈕,可 變更筆記本的默認語言,如果筆記本包含在 Databricks Git 資料夾中,開啟 Git 對話框。
要查看筆記本 的舊版,請按兩下「上次編輯...」 選單右側的訊息。
下表說明工具列右側的圖示和按鈕:
| 圖示 | 描述 |
|---|---|

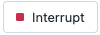
|
執行所有儲存格或停止執行。 此按鈕的名稱會根據筆記本的狀態而變更。 |
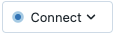
|
開啟 計算選擇器。 當筆記本連線到叢集或 SQL 倉儲時,此按鈕會顯示計算資源的名稱。 |
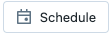
|
開啟 |
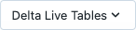
|
開啟 Delta Live Tables。 只有當筆記本是 Delta Live Tables 管線的一部分時,才會顯示此按鈕。 |

|
開啟 |
右側邊欄動作
筆記本的右側邊欄中可以使用數個動作,具體描述如下表所示:
| 圖示 | 描述 |
|---|---|

|
開啟 筆記本批注。 |

|
開啟 MLflow Notebook 實驗。 |

|
開啟 筆記本版本歷程記錄。 |
|
|
開啟 變數總管。 (適用於支援 Databricks Runtime 12.2 LTS 及更高版本的 Python 變數。) |
|
|
開啟 [Python 環境] 面板。 此面板顯示筆記本中可用的所有 Python 庫,包括筆記本範圍的庫、叢集庫以及 Databricks Runtime 中包含的庫。 只有在筆記本連結至叢集時才能使用。 |
建立儲存格
筆記本有兩種類型的單元格:程序代碼和 Markdown。 Markdown 單元格的內容會轉譯成 HTML。 例如,此代碼段包含一級標題的標記:
%md ### Libraries
Import the necessary libraries.
呈現方式如下所示:
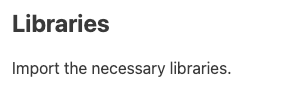
若要建立新的儲存格,請將滑鼠停留在頂端或底部的儲存格上。 單擊 程式碼 或 文字,分別建立程式碼或 Markdown 區塊。
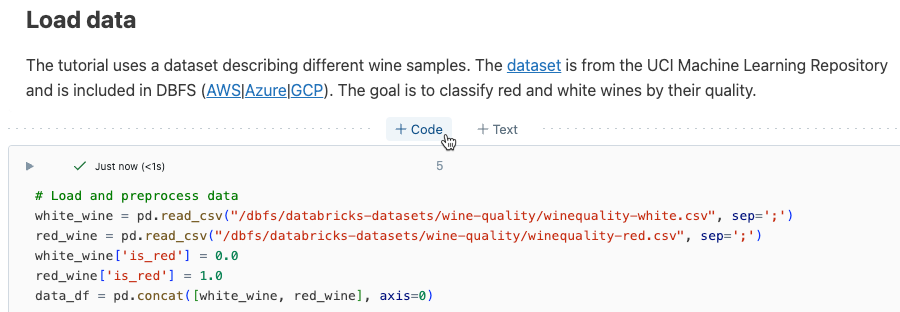
儲存格動作
儲存格動作功能表可讓您執行、剪下和複製儲存格、移動筆記本中的儲存格,以及隱藏程式碼或結果。
執行儲存格
若要執行程式代碼數據格,請按下程式代碼數據格左上角的向下箭號。
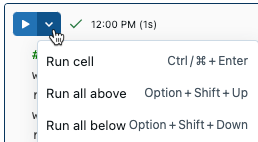
執行儲存格之後,儲存格執行功能表右側會出現一個通知,顯示儲存格上次執行的時間及其執行的持續時間。 將游標懸停在通知上方以取得詳細資訊。
若要預設顯示詳細的執行資訊,請按下右上方的配置檔影像。 然後按下 [設定>開發人員>顯示詳細的命令執行資訊。
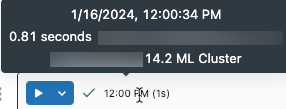
如果您有表格式結果輸出,您也可以將滑鼠停留在 UI 的 [上次重新整理] 區段上,以存取這項資訊。
執行選取的儲存格
您可以執行單一儲存格或儲存格集合。 若要選取單一單元格,請單擊單元格內的任何位置。 若要選取多個單元格,請按住 MacOS 上的 Command 鍵或 Windows 上的 Ctrl 鍵,然後按下文字區域外的單元格,如螢幕快照所示。
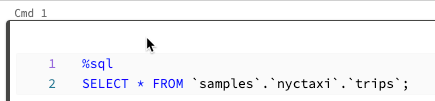
若要執行選取的儲存格,請按下 [執行]>[執行並偵錯]>[執行選取的儲存格] 或使用 MacOS 上的鍵盤快捷方式 Command + Enter 或 Windows 上的 Crtl + Enter。
此命令的行為取決於筆記本所附加的計算資源。
- 在執行 Databricks Runtime 13.3 LTS 或以下版本的計算資源上,選取的儲存格將被單獨執行。 如果儲存格中發生錯誤,則執行會繼續到後續的儲存格。
- 在執行 Databricks Runtime 14.0 或更新版本的計算資源上,或在 SQL 倉儲上,選取的單元格會以批次方式執行。 任何錯誤都停止執行,而且您無法取消個別儲存格的執行。 您可以使用 [中斷] 按鈕來停止執行所有儲存格。
執行選取的文字
您可以在筆記本格中選取程式代碼或 SQL 語句,並只執行選取的程式代碼。 當您想要快速反覆運算程式代碼和查詢時,這會很有用。
請選取您想要執行的行。
選取 [執行 > 執行選取的文字 或使用鍵盤快捷方式
Ctrl+Shift+Enter。 如果沒有反白顯示任何文字,執行選取的文字 執行目前的行。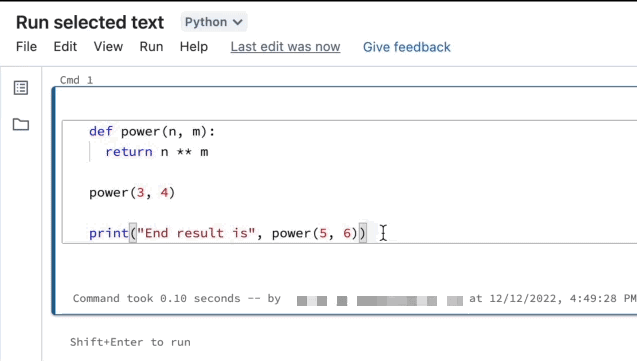
如果您在儲存格中使用
執行選取的文字 也會執行反白選取區域內的折疊程式碼。
支援 %run、%pip和 %sh 等特殊單元格命令。
您無法在具有多個輸出索引標籤的儲存格上使用 執行選取的文字(也就是您已定義資料設定檔或視覺效果的儲存格)。
單元格圖示
下列螢幕快照說明筆記本數據格右上角顯示的圖示:
![]()
語言選取器: 選取儲存格的語言。
Databricks 小幫手: 啟用或停用 Databricks 小幫手以提供單元格中的程式碼建議。
儲存格焦點: 放大儲存格以方便編輯。
顯示儲存格動作選單: 開啟儲存格動作選單。 此功能表中的選項對於程式碼和 Markdown 單元格稍有不同。
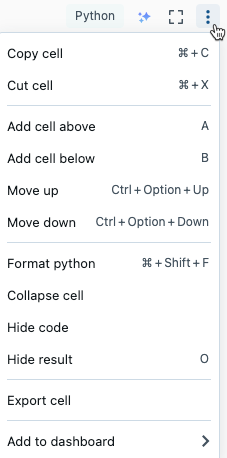
刪除儲存格
若要刪除儲存格,請按兩下單元格右邊的垃圾桶圖示。 只有當您將游標移動至儲存格上時,才會顯示此圖示。
![]()
移動儲存格
若要向上或向下移動儲存格,請按住拖曳控點圖示,![]() 。
。
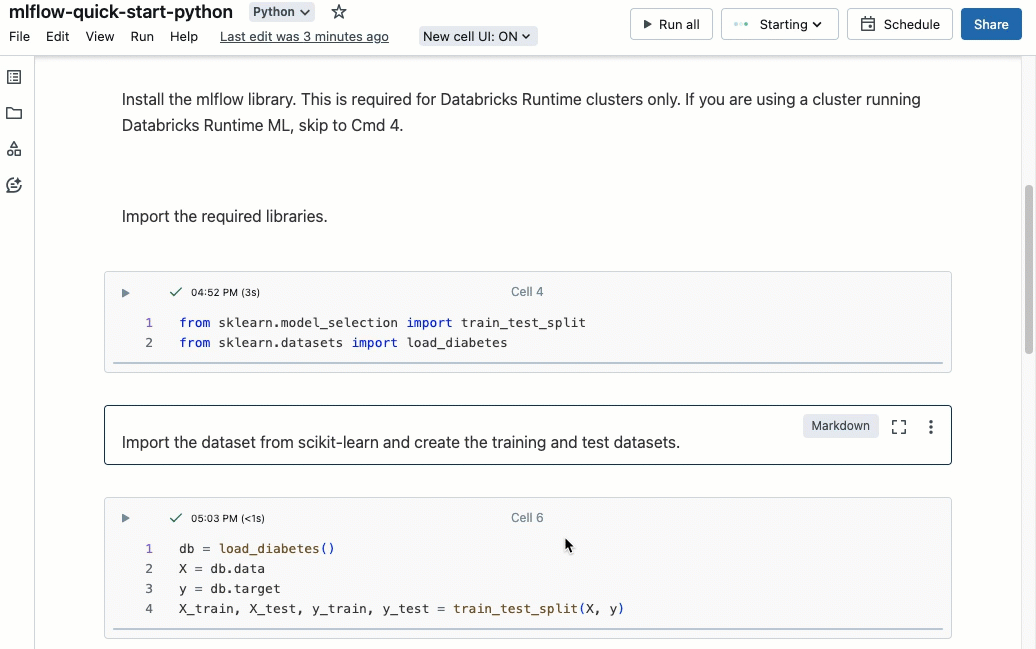
您也可以從儲存格動作選單選取 [上移 或 下移。
剪下、複製和貼上儲存格
有數個選項可用來剪切和複製儲存格。 不過,如果您使用 Safari 瀏覽器,則只有鍵盤快捷方式可供使用。
- 從儲存格動作選單中,選取 剪下儲存格 或 複製儲存格。
- 使用鍵盤快捷鍵:
Command-X或Ctrl-X來剪下,Command-C或Ctrl-C來複製。 - 在筆記本頂端,使用 [編輯] 功能表。 選取 [剪下 或 複製]。
剪下或複製儲存格之後,您可以將那些儲存格貼上到筆記本中的其他位置、不同的筆記本,或不同瀏覽器索引標籤或視窗中的筆記本。 若要貼上儲存格,請使用鍵盤快捷方式 Command-V 或 Ctrl-V。 單元格會貼在目前儲存格下方。
若要復原剪下或貼上動作,您可以使用鍵盤快捷鍵 Command-Z 或 Ctrl-Z,或選擇功能表中的編輯 > 復原剪下儲存格 或 編輯 > 復原貼上儲存格。
若要選取相鄰的單元格,請在 Markdown 單元格中點擊,然後使用 Shift + 向上 或 向下 選取上方或下方的單元格。 使用編輯選單,將選取的儲存格作為一個群組來複製、剪下、貼上或刪除。 若要選取所有儲存格,請選擇 [編輯 > 選取所有儲存格 或使用命令模式快捷方式 Cmd+A。
新增程序代碼批註
若要將批註新增至儲存格中的程式碼,請反白顯示程式代碼。 單元格右側會出現批註圖示。 按兩下圖示以開啟批註方塊。
![]()
新增儲存格至儀表板
若要將 Markdown 單元格或具有表格式結果的儲存格新增至儀錶板,請在儲存格動作選單中選取 新增至儀錶板。 如需詳細資訊,請參閱筆記本中的
連結至儲存格
若要取得筆記本中特定命令的 URL 連結,請按下 ![]() 開啟焦點模式,並從瀏覽器網址列複製 URL。 若要結束焦點模式,請按下
開啟焦點模式,並從瀏覽器網址列複製 URL。 若要結束焦點模式,請按下 ![]() 。
。
開啟 Databricks 小幫手
若要在單元格中開啟 Databricks Assistant 對話框,請點擊單元格右上角的 Databricks Assistant 圖示 ![]() 。
。
您可以在程式碼單元格中使用它來取得程式碼的說明或建議。 您必須在工作區中啟用 Databricks Assistant。