為 Visual Studio Code 的 Databricks 擴充功能設置授權
本文說明如果您尚未透過專案設定來設定延伸模組,如何在Visual Studio Code 的 Databricks 擴充功能和 Azure Databricks 工作區之間設定授權和驗證。 請參閱什麼是適用於 Visual Studio Code 的 Databricks 延伸模組?。
適用於 Visual Studio Code 的 Databricks 延伸模組會實作 Databricks 用戶端統一驗證 標準的部分,這可讓您設定 Azure Databricks OAuth 2.0 型授權一次,然後在多個 Azure Databricks 工具和 SDK 之間使用該設定,而不需要進一步的授權和驗證組態變更。 它也提供使用中存取令牌的自動重新整理,減少開發時的程序複雜度。
Databricks 建議 OAuth 互動式使用者授權,這很容易使用適用於Visual Studio Code 的 Databricks 擴充功能進行設定。 請參閱 設定 OAuth 授權和驗證。
否則,如果您使用 Azure Databricks 個人存取令牌驗證、使用服務主體透過 OAuth 授權 Azure Databricks 資源的自動存取權,或使用 MS Entra 服務主體驗證,請參閱 使用組態配置檔設定驗證。 如需 Azure CLI 驗證,請參閱設定 Azure CLI 驗證。
注意
適用於 Visual Studio Code 的 Databricks 延伸模組不支援使用 Azure 受控識別進行驗證 (先前稱為 Azure 受控服務識別 (MSI)),但不使用適用於 Visual Studio Code 的 Databricks 延伸模組的 Databricks Connect 則支援。 若要安裝 Databricks Connect,請參閱使用 Visual Studio Code 搭配 Databricks Connect for Python。
設定 OAuth 授權和驗證
Azure Databricks 支援以 OAuth 2.0 為基礎的授權和驗證,並使用 Databricks 統一用戶端驗證簡化存取令牌管理。 如需 Azure Databricks 使用者和服務主體授權的詳細資訊,請參閱 授權 Azure Databricks 資源的存取權。
若要完成 OAuth 授權的設定,請使用已啟用 Visual Studio Code 的 Databricks 延伸模組開啟 VSCode 專案:
在 [組態] 檢視中,按下 [驗證類型],然後按下齒輪 (登入 Databricks 工作區) 圖示。
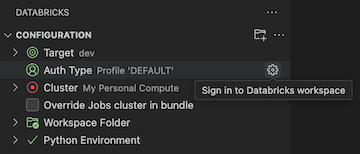
如果您在此清單中已經有驗證組態設定檔,其中包含 [使用 OAuth 進行驗證 (使用者對機器)] 標籤,且您知道對應至目標 Databricks 主機,請從清單中選取,然後執行下列動作:
- 如果出現提示,請在網頁瀏覽器中完成任何畫面上的指示,以使用 Azure Databricks 完成驗證。
- 如果也出現提示,請允許 all-apis 存取。
- 直接跳到 選擇用於執行程式碼和作業的計算資源。
在 [命令選擇區] 中,針對 [選取驗證方法],按下 [OAuth (使用者到機器)]。
針對選取驗證方法,選擇OAuth (使用者到機器)。
為相關聯的 Azure Databricks 驗證設定檔輸入一個名稱。
在 [組態] 檢視中,按下 [登入 Databricks]。
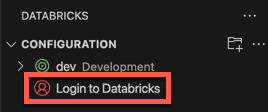
在 [命令選擇區] 中,針對 [選取驗證方法],選取您剛才建立的驗證組態設定檔名稱。
如果出現提示,請在網頁瀏覽器中完成任何畫面上的指示,以使用 Azure Databricks 完成驗證。 如果也出現提示,請允許 all-apis 存取。
成功登入之後,返回 Visual Studio Code。
使用配置檔案設置驗證
假設您已經設定了帶有 Azure Databricks 驗證類型所需欄位的 Azure Databricks 組態設定檔,請參考下列指示。 若要建立設定檔,請參閱建立 Azure Databricks 組態設定檔。 若要設定個人資料的設定,請參閱 Profile 標籤或區段,以查看 授權存取 Azure Databricks 資源中與您的驗證類型相關的資訊。
若要選取您想要延伸模組使用的組態設定檔,請在專案和延伸模組開啟時執行下列動作:
在 [組態] 檢視中,按下 [驗證類型],然後按下齒輪 (登入 Databricks 工作區) 圖示。
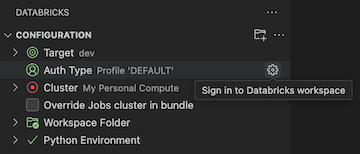
在 [命令選擇區] 中,選取清單中的目標 Azure Databricks 組態設定檔。
提示
稍後可以透過修改與專案關聯的
workspace設定檔中的目標databricks.yml設定,來變更目標工作區主機。 請參閱 Databricks Asset Bundle 組態。
如果您沒有設定檔,您可以建立一個使用 Azure Databricks 個人存取權杖進行驗證的設定檔,如下所示:
開啟您的專案和延伸模組之後,在 [組態] 檢視中,按下 [驗證類型] 或 [登入 Databricks],然後按下齒輪 (登入 Databricks 工作區) 圖示。
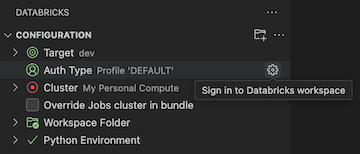
在 [命令選擇區] 中,選取 [個人存取權杖]。
依照畫面上的提示完成下列動作:
- 為相關聯的 Azure Databricks 驗證設定檔輸入一個名稱。
- 在 Azure Databricks 工作區中產生個人存取權杖,然後複製權杖的值。
- 返回擴充功能,並輸入複製的權杖值。
如果尚未存在,該延伸模組會在專案中建立一個名為 .databricks 的資料夾,其中包含一個名為 databricks.env 的檔案。 此檔案包含您輸入的工作區主機,以及適用於 Visual Studio Code 的 Databricks 延伸模組所使用的其他 Azure Databricks 組態詳細資料。
如果檔案不存在,或在任何父資料夾中找不到現有 .gitignore,此延伸模組也會將隱藏 .gitignore 的檔案新增至專案。 如果已建立新的 .gitignore 檔案,延伸模組會將 .databricks/ 項目新增至這個新檔案。 如果延伸模組找到現有的 .gitignore 檔案,它會將 .databricks/ 項目新增至現有的檔案。
設定 Azure CLI 驗證
Azure Databricks 支援在本機安裝 Azure CLI 的驗證。 這可讓您產生短期的 (一小時) Microsoft Entra ID 權杖,從而避免不小心透過版本控制簽入或其他方式公開存留期更長的權杖的風險,例如 Azure Databricks 個人存取權杖。
在您的專案和延伸模組開啟,並在本機安裝 Azure CLI 時,請執行下列動作:
在「設定」檢視中,點選「設定 Databricks」。
注意
如果看不到 [設定 Databricks],請按下 [設定] 旁的齒輪 (設定工作區) 圖示。
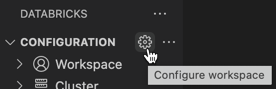
在命令面板中,針對Databricks 主機,輸入您的每個工作區 URL,例如
https://adb-1234567890123456.7.azuredatabricks.net。 然後按 Enter。選取 Azure CLI。