教學課程:準備寄送 Azure 資料箱
本教學課程描述如何準備寄送 Azure 資料箱。
在本教學課程中,您將了解如下所列的主題:
- 必要條件
- 準備寄送
必要條件
在您開始前,請確定:
- 您已完成教學課程:將資料複製到 Azure 資料箱並確認。
- 複製作業已完成,且 [連線並複製] 頁面上沒有任何錯誤。 如果複製作業正在進行中,或 [連線並複製] 頁面中有錯誤,則寄送準備將無法執行。
準備寄送
最後一個步驟是準備寄送裝置。 在此步驟中,裝置的所有共用都會離線。 在您開始此程序後,即無法存取共用。
重要
準備寄送是必要步驟,因為它會將不符合 Azure 命名慣例的資料加上旗標。 此步驟可避免因為未確認資料而造成潛在資料上傳失敗。
移至 [準備寄送],然後按一下 [開始準備]。 根據預設,系統會在複製資料時計算總和檢查碼。 「準備寄送」會完成總和檢查碼計算,並建立檔案清單 (-BOM 檔案)。 視您的資料大小而定,計算總和檢查碼可能需要數小時到數天的時間。
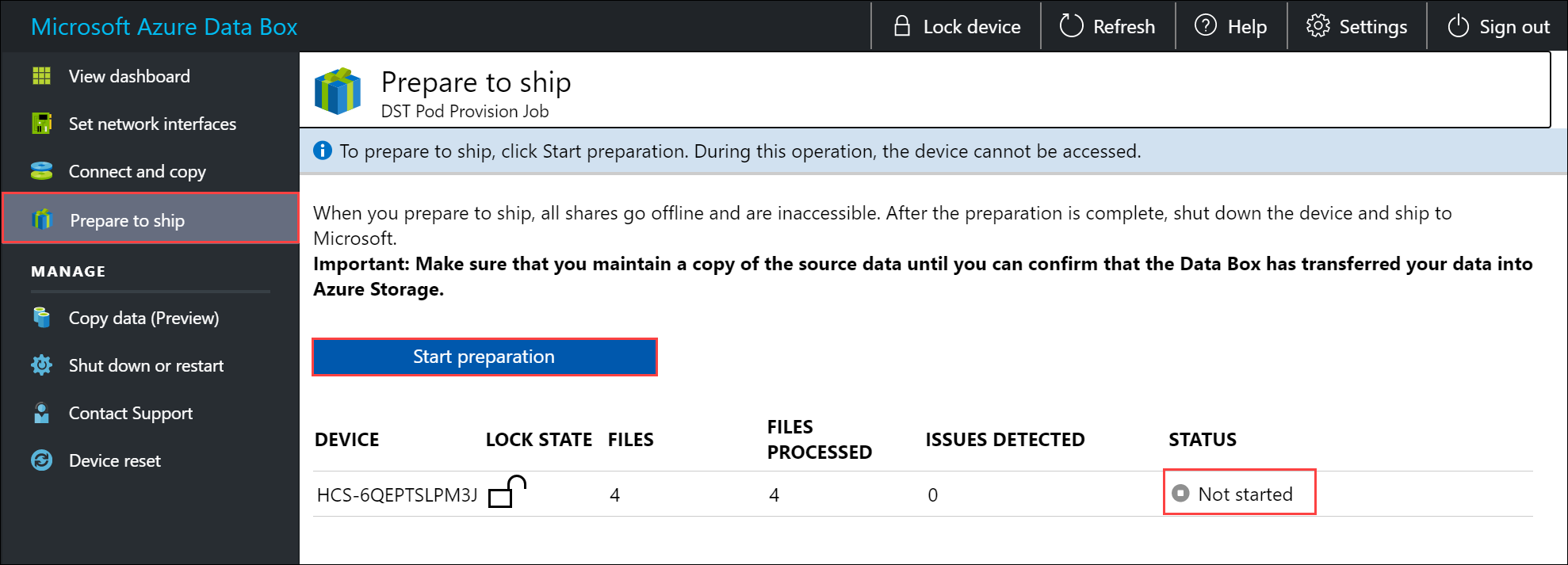
如果您基於任何理由而想要停止裝置準備工作,請按一下 [停止準備]。 您可以稍後繼續準備寄送。
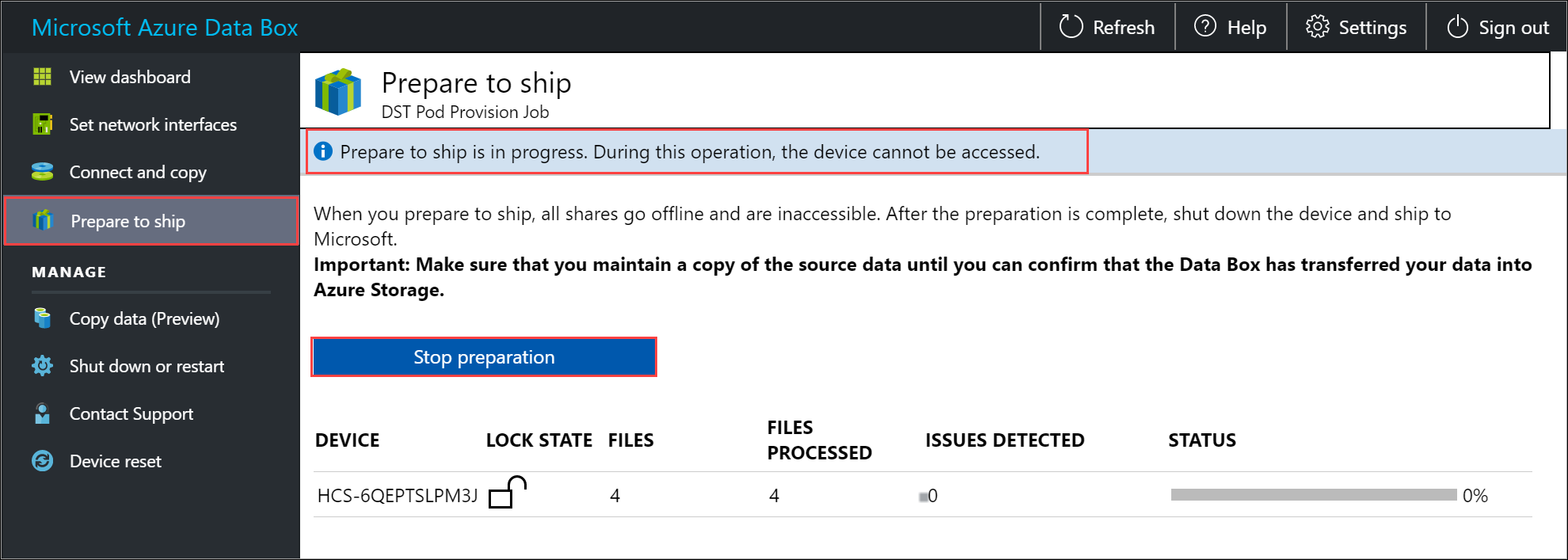
準備寄送隨即開啟,而裝置共用會離線。 當裝置準備工作完成後,裝置狀態即會更新為 [已準備好寄送] 而且會鎖定裝置。
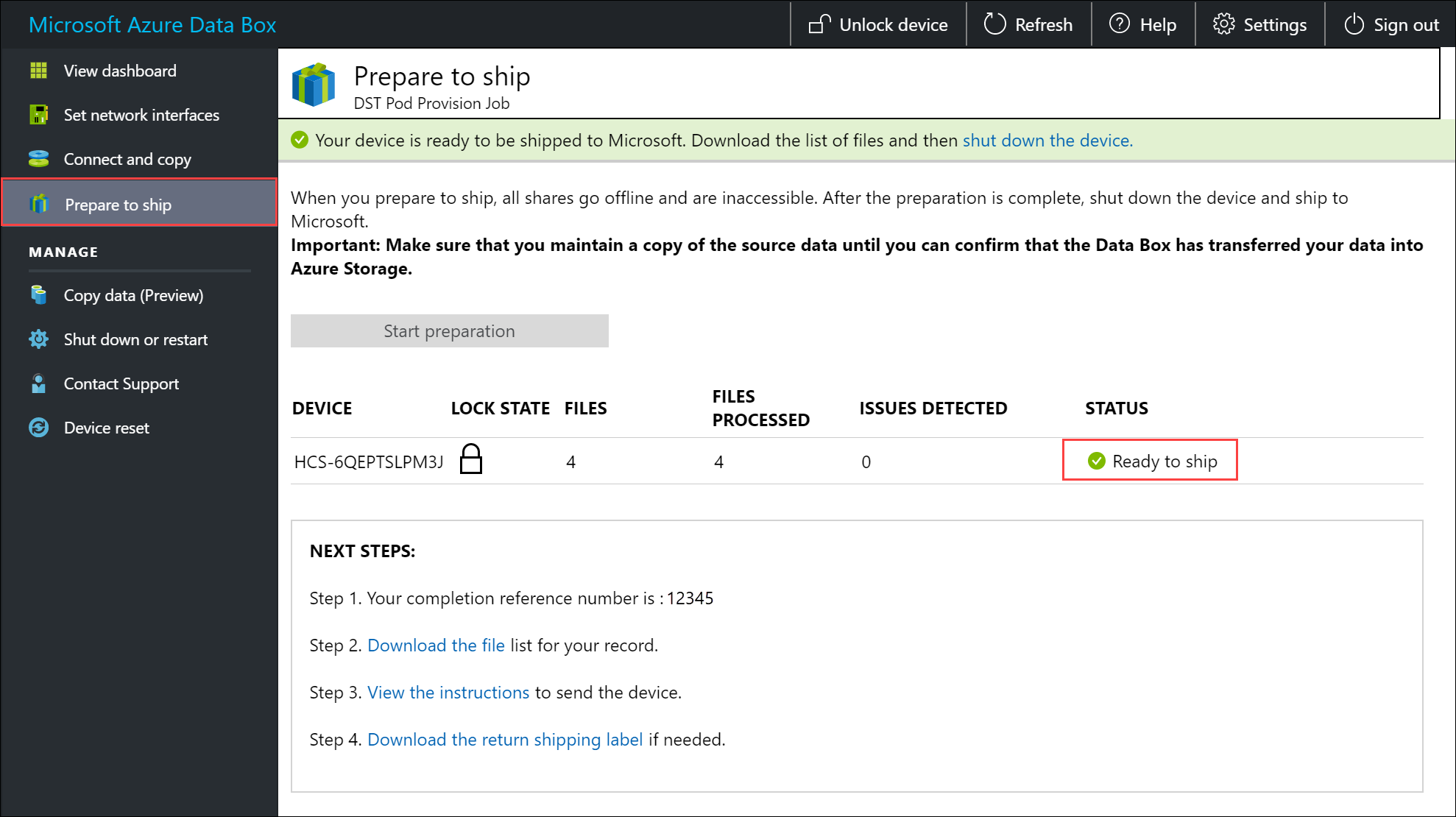
如果想要將更多資料複製到裝置,您可以將裝置解除鎖定、複製更多資料,並且再次執行寄送準備。
如果此步驟中有錯誤,狀態會更新為 [掃描已完成,但發生錯誤]。 解除鎖定裝置,然後移至 [連線並複製] 頁面,下載問題清單並解決錯誤。
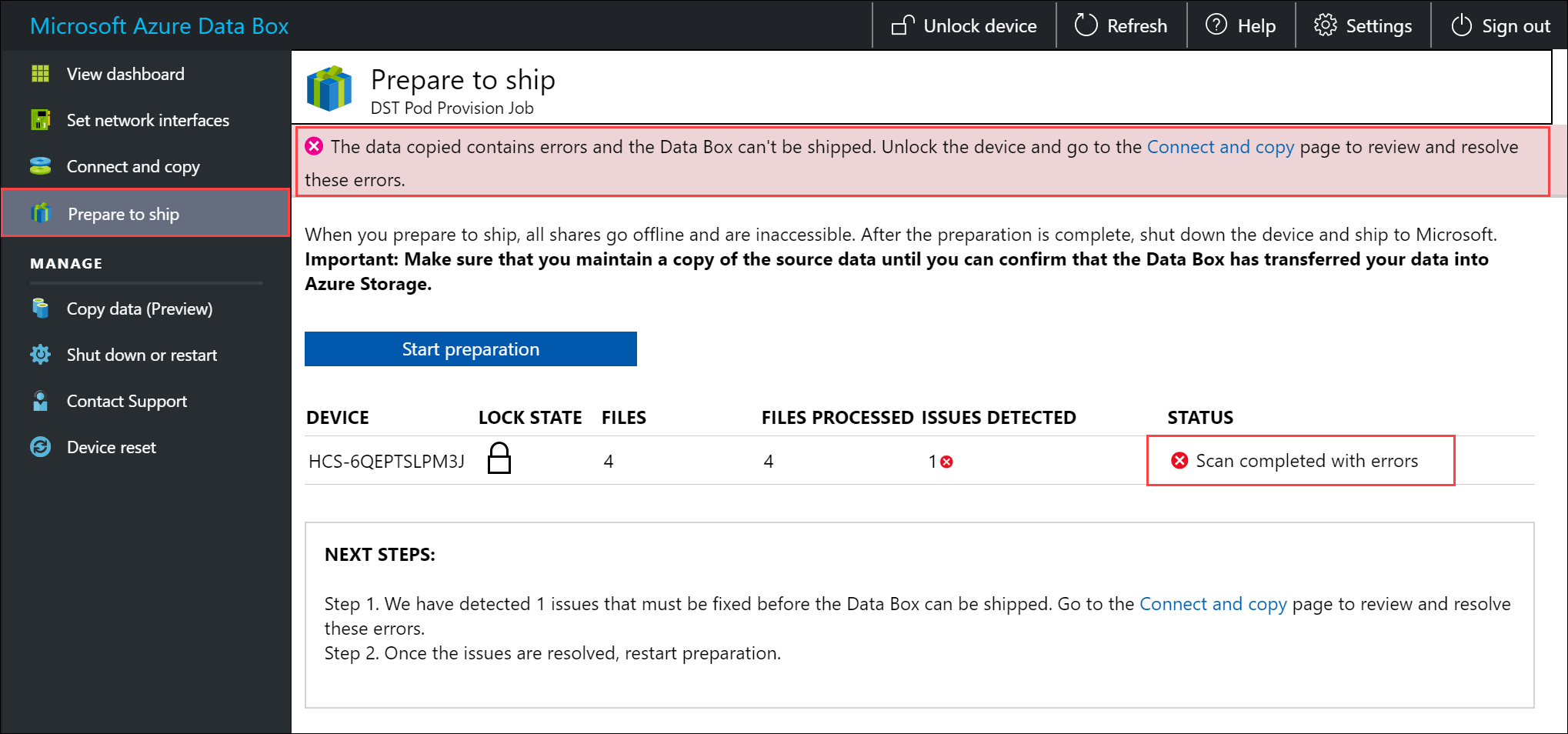
如果您已啟用 [複製至封存] 選項,而且您尚未將資料複製到區塊 Blob (封存) 共用,請務必這樣做以避免發生下列錯誤:

解決錯誤之後,執行 [準備寄送]。
成功完成寄送準備後 (沒有錯誤),請遵循下列步驟:
記下完成參考編號。 視您所在的國家/地區而定,不同作業可能會用到此編號。
下載在此程序中複製的檔案清單 (也稱為資訊清單)。 您稍後可以使用這份清單來確認上傳至 Azure 的檔案。 如需詳細資訊,請參閱在準備寄送期間檢查 BOM 檔案。
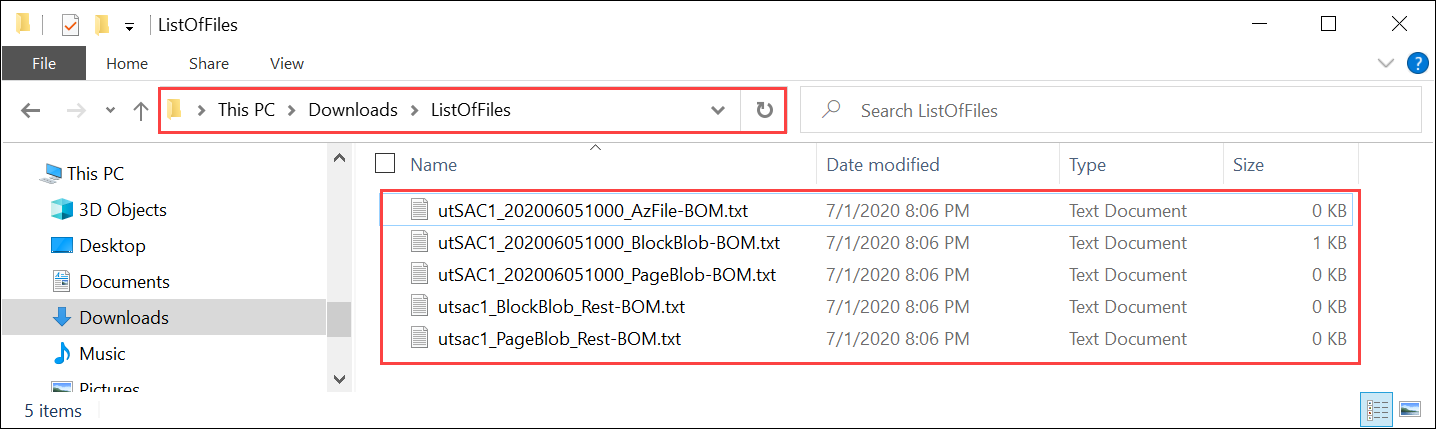
選取並下載裝置的出貨指示。 寄送指示會根據您所在的國家/地區而有所不同。
如果電子筆墨顯示器未顯示出貨標籤,您可以在這裡下載反向運送標籤。 在關閉裝置並中斷裝置連線之前,請確定您有出貨標籤。
關閉裝置。 移至 [關機或重新啟動] 頁面,然後按一下 [關閉]。 系統提示您進行確認時,請按一下 [確定] 繼續作業。
拔除纜線。 下一個步驟是將裝置寄回給 Microsoft。
資料複製完成之後,您就可以準備寄送裝置。 裝置到達 Azure 資料中心時,資料就會自動上傳到 Azure。
準備寄送
在您準備寄送之前,請確定複製作業已完成。
- 前往本機 Web UI 中的 [準備寄送] 頁面,並開始準備寄送。
- 從本機 Web UI 關閉裝置。 從裝置移除纜線。
後續步驟則取決於您退回裝置的地點。
下一步
在本教學課程中,您已了解 Azure 資料箱的相關主題,像是:
- 必要條件
- 準備寄送
請前往下列文章,以了解如何寄送 Azure 資料箱,並確認上傳至 Azure 的資料。