教學課程:設定 Azure Stack Edge Mini R 的裝置設定
本教學課程說明如何為搭配上線 GPU 的 Azure Stack Edge Mini R 裝置設定裝置相關設定。 您可以透過本機 Web UI 來設定裝置名稱、更新伺服器和時間伺服器。
裝置設定可能需要約 5-7 分鐘才能完成。
在本教學課程中,您將了解:
- 必要條件
- 設定裝置設定
- 設定更新
- 設定時間
必要條件
在設定搭配 GPU 的 Azure Stack Edge Mini R 裝置相關設定之前,請確定:
對於實體裝置:
- 您已依照安裝 Azure Stack Edge Mini R 中的詳細說明安裝實體裝置。
- 您已在裝置上設定網路,也啟用並設定了計算網路,如教學課程:使用 GPU 為 Azure Stack Edge Mini R 設定網路中所述。
設定裝置設定
請遵循這些步驟來設定裝置的相關設定:
在裝置頁面上,採取下列步驟:
為裝置提供自訂名稱。 自訂名稱長度必須介於 1 到 13 個字元,且包含字母、數字及連字號。
為您的裝置提供 DNS 網域。 此網域用來將裝置設定為檔案伺服器。
若要驗證並套用所設定的時間設定,請選取 [套用]。
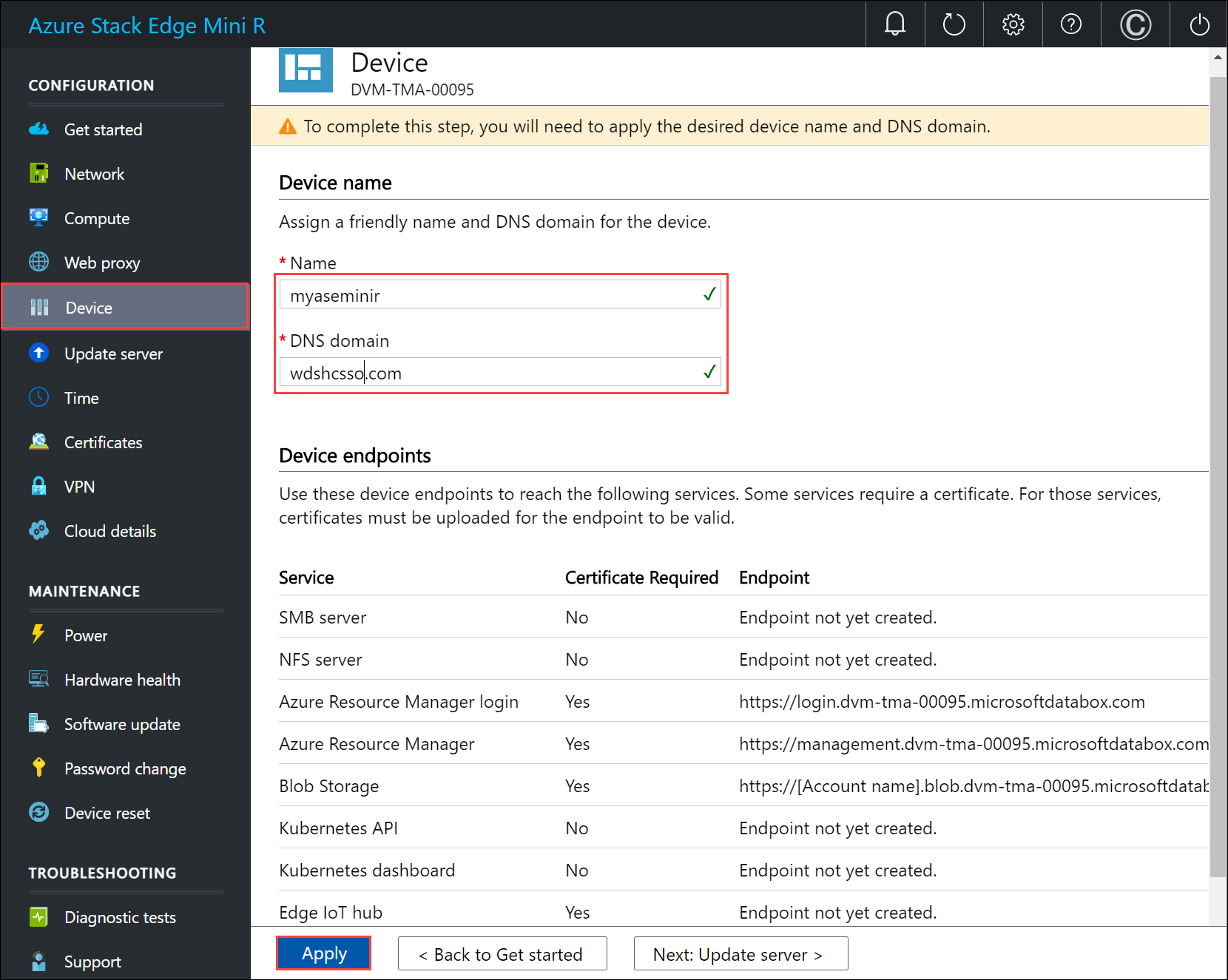
如果您已變更裝置名稱和 DNS 網域,裝置上現有的自我簽署憑證將無法使用。
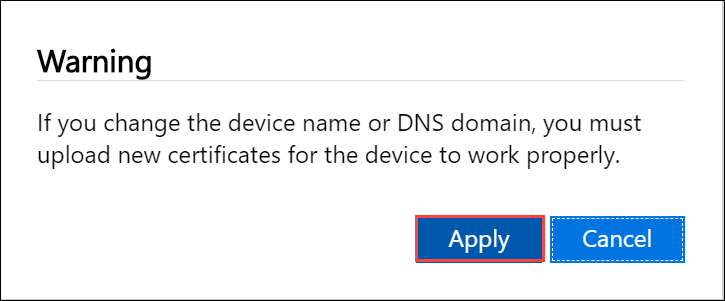
設定憑證時,必須選擇下列其中一個選項:
- 產生並下載裝置憑證。
- 攜帶您自己的裝置憑證,包括簽署鏈結。
當裝置名稱和 DNS 網域變更時,會建立 SMB 端點。
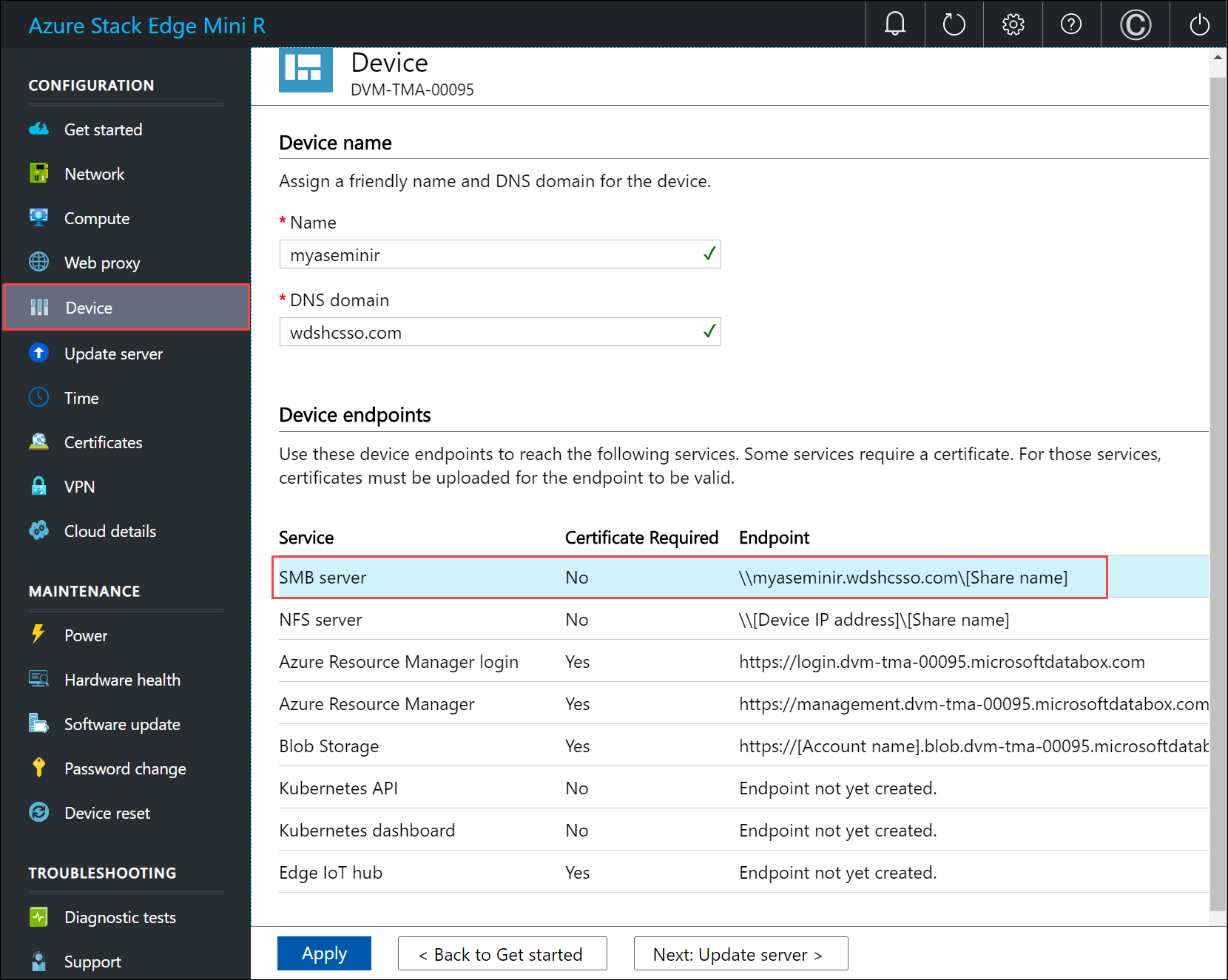
套用設定之後,請選取 [下一步:更新伺服器]。
設定更新
您現在可以在更新頁面中設定要下載裝置更新的位置。
您可以直接從 Microsoft Update 伺服器取得更新。
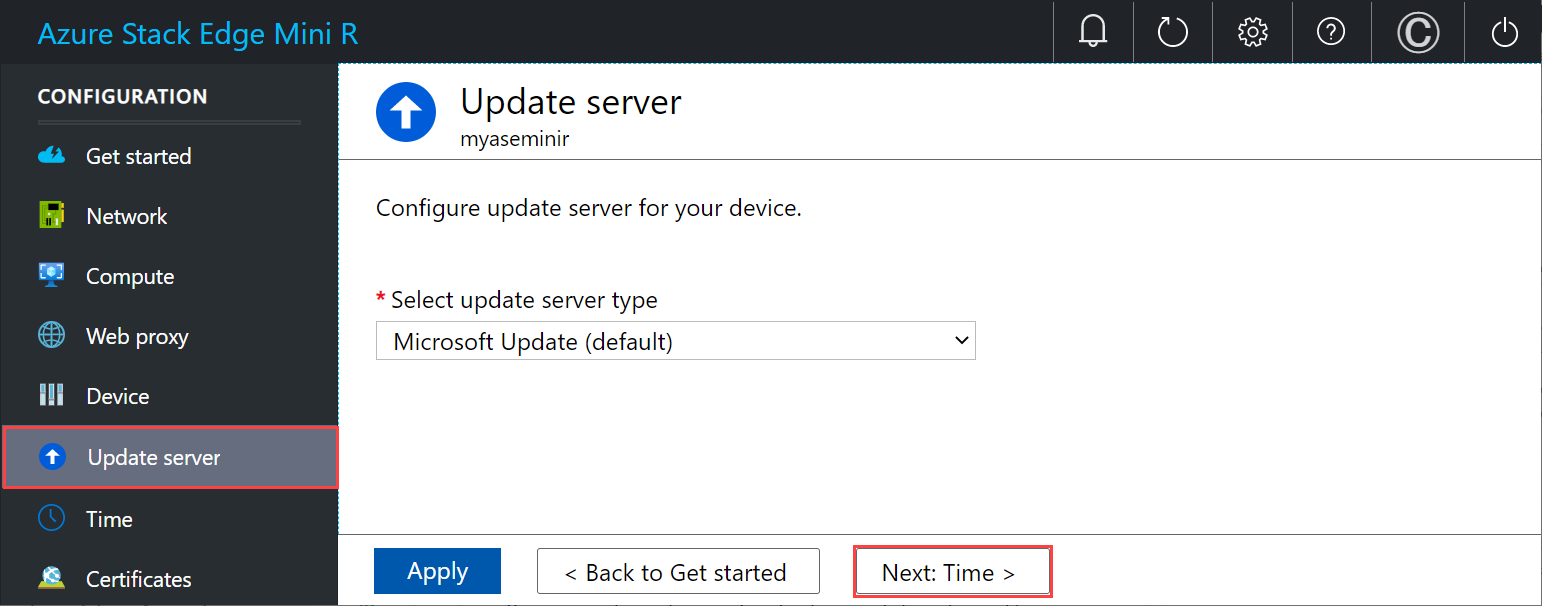
也可以選擇從 Windows Server Update Services (WSUS) 部署更新。 提供 WSUS 伺服器的路徑。
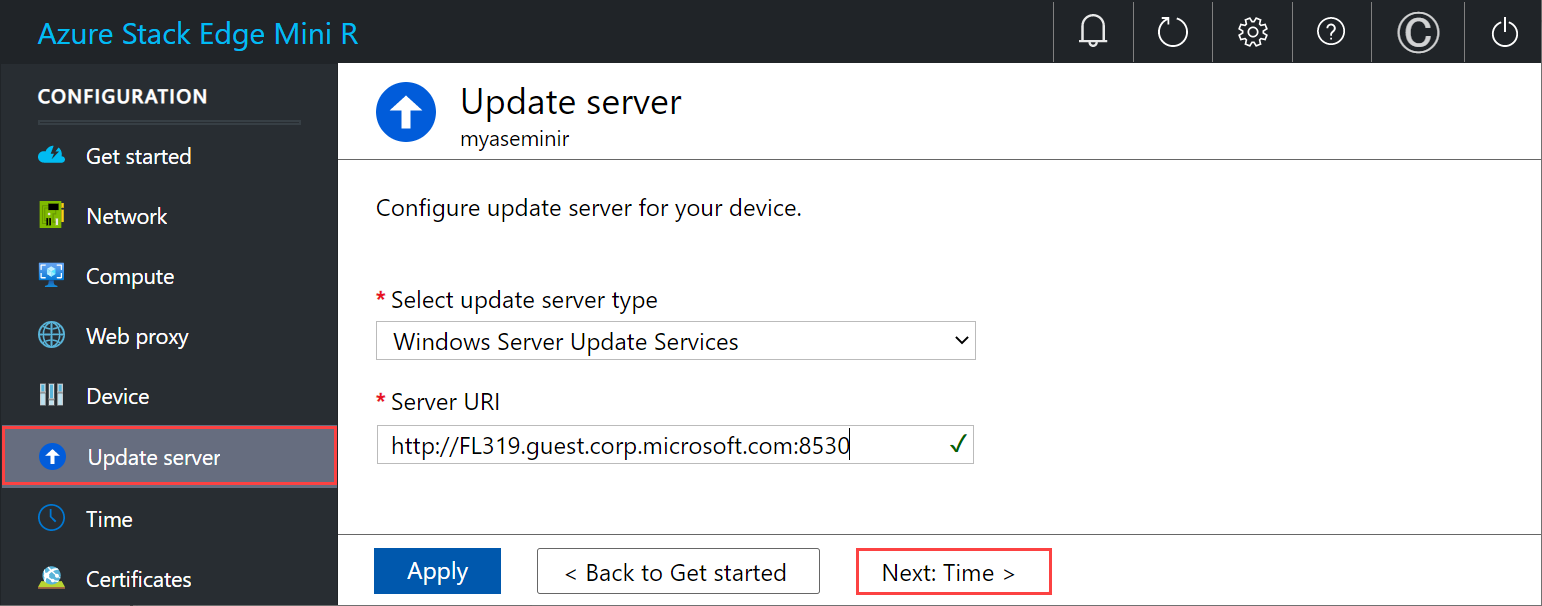
注意
如果已設定個別的 Windows Update 伺服器,而且您選擇透過 https (而不是 http) 連線,則需要用來連線到更新伺服器的簽署鏈結憑證。 如需如何建立和更新憑證的詳細資訊,請移至管理憑證。 若要在中斷連線模式下工作,例如 Azure Stack Edge 裝置分層處理至 Modular Data Center,請啟用 WSUS 選項。 在啟用期間,裝置會掃描更新;如果未設定伺服器將無法啟用。
選取套用。
設定更新伺服器之後,選取 [下一步:時間]。
設定時間
請依照下列步驟設定裝置上的時間設定。
重要
雖然您可自由選擇是否要設定時間,但我們強烈建議您在裝置的區域網路上設定主要 NTP 和次要 NTP 伺服器。 如果本機伺服器無法使用,則可以設定公用 NTP 伺服器。
NTP 伺服器是必要的,因為您的裝置必須讓時間同步,才能與您的雲端服務提供者進行驗證。
您可以在時間頁面中選取裝置的時區,以及主要和次要 NTP 伺服器。
在 [時區] 下拉式清單中,選取與裝置部署所在地理位置相對應的時區。 裝置的預設時區是太平洋標準時間。 裝置將針對所有排程的操作使用這個時區。
在 [主要 NTP 伺服器] 方塊中,輸入您裝置的主要伺服器,或接受預設值 time.windows.com。
請確定您的網路允許 NTP 流量從您的資料中心通過到網際網路。(選擇性) 在 [次要 NTP 伺服器] 方塊中,輸入您裝置的次要伺服器。
若要驗證並套用所設定的時間設定,請選取 [套用]。
![本機 Web UI [時間] 頁面](media/azure-stack-edge-mini-r-deploy-set-up-device-update-time/time-settings-1.png)
套用設定之後,請選取 [下一步: 憑證]。
下一步
在本教學課程中,您將了解:
- 必要條件
- 設定裝置設定
- 設定更新
- 設定時間
若要了解如何為您的 Azure Stack Edge Mini R 裝置設定憑證,請參閱: