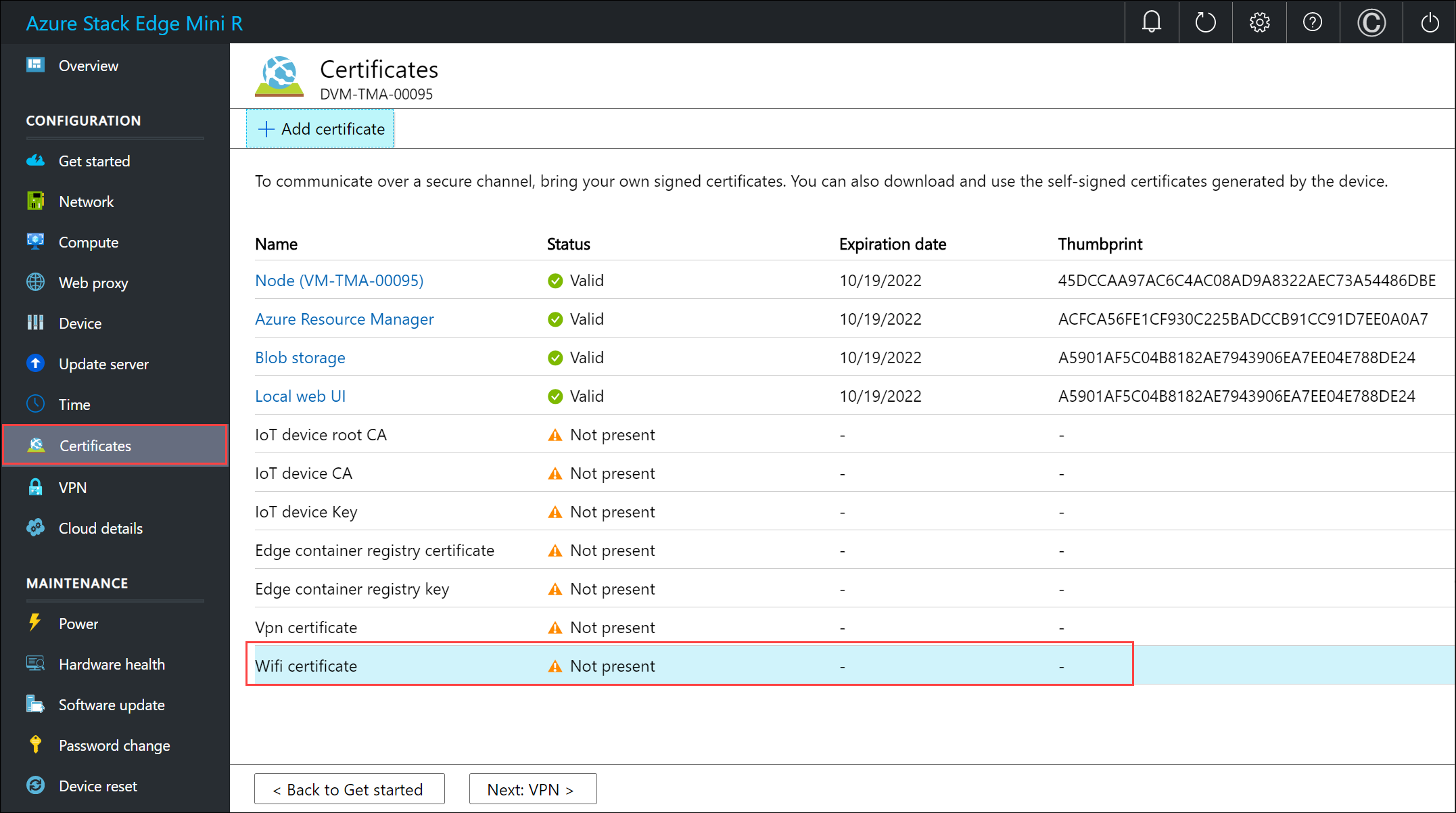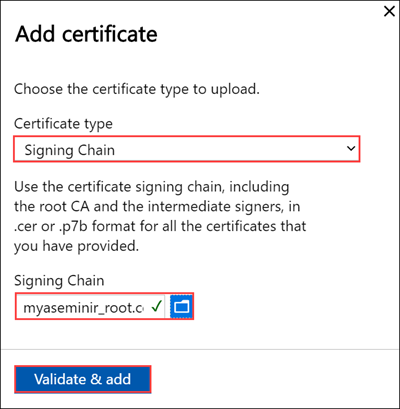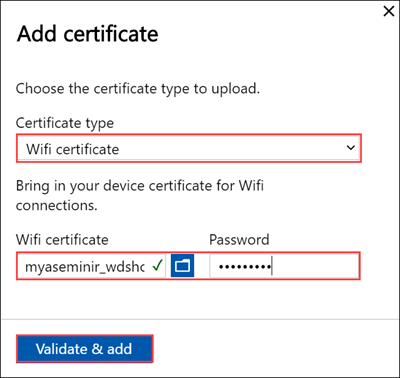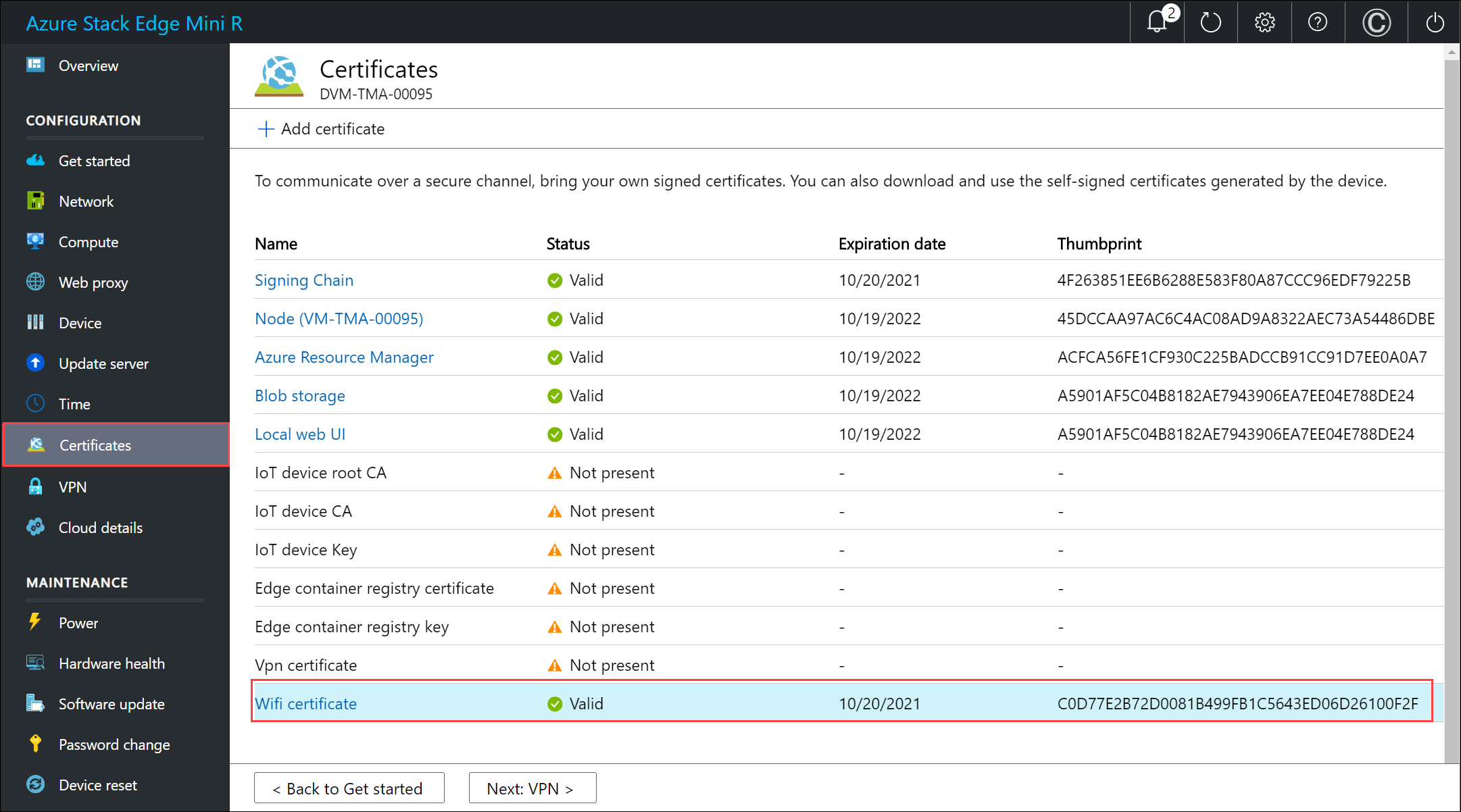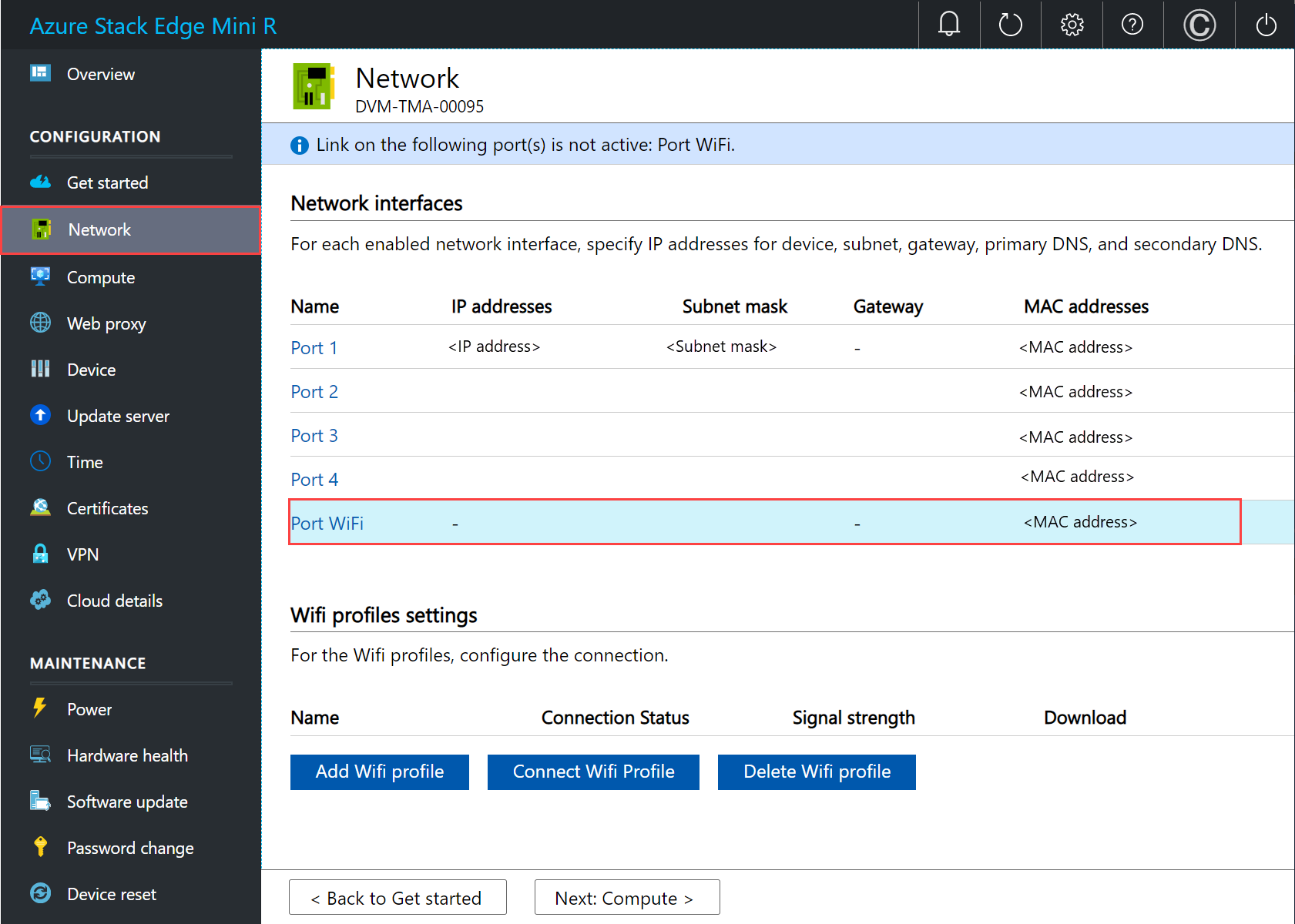教學課程:設定 Azure Stack Edge Mini R 網路
本教學課程說明如何使用本機 Web UI 設定搭配上線 GPU 的 Azure Stack Edge Mini R 裝置的網路。
連線程序需要約 20 分鐘才能完成。
注意
在 Azure Stack Edge 2309 和更新版本上,Azure Stack Edge Mini R 的 Wi-Fi 功能已被取代。 Azure Stack Edge Mini R 裝置不再支援 Wi-Fi。
在本教學課程中,您將了解:
- 必要條件
- 設定網路
- 啟用計算網路
- 設定 Web Proxy
必要條件
在您設定及安裝 Azure Stack Edge Mini R 裝置之前,請先確定:
- 您已依照安裝 Azure Stack Edge Mini R 中的詳細說明安裝實體裝置。
- 您已連線到裝置的本機 Web UI,如連線到 Azure Stack Edge Mini R 中所述
設定網路
您的開始使用頁面會顯示向 Azure Stack Edge 服務設定及註冊實體裝置所需的各種設定。
請依照這些步驟設定裝置上的網路。
在裝置的本機 Web UI 中,移至開始使用頁面。
如果需要零時差更新,您可以在這裡設定具備有線連線的資料埠。 如需有關如何為此裝置設定有線連線的詳細指示,請參閱為裝置接線。 更新結束之後,您可以移除有線連線。
建立 Wi-Fi 憑證並簽署鏈結。 簽署鏈結和 Wi-Fi 憑證都必須是 DER 格式,且副檔名為 .cer。 如需相關指示,請參閱建立憑證。 如果您使用 Wi-Fi 設定檔而非憑證進行驗證,則此步驟為選擇性。
注意
如果您在個人 Wi-Fi 網路上使用密碼式驗證,則您可以跳過憑證步驟。 只需設定 Wi-Fi 連接埠,然後上傳您的 Wi-Fi 設定檔。
若要了解 WPA2 - 個人網路的 Wi-Fi 配置檔,並了解如何匯出 Wi-Fi 設定檔,請參閱使用 Wi-Fi 配置檔 (部分機器翻譯)。將憑證新增至您的裝置:
設定 Wi-Fi 連接埠。 在網路圖格上,選取 [設定]。
您的實體裝置上有五個網路介面。 連接埠 1 和連接埠 2 是 1 Gbps 的網路介面。 連接埠 3 和連接埠 4 是所有 10-Gbps 的網路介面。 第五個連接埠是 Wi-Fi 連接埠。
選取 Wi-Fi 連接埠並設定。
重要
強烈建議您設定 Wi-Fi 連接埠的靜態 IP 位址。
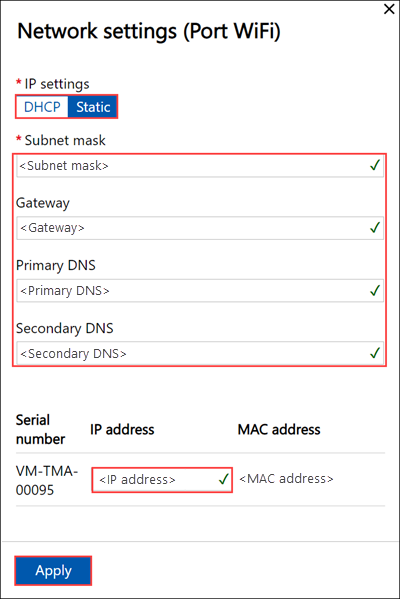
套用 Wi-Fi 連接埠設定後,網路頁面會更新。
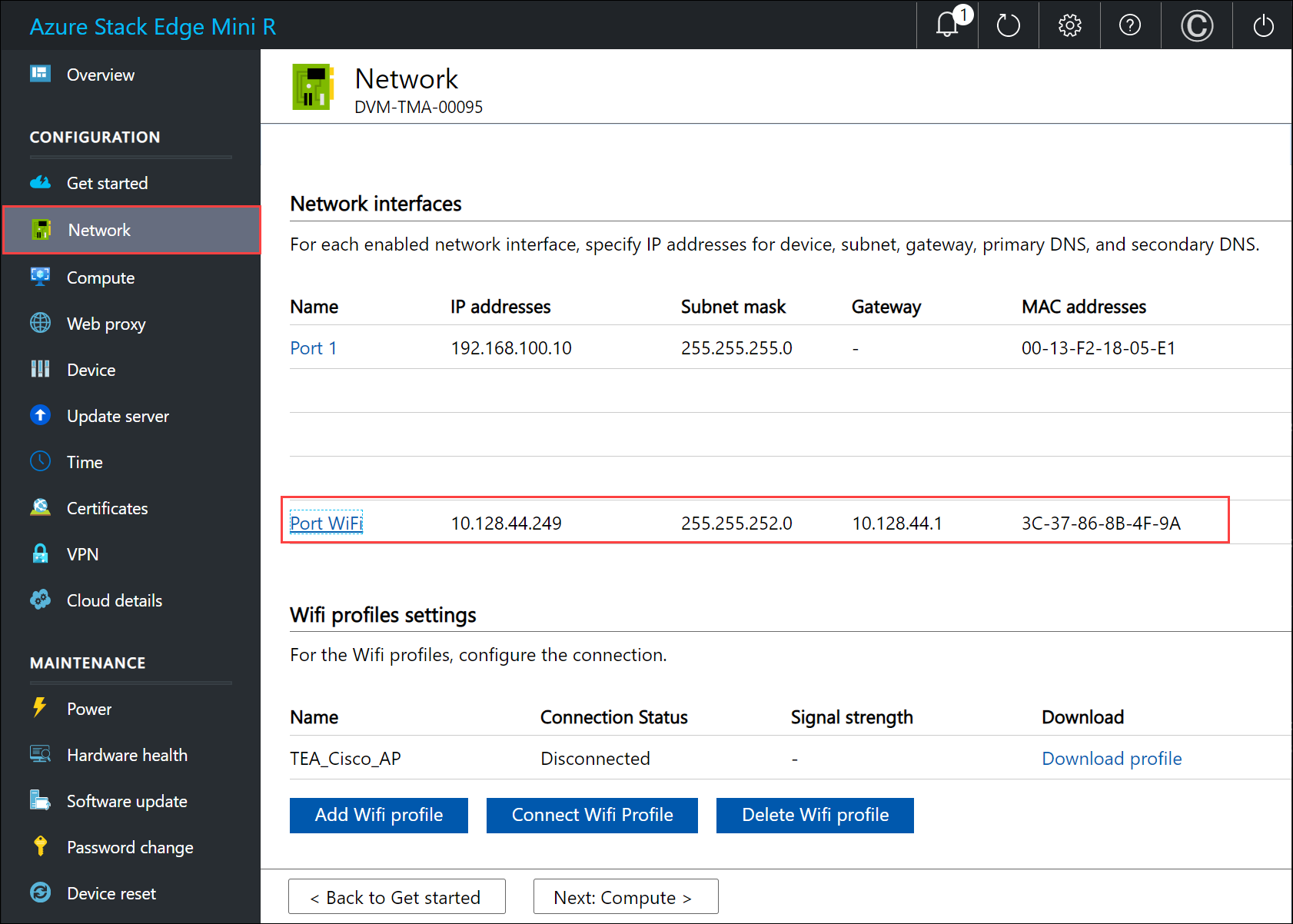
選取 [新增 Wi-Fi 設定檔],然後上傳您的 Wi-fi 設定檔。
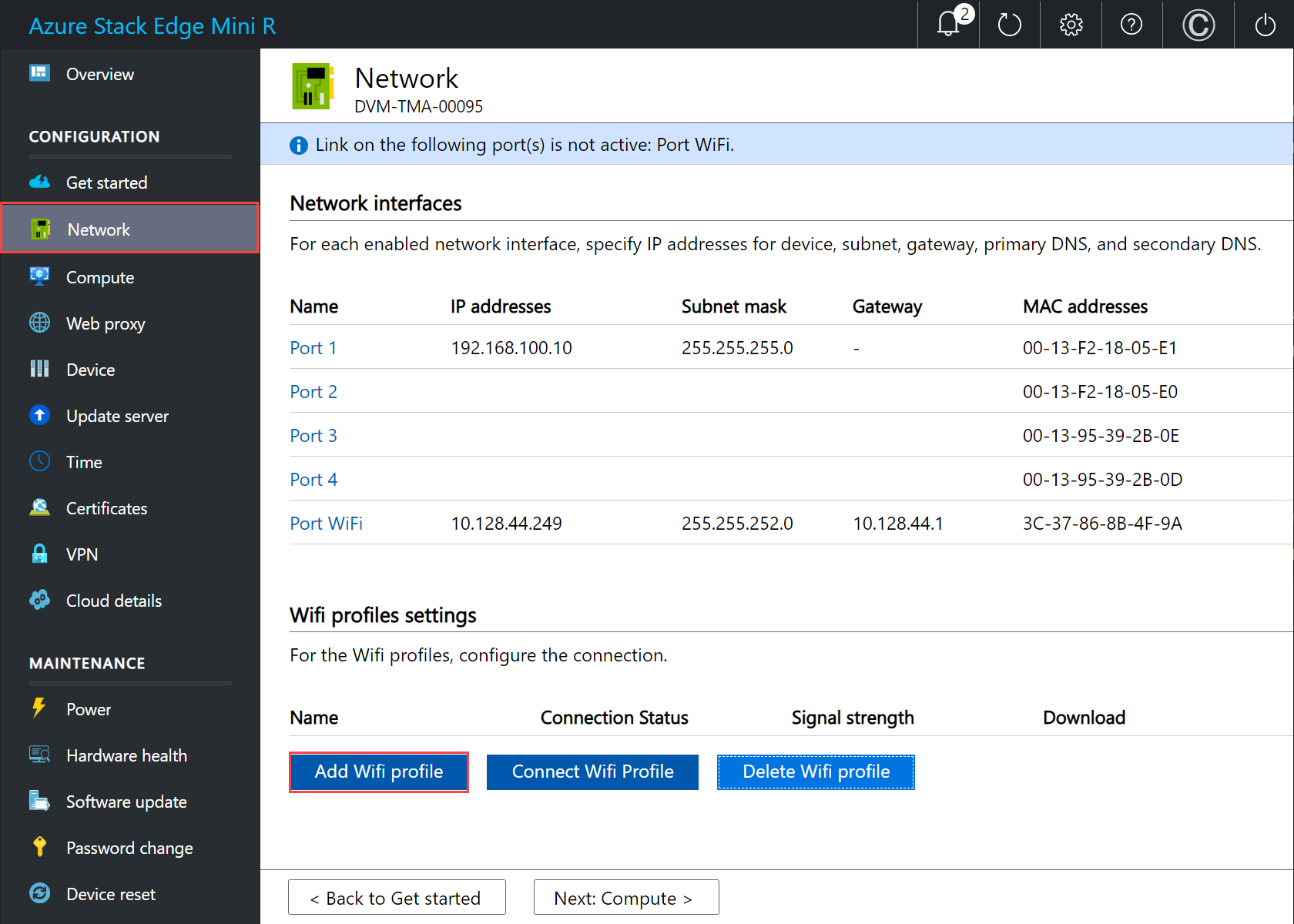
無線網路設定檔包含 SSID (網路名稱)、密碼金鑰和連線到無線網路的安全性資訊。 您可以從網路管理員取得環境的 Wi-Fi 設定檔。
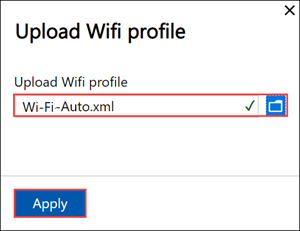
新增設定檔後,Wi-Fi 設定檔的清單會更新以反映新的設定檔。 設定檔應該會將連線狀態顯示為中斷連線。
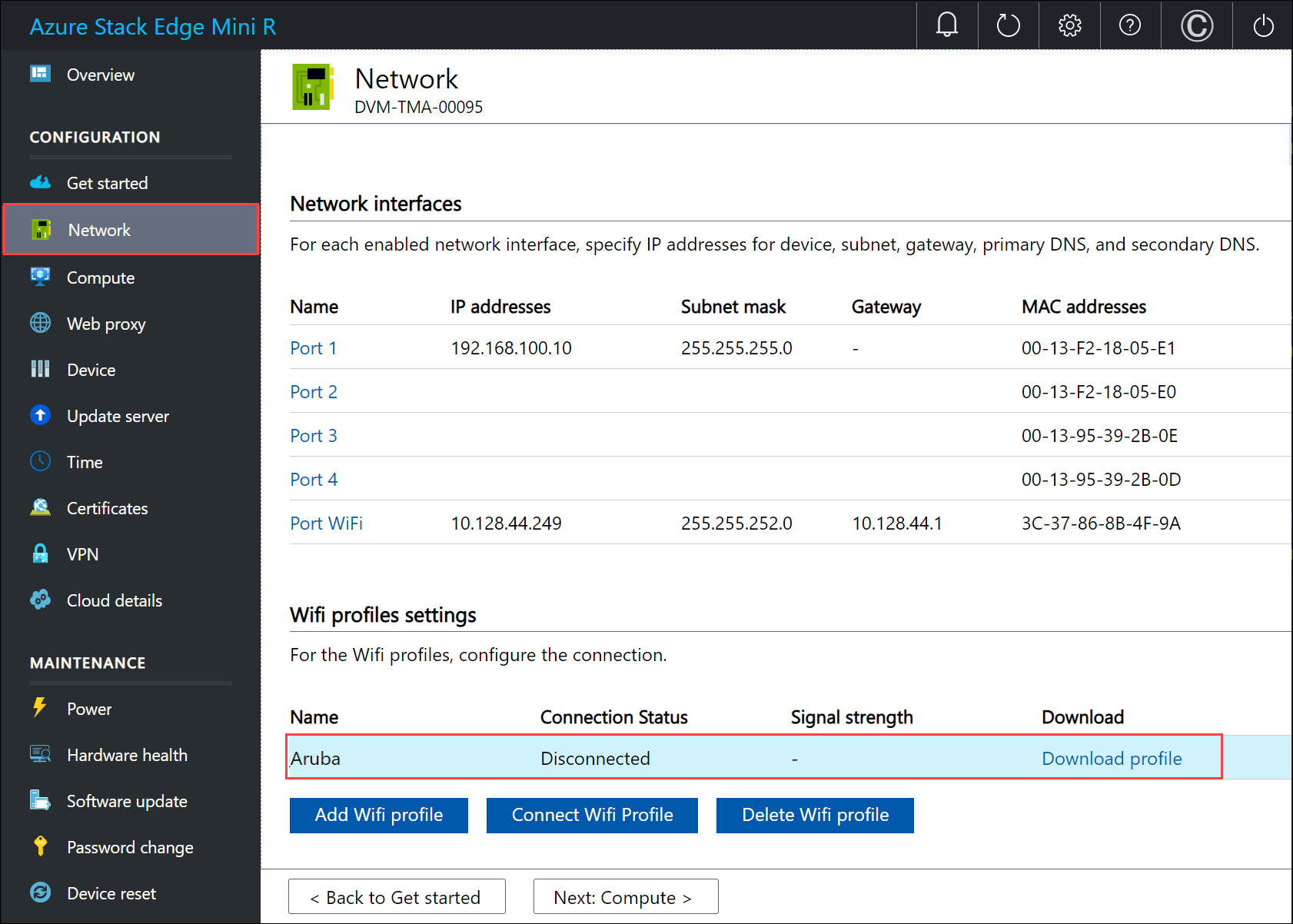
成功載入無線網路設定檔後,請連線到此設定檔。 選取 [連線到 Wi-Fi 設定檔]。
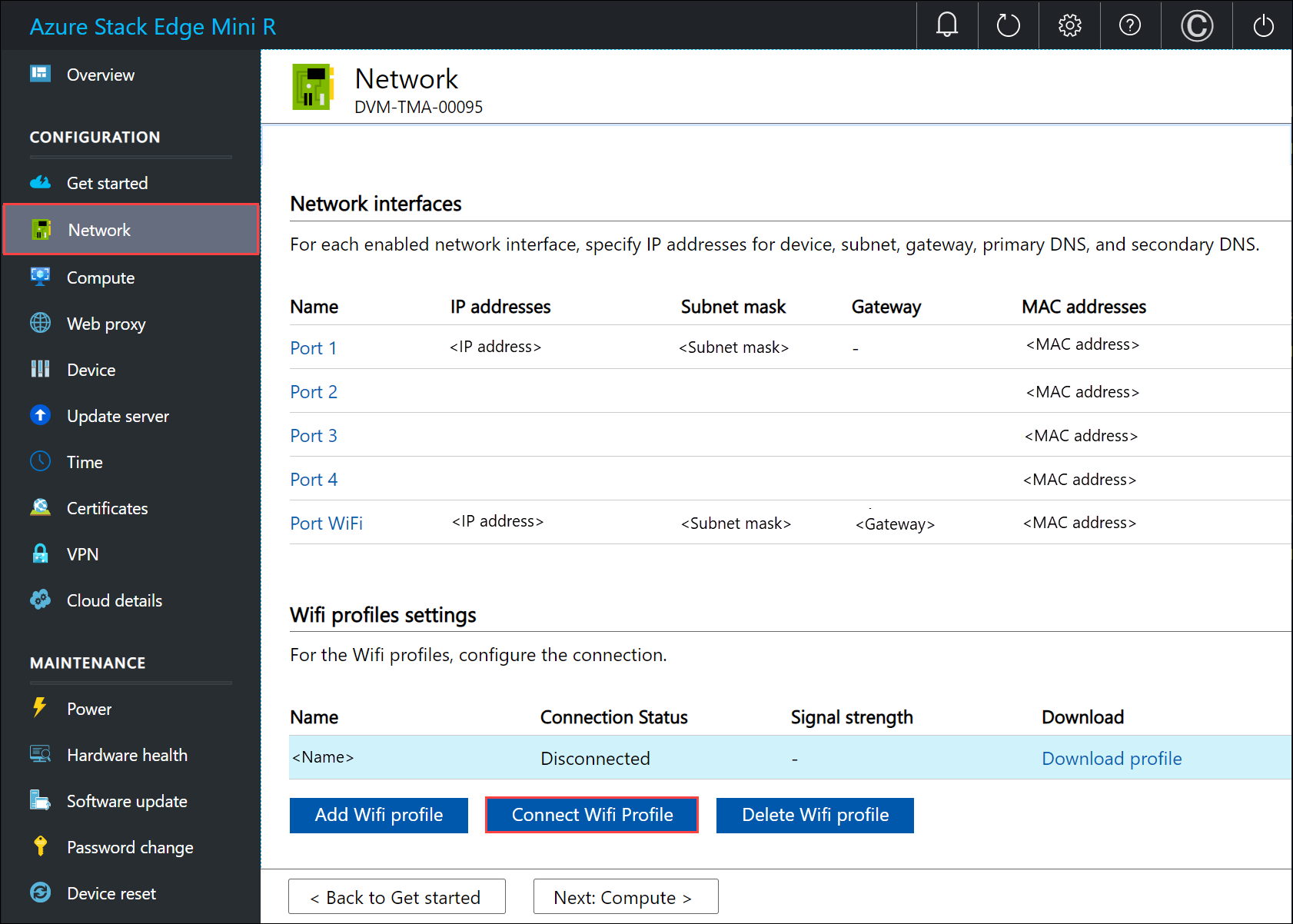
選取您在上一個步驟中新增的 Wi-Fi 設定檔,然後選取 [套用]。
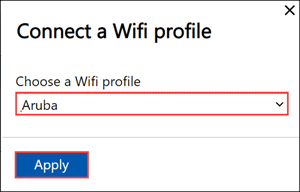
連線狀態應該更新為已連線。 信號強度會更新以指出信號品質。
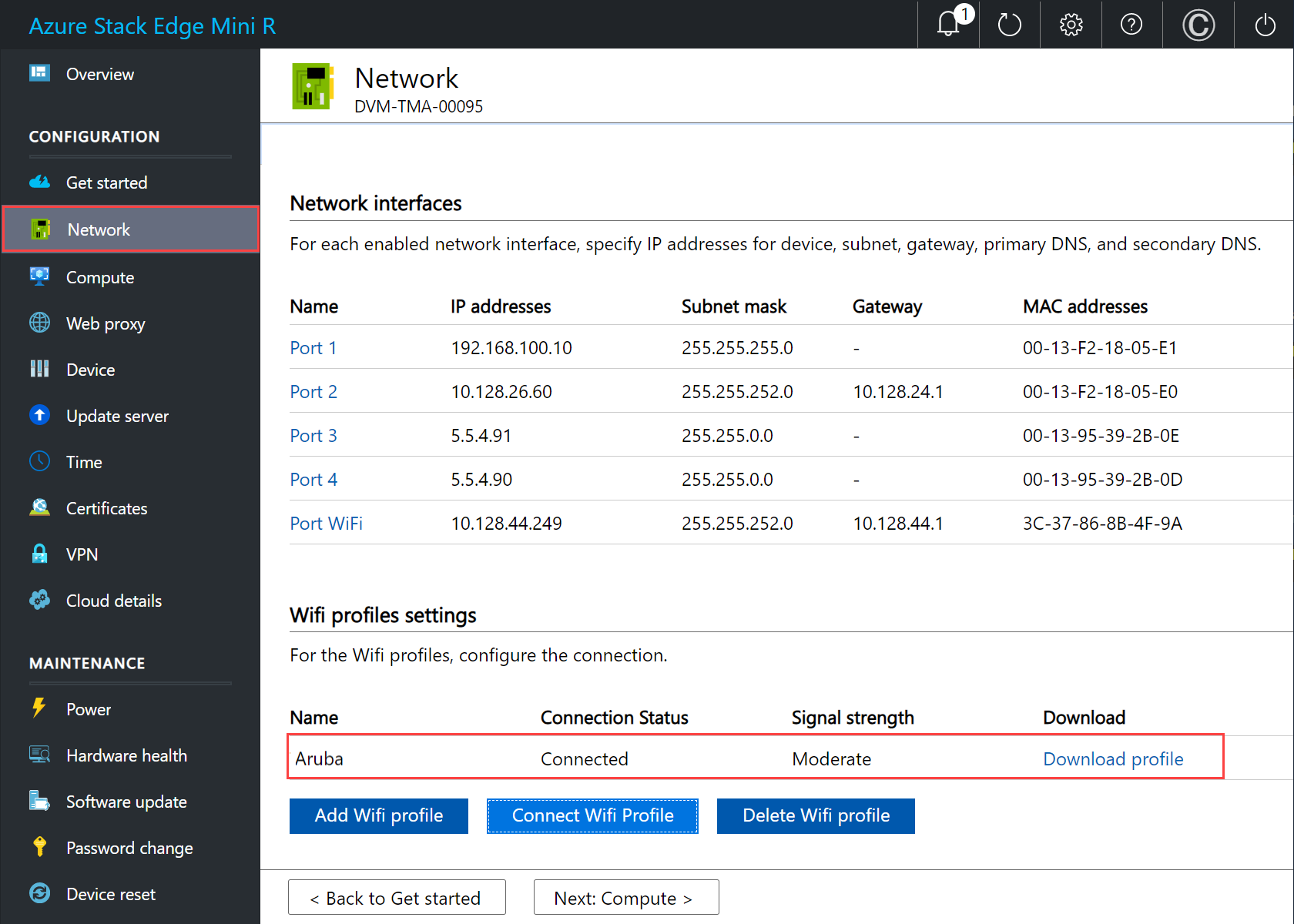
注意
若要傳輸大量資料,建議您使用有線連線,不要使用無線網路。
從膝上型電腦中斷裝置上連接埠 1 的連線。
進行網路設定時,請牢記下列事項:
- 如果您的環境中啟用了 DHCP,則會自動設定網路介面。 系統會自動指派 IP 位址、子網路、閘道 和 DNS。
- 如果未啟用 DHCP,您可以視需要指派靜態 IP。
- 您可以將網路介面設定為 IPv4。
- Azure Stack Edge 不支援網路介面卡 (NIC) 小組或連結彙總。
- 任何連接埠的序號都會對應到節點序號。 若為 K 系列裝置,則只會顯示一個序號。
注意
- 我們建議您不要將網路介面的本機 IP 位址從靜態切換成 DHCP,除非您有另一個連接到裝置的 IP 位址。 如果使用一個網路介面並切換至 DHCP,就無法判斷 DHCP 位址。 如果您想要變更為 DHCP 位址,請等到裝置已向服務註冊之後再變更。 然後,您就可以在您服務的 Azure 入口網站中於 [裝置屬性] 中檢視所有介面卡的 IP。
- 如果您需要從外部網路連線到您的裝置,請參閱讓裝置可從外部網路存取以取得其他網路設定。
在您設定並套用網路設定後,請選取 [下一步: 計算] 以設定計算網路。
啟用計算網路
請遵循下列步驟來啟用計算和設定計算網路。
在計算頁面上,選取您想要為計算啟用的網路介面。
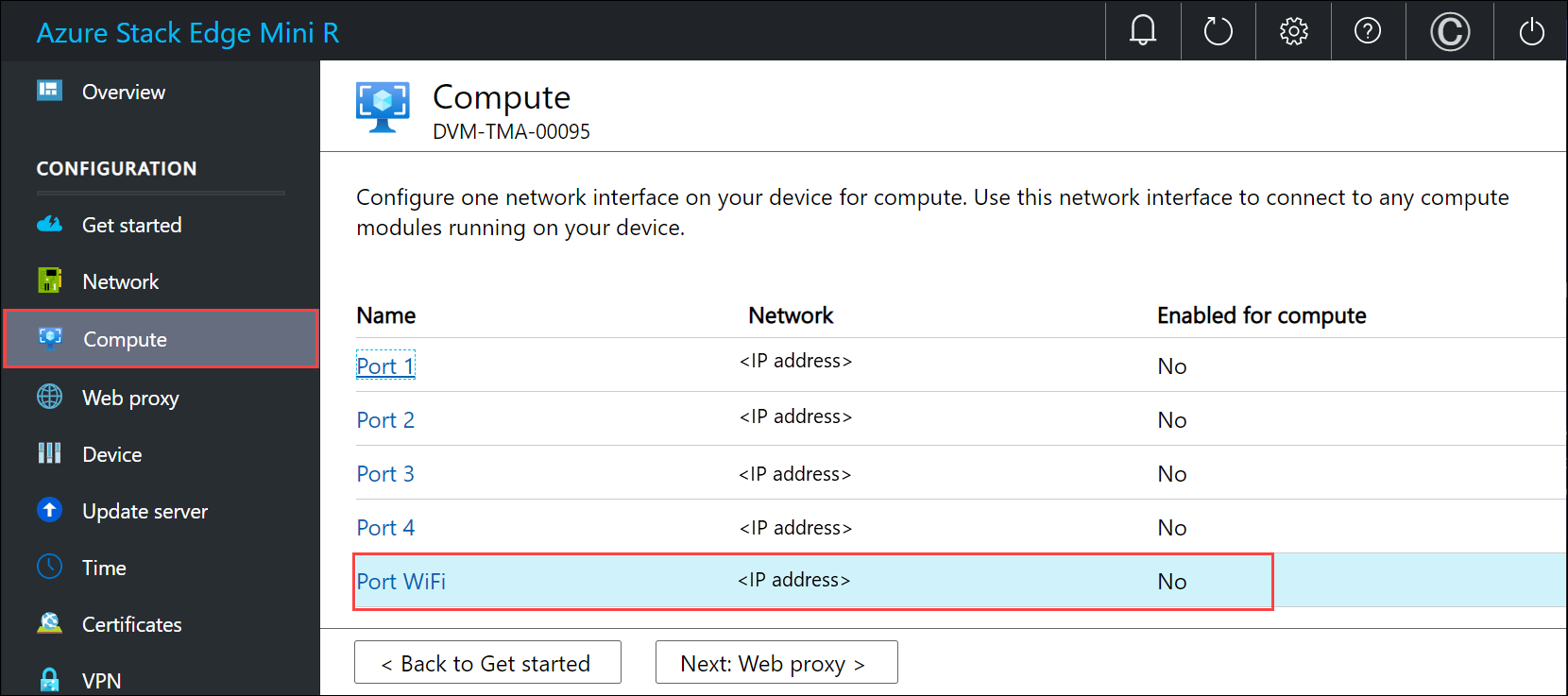
在網路設定對話方塊中,選取 [啟用]。 啟用計算時,系統會在您的裝置上建立該網路介面的虛擬交換器。 虛擬交換器會用於裝置上的計算基礎結構。
指派 Kubernetes 節點 IP。 這些靜態 IP 位址可供計算 VM 使用。
針對 n 個節點裝置,系統會使用開始和結束 IP 位址,為計算 VM 提供最少「n + 1」個 IPv4 位址 (或更多) 的連續範圍。 假設 Azure Stack Edge 是 1 個節點的裝置,則至少會提供 2 個連續的 IPv4 位址。
重要
Azure Stack Edge 上的 Kubernetes 會針對 Pod 使用 172.27.0.0/16 子網路,並針對服務使用 172.28.0.0/16 子網路。 請確定您的網路中未使用這些子網路。 如果您的網路中已使用這些子網路,您可以從裝置的 PowerShell 介面執行
Set-HcsKubeClusterNetworkInfoCmdlet,以變更這些子網路。 如需詳細資訊,請參閱變更 Kubernetes 的 Pod 和服務子網路。指派 Kubernetes 外部服務 IP。 這些也是負載平衡的 IP 位址。 這些連續的 IP 位址可供您想要在 Kubernetes 叢集外部公開的服務使用,而且您可以根據公開的服務數目來指定靜態 IP 範圍。
重要
強烈建議您為 Azure Stack Edge Mini R 中樞服務指定最少 1 個 IP 位址,以存取計算模組。 接著,您可以針對需要從叢集外部存取的其他服務/IoT Edge 模組 (每個服務/模組 1 個),選擇性地指定其他 IP 位址。 您稍後可以更新服務 IP 位址。
選取套用。
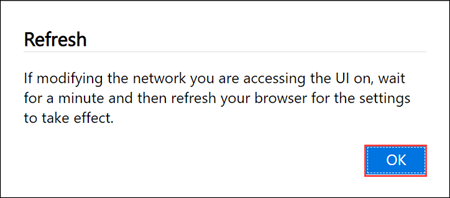
系統需要幾分鐘才會套用組態,建議您重新整理瀏覽器。 您可以看到系統已啟用指定的連接埠以執行計算。
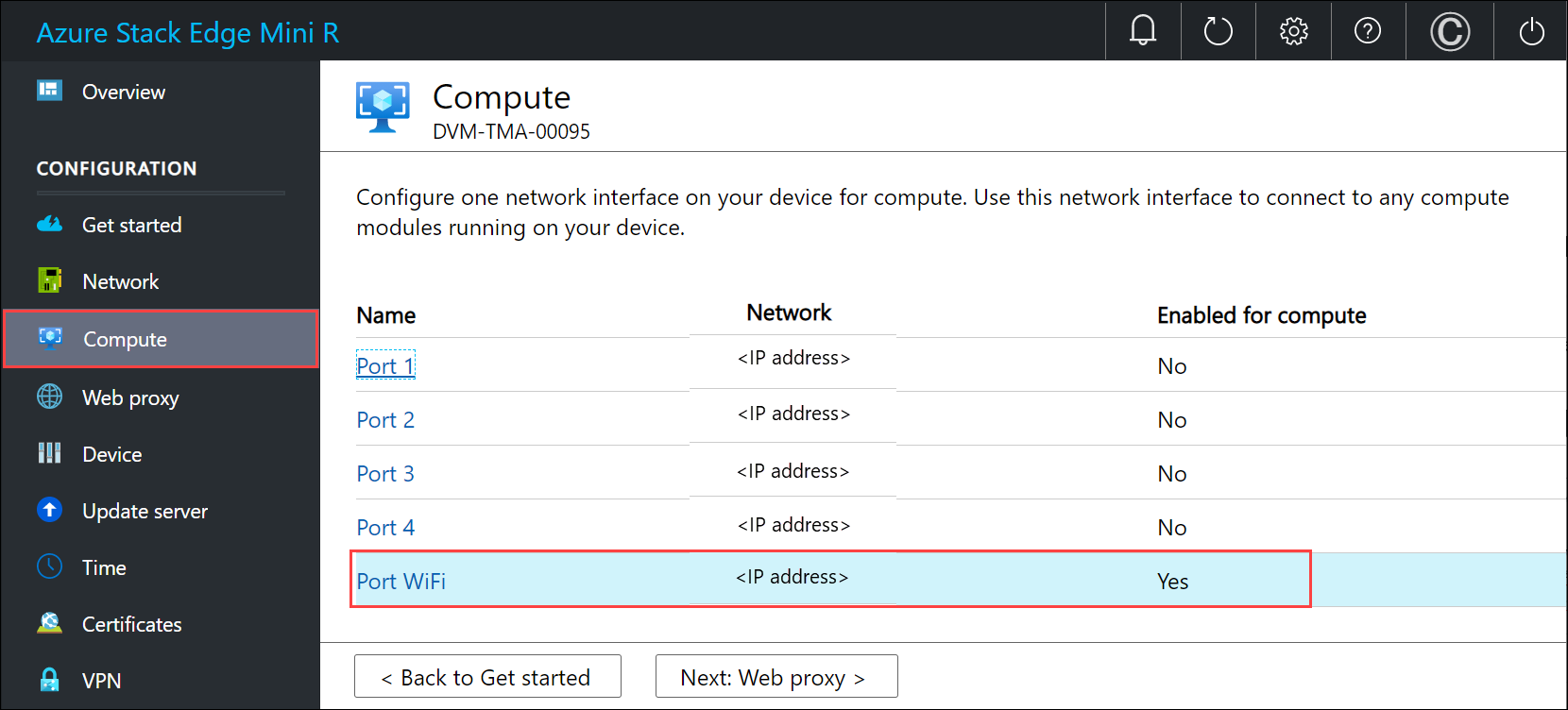
選取 [下一步: Web Proxy] 以設定 Web Proxy。
設定 Web Proxy
這是選用設定。
重要
不支援 Proxy 自動設定 (PAC) 檔案。 PAC 檔案會定義網頁瀏覽器和其他使用者代理程式如何自動選擇適當的 Proxy 伺服器 (存取方法) 來擷取指定的 URL。 嘗試攔截和讀取所有流量 (然後以自己的憑證重新簽署所有內容) 的 Proxy 不受系統相容,因為 Proxy 的憑證不受信任。 透明 Proxy 通常會與 Azure Stack Edge Mini R 搭配運作。不支援非透明的 Web Proxy。
在 Web Procy 設定頁面上,採取下列步驟:
在 [Web proxy URL] 方塊中,以下列格式輸入 URL:
http://host-IP address or FQDN:Port number。 此處不支援 HTTPS URL。若要驗證並套用所設定的 Web Proxy 設定,請選取 [套用]。
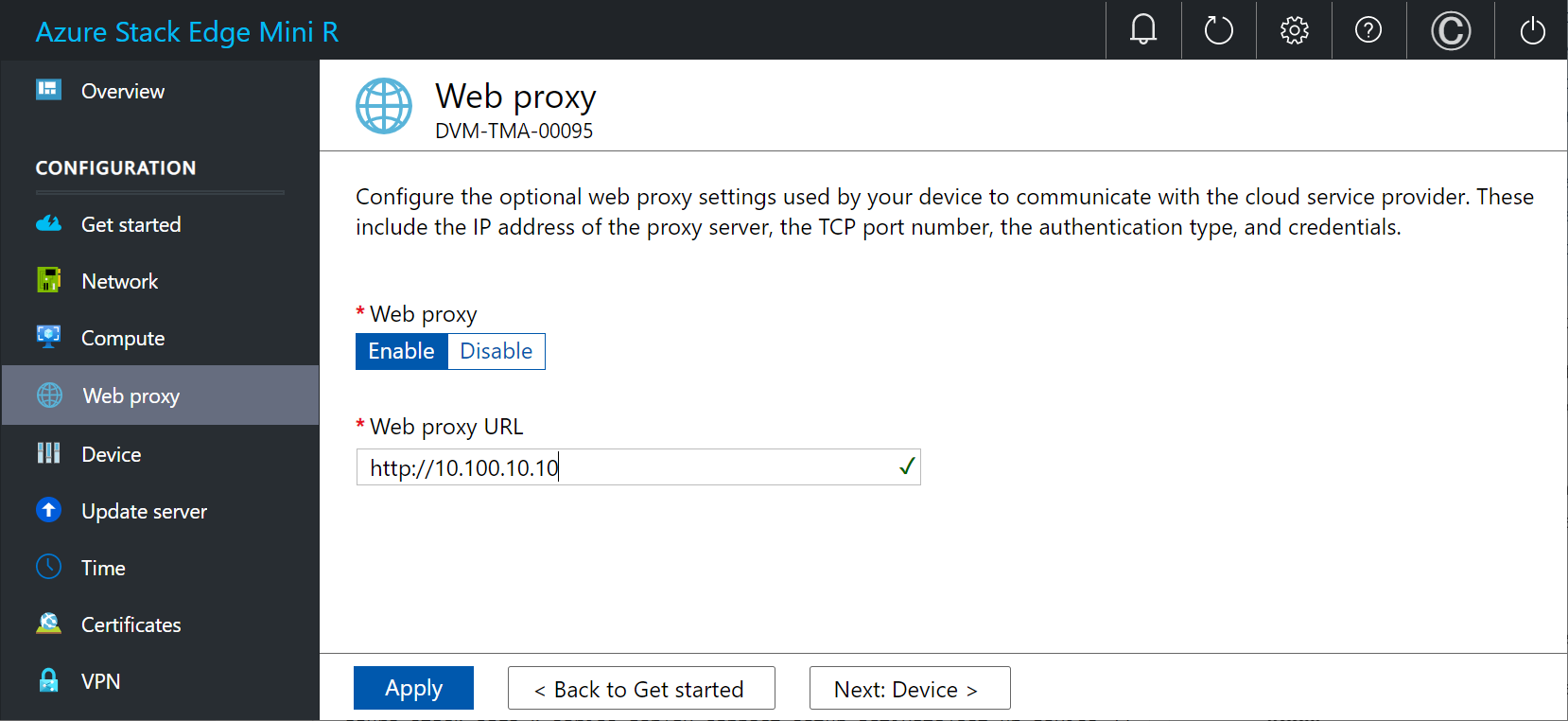
套用設定之後,請選取 [下一步: 裝置]。
下一步
在本教學課程中,您已了解:
- 必要條件
- 設定網路
- 啟用計算網路
- 設定 Web Proxy
若要了解如何設定您的 Azure Stack Edge Mini R 裝置,請參閱:
![本機 Web UI [憑證] 頁面](media/azure-stack-edge-mini-r-deploy-configure-network-compute-web-proxy/get-started-1.png)