教學課程:設定搭配 GPU 的 Azure Stack Edge Pro 網路
本教學課程說明如何使用本機 Web UI 設定搭配上線 GPU 的 Azure Stack Edge Pro 裝置的網路。
連線程序需要約 20 分鐘才能完成。
本教學課程描述如何使用本機 Web UI 來設定雙節點 Azure Stack Edge Pro GPU 裝置的網路。
此程序可能需要約 45 分鐘才能完成。
在本教學課程中,您將了解:
- 必要條件
- 設定網路
- 設定進階網路
- 設定 Web Proxy
- 驗證網路設定
- 必要條件
- 選取裝置設定類型
- 在兩個節點上設定網路和網路拓撲
- 取得已備妥節點的驗證權杖
- 設定叢集見證並新增已備妥節點
- 設定 Azure 一致服務和 NFS 的虛擬 IP 設定
- 設定進階網路
- 設定 Web Proxy
- 驗證網路設定
必要條件
使用 GPU 設定及設定 Azure Stack Edge Pro 裝置之前,請確定您:
- 安裝實體裝置,如安裝 Azure Stack Edge Pro 中所述。
- 連線到裝置的本機 Web UI,如使用 GPU 連線到 Azure Stack Edge Pro 中所述。
設定安裝類型
設定網路
您的 [開始使用] 頁面會顯示向 Azure Stack Edge 服務設定及啟動實體裝置所需的各種設定。
請依照這些步驟設定裝置上的網路。
在裝置的本機 Web UI 中,移至開始使用頁面。
在 [網路] 圖格上,選取 [需要設定]。
您的實體裝置上有六個網路介面。 埠 1 和埠 2 是 1 Gbps 網路介面。 埠 3、埠 4、埠 5 和埠 6 都是 25 Gbps 網路介面,也可以做為 10 Gbps 網路介面。 埠 1 會自動設定為僅限管理埠,而埠 2 到埠 6 則是所有數據埠。 新裝置的 [網路] 頁面如下所示。
若要變更網路設定,請選取連接埠,然後在顯示的右側窗格中修改 IP 位址、子網路、閘道、主要 DNS 和次要 DNS。
如果您選取連接埠 1,可以看到其已預先設定為靜態。
![一個節點的本機 Web UI [連接埠 1 網络設定] 螢幕快照。](media/azure-stack-edge-gpu-deploy-configure-network-compute-web-proxy/network-3.png)
如果您選取連接埠 2、連接埠 3、連接埠 4或連接埠 5,則系統會將這些連接埠都預設為 DHCP。
![一個節點的本機 Web UI [埠 3 網络設定] 螢幕快照。](media/azure-stack-edge-gpu-deploy-configure-network-compute-web-proxy/network-4.png)
根據預設,所有埠都會設定IP。 如果您決定不要在裝置上設定網路介面的 IP,您可以將 IP 設定為 [否],然後 [修改] 設定。
![一個節點的本機 Web UI [埠 2 網络設定] 螢幕快照。](media/azure-stack-edge-gpu-deploy-configure-network-compute-web-proxy/set-ip-no.png)
進行網路設定時,請牢記下列事項:
- 請確定網路函式管理員部署的連接埠 5 和連接埠 6 已連線。 如需詳細資訊,請參閱教學課程:在 Azure Stack Edge 上部署網路函式 (預覽版)。
- 如果您的環境中啟用了 DHCP,則會自動設定網路介面。 系統會自動指派 IP 位址、子網路、閘道 和 DNS。
- 如果未啟用 DHCP,您可以視需要指派靜態 IP。
- 您可以將網路介面設定為 IPv4。
- 任何連接埠的序號都會對應到節點序號。
注意
如果您需要從外部網路連線到您的裝置,請參閱讓裝置可從外部網路存取以取得其他網路設定。
設定裝置網路之後,頁面會更新,如下所示:
![已完整設定一個節點的本機 Web UI [網络] 頁面螢幕快照。](media/azure-stack-edge-gpu-deploy-configure-network-compute-web-proxy/network-2.png)
注意
我們建議您不要將網路介面的本機 IP 位址從靜態切換成 DHCP,除非您有另一個連接到裝置的 IP 位址。 如果使用一個網路介面並切換至 DHCP,就無法判斷 DHCP 位址。 如果您想要變更為 DHCP 位址,請等到裝置已啟動服務之後再變更。 然後,您就可以在您服務的 Azure 入口網站中於 [裝置屬性] 中檢視所有介面卡的 IP。
設定並套用網路設定之後,請選取 [下一步:進階網络 ] 來設定計算網路。
設定虛擬交換器
請遵循下列步驟來新增或刪除虛擬交換器。
注意
您可以在裝置上建立的虛擬交換器數目沒有任何限制。 不過,您一次只能在一個虛擬交換器上啟用計算。
在裝置的本機 UI 中,移至 [ 進階網络] 頁面。
在 [虛擬交換器] 區段中,新增或刪除虛擬交換器。 選取 [新增虛擬交換器] 以建立新的交換器。
![本機 UI 中 [進階網路功能] 頁面上 [新增虛擬交換器] 選項的螢幕快照](media/azure-stack-edge-gpu-deploy-configure-network-compute-web-proxy/azure-stack-edge-advanced-networking-add-virtual-switch.png)
在 [網络設定] 刀鋒視窗中,如果使用新的虛擬交換器,請提供下列項目:
- 提供虛擬交換器的 [名稱]。
- 選擇應該在其中建立虛擬交換器的 [網路介面]。
- 為虛擬交換器設定 [MTU] (最大傳輸單位) 參數 (選擇性)。
- 選取 [修改] 和 [套用] 以儲存變更。
MTU 值會決定可以透過網路傳輸的封包大小上限。 Azure Stack Edge 支援下表中的 MTU 值。 如果網路路徑上的裝置具有低於 1500 的 MTU 設定,則會捨棄封包大小為 1500 的「不要片段」旗標 (DF) 的 IP 封包。
Azure Stack Edge SKU 網路介面 支援的 MTU 值 Pro-GPU 連接埠 1、2、3 和 4 1400 - 1500 Pro-GPU 連接埠 5 和 6 無法設定,設定為預設值。 Pro 2 連接埠 1 和 2 1400 - 1500 Pro 2 連接埠 3 和 4 無法設定,設定為預設值。 主機虛擬交換器會使用指定的 MTU 設定。
如果在虛擬交換器上建立虛擬網路介面,介面會使用指定的 MTU 設定。 如果已啟用此虛擬交換器進行計算,Azure Kubernetes Service VM 和容器網路介面也會使用指定的 MTU。
![本機 UI 中 [進階網路功能] 頁面上 [新增虛擬交換器設定] 的螢幕快照](media/azure-stack-edge-gpu-deploy-configure-network-compute-web-proxy/azure-stack-edge-advanced-networking-add-virtual-switch-settings.png)
當您建立虛擬交換器時,MTU 資料行會填入其 MTU 值。
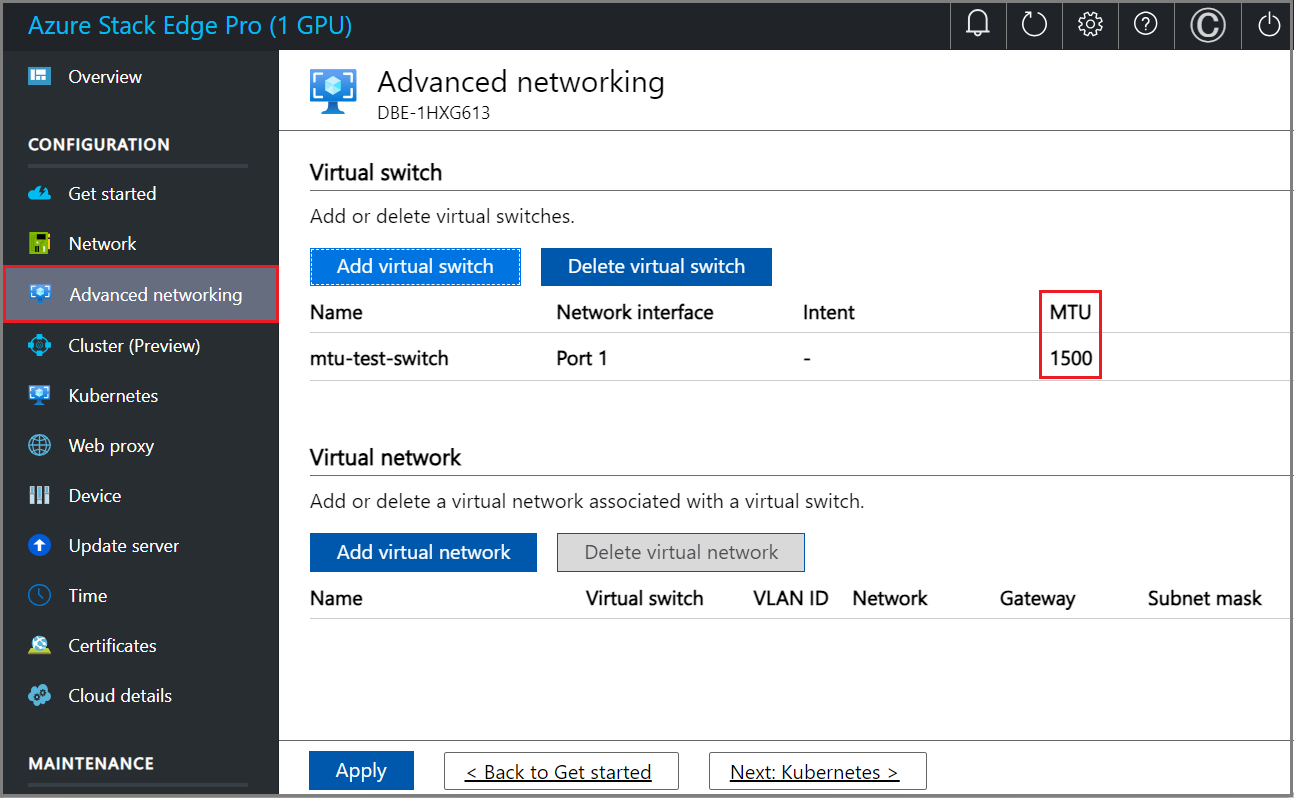
設定需要幾分鐘的時間才能套用,一旦建立虛擬交換器,虛擬交換器清單就會更新以反映新建立的交換器。 您可以看到指定的虛擬交換器已建立並啟用以進行計算。
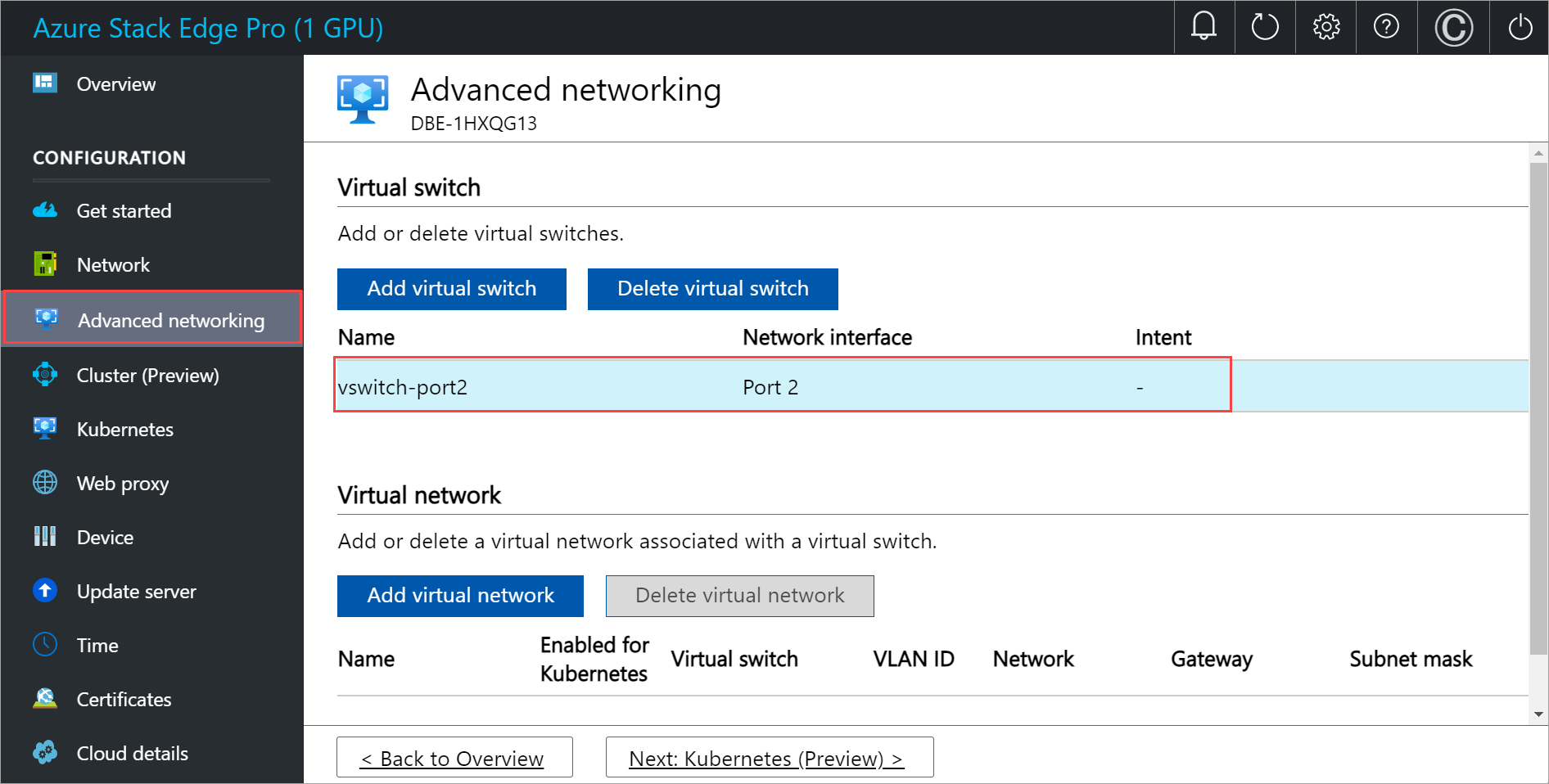
您可以遵循稍早所述的步驟來建立多個交換器。
若要刪除虛擬交換器,請在 [虛擬交換器] 區段底下,選取 [刪除虛擬交換器]。 刪除虛擬交換器時,也會刪除相關聯的虛擬網路。
接下來,您可以建立虛擬網路,並將虛擬網路與您的虛擬交換器產生關聯。
設定虛擬網路
您可以新增或刪除與虛擬交換器相關聯的虛擬網路。 若要新增虛擬交換器,請遵循下列步驟:
在本機 UI 的 [進階網路功能] 頁面上,於 [虛擬網路] 區段底下,選取 [新增虛擬網路]。
在 [新增虛擬網路] 刀鋒視窗中,輸入下列資訊:
- 選取您要為其建立虛擬網路的虛擬交換器。
- 提供虛擬網路的 [名稱]。 您指定的名稱必須符合 Azure 資源的命名規則和限制。
- 以 1-4094 範圍中的唯一數字,輸入 [VLAN 識別碼]。 您提供的 VLAN 識別碼應該位於主幹設定中。 如需交換器主幹設定的詳細資訊,請參閱實體交換器製造商的指示。
- 根據實體網路設定,為您的虛擬 LAN 網路指定 [子網路遮罩] 和 [閘道]。
- 選取套用。 虛擬網路會在指定的虛擬交換器上建立。
![如何在一個節點的本機 UI 的 [進階網络] 頁面中新增虛擬網路的螢幕快照。](media/azure-stack-edge-gpu-deploy-configure-network-compute-web-proxy/add-virtual-network-one-node-1.png)
若要刪除虛擬網路,請在 [虛擬網路] 區段底下,選取 [刪除虛擬網路],然後選取您想要刪除的虛擬網路。
選取 [下一步: Kubernetes >],以設定 Kubernetes 的計算 IP。
設定計算 IP
建立虛擬交換器之後,您可以啟用 Kubernetes 計算流量的交換器。
在本機 UI 中,前往 [Kubernetes] 頁面。
從提供的選項指定工作負載。
- 如果您正在使用 Azure 私人 MEC 解決方案,請選取環境中 Azure 私人 MEC 解決方案的選項。
- 如果您正在使用 SAP Digital Manufacturing 解決方案或其他Microsoft合作夥伴解決方案,請選取 SAP Digital Manufacturing for Edge Computing 的選項,或您環境中的另一個Microsoft合作夥伴解決方案。
- 針對其他工作負載,請選取 [您環境中的其他工作負載] 的選項。
如果出現提示,請確認您指定的選項,然後選取 [套用]。
若要使用 PowerShell 來指定工作負載,請參閱變更 Kubernetes 工作負載設定檔中的詳細步驟。
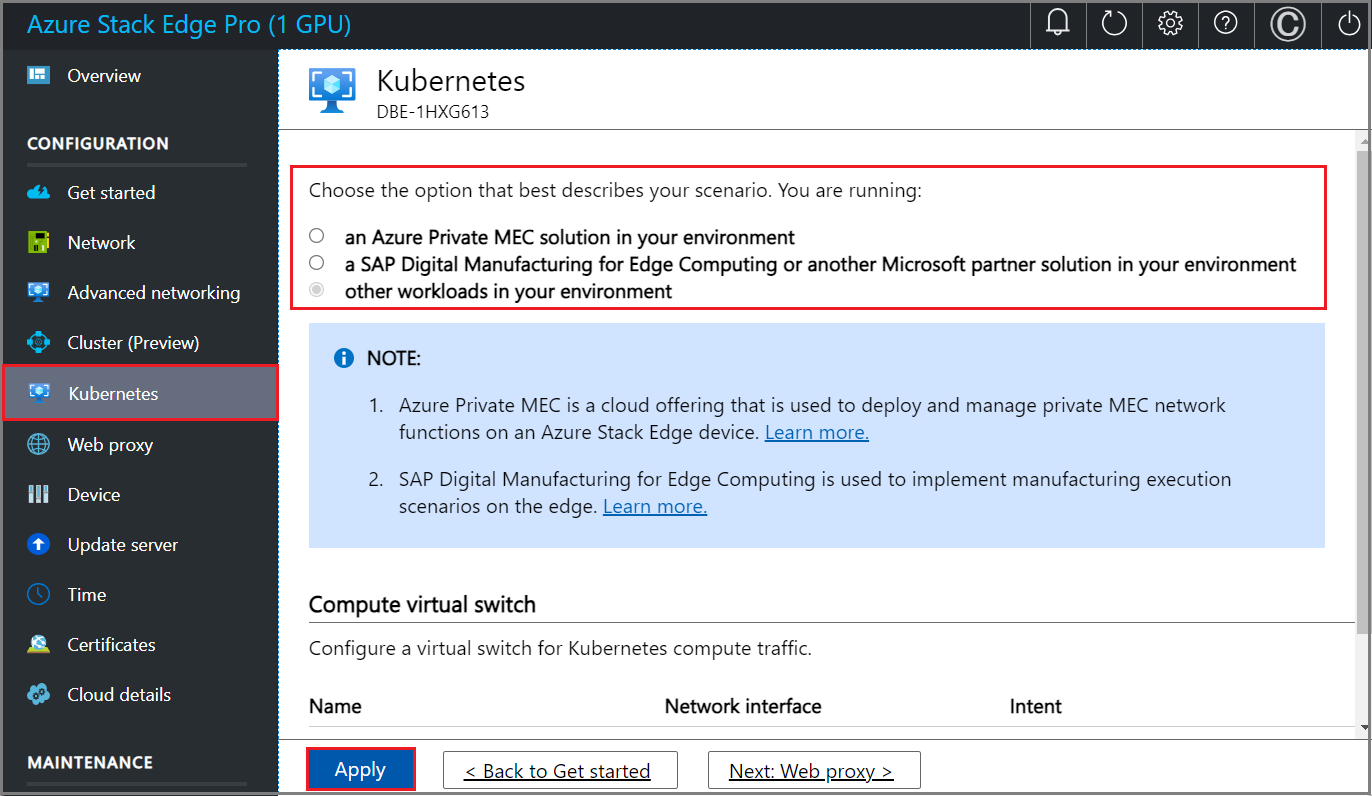
從下拉式清單中,選取您想要為 Kubernetes 計算流量啟用的虛擬交換器。
指派 Kubernetes 節點 IP。 這些靜態 IP 位址用於 Kubernetes VM。
如果您為環境選取 [Azure Private MEC 解決方案 ] 或 [SAP Digital Manufacturing for Edge Computing] 或其他Microsoft合作夥伴 工作負載選項,則必須針對 1 個節點組態提供至少 6 個 IPv4 位址(或更多位址)的連續範圍,以及 7 個 IPv4 位址(或更多位址)用於雙節點設定。
如果您為 n 節點裝置選取其他工作負載選項,則會使用開始和結束 IP 位址,為計算 VM 提供至少 n+1 個 IPv4 位址的連續範圍(或更多位址)。 針對單節點裝置,請至少提供 2 個可用的連續 IPv4 位址。 針對雙節點叢集,請至少提供 3 個可用且連續的 IPv4 位址。
重要
- 如果您在環境中執行 其他工作負載 ,Azure Stack Edge 上的 Kubernetes 會針對 Pod 使用 172.27.0.0/16 子網,並針對服務使用 172.28.0.0/16 子網。 請確定您的網路中未使用這些子網路。 如需詳細資訊,請參閱變更 Kubernetes 的 Pod 和服務子網路。
- Kubernetes 節點 IP 不支援 DHCP 模式。
指派 Kubernetes 外部服務 IP。 這些也是負載平衡 IP 位址。 這些連續的 IP 位址可供您想要在 Kubernetes 叢集外部公開的服務使用,而且您可以根據公開的服務數目來指定靜態 IP 範圍。
重要
強烈建議您為 Azure Stack Edge 中樞服務指定最少 1 個 IP 位址,以存取計算模組。 您稍後可以更新服務 IP 位址。
選取套用。
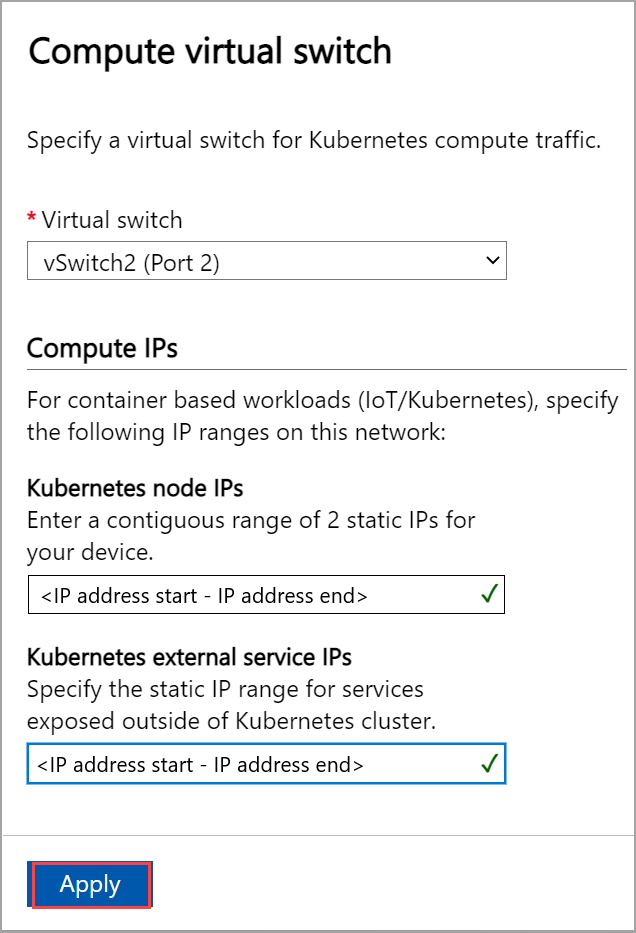
系統需要幾分鐘才會套用組態,建議您重新整理瀏覽器。
選取 [下一步:Web Proxy] 以設定 Web Proxy。
設定安裝類型
在其中一部裝置的本機 UI 中,移至 [開始使用] 頁面。
在 [設定 2 個節點的叢集] 圖格中,選取 [開始]。
![[開始使用] 頁面上的本機 Web UI「設定 2 節點叢集」](media/azure-stack-edge-gpu-deploy-configure-network-compute-web-proxy/setup-type-two-node-1m.png)
在第二部裝置的本機 UI 中,移至 [開始使用] 頁面。
在 [準備節點] 圖格中,選取 [開始]。
![[開始使用] 頁面上的本機 Web UI「準備節點」](media/azure-stack-edge-gpu-deploy-configure-network-compute-web-proxy/setup-type-prepare-node-1m.png)
設定網路、拓撲
在兩個節點上設定網路和網路拓撲。 這些步驟可以平行完成。 這兩個節點上的佈線應該相同,而且應該符合您選擇的網路拓撲。
如需選取網路拓撲的詳細資訊,請參閱 支援的網路拓撲。
在第一個節點上設定網路
若要設定 2 個節點裝置的網路,請在裝置的第一個節點上遵循下列步驟:
在第一個節點的本機 UI 中,於 [網路] 圖格中,選取 [需要設定]。
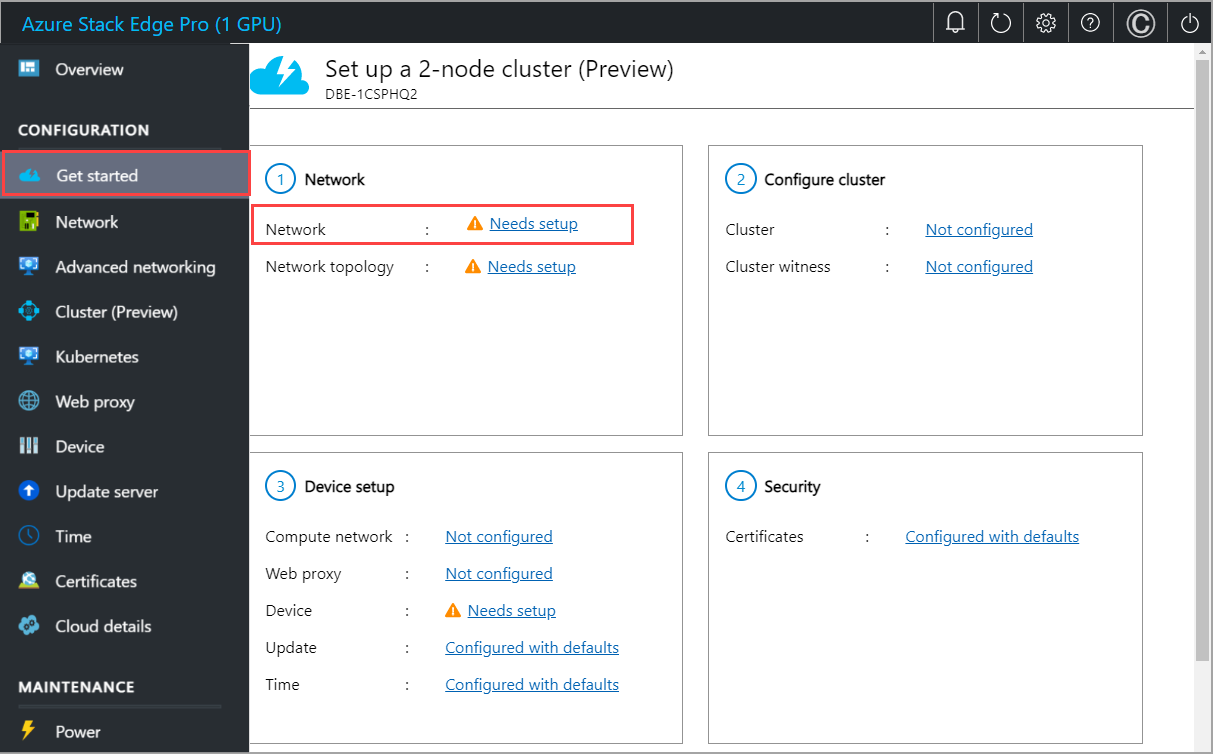
在 [網路] 頁面中,設定網路介面的 IP 位址。 您的實體裝置上有六個網路介面。 埠 1 和埠 2 是 1 Gbps 網路介面。 埠 3、埠 4、埠 5 和埠 6 都是 25 Gbps 網路介面,也可以做為 10 Gbps 網路介面。 埠 1 會自動設定為僅限管理埠,而埠 2 到埠 6 則是所有數據埠。
針對新的裝置,[ 網络設定 ] 頁面如下所示:
![新裝置的本機 Web UI[進階網路功能] 頁面 1](media/azure-stack-edge-gpu-deploy-configure-network-compute-web-proxy/configure-network-interface-1.png)
若要變更網路設定,請選取連接埠,然後在顯示的右側窗格中修改 IP 位址、子網路、閘道、主要 DNS 和次要 DNS。 您可以將網路介面設定為 IPv4。
![新裝置的本機 Web UI[進階網路功能] 頁面 2](media/azure-stack-edge-gpu-deploy-configure-network-compute-web-proxy/configure-network-settings-1m.png)
根據預設,所有埠都會設定IP。 如果您決定不要在裝置上設定網路介面的 IP,您可以將 IP 設定為 [否],然後 [修改] 設定。
![一個節點的本機 Web UI [埠 2 網络設定] 螢幕快照。](media/azure-stack-edge-gpu-deploy-configure-network-compute-web-proxy/set-ip-no.png)
進行網路設定時,請牢記下列事項:
請確定網路函式管理員部署的連接埠 5 和連接埠 6 已連線。 如需詳細資訊,請參閱教學課程:在 Azure Stack Edge 上部署網路函式 (預覽版)。
如果您的環境中啟用了 DHCP,則會自動設定網路介面。 系統會自動指派 IP 位址、子網路、閘道 和 DNS。 如果未啟用 DHCP,您可以視需要指派靜態 IP。
在 25-Gbps 介面上,您可以將 RDMA (遠端直接存取記憶體) 模式設定為 iWarp 或 RoCE (透過聚合式乙太網路的 RDMA)。 如果低延遲是主要需求,且延展性並不相關,請使用 RoCE。 當延遲是關鍵需求,同時也必須優先考量使用便利性和可擴縮性時,iWARP 是最佳的選擇。
任何連接埠的序號都會對應到節點序號。
重要
針對雙節點叢集,網路拓撲僅支援具有設定 IP 位址的網路介面。
套用網路設定之後,請選取 [下一步:進階網路功能 >] 來設定您的網路拓撲。
在第一個節點上設定網路拓撲
在 [進階網路功能] 頁面中,從下列選項選擇叢集的拓撲和節點之間的儲存體流量:
無交換器。 當高速交換器不適用於儲存體和叢集流量時,請使用此選項。
使用交換器和 NIC 小組。 當您需要透過小組進行連接埠層級備援時,請使用此選項。 NIC 小組可讓您將裝置節點上的兩個實體連接埠 (在此案例中是連接埠 3 和連接埠 4) 分組為兩個軟體型虛擬網路介面。 這些組合網路介面會在網路介面失敗時提供快速效能和容錯能力。 如需詳細資訊,請參閱 Windows Server 上的 NIC 小組。
使用沒有 NIC 小組的交換器。 如果您需要工作負載流量的額外埠,且不需要埠層級備援,請使用此選項。
![本機 Web UI [網络] 頁面的螢幕快照,其中已選取 [使用交換器和 NIC 小組] 選項。](media/azure-stack-edge-gpu-deploy-configure-network-compute-web-proxy/select-network-topology-1m.png)
確定您的節點已根據選取的拓撲進行佈線。
選取套用。
[ 確認網络設定 ] 對話框會提醒您確定您的節點已根據您選取的網络拓撲進行纜線。 選擇網路叢集拓撲之後,您就無法在未重設裝置的情況下變更此拓撲。 選取 [是] 以確認網路拓撲。
![本機 Web UI [確認網路設定] 對話方塊](media/azure-stack-edge-gpu-deploy-configure-network-compute-web-proxy/confirm-network-setting-1.png)
網路拓撲設定需要幾分鐘的時間才能套用,當成功套用設定時您會看到通知。
套用網路拓撲之後,[網路] 頁面就會更新。 例如,如果您選取了使用交換器和 NIC 小組的網路拓撲,您會看到在裝置節點上,會在埠 2 建立虛擬交換器 vSwitch1 ,而另一個虛擬交換器則會 在埠 3 和埠 4 上建立 vSwitch2 。 連接埠 3 和連接埠 4 會組成小組,接著在組合網路介面上,會建立兩個虛擬網路介面,vPort3 和 vPort4。 對於第二個裝置節點也是如此。 然後,組合網路介面會透過交換器連線。
![已更新本機 Web UI [網络] 頁面](media/azure-stack-edge-gpu-deploy-configure-network-compute-web-proxy/network-settings-updated-1.png)
接下來,設定第二個節點的網路和網路拓撲。
在第二個節點上設定網路
準備第二個節點以進行叢集。 首先,設定網路。 在第二個節點的本機 UI 中遵循下列步驟:
在 [準備節點以進行叢集] 頁面上,於 [網路] 圖格中,選取 [需要設定]。
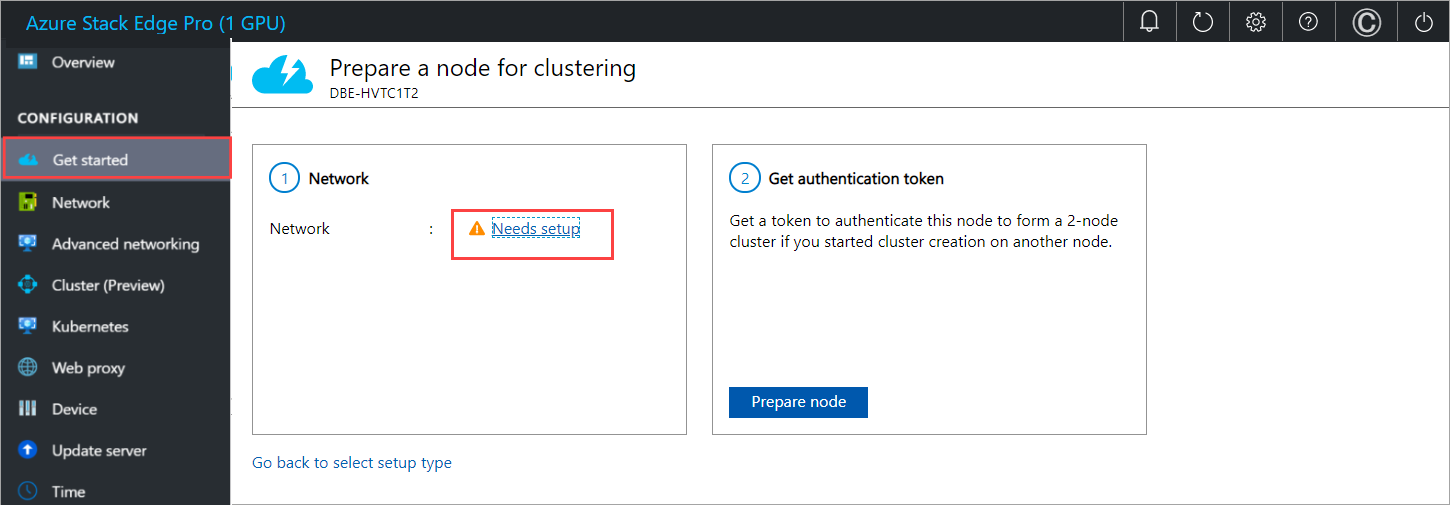
以您設定第一個節點的類似方式,在第二個節點上設定網路。
在第二個節點上設定網路拓撲
請確定第二個節點會根據您為第一個節點選取的拓撲進行佈線。 在 [網路] 頁面中,選擇並 [套用] 您為第一個節點選取的相同拓撲。
![在第二個節點上選取 [使用交換器和 NIC 小組] 選項的本機 Web UI [網络] 頁面](media/azure-stack-edge-gpu-deploy-configure-network-compute-web-proxy/select-network-topology-2.png)
選取 [返回開始使用]。
取得驗證權杖
若要取得驗證令牌以新增此節點以形成叢集,請遵循第二個節點的本機 UI 中的下列步驟:
在 [準備節點以進行叢集] 頁面上,於 [取得驗證權杖] 圖格中,選取 [準備節點]。
![本機 Web UI [取得驗證令牌] 圖格,並在第二個節點上選取 [準備節點] 選項](media/azure-stack-edge-gpu-deploy-configure-network-compute-web-proxy/select-get-authentication-token-1m.png)
選取 [取得權杖]。
複製節點序號和驗證權杖。 當您將此節點新增至第一個節點上的叢集時,將會使用此資訊。
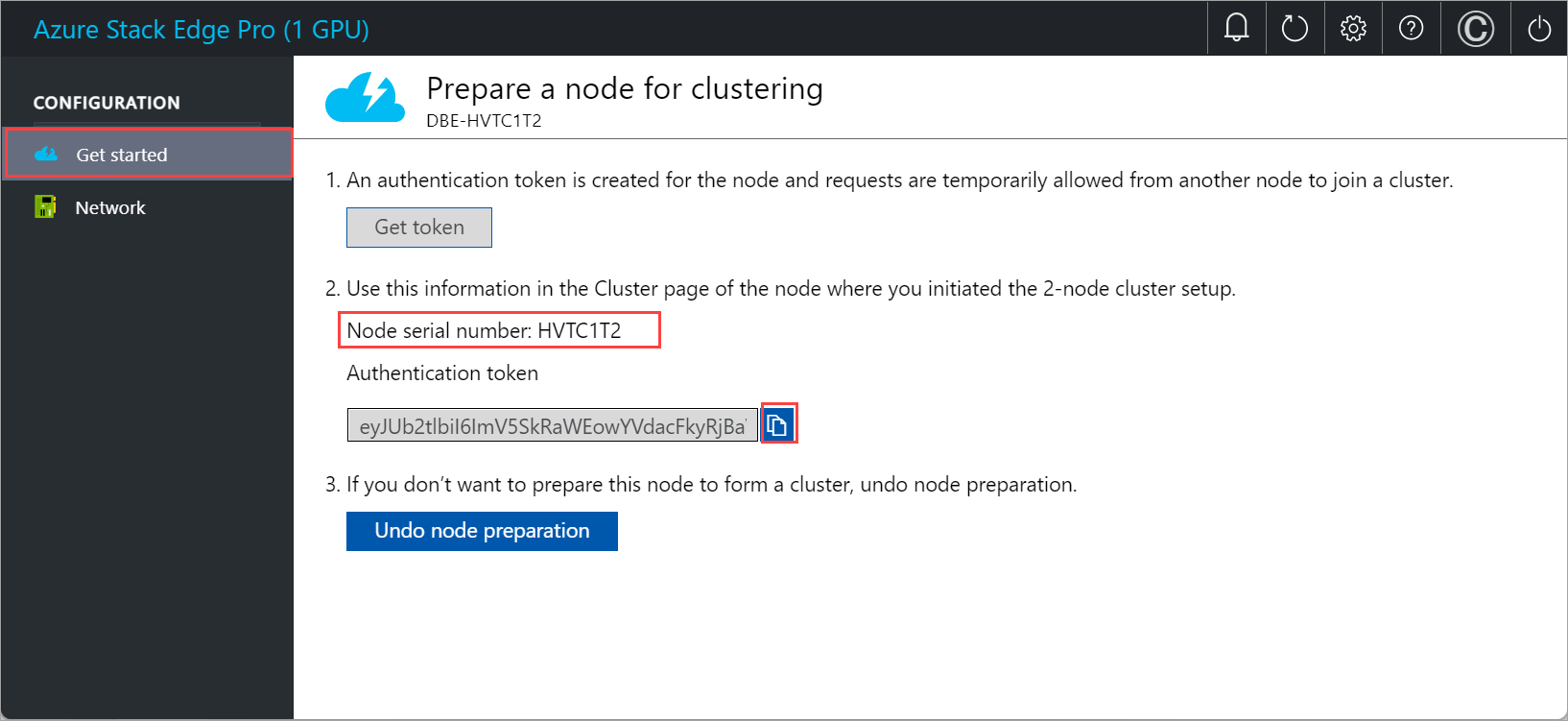
設定叢集
若要設定叢集,您必須建立叢集見證,然後新增備妥的節點。 您必須設定虛擬IP設定,才能連線到叢集,而不是特定節點。
設定叢集見證
您現在會建立叢集見證。 如果有節點關閉,叢集見證有助於建立雙節點裝置的仲裁。 若要了解仲裁,請參閱了解仲裁。
叢集見證可以是:
如果您使用 Azure 儲存體帳戶來為叢集仲裁提供投票,則為雲端見證。 雲端見證會使用 Azure Blob 儲存體來讀取或寫入 Blob 檔案,然後使用它來仲裁裂腦解析。
當您具有網際網路存取時,使用雲端見證。 如需雲端見證的詳細資訊,請參閱為容錯移轉叢集部署雲端見證。
如果您使用本機 SMB 檔案共用在叢集仲裁中提供投票,則為檔案共用見證。 如果叢集中所有伺服器的網際網路連線斷斷續續,或因為沒有任何共用磁碟機而無法使用磁碟見證,請使用檔案共用見證。
如果您在具有其他機器和檔案共用的 IT 環境中,請使用檔案共用見證。 如需檔案共用見證的詳細資訊,請參閱為容錯移轉叢集部署檔案共用見證。
建立叢集見證之前,請確定您已檢閱叢集見證需求。
請遵循下列步驟設定叢集見證。
設定雲端見證
在第一個節點的本機 UI 中,移至 [叢集 (預覽)] 頁面。 在 [叢集見證類型] 底下,選取 [修改]。
![選取 [叢集見證] 第一個節點上 [叢集見證] 選項的本機 Web UI [叢集] 頁面](media/azure-stack-edge-gpu-deploy-configure-network-compute-web-proxy/add-cluster-witness-1m.png)
在 [修改叢集見證] 刀鋒視窗,輸入下列輸入。
- 選擇 [見證類型] 作為 [雲端]。
- 輸入 Azure 儲存體帳戶名稱。
- 從存取金鑰或 SAS 權杖指定儲存體帳戶驗證。
- 如果您選擇存取金鑰作為驗證機制,請輸入儲存體帳戶的存取金鑰、見證所在的 Azure 儲存體容器,以及服務端點。
- 選取套用。
![在第一個節點上的 [修改叢集見證] 刀鋒視窗中選取雲端見證類型的本機 Web UI [叢集] 頁面](media/azure-stack-edge-gpu-deploy-configure-network-compute-web-proxy/add-cluster-witness-cloud-1m.png)
設定本機見證
在第一個節點的本機 UI 中,移至 [叢集] 頁面。 在 [叢集見證類型] 底下,選取 [修改]。
![選取 [叢集見證] 第一個節點上 [叢集見證] 選項的本機 Web UI [叢集] 頁面](media/azure-stack-edge-gpu-deploy-configure-network-compute-web-proxy/add-cluster-witness-1m.png)
在 [修改叢集見證] 刀鋒視窗,輸入下列輸入。
- 選擇 [見證類型] 作為 [本機]。
- 以 //server/fileshare 格式輸入檔案共用路徑。
- 選取套用。
![在第一個節點上的 [修改叢集見證] 刀鋒視窗中選取本機見證類型的本機 Web UI [叢集] 頁面](media/azure-stack-edge-gpu-deploy-configure-network-compute-web-proxy/add-cluster-witness-local-1m.png)
將備妥的節點新增至叢集
將備妥的節點新增至第一個節點,並形成叢集。 在您新增備妥的節點之前,請確定傳入節點上的網路設定方式與您起始叢集建立所在的節點相同。
在第一個節點的本機 UI 中,移至 [叢集] 頁面。 在 [現有的節點] 底下,選取 [新增節點]。
![選取 [現有] 第一個節點上 [現有] 的 [新增節點] 選項的本機 Web UI [叢集] 頁面](media/azure-stack-edge-gpu-deploy-configure-network-compute-web-proxy/add-node-1m.png)
在 [新增節點] 刀鋒視窗中,輸入傳入節點的下列資訊:
- 提供傳入節點的序號。
- 輸入傳入節點的驗證權杖。
選取 [驗證和新增]。 此步驟需要幾分鐘的時間。
![已針對第一個節點上選取 [現有] 的 [新增節點] 選項的本機 Web UI [新增節點] 頁面](media/azure-stack-edge-gpu-deploy-configure-network-compute-web-proxy/add-node-2m.png)
當節點成功驗證時,您會看到通知。
節點現在已準備好加入叢集。 選取套用。 叢集建立可能需要數分鐘的時間。 建立叢集之後,頁面就會更新以顯示已新增這兩個節點。
設定虛擬 IP
針對 Azure 一致服務和 NFS,您也需要定義虛擬 IP,讓您可連線到叢集裝置,而不是特定節點。 虛擬 IP 是叢集網路中可用的 IP,且任何連線到兩節點裝置上叢集網路的用戶端都應該能夠存取這個 IP。 Azure 一致服務和 NFS 必須位於相同的網路上。
針對 Azure 一致服務
若為 Azure 一致服務,請遵循下列步驟來設定虛擬 IP。
在 [叢集] 頁面上本機 UI 中的 [虛擬 IP 設定] 區段下,選取 [Azure Consistent Services] \(Azure 一致服務\)。
![已針對第一個節點上的 [虛擬 IP 設定] 選取 [Azure 一致服務] 的本機 Web UI [叢集] 頁面](media/azure-stack-edge-gpu-deploy-configure-network-compute-web-proxy/configure-azure-consistent-services-1m.png)
在 [虛擬 IP 設定] 刀鋒視窗中,輸入下列內容。
- 從下拉式清單選取 [Azure Consistent Services network] \(Azure 一致服務網路\)。
- 從 [DHCP] 或 [靜態] 選擇 IP 設定。
- 如果您選擇 IP 設定為靜態,請輸入虛擬 IP。 這應該是您所指定 Azure 一致服務網路內的免費 IP。 如果您選取 [DHCP],系統會自動從您選取的 Azure 一致服務網路挑選虛擬 IP。
選取套用。
![本機 Web UI [叢集] 頁面,其 [虛擬IP 設定] 刀鋒視窗已針對第一個節點上的 Azure 一致服務設定](media/azure-stack-edge-gpu-deploy-configure-network-compute-web-proxy/configure-azure-consistent-services-2m.png)
針對網路檔案系統
針對透過 NFS 通訊協定連線至雙節點裝置的用戶端,請遵循下列步驟設定虛擬 IP。
在 [叢集] 頁面上本機 UI 中的 [虛擬 IP 設定] 區段下,選取 [網路檔案系統]。
![已針對第一個節點上的 [虛擬 IP 設定] 選取 [網络檔案系統] 的本機 Web UI [叢集] 頁面](media/azure-stack-edge-gpu-deploy-configure-network-compute-web-proxy/configure-network-file-system-1m.png)
在 [虛擬 IP 設定] 刀鋒視窗中,輸入下列內容。
- 從下拉式清單中,選取 [NFS 網路]。
- 從 [DHCP] 或 [靜態] 選擇 IP 設定。
- 如果您選擇 IP 設定為靜態,請輸入虛擬 IP。 這應該是您所指定 NFS 網路內的免費 IP。 如果您選取 [DHCP],系統會自動從您選取的 NFS 網路挑選虛擬 IP。
選取套用。
![第一個節點上已針對 NFS 設定 [虛擬 IP 設定] 刀鋒視窗的本機 Web UI [叢集] 頁面](media/azure-stack-edge-gpu-deploy-configure-network-compute-web-proxy/configure-network-file-system-2m.png)
注意
需要虛擬 IP 設定。 如果您未設定這個 IP,則在下一個步驟中進行裝置設定時,系統將會封鎖您。
設定虛擬交換器
形成並設定叢集之後,您現在可以建立新的虛擬交換器。
重要
在雙節點叢集上,應該只在虛擬交換器上設定計算。
在本機 UI 中,移至 [進階網路功能] 頁面。
在 [虛擬交換器] 區段中,新增或刪除虛擬交換器。 選取 [新增虛擬交換器] 以建立新的交換器。
![本機 UI 中 [進階網路功能] 頁面上 [新增虛擬交換器] 選項的螢幕快照](media/azure-stack-edge-gpu-deploy-configure-network-compute-web-proxy/azure-stack-edge-advanced-networking-add-virtual-switch.png)
在 [網络設定] 刀鋒視窗中,如果使用新的虛擬交換器,請提供下列項目:
- 提供虛擬交換器的 [名稱]。
- 選擇應該在其中建立虛擬交換器的 [網路介面]。
- 為虛擬交換器設定 [MTU] (最大傳輸單位) 參數 (選擇性)。
- 選取 [修改] 和 [套用] 以儲存變更。
MTU 值會決定可以透過網路傳輸的封包大小上限。 Azure Stack Edge 支援下表中的 MTU 值。 如果網路路徑上的裝置具有低於 1500 的 MTU 設定,則會捨棄封包大小為 1500 的「不要片段」旗標 (DF) 的 IP 封包。
Azure Stack Edge SKU 網路介面 支援的 MTU 值 Pro-GPU 連接埠 1、2、3 和 4 1400 - 1500 Pro-GPU 連接埠 5 和 6 無法設定,設定為預設值。 Pro 2 連接埠 1 和 2 1400 - 1500 Pro 2 連接埠 3 和 4 無法設定,設定為預設值。 主機虛擬交換器會使用指定的 MTU 設定。
如果在虛擬交換器上建立虛擬網路介面,介面會使用指定的 MTU 設定。 如果已啟用此虛擬交換器進行計算,Azure Kubernetes Service VM 和容器網路介面 (CNI) 也會使用指定的 MTU。
![在本機 UI 的 [進階網路功能] 頁面上新增虛擬交換器設定的螢幕快照。](media/azure-stack-edge-gpu-deploy-configure-network-compute-web-proxy/azure-stack-edge-advanced-networking-add-virtual-switch-settings.png)
當您建立虛擬交換器時,MTU 資料行會填入其 MTU 值。
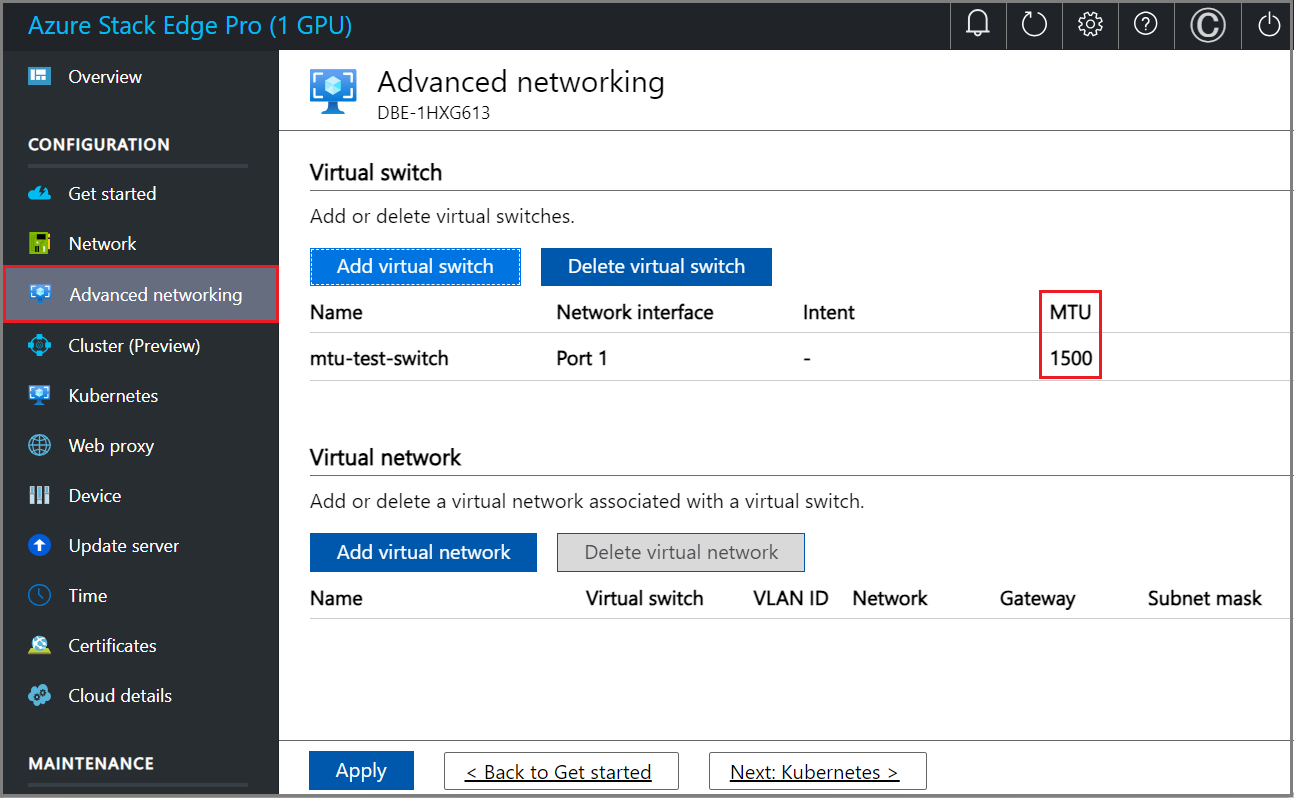
設定需要幾分鐘的時間才能套用,一旦建立虛擬交換器,虛擬交換器清單就會更新以反映新建立的交換器。 您可以看到指定的虛擬交換器已建立並啟用以進行計算。
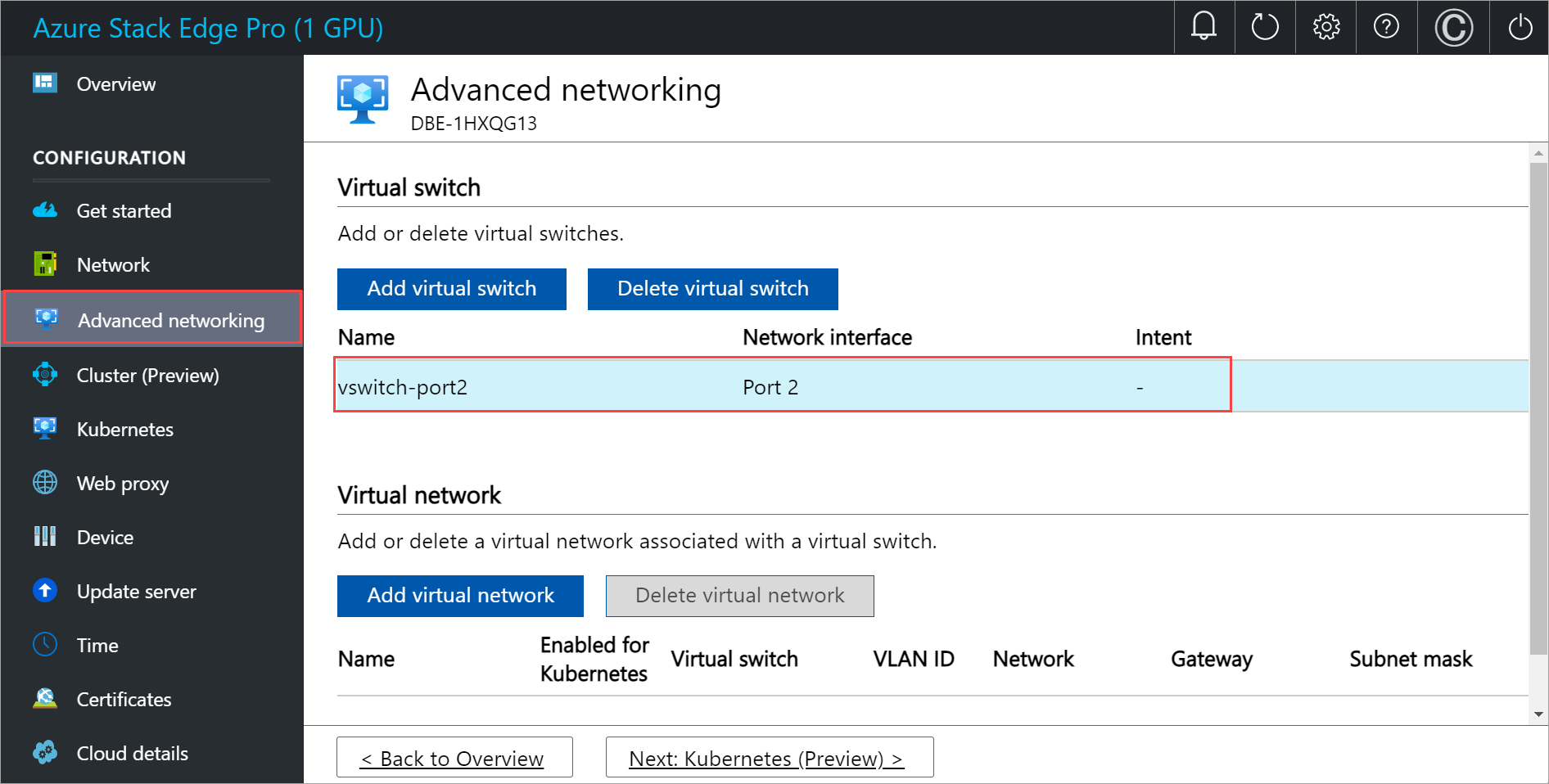
您可以遵循稍早所述的步驟來建立多個交換器。
若要刪除虛擬交換器,請在 [虛擬交換器] 區段底下,選取 [刪除虛擬交換器]。 刪除虛擬交換器時,也會刪除相關聯的虛擬網路。
接下來,您可以建立虛擬網路,並將虛擬網路與您的虛擬交換器產生關聯。
設定虛擬網路
您可以新增或刪除與虛擬交換器相關聯的虛擬網路。 若要新增虛擬網路,請遵循下列步驟:
在本機 UI 的 [進階網路功能] 頁面上,於 [虛擬網路] 區段底下,選取 [新增虛擬網路]。
在 [新增虛擬網路] 刀鋒視窗中,輸入下列資訊:
- 選取您要為其建立虛擬網路的虛擬交換器。
- 提供虛擬網路的 [名稱]。 您指定的名稱必須符合 Azure 資源的命名規則和限制。
- 以 1-4094 範圍中的唯一數字,輸入 [VLAN 識別碼]。 您提供的 VLAN 識別碼應該位於主幹設定中。 如需交換器主幹設定的詳細資訊,請參閱實體交換器製造商的指示。
- 根據實體網路設定,為您的虛擬 LAN 網路指定 [子網路遮罩] 和 [閘道]。
- 選取套用。
![如何在兩個節點的本機 UI 的 [進階網络] 頁面中新增虛擬網路的螢幕快照。](media/azure-stack-edge-gpu-deploy-configure-network-compute-web-proxy/add-virtual-network-one-node-1.png)
若要刪除虛擬網路,請在 [虛擬網路] 區段底下,選取 [刪除虛擬網路],然後選取您想要刪除的虛擬網路。
選取 [下一步: Kubernetes >],以設定 Kubernetes 的計算 IP。
設定計算 IP
建立虛擬交換器之後,您可以啟用 Kubernetes 計算流量的交換器。
在本機 UI 中,前往 [Kubernetes] 頁面。
從提供的選項指定工作負載。
- 如果您正在使用 Azure 私人 MEC 解決方案,請選取環境中 Azure 私人 MEC 解決方案的選項。
- 如果您正在使用 SAP Digital Manufacturing 解決方案或其他Microsoft合作夥伴解決方案,請選取 SAP Digital Manufacturing for Edge Computing 的選項,或您環境中的另一個Microsoft合作夥伴解決方案。
- 針對其他工作負載,請選取 [您環境中的其他工作負載] 的選項。
如果出現提示,請確認您指定的選項,然後選取 [套用]。
若要使用 PowerShell 來指定工作負載,請參閱變更 Kubernetes 工作負載設定檔中的詳細步驟。
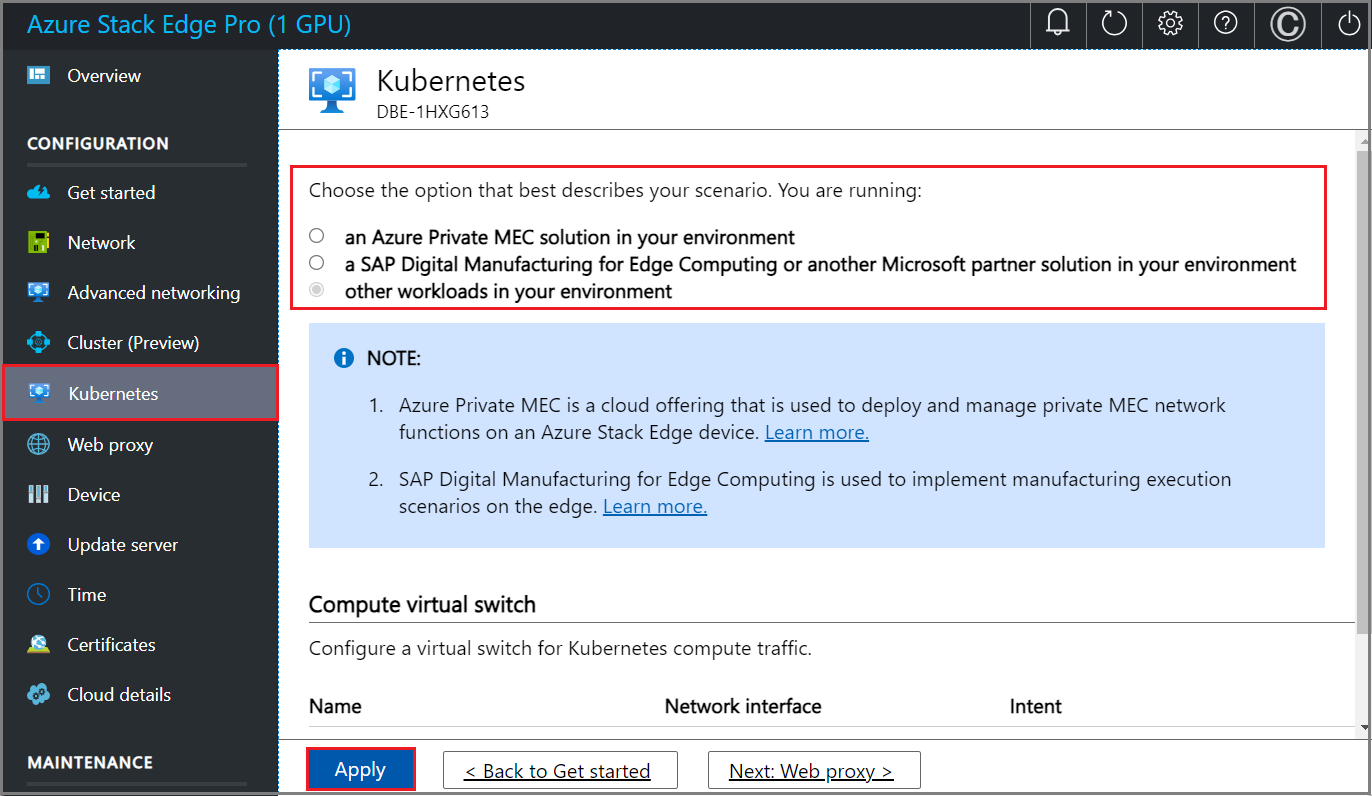
從下拉式清單中,選取您想要為 Kubernetes 計算流量啟用的虛擬交換器。
指派 Kubernetes 節點 IP。 這些靜態 IP 位址用於 Kubernetes VM。
如果您為環境選取 [Azure Private MEC 解決方案 ] 或 [SAP Digital Manufacturing for Edge Computing] 或其他Microsoft合作夥伴 工作負載選項,則必須針對 1 個節點組態提供至少 6 個 IPv4 位址(或更多位址)的連續範圍,以及 7 個 IPv4 位址(或更多位址)用於雙節點設定。
如果您為 n 節點裝置選取其他工作負載選項,則會使用開始和結束 IP 位址,為計算 VM 提供至少 n+1 個 IPv4 位址的連續範圍(或更多位址)。 針對單節點裝置,請至少提供 2 個可用的連續 IPv4 位址。 針對雙節點叢集,請至少提供 3 個可用且連續的 IPv4 位址。
重要
- 如果您在環境中執行 其他工作負載 ,Azure Stack Edge 上的 Kubernetes 會針對 Pod 使用 172.27.0.0/16 子網,並針對服務使用 172.28.0.0/16 子網。 請確定您的網路中未使用這些子網路。 如需詳細資訊,請參閱變更 Kubernetes 的 Pod 和服務子網路。
- Kubernetes 節點 IP 不支援 DHCP 模式。
指派 Kubernetes 外部服務 IP。 這些也是負載平衡 IP 位址。 這些連續的 IP 位址可供您想要在 Kubernetes 叢集外部公開的服務使用,而且您可以根據公開的服務數目來指定靜態 IP 範圍。
重要
強烈建議您為 Azure Stack Edge 中樞服務指定最少 1 個 IP 位址,以存取計算模組。 您稍後可以更新服務 IP 位址。
選取套用。
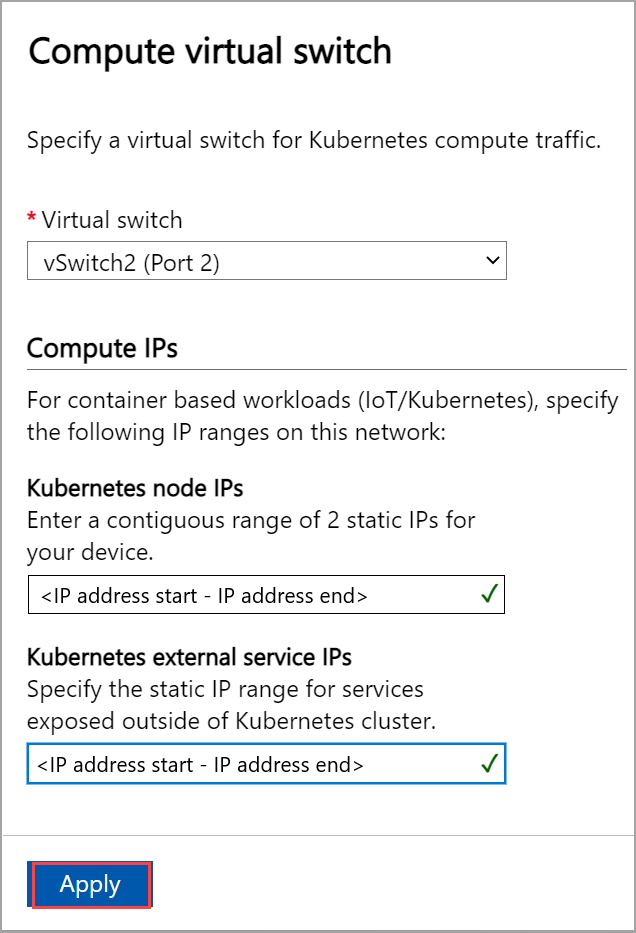
系統需要幾分鐘才會套用組態,建議您重新整理瀏覽器。
選取 [下一步: Web Proxy] 以設定 Web Proxy。
設定 Web Proxy
這是選用設定。 雖然 Web Proxy 設定是選用的,但如果您使用 Web Proxy,便只能在此頁面上設定它。
重要
- 不支援 Proxy 自動設定 (PAC) 檔案。 PAC 檔案會定義網頁瀏覽器和其他使用者代理程式如何自動選擇適當的 Proxy 伺服器 (存取方法) 來擷取指定的 URL。
- 透明的 Proxy 與 Azure Stack Edge Pro 搭配較能運作良好。 針對 (透過 Proxy 伺服器上所安裝的自有憑證) 攔截和讀取所有流量的非透明 Proxy,請上傳 Proxy 憑證的公開金鑰來作為 Azure Stack Edge Pro 裝置上的簽署鏈結。 然後,您可以在 Azure Stack Edge 裝置上設定 Proxy 伺服器設定。 如需詳細資訊,請參閱自備憑證並透過本機 UI 上傳。
在 Web Procy 設定頁面上,採取下列步驟:
在 [Web proxy URL] 方塊中,以下列格式輸入 URL:
http://host-IP address or FQDN:Port number。 不支援 HTTPS URL。若要驗證並套用所設定的 Web Proxy 設定,請選取 [套用]。
![本機 Web UI [Web Proxy 設定] 頁面 2 的螢幕快照](media/azure-stack-edge-gpu-deploy-configure-network-compute-web-proxy/configure-web-proxy-1.png)
驗證網路設定
請遵循下列步驟來驗證您的網路設定。
移至 [診斷測試] 頁面,然後選取測試,如下所示。
選取 [執行測試]。
![Azure Stack Edge 裝置本機 Web UI 中 [診斷測試] 頁面的螢幕快照。](media/azure-stack-edge-gpu-deploy-configure-network-compute-web-proxy/validate-network-settings-with-diagnostic-test.png)
檢閱測試結果,以確保每個已執行測試的狀態顯示為 [良好]。
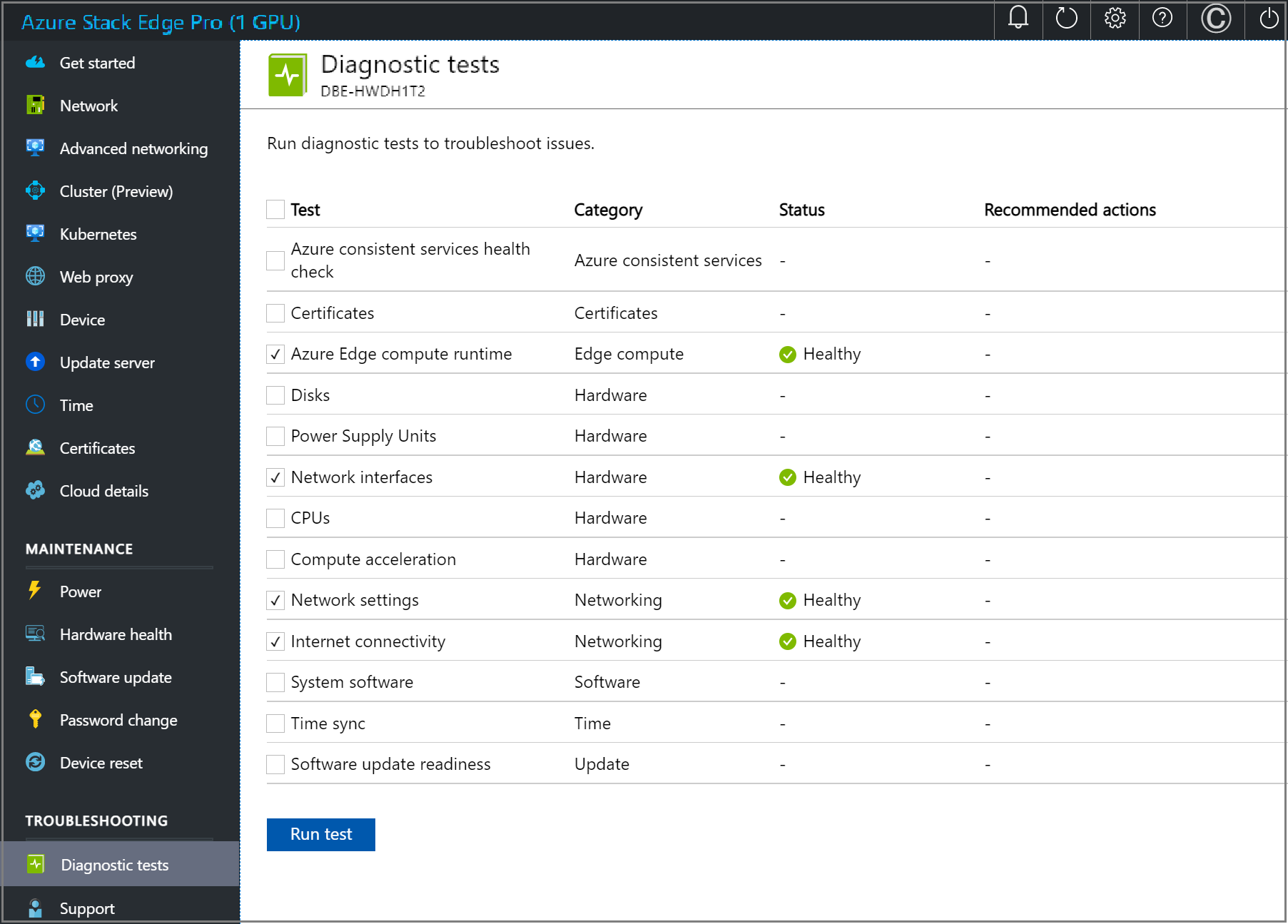
如果測試失敗,請選取測試結果頁面上的 [建議動作],實作建議的變更,然後重新執行測試。 例如,如果 Azure Edge 計算執行階段測試失敗,下列對話方塊會顯示建議的動作。
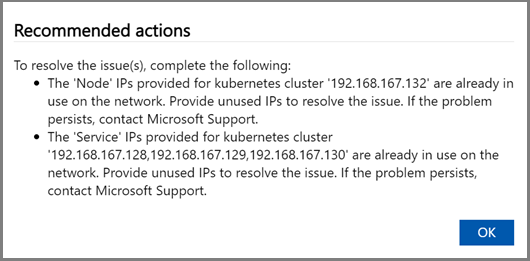
驗證網路設定且所有測試傳回 [良好] 狀態之後,請繼續前往裝置設定頁面。
針對雙節點裝置的第二個節點重複上述步驟。 請務必在兩個裝置節點上使用相同的 Web Proxy 設定。
下一步
在本教學課程中,您已了解:
- 必要條件
- 設定網路
- 啟用計算網路
- 設定 Web Proxy
- 驗證網路設定
- 必要條件
- 選取裝置設定類型
- 在兩個節點上設定網路
- 取得已備妥節點的驗證權杖
- 設定叢集見證並新增已備妥節點
- 設定 Azure 一致服務和 NFS 的虛擬 IP 設定
- 設定進階網路
- 設定 Web Proxy
- 驗證網路設定
若要了解如何設定您的 Azure Stack Edge Pro GPU 裝置,請參閱:
![一個節點的本機 Web UI [開始使用] 頁面螢幕快照。](media/azure-stack-edge-gpu-deploy-configure-network-compute-web-proxy/setup-type-single-node-1.png)
![一個節點的本機 Web UI [網络] 圖格螢幕快照。](media/azure-stack-edge-gpu-deploy-configure-network-compute-web-proxy/network-1.png)
![一個節點的本機 Web UI [網络] 頁面螢幕快照。](media/azure-stack-edge-gpu-deploy-configure-network-compute-web-proxy/network-2a.png)