教學課程:連線、設定和啟用 Azure Stack Edge Pro FPGA
重要
Azure Stack Edge Pro FPGA 裝置於 2024 年 2 月達到生命周期結束。
本教學課程描述如何使用本機 Web UI 來連線、設定和啟用 Azure Stack Edge Pro FPGA 裝置。
設定和啟用程序可能需要約 20 分鐘才能完成。
在本教學課程中,您會了解如何:
- 連線至實體裝置
- 設定並啟動實體裝置
必要條件
在您設定及安裝 Azure Stack Edge Pro FPGA 裝置之前,請先確定:
- 您已依照安裝 Azure Stack Edge Pro FPGA 中的詳細說明安裝實體裝置。
- 您具有先前建立用以管理 Azure Stack Edge Pro FPGA 裝置的 Azure Stack Edge 服務適用的啟用金鑰。 如需詳細資訊,請移至準備部署 Azure Stack Edge Pro FPGA。
連線至本機 Web UI 設定
使用靜態 IP 位址 192.168.100.5 和子網路 255.255.255.0,在電腦上設定要連線到 Azure Stack Edge Pro FPGA 裝置的乙太網路介面卡。
將電腦連線到裝置上的連接埠 1。 請使用下圖來識別您裝置上的連接埠 1。
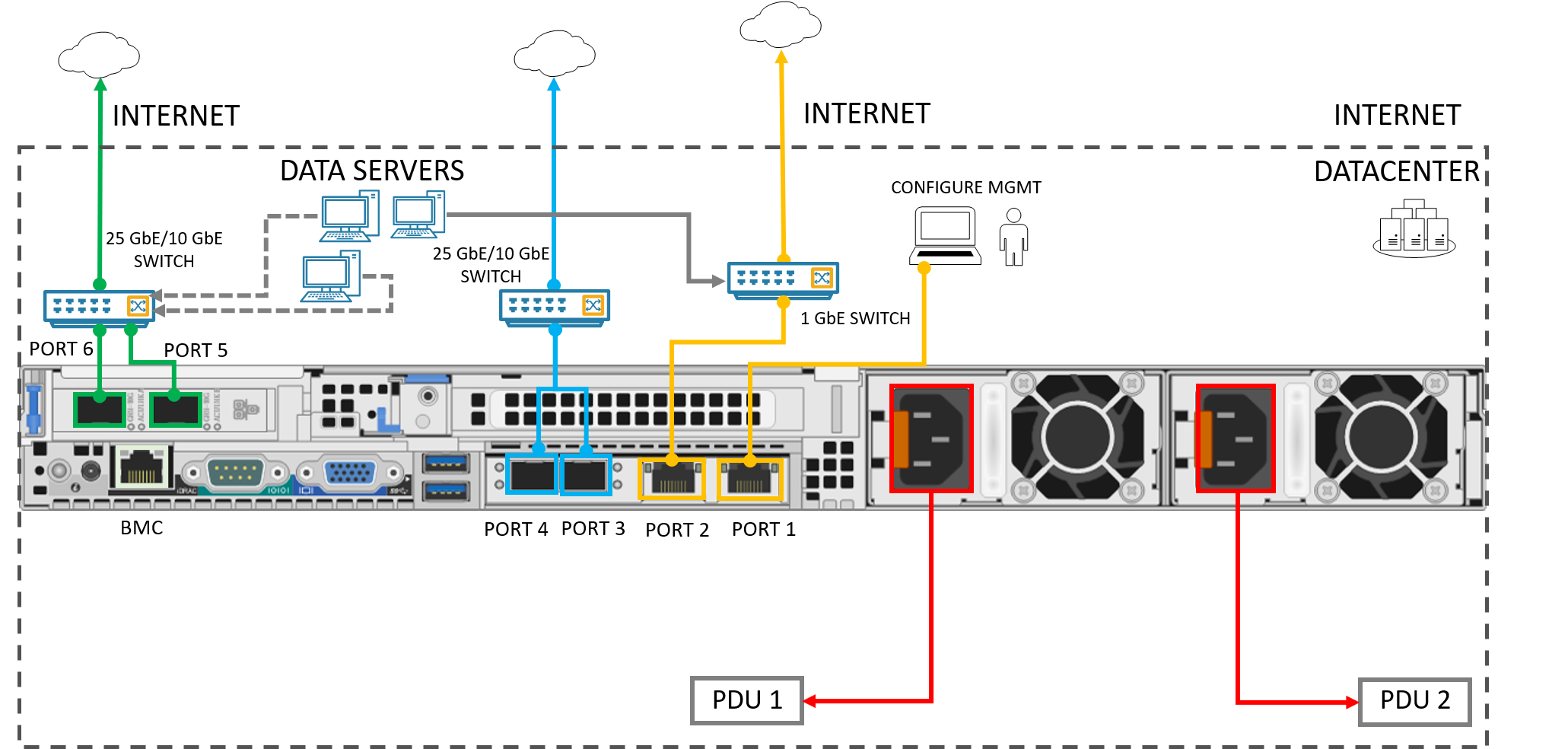
開啟瀏覽器視窗,然後在
https://192.168.100.10存取裝置的本機 Web UI。
在您開啟裝置之後,此動作可能需要花費幾分鐘的時間。您會看到錯誤或警告指出網站的安全性憑證有問題。

選取 [繼續瀏覽此網頁]。
這些步驟可能會因您使用的瀏覽器而有所不同。登入裝置的 Web UI。 預設密碼為 Password1。

出現提示時,變更裝置系統管理員密碼。
新密碼必須包含 8 到 16 個字元。 此密碼必須包含下列其中 3 種字元:大寫、小寫、數字及特殊字元。
您現在位於裝置的儀表板上。
設定並啟動實體裝置
您的儀表板會顯示向 Azure Stack Edge 服務設定及註冊實體裝置所需的各種設定。 [裝置名稱]、[網路設定]、[Web Proxy 設定] 及 [時間設定] 是可省略的。 只有 [雲端設定] 是必要的設定。
![本機 Web UI [儀錶板] 頁面](media/azure-stack-edge-deploy-connect-setup-activate/set-up-activate-1.png)
在左側窗格中,選取 [裝置名稱],然後為您的裝置輸入一個易記的名稱。
易記名稱必須包含 1 到 15 個字元,且包含字母、數字及連字號。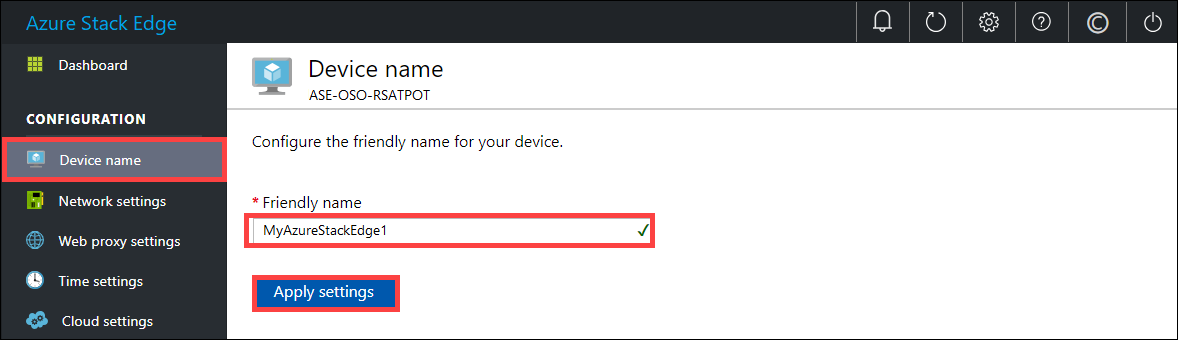
(選擇性) 在左側窗格中,選取 [網路設定],然後進行設定。
您的實體裝置上有六個網路介面。 連接埠 1 和連接埠 2 是 1 Gbps 的網路介面。 連接埠 3、連接埠 4、連接埠 5 和連接埠 6 都是 25 Gbps 的網路介面,但也可作為 10 Gbps 網路介面。 連接埠 1 會自動設定為管理專用連接埠,連接埠 2 到連接埠 6 則都是資料連接埠。 [網路設定] 頁面如下所示。![本機 Web UI [網络設定] 頁面](media/azure-stack-edge-deploy-connect-setup-activate/set-up-activate-3.png)
進行網路設定時,請牢記下列事項:
如果您的環境中啟用了 DHCP,則會自動設定網路介面。 系統會自動指派 IP 位址、子網路、閘道 和 DNS。
如果未啟用 DHCP,您可以視需要指派靜態 IP。
您可以將網路介面設定為 IPv4。
注意
我們建議您不要將網路介面的本機 IP 位址從靜態切換成 DHCP,除非您有另一個連接到裝置的 IP 位址。 如果使用一個網路介面並切換至 DHCP,就無法判斷 DHCP 位址。 如果您想要變更為 DHCP 位址,請等到裝置已向服務註冊之後再變更。 然後,您就可以在您服務的 Azure 入口網站中於 [裝置屬性] 中檢視所有介面卡的 IP。
(選擇性) 在左側窗格中,選取 [Web Proxy 設定],然後設定 Web Proxy 伺服器。 雖然 Web Proxy 設定是選用的,但如果您使用 Web Proxy,便只能在此頁面上設定它。
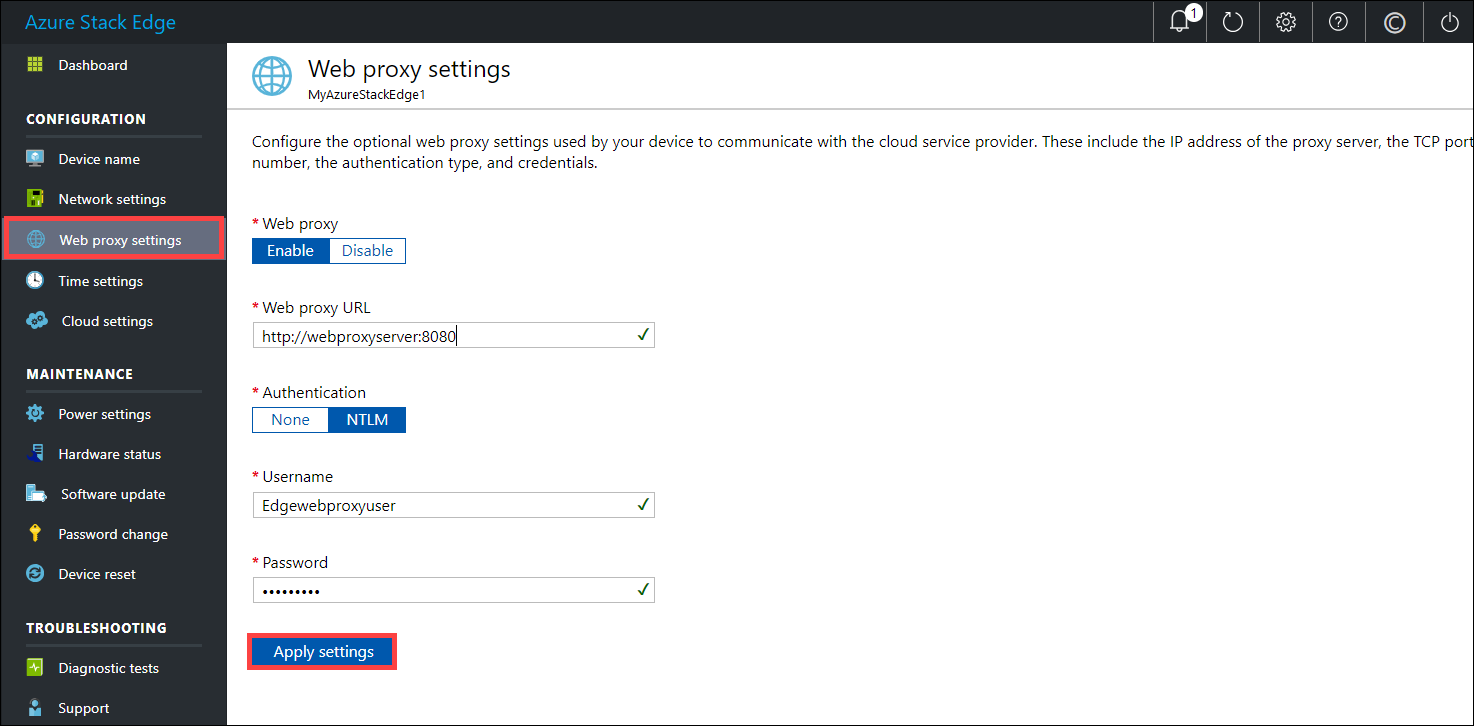
在 [Web Proxy 設定] 頁面上,執行下列動作:
a. 在 [Web proxy URL] 方塊中,以下列格式輸入 URL:
http://host-IP address or FQDN:Port number。 此處不支援 HTTPS URL。b. 在 [驗證] 底下,選取 [無] 或 [NTLM]。 若您允許在 Azure Stack Edge Pro FPGA 裝置上計算及使用 IoT Edge 模組,建議將 Web Proxy 驗證設定為 [無]。 不支援 NTLM。
c. 如果您使用驗證,請輸入使用者名稱和密碼。
d. 若要驗證並套用所設定的 Web Proxy 設定,請選取 [套用設定]。
注意
不支援 Proxy 自動設定 (PAC) 檔案。 PAC 檔案會定義網頁瀏覽器和其他使用者代理程式如何自動選擇適當的 Proxy 伺服器 (存取方法) 來擷取指定的 URL。 嘗試攔截和讀取所有流量 (然後以自己的憑證重新簽署所有內容) 的 Proxy 不受系統相容,因為 Proxy 的憑證不受信任。 通常透明的 Proxy 與 Azure Stack Edge Pro FPGA 搭配較能運作良好。
(選擇性) 在左側窗格中,選取 [時間設定],然後設定您裝置的時區,以及主要和次要 NTP 伺服器。
NTP 伺服器是必要的,因為您的裝置必須讓時間同步,才能與您的雲端服務提供者進行驗證。在 [時間設定] 頁面上,執行下列操作:
在 [時區] 下拉式清單中,選取與裝置部署所在地理位置相對應的時區。 裝置的預設時區是太平洋標準時間。 裝置將針對所有排程的操作使用這個時區。
在 [主要 NTP 伺服器] 方塊中,輸入您裝置的主要伺服器,或接受預設值 time.windows.com。
請確定您的網路允許 NTP 流量從您的資料中心通過到網際網路。(選擇性) 在 [次要 NTP 伺服器] 方塊中,輸入您裝置的次要伺服器。
若要驗證並套用所設定的時間設定,請選取 [套用設定]。
![本機 Web UI [時間設定] 頁面](media/azure-stack-edge-deploy-connect-setup-activate/set-up-activate-5.png)
(選擇性) 在左側窗格中選取 [儲存體設定],即可在您裝置上設定儲存體恢復功能。 此功能目前為預覽功能。 根據預設,裝置上的儲存體並無復原功能,一旦裝置上的資料磁碟故障,資料就會遺失。 當您啟用復原選項時,裝置上的儲存體將會重新設定,而裝置將可承受一個資料磁碟上的失敗,並且不會遺失資料。 將儲存體設定為具有復原性,將會減少您裝置的可用容量。
重要
復原功能只能在啟動裝置之前設定。
![本機 Web UI [記憶體設定] 頁面](media/azure-stack-edge-deploy-connect-setup-activate/storage-settings.png)
在左側窗格中,選取 [雲端設定],然後向 Azure 入口網站中的 Azure Stack Edge 服務啟用您的裝置。
在 [啟用金鑰] 方塊中,輸入您在取得啟用金鑰中為 Azure Stack Edge Pro FPGA 取得的啟用金鑰。
選取套用。
![本機 Web UI [雲端設定] 頁面](media/azure-stack-edge-deploy-connect-setup-activate/set-up-activate-6.png)
首先,該裝置會啟動。 接著系統會掃描裝置,檢查是否有任何重大更新,如果有的話,系統會自動套用更新。 您會看到該效果的通知。
對話方塊中也有復原金鑰,您應複製該金鑰並儲存在安全的位置。 萬一裝置無法開機時,此金鑰可用來復原資料。
![已更新本機 Web UI [雲端設定] 頁面](media/azure-stack-edge-deploy-connect-setup-activate/set-up-activate-7.png)
成功完成更新後,您可能需要稍等幾分鐘。 此頁面會更新並指出裝置已成功啟動。
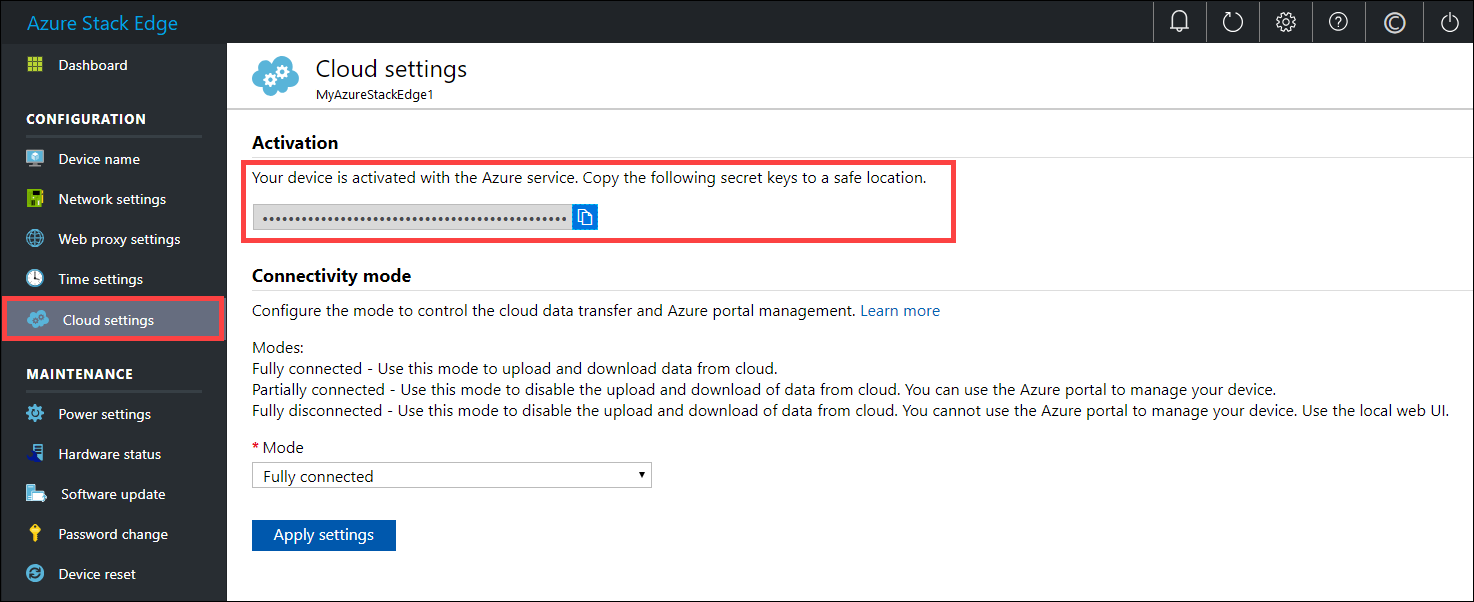
裝置設定完成。 您現在可以在裝置上新增共用。
下一步
在本教學課程中,您已了解如何:
- 連線至實體裝置
- 設定並啟動實體裝置
若要了解如何使用 Azure Stack Edge Pro FPGA 裝置來傳輸資料,請參閱: