教學課程:使用 Azure Stack Edge Pro FPGA 轉換資料以進行進階部署
重要
Azure Stack Edge Pro FPGA 裝置於 2024 年 2 月達到生命周期結束。
本教學課程說明如何在 Azure Stack Edge Pro FPGA 裝置上設定計算角色,以進行進階部署流程。 當您設定計算角色之後,Azure Stack Edge Pro FPGA 就能先轉換資料,然後再將資料傳送至 Azure。
您可以為裝置上的簡單或進階部署流程設定計算功能。
| 準則 | 部署易如反掌 | 進階部署 |
|---|---|---|
| 適用於 | IT 系統管理員 | 開發人員 |
| 類型 | 使用 Azure Stack Edge 服務來部署模組 | 使用 IoT 中樞服務部署模組 |
| 部署的模組 | Single | 鏈結或多個模組 |
此程序大約需要 20 至 30 分鐘才能完成。
在本教學課程中,您會了解如何:
- 設定計算
- 新增共用
- 新增觸發程序
- 新增計算模組
- 確認資料轉換和傳輸
必要條件
在 Azure Stack Edge Pro FPGA 裝置上設定計算角色之前,請確定:
- 您已依照連線、設定及啟用 Azure Stack Edge Pro FPGA 中的說明來啟動 Azure Stack Edge Pro FPGA 裝置。
設定計算
若要設定 Azure Stack Edge Pro FPGA 上的計算,您將建立 IoT 中樞資源。
在 Azure Stack Edge 資源的 Azure 入口網站中,移至 [概觀]。 在右側窗格中,選取 [IoT Edge] 圖格。
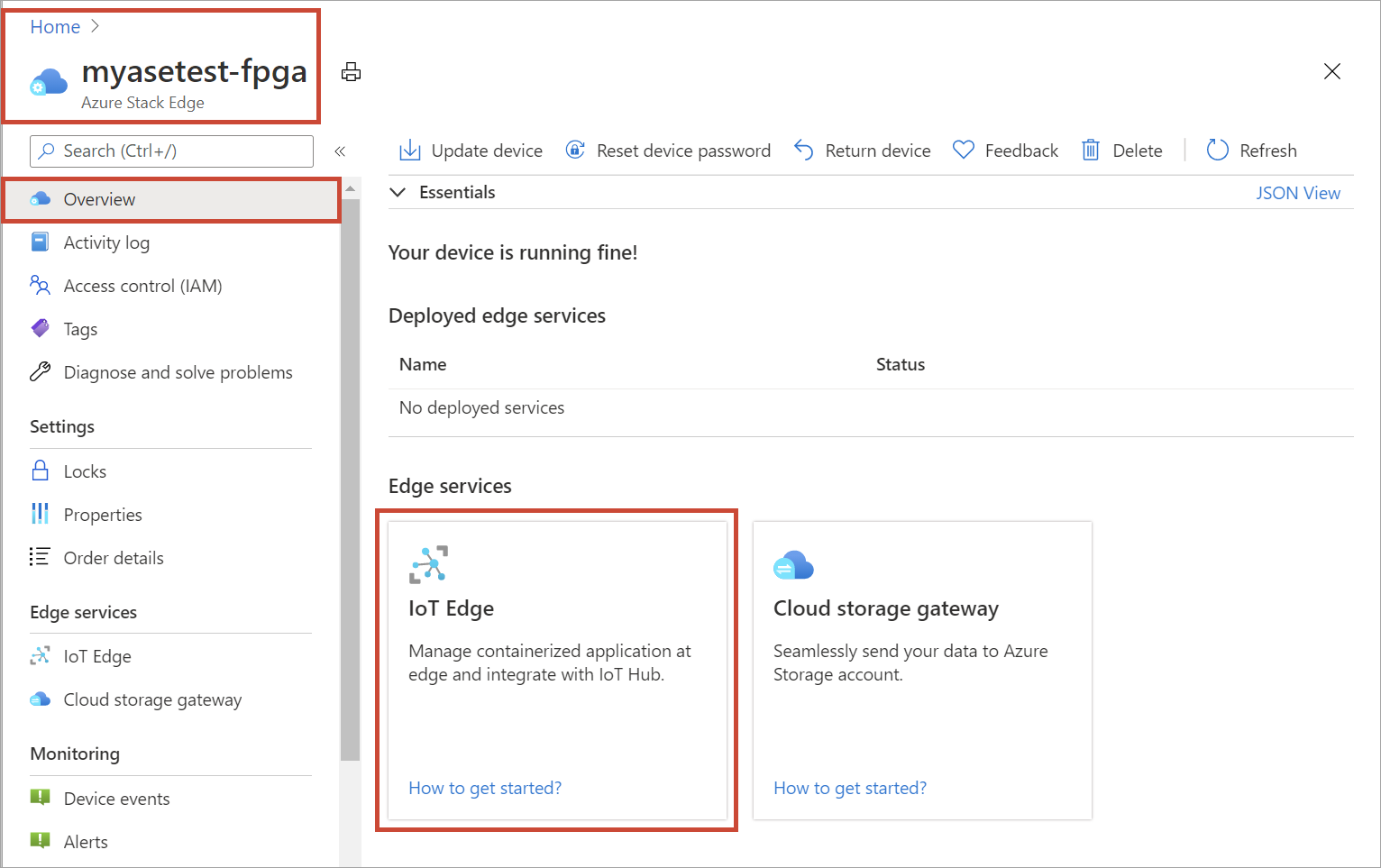
在啟用 IoT Edge 服務圖格中,選取 [新增]。 此動作會啟用 IoT Edge 服務,讓您在本機裝置上部署 IoT Edge 模組。
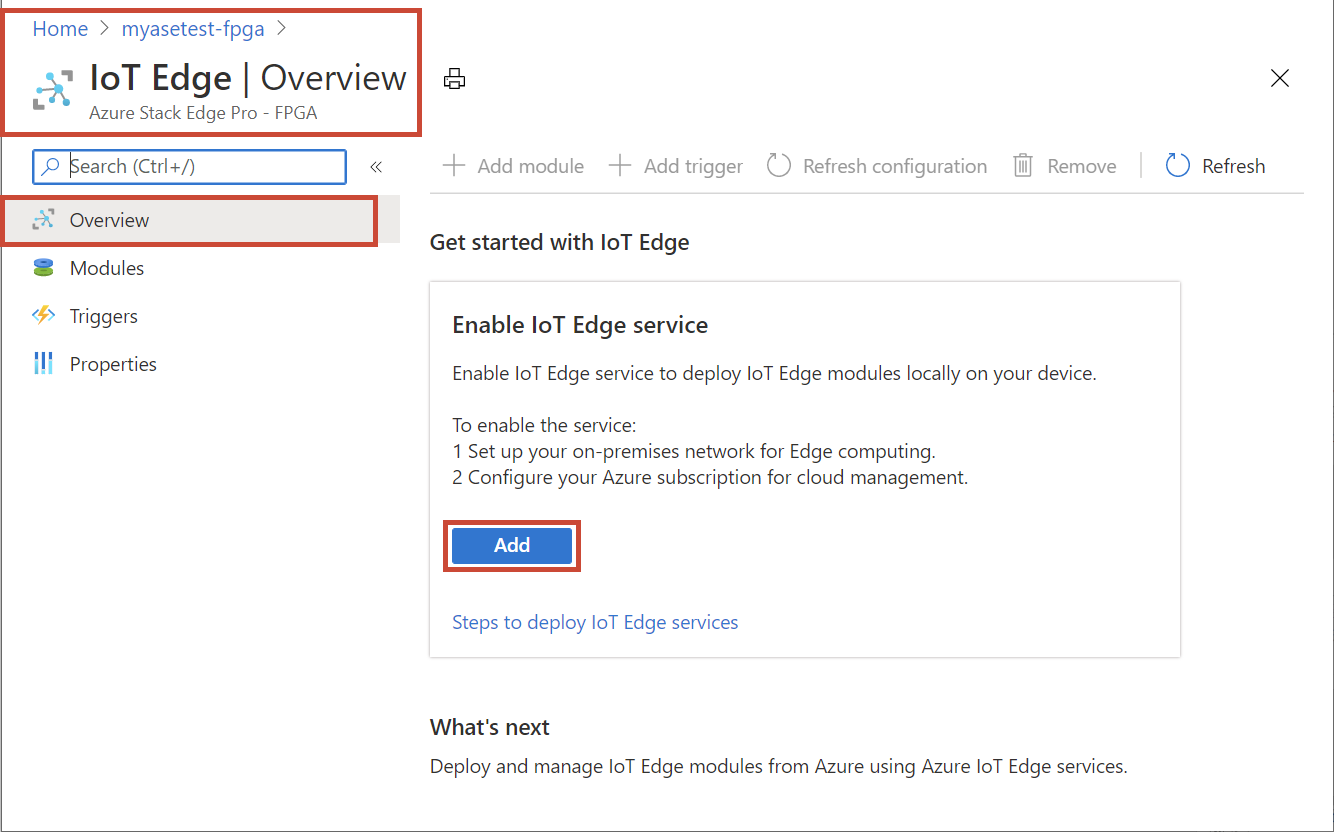
在建立 IoT Edge 服務上,輸入下列內容:
欄位 值 訂用帳戶 選取您 IoT 中樞資源的訂用帳戶。 您可以選取與 Azure Stack Edge 資源所用相同的訂用帳戶。 資源群組 輸入 IoT 中樞資源資源群組的名稱。 您可以選取與 Azure Stack Edge 資源所用相同的資源群組。 IoT 中樞 選擇 [新增] 或 [現有]。
根據預設,標準層 (S1) 用來建立 IoT 資源。 若要使用免費層 IoT 資源,請建立一個資源,然後選取現有的資源。名稱 接受預設值,或輸入 IoT 中樞資源的名稱。 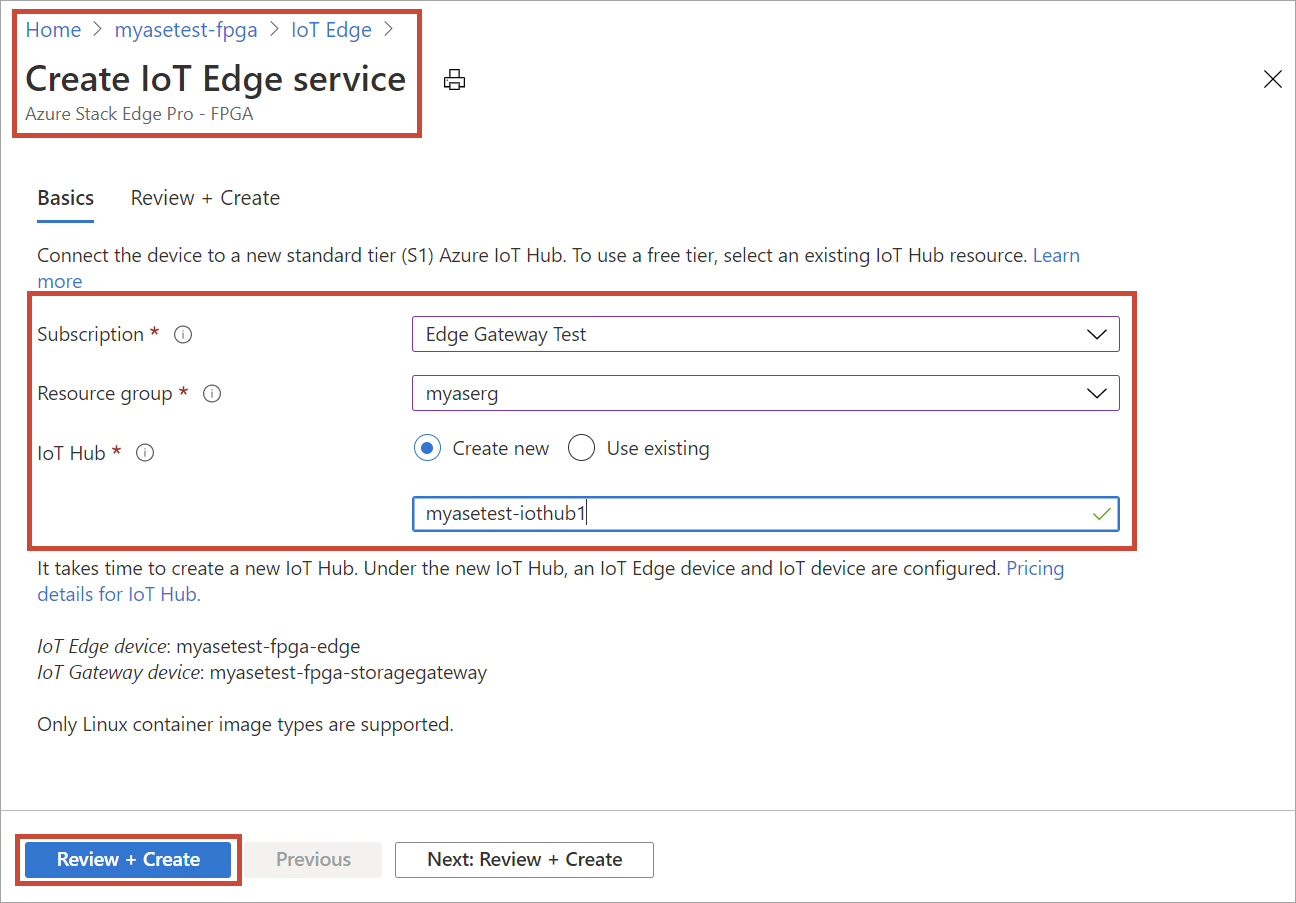
選取 [檢閱 + 建立] 。 建立 IoT 中樞資源需要幾分鐘的時間。 建立 IoT 中樞資源之後,概觀更新會指出目前正在執行 IoT Edge 服務。
在 Edge 裝置上設定 IoT Edge 服務時,會建立兩個裝置:一個 IoT 裝置和一個 IoT Edge 裝置。 這兩個裝置都可以在 IoT 中樞資源中檢視。 IoT Edge 執行階段也是在此 IoT Edge 裝置上執行。 目前只有 Linux 平台適用於您的 IoT Edge 裝置。
若要確認已設定 Edge 計算角色,請選取 [IoT Edge 服務] > [屬性] 並檢視 IoT 裝置和 IoT Edge 裝置。
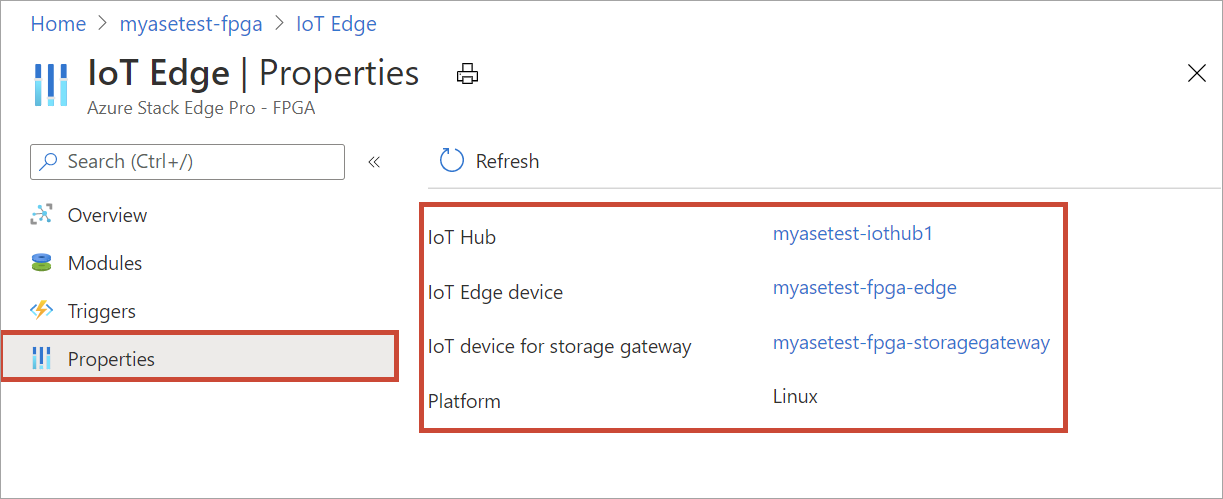
新增共用
對於本教學課程中的進階部署,您需要兩個共用:一個 Edge 共用和一個 Edge 本機共用。
執行下列步驟,在裝置上新增 Edge 共用:
在您的 Azure Stack Edge 資源中,移至 [IoT Edge] > [共用]。
在共用頁面上,從命令列中選取 [+ 新增共用]。
在 [新增共用] 刀鋒視窗上,提供共用名稱並選取共用類型。
若要掛接 Edge 共用,請選取 [使用共用搭配 Edge 計算] 核取方塊。
選取 [儲存體帳戶]、[儲存體服務]現有使用者,然後選取 [建立]。
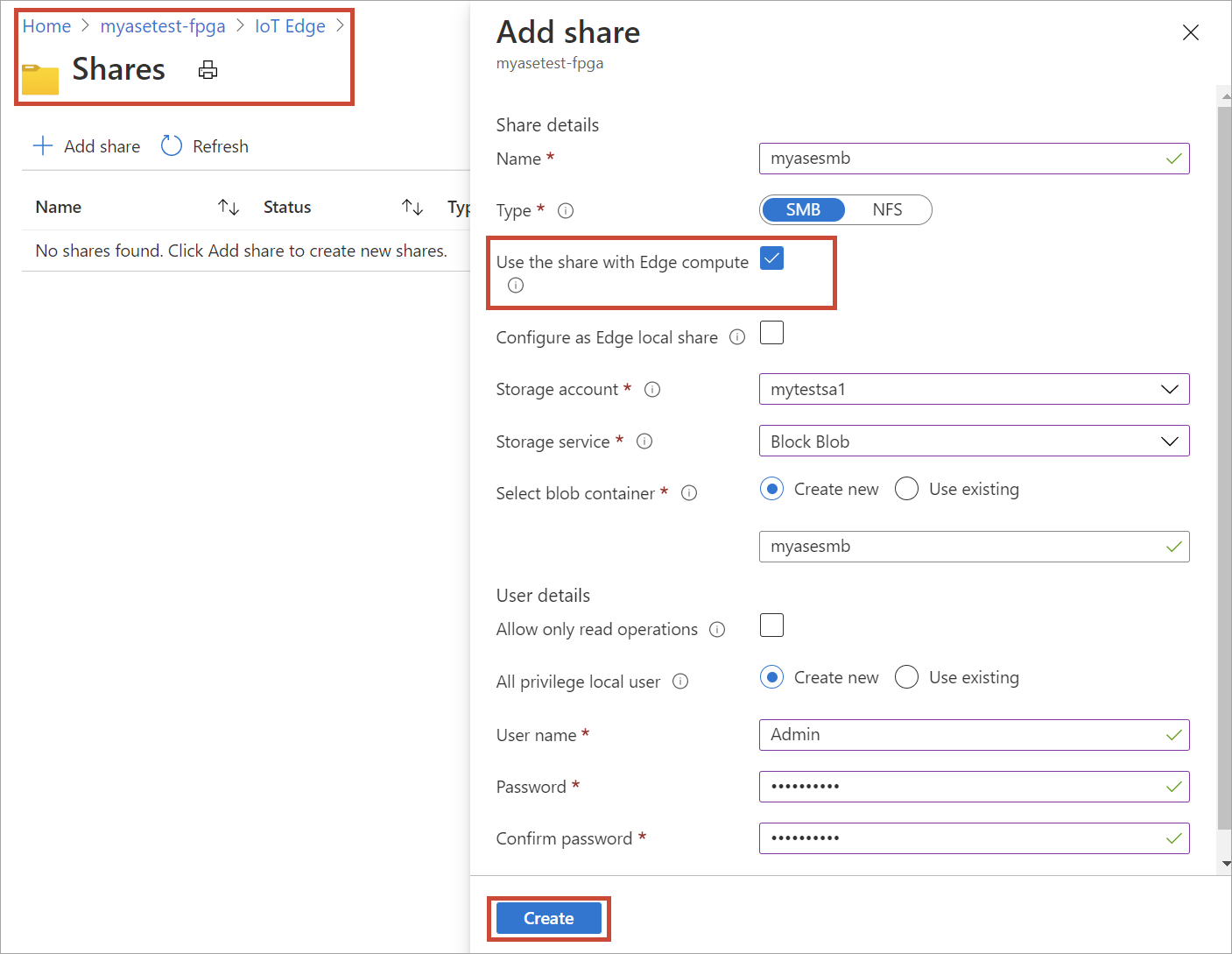
Edge 共用建立後,您會收到成功建立通知。 共用清單會更新以反映新的共用。
重複上一步中的所有步驟並選取 [設定為 Edge 本機共用] 核取方塊,以在 Edge 裝置上新增 Edge 本機共用。 本機共用上的資料會留在裝置上。
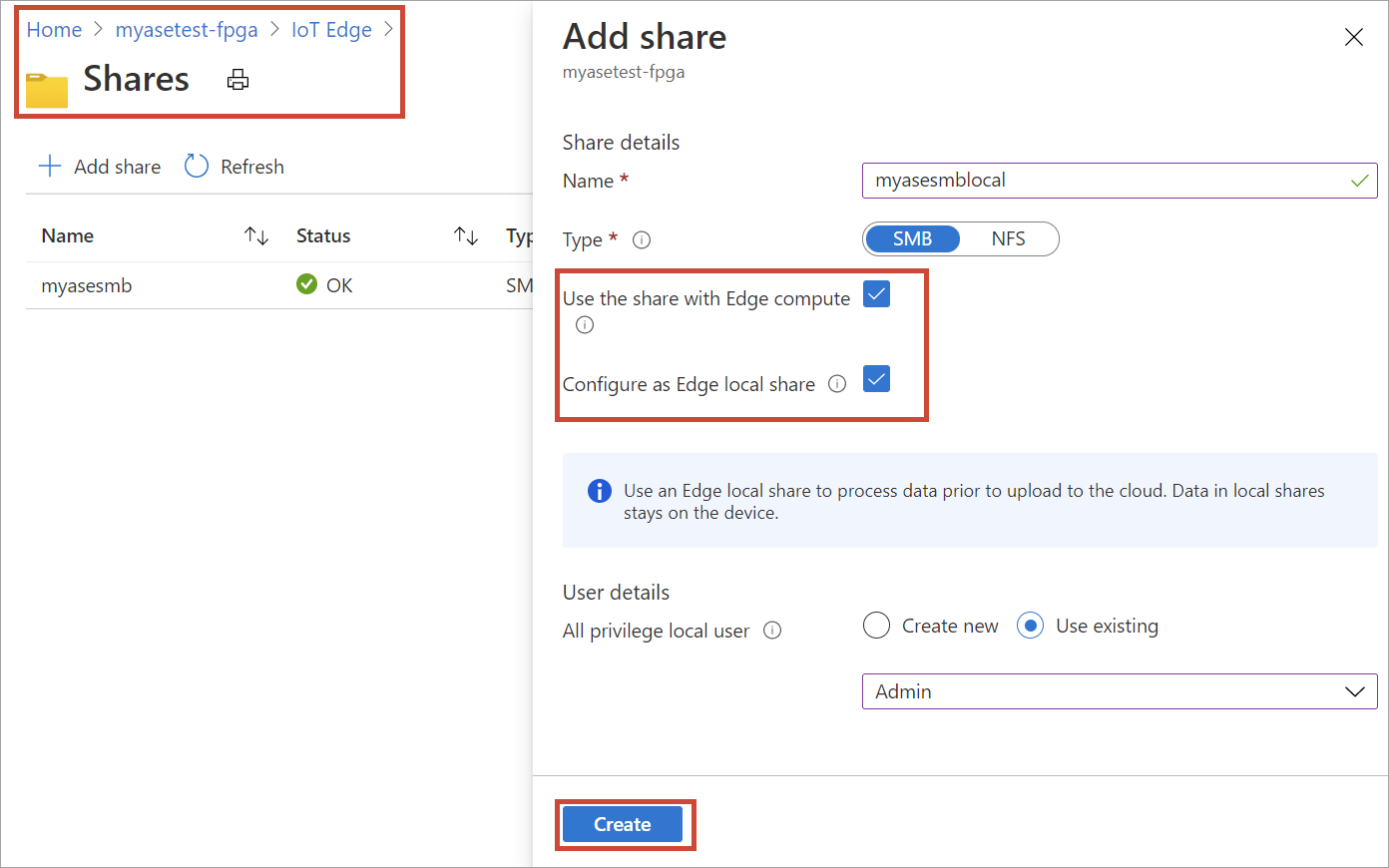
在 [共用] 刀鋒視窗上,您會看到更新的共用清單。
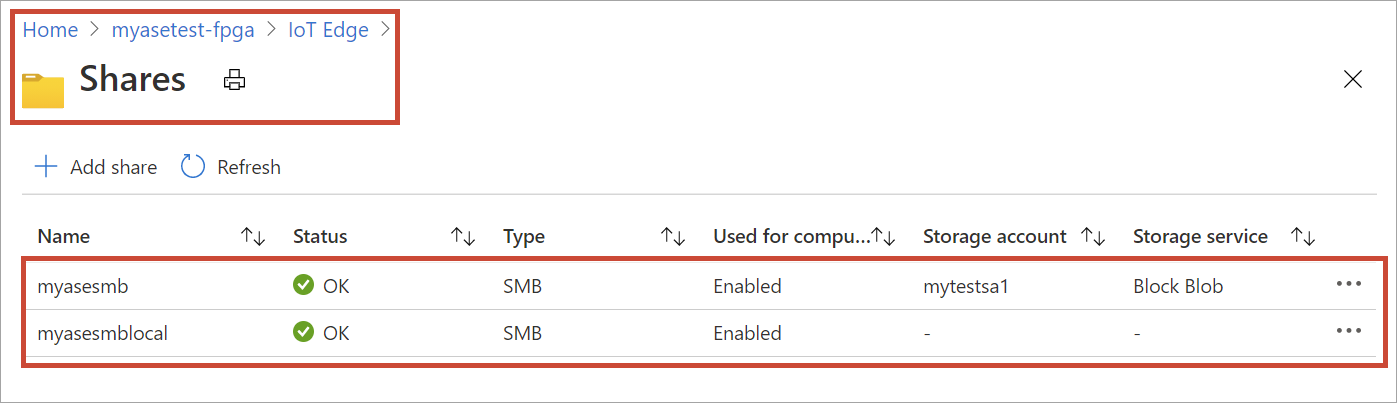
若要檢視新建立之本機共用的屬性,請從清單中選取共用。 在 [用於 Edge 計算模組的本機掛接點] 方塊中,複製對應到此共用的值。
當您部署模組時,將會使用這個本機掛接點。
![[Edge 計算模組的本機裝入點] 方塊](media/azure-stack-edge-deploy-configure-compute-advanced/add-edge-share-4.png)
若要檢視您所建立之 Edge 共用的屬性,請從清單中選取共用。 在 [用於 Edge 計算模組的本機掛接點] 方塊中,複製對應到此共用的值。
當您部署模組時,將會使用這個本機掛接點。
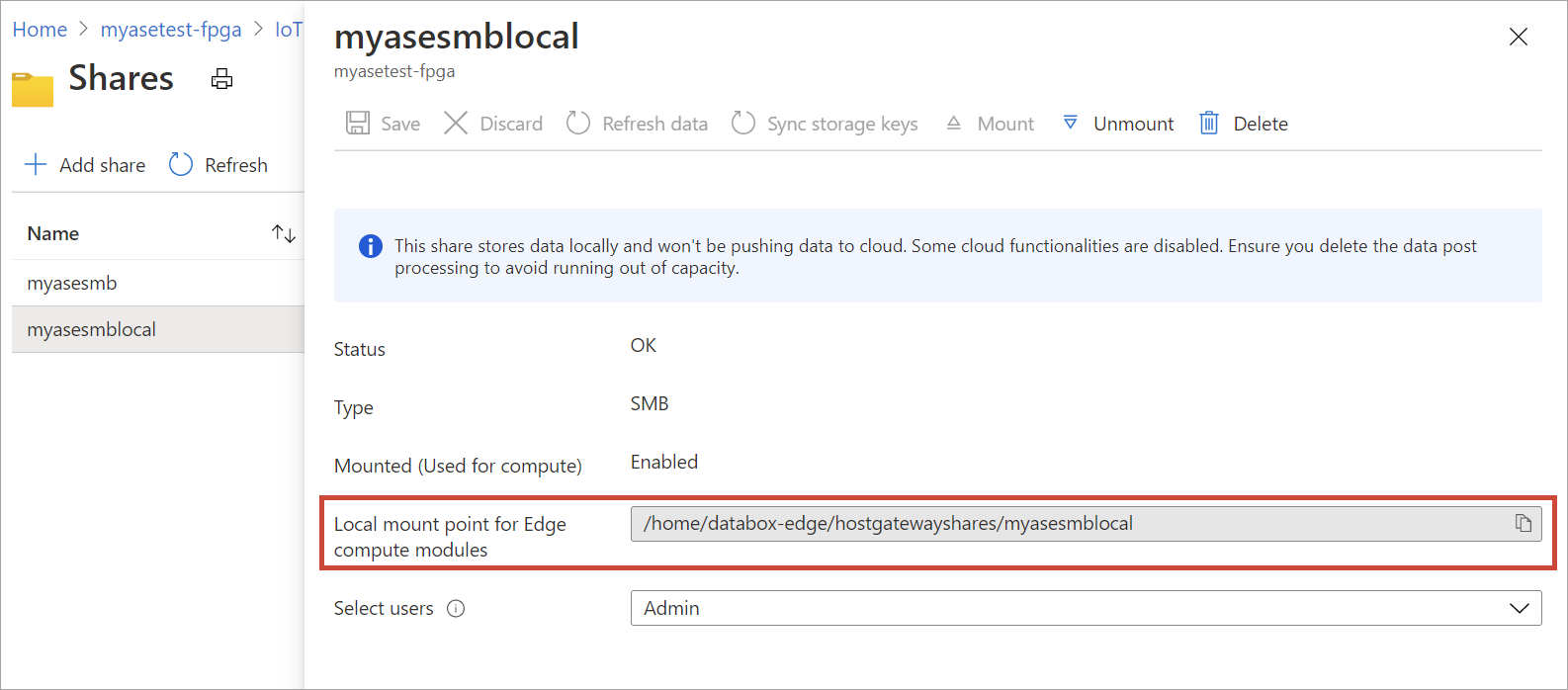
新增觸發程序
移至您的 Azure Stack Edge 資源,然後移至 [IoT Edge] > [觸發程序]。 選取 [+ 新增觸發程序]。
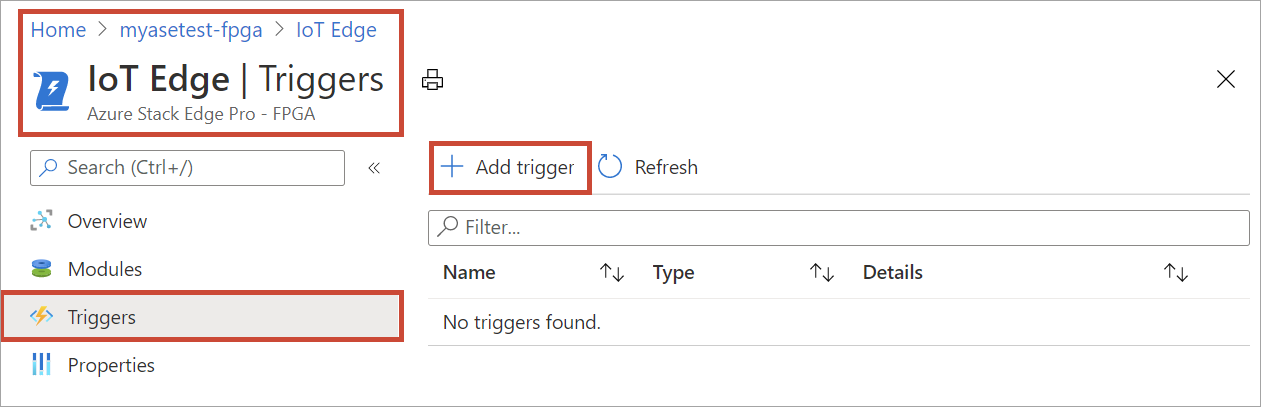
在 [新增觸發程序] 刀鋒視窗中,輸入下列值。
欄位 值 觸發程序名稱 觸發程序的唯一名稱。 觸發程序類型 選取 [檔案] 觸發程序。 每當發生檔案事件 (例如檔案寫入至輸入共用) 時,就會引發檔案觸發程序。 另一方面,排定的觸發程序會根據您所定義的排程引發。 在本例中,我們需要檔案觸發程序。 輸入共用 選取輸入共用。 在此情況下,Edge 本機共用是輸入共用。 此處使用的模組會將檔案從 Edge 本機共用移到 Edge 共用,以便上傳至雲端。 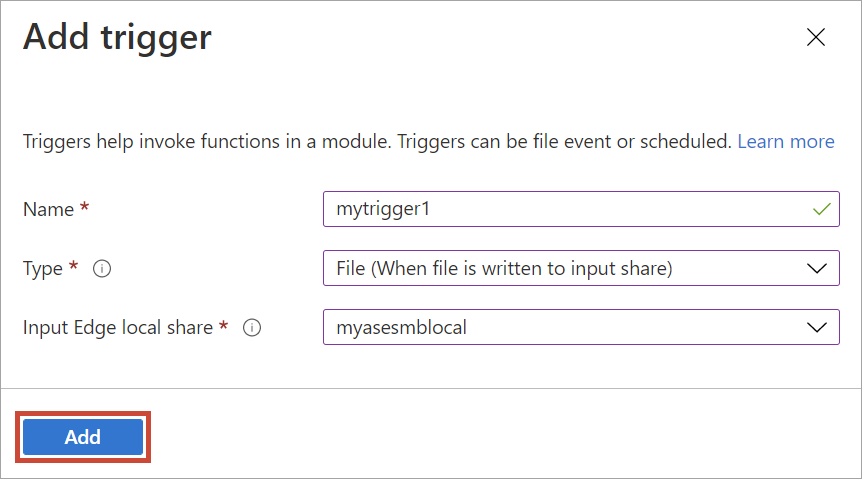
觸發程序建立後,您會收到通知。 觸發程序清單會更新,以顯示新建立的觸發程序。 選取您剛剛建立的觸發程序。
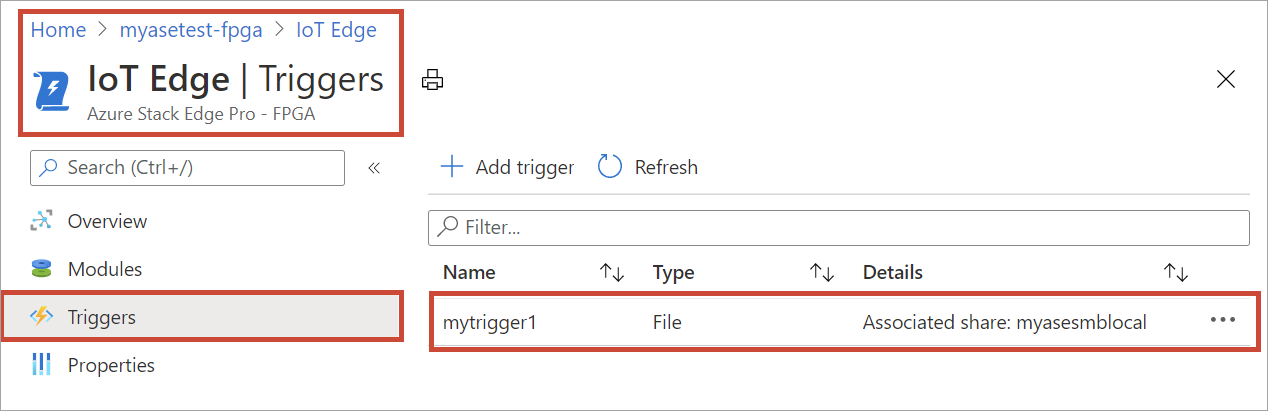
複製並儲存範例路由。 您將修改此範例路由,且稍後會在 IoT 中樞加以使用。
"sampleroute": "FROM /* WHERE topic = 'mydbesmbedgelocalshare1' INTO BrokeredEndpoint(\"/modules/modulename/inputs/input1\")"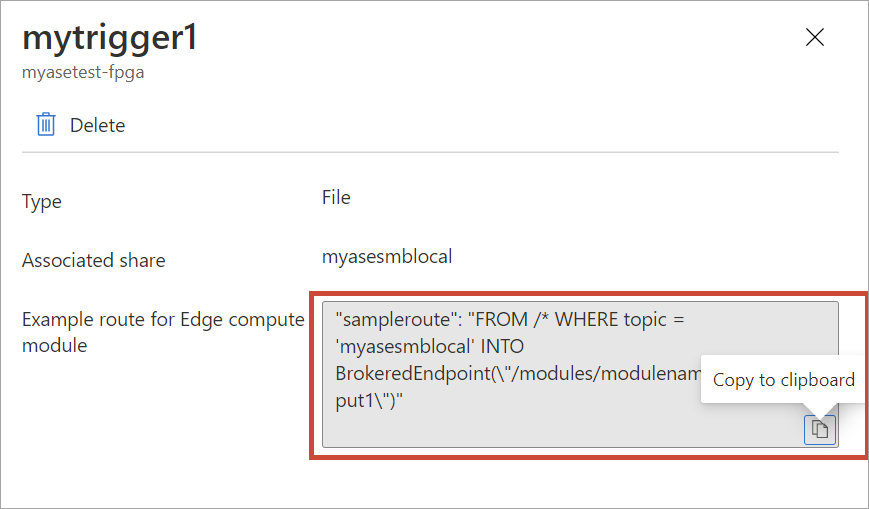
新增模組
此 Edge 裝置上並沒有自訂模組。 您可以新增自訂或預先建置的模組。 若要了解如何建立自訂模組,請移至為您的 Azure Stack Edge Pro FPGA 裝置開發 C# 模組。
在本節中,您會將自訂模組新增至您在為您的 Azure Stack Edge Pro FPGA 開發 C# 模組中建立的 IoT Edge 裝置。 此自訂模組會從 Edge 裝置上的 Edge 本機共用中取用檔案,並將其移至裝置上的 Edge (雲端) 共用。 接著,雲端共用會將檔案推送至與該雲端共用相關聯的 Azure 儲存體帳戶。
移至您的 Azure Stack Edge 資源,然後移至 [IoT Edge] > [概觀]。 在模組圖格上,選取 [移至 Azure IoT 中樞]。
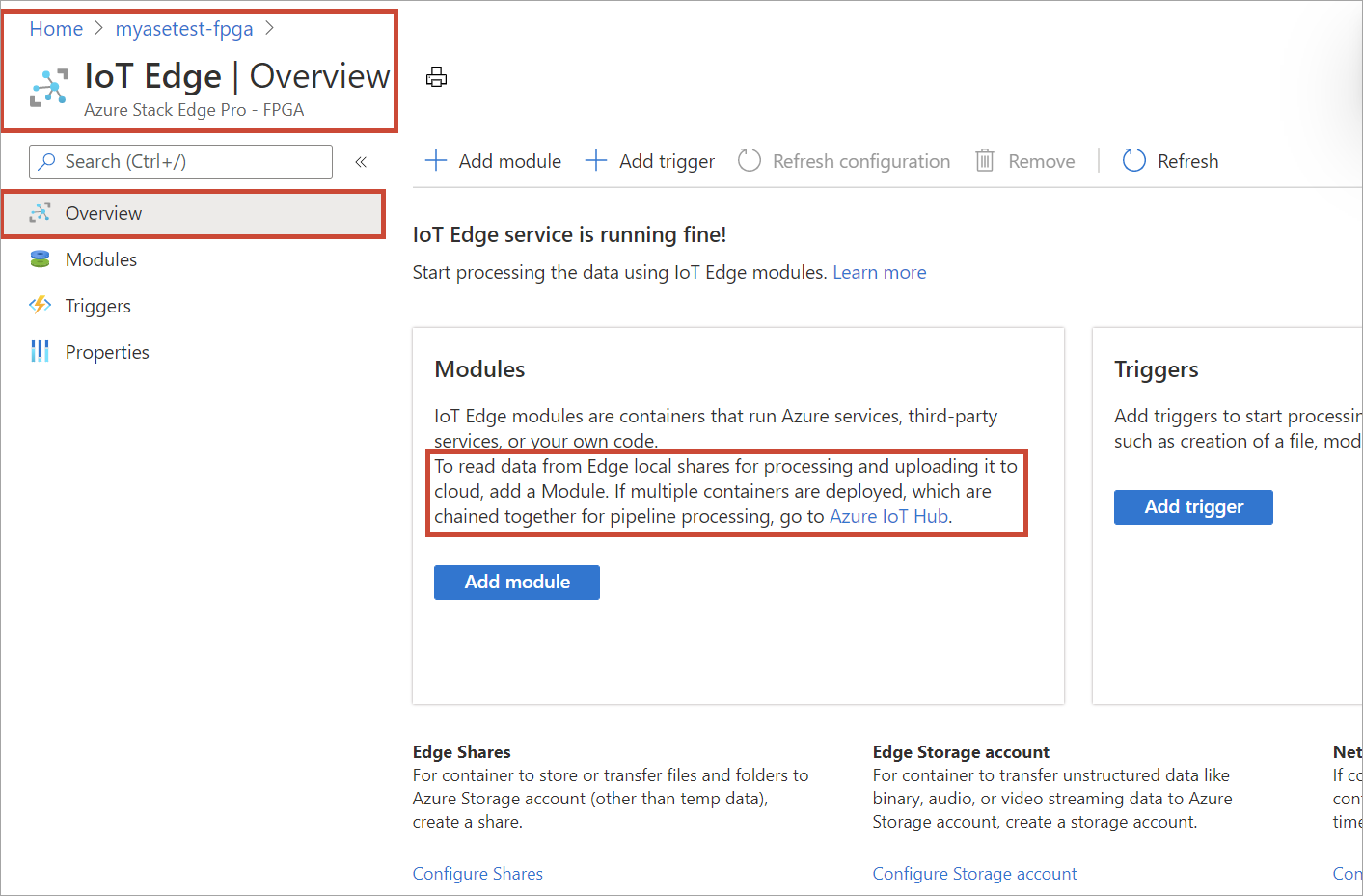
在您的 IoT 中樞資源中移至 IoT Edge 裝置,然後選取您的 IoT Edge 裝置。
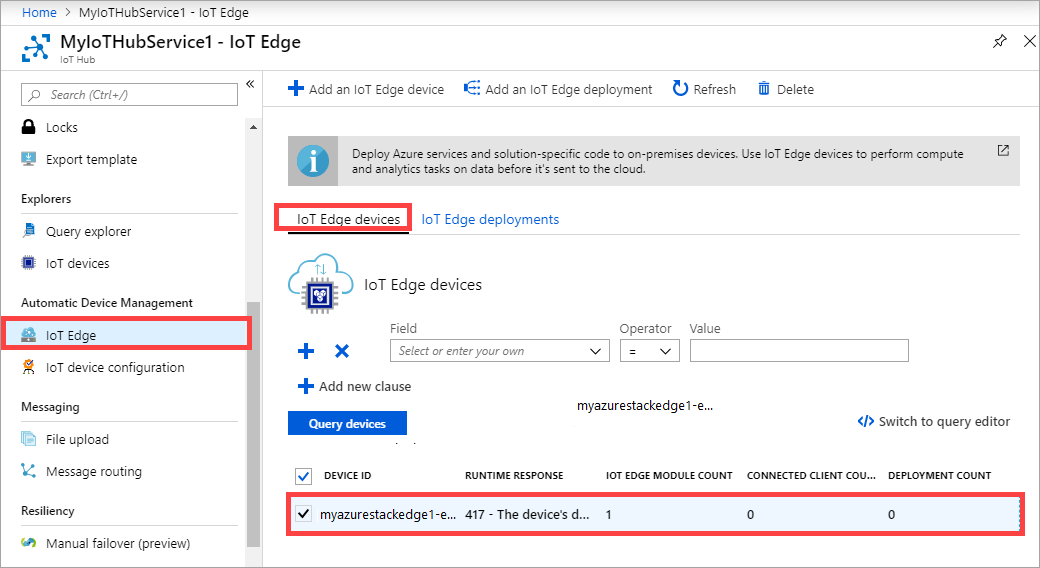
在 [裝置詳細資料] 上,選取 [設定模組]。
![[設定模組] 連結](media/azure-stack-edge-deploy-configure-compute-advanced/add-module-3.png)
在 [新增模組] 下方,執行下列步驟:
針對自訂模組的容器登錄設定,輸入名稱、位址、使用者名稱和密碼。 名稱、位址和列出的認證會用來擷取具有相符 URL 的模組。 若要部署此模組,請在 [部署模組] 下方選取 [IoT Edge 模組]。 此 IoT Edge 模組是一個 Docker 容器,可供您部署至與您 Azure Stack Edge Pro FPGA 裝置相關聯的 IoT Edge 裝置。
![[設定模組] 頁面](media/azure-stack-edge-deploy-configure-compute-advanced/add-module-4.png)
指定 IoT Edge 自訂模組的設定。 輸入下列值。
欄位 值 名稱 模組的唯一名稱。 此模組是一個 Docker 容器,可供您部署至與您 Azure Stack Edge Pro FPGA 裝置相關聯的 IoT Edge。 映像 URI 模組的對應容器映像的映像 URI。 需要認證 若已核取,使用者名稱和密碼會用來擷取具有相符 URL 的模組。 在 [容器建立選項] 方塊中,輸入您在先前的步驟中為 Edge 共用和 Edge 本機共用複製之 Edge 模組的本機掛接點。
重要
此處使用的路徑會掛接到您的容器中,必須與您容器中的功能所預期的路徑相符。 如果您依照建立自訂模組的指示操作,則指定於該模組中的程式碼會預期複製的路徑。 請勿修改這些路徑。
在 [容器建立選項] 方塊中,您可以貼上下列範例:
{ "HostConfig": { "Binds": [ "/home/hcsshares/mydbesmbedgelocalshare1:/home/input", "/home/hcsshares/mydbesmbedgeshare1:/home/output" ] } }請提供您的模組所使用的任何環境變數。 環境變數會提供選用資訊,以利定義您的模組執行所在的環境。
![[容器建立選項] 方塊](media/azure-stack-edge-deploy-configure-compute-advanced/add-module-5.png)
視需要設定進階 Edge 執行階段設定,然後按 [下一步]。
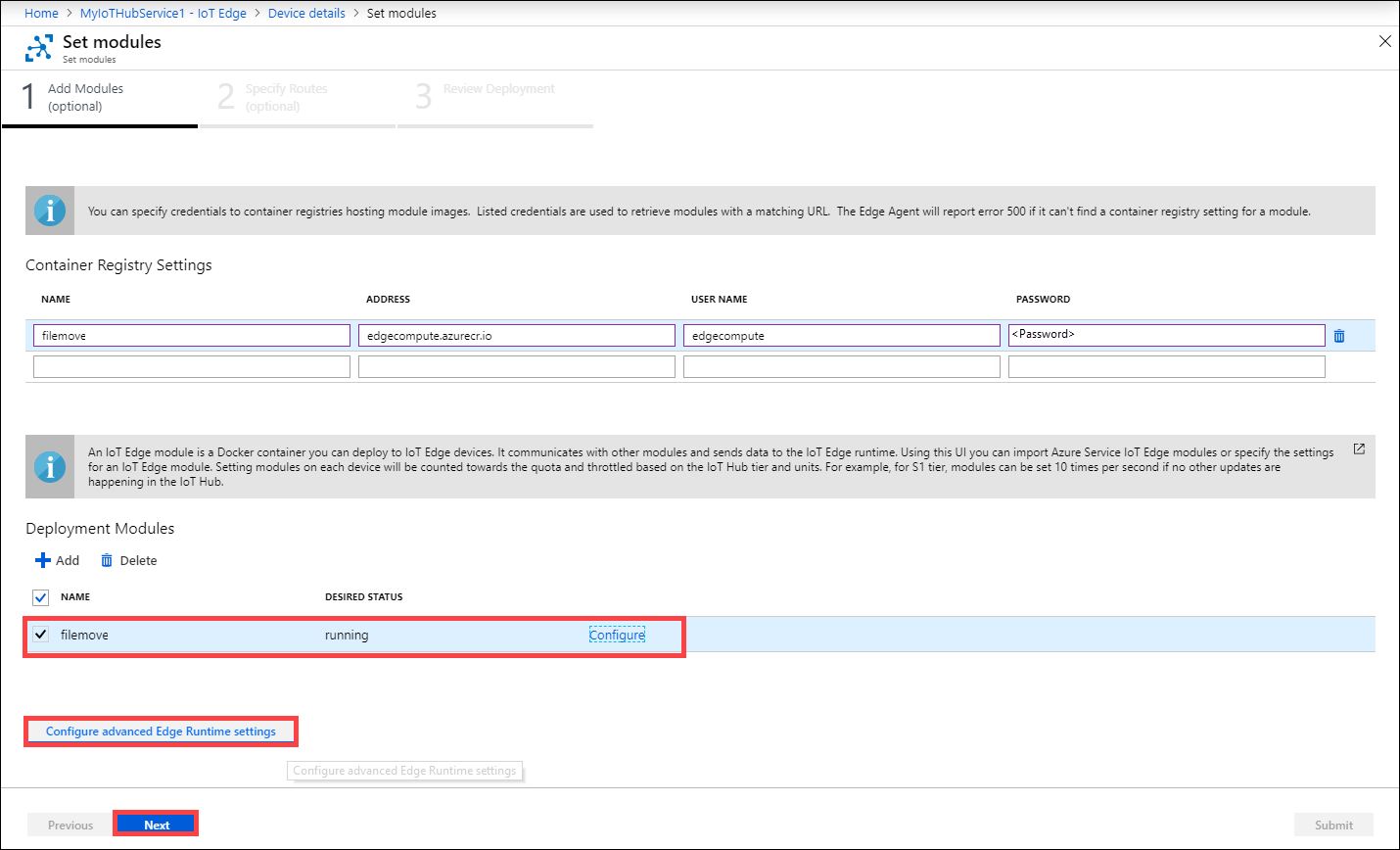
在 [指定路由] 下方,設定模組之間的路由。
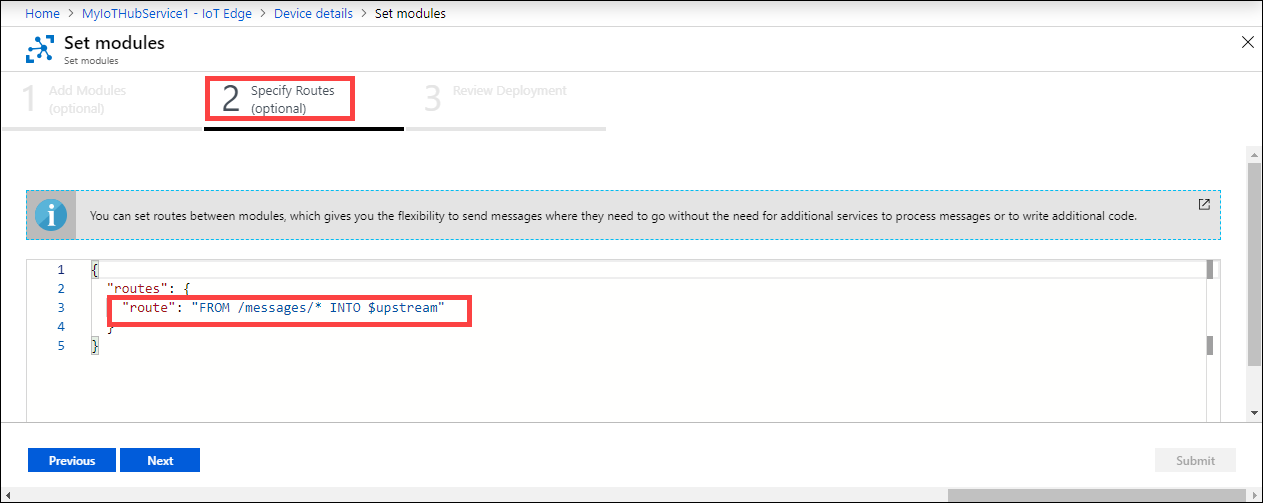
您可以將 route 取代為先前複製的下列路由字串。 在此範例中,輸入要將資料推送至雲端共用的本機共用名稱。 請將
modulename取代為模組的名稱。 選取 [下一步]。"route": "FROM /* WHERE topic = 'mydbesmbedgelocalshare1' INTO BrokeredEndpoint(\"/modules/filemove/inputs/input1\")"![[指定路由] 區段](media/azure-stack-edge-deploy-configure-compute-advanced/add-module-8.png)
在 [檢閱部署] 下方檢閱所有設定,然後選取 [提交] 以提交模組進行部署。
![[設定模組] 頁面 2](media/azure-stack-edge-deploy-configure-compute-advanced/add-module-9.png)
此動作會啟動模組部署。 部署完成後,模組的執行階段狀態將是執行中。
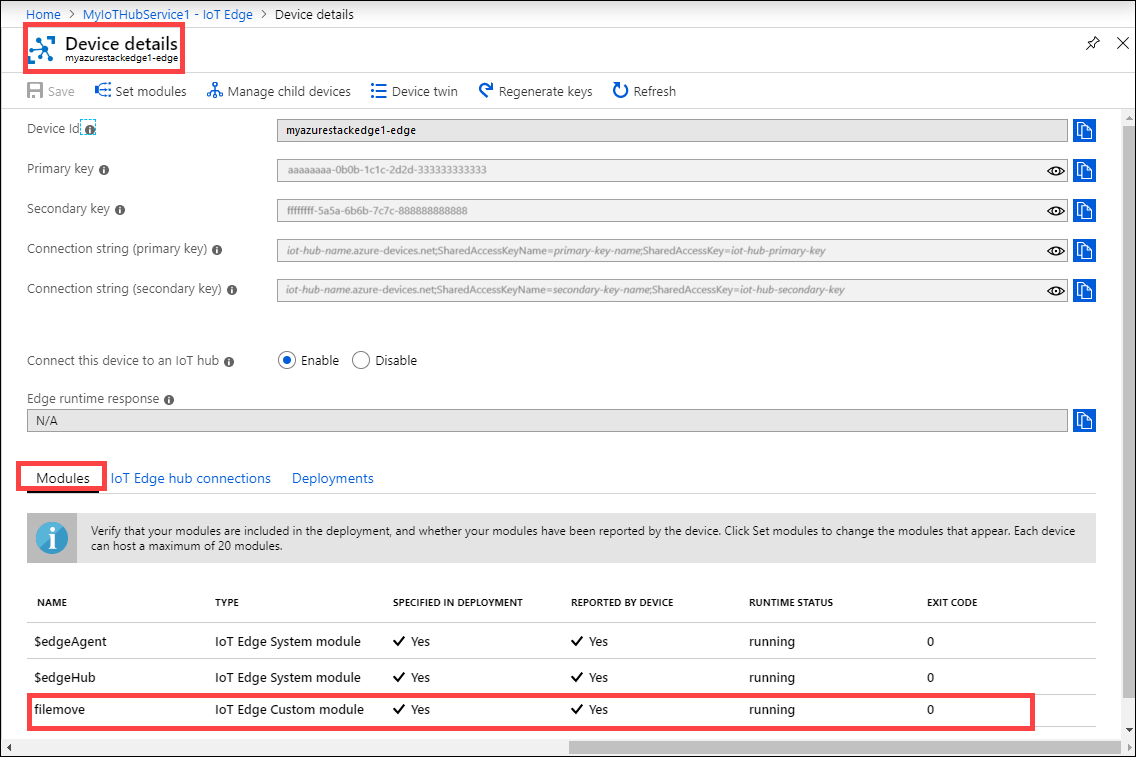
確認資料轉換和傳輸
最後一個步驟是確定模組已如預期般連線並執行。 在 IoT 中樞資源中,模組應處於為您的 IoT Edge 裝置執行中的執行階段狀態。
執行下列步驟,以確認資料已轉換並傳輸至 Azure。
在 [檔案總管] 中,連線到您先前建立的 Edge 本機共用和 Edge 共用。
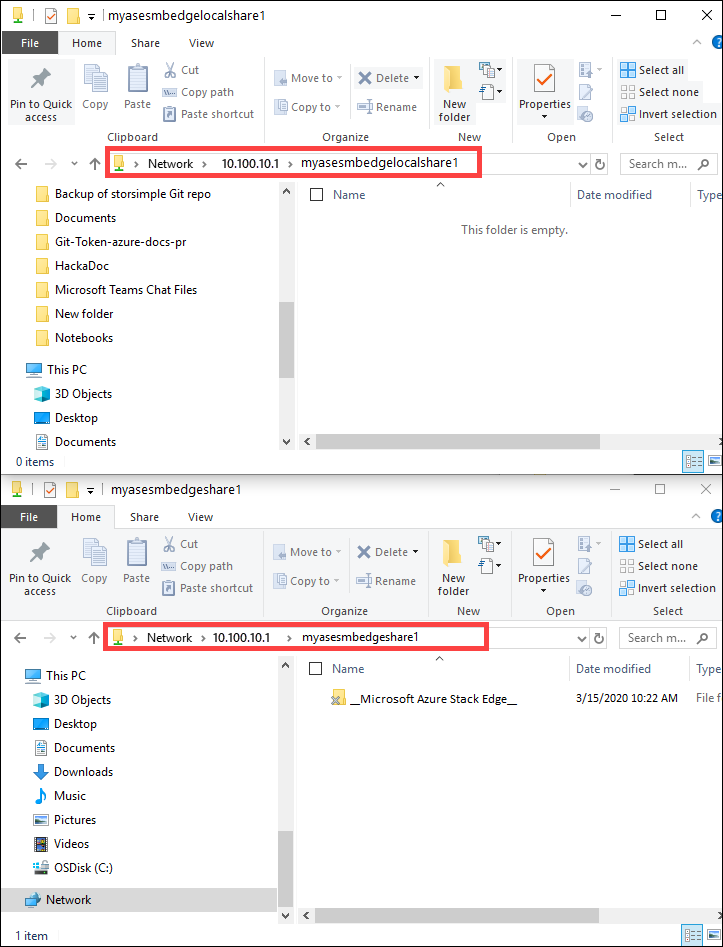
將資料新增至本機共用。
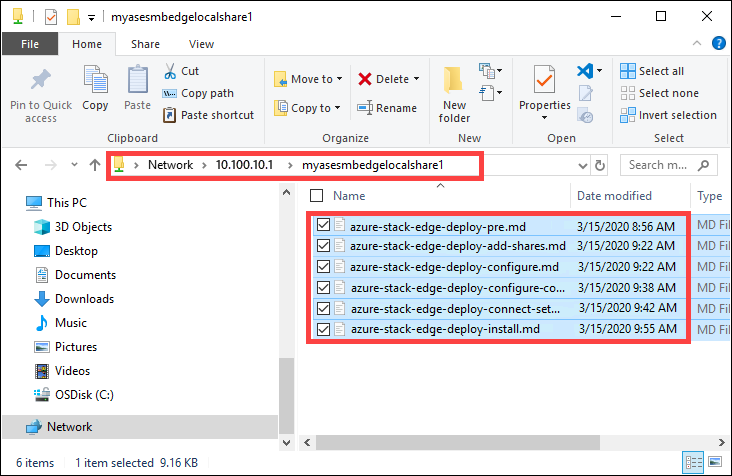
資料會移至雲端共用。
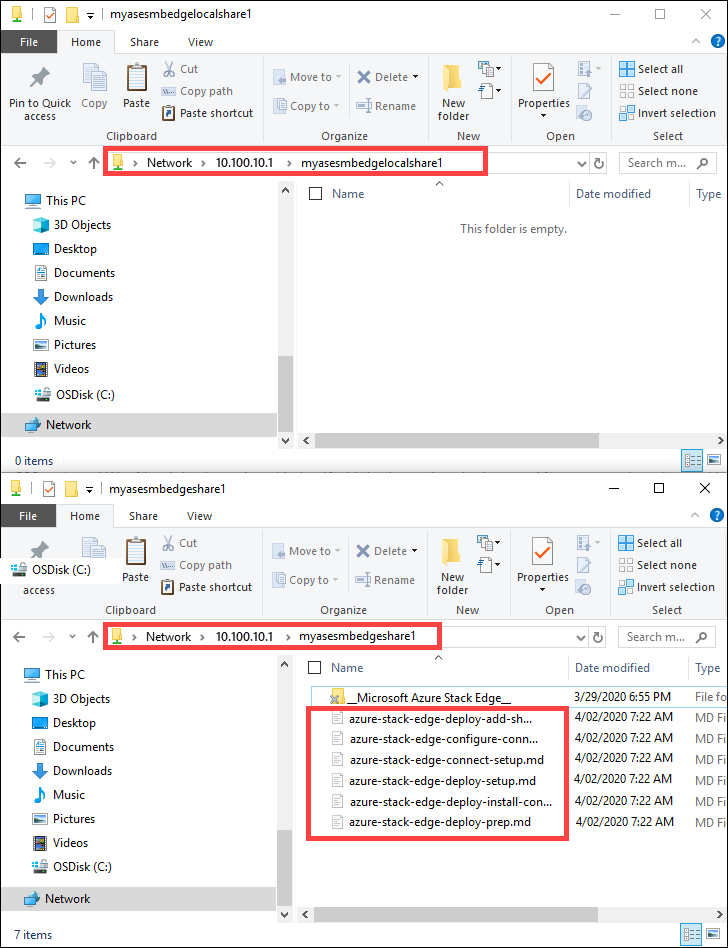
然後將資料從雲端共用推送至儲存體帳戶。 若要檢視資料,請移至您的儲存體帳戶,然後選取 [儲存體總管]。 您可以在儲存體帳戶中檢視已上傳的資料。
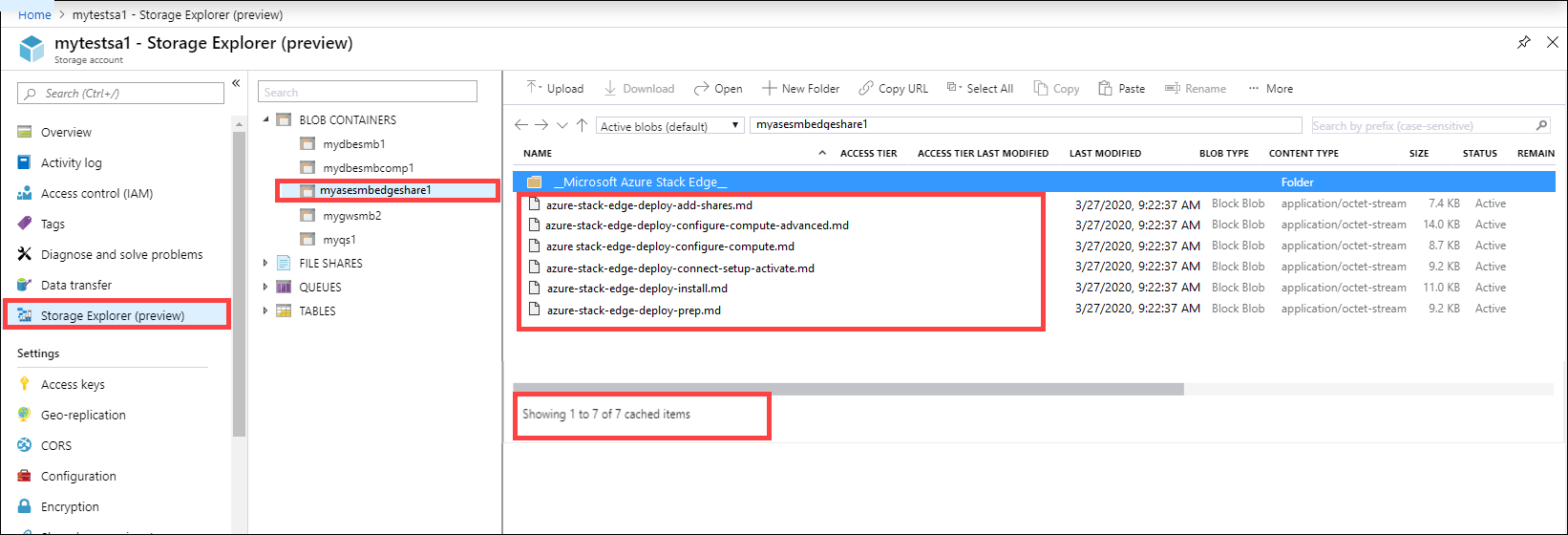
您已完成驗證流程。
下一步
在本教學課程中,您已了解如何:
- 設定計算
- 新增共用
- 新增觸發程序
- 新增計算模組
- 確認資料轉換和傳輸
若要了解如何管理您的 Azure Stack Edge Pro FPGA 裝置,請參閱: