使用計量監視佇列擷取
在佇列擷取程式中,Azure 數據總管會根據可設定的擷取批處理原則,將傳入的小型數據區塊批處理成批次,以優化高輸送量的數據擷取。 批處理原則可讓您設定密封批次的觸發條件(數據大小、Blob 數目或經過的時間)。 然後,這些批次會以最佳方式內嵌以取得快速的查詢結果。
在本文中,您將瞭解如何在 Azure 入口網站 中使用計量來監視對 Azure 數據總管的佇列擷取。
批處理階段
本節所述的階段適用於所有批處理擷取。 針對 Azure 事件方格、Azure 事件中樞、Azure IoT 中樞 和 Cosmos DB 擷取,在數據排入佇列以擷取數據之前,數據連線會從外部來源取得數據,並執行初始數據重新排列。
佇列擷取會分階段進行:
- Batching Manager 會接聽佇列以擷取訊息和處理要求。
- Batching Manager 會採用它根據擷取批處理原則接收的小型輸入數據區塊,並將URL批處理,藉此優化擷取輸送量。
- 擷取管理員會將擷取命令傳送至 Azure 資料總管記憶體引擎。
- Azure 數據總 管記憶體引擎 會儲存內嵌的數據,使其可供查詢。
Azure 數據總管提供一組 Azure 監視器 擷取計量 ,讓您能夠監視佇列擷取程式的所有階段和元件的數據擷取。
Azure 數據總管擷取計量可提供下列詳細資訊:
- 佇列擷取的結果。
- 擷取的數據量。
- 佇列擷取的延遲及其發生位置。
- 批處理程式本身。
- 針對事件中樞、事件方格和 IoT 中樞 擷取:收到的事件數目。
在本文中,您將瞭解如何使用 Azure 入口網站 中的擷取計量來監視佇列擷取至 Azure 數據總管。
必要條件
- Azure 訂用帳戶。 建立免費的 Azure 帳戶。
- Azure 資料總管叢集和資料庫。 建立叢集和資料庫。
- 作用中佇列擷取,例如事件中樞、IoT 中樞 或事件方格。
使用 Azure 監視器計量總管建立計量圖表
以下是如何使用 Azure 監視器計量的一般說明,這些計量將在後續各節中實作。 使用下列步驟,在 Azure 入口網站 中使用 Azure 監視器計量總管建立計量圖表:
登入 Azure 入口網站,並流覽至 Azure 數據總管叢集的概觀頁面。
從左側導覽列選取 [計量 ],以開啟 [計量] 窗格。
開啟計量窗格右上方的時間選擇器面板,並將 [時間範圍] 變更為您想要分析的時間。 在本文中,我們會分析過去 48 小時內將數據擷取至 Azure 數據總管。
選取範圍和計量命名空間:
- 範圍是 Azure 數據總管叢集的名稱。 在下列範例中,我們將使用名為 demo11 的叢集。
- 計量 命名空間 應設定為 Kusto 叢集標準計量。 這是包含 Azure 資料總管計量的命名空間。
選取 [ 計量 名稱] 和相關的 [匯總 ] 值。
針對本文中的一些範例,我們將針對具有維度的計量選取 [新增篩選] 和 [套用分割]。 我們也會使用 [新增計量 ] 來繪製相同圖表中的其他計量,以及 [+ 新增] 圖表,在一個檢視中查看多個圖表 。
每次新增計量時,您都會重複步驟 4 和 5。
注意
若要深入瞭解如何使用計量來監視 Azure 數據總管,以及如何使用計量窗格,請參閱 使用計量監視 Azure 數據總管效能、健康情況和使用方式。
在本文中,您將瞭解哪些計量可用來追蹤佇列擷取,以及如何使用這些計量。
檢視擷取結果
擷取結果計量提供成功擷取的來源總數,以及無法擷取的來源總數的相關信息。
在此範例中,我們將使用此計量來檢視擷取嘗試的結果,並使用狀態資訊來協助針對任何失敗的嘗試進行疑難解答。
- 在 Azure 監視器的 [ 計量] 窗格中,選取 [ 新增計量]。
- 選取 [擷取結果] 作為 [計量] 值,然後選取 [總和] 作為 [匯總] 值。 此選取範圍會顯示一個圖表折線中一段時間的擷取結果。
- 選取圖表上方的 [ 套用分割] 按鈕,然後選擇 [狀態 ] 以依擷取結果的狀態分割您的圖表。 選取分割值之後,按兩下 [遠離分割選取器] 將其關閉。
現在計量資訊會依狀態分割,我們可以看到擷取結果狀態的相關信息分割成三行:
- 成功擷取作業的藍色。
- 由於找不到實體而失敗的擷取作業,則為 Orange。
- 由於要求不正確,擷取作業失敗的紫色。
查看擷取結果的圖表時,請考慮下列事項:
- 使用事件中樞或IoT中樞擷取時,數據聯機組件中有事件預先匯總。 在擷取的這個階段,事件會被視為要內嵌的單一來源。 因此,在預先匯總之後,一些事件會顯示為單一擷取結果。
- 暫時性失敗會在有限的嘗試次數內部重試。 每個暫時性失敗都會回報為暫時性擷取結果。 這就是為什麼單一擷取可能會導致多個擷取結果的原因。
- 圖表中的擷取錯誤會依錯誤碼的類別列出。 若要查看依類別擷取錯誤碼的完整清單,並嘗試進一步瞭解可能的錯誤原因,請參閱 Azure 數據總管中的擷取錯誤碼。
- 若要取得擷取錯誤的詳細資訊,您可以設定 失敗的擷取診斷記錄。 不過,請務必考慮產生記錄會導致建立額外的資源,因而增加 COGS(銷售的商品成本)。
檢視擷取的數據量
Blob 已處理、Blob 已接收和 Blob 已卸除的計量會提供佇列擷取階段內嵌元件所處理、接收和卸除 Blob 數目的相關信息。
在此範例中,我們將使用這些計量來查看透過擷取管線傳遞的數據量、擷取元件接收的數據量,以及卸除的數據量。
已處理的 Blob
- 在 Azure 監視器的 [ 計量] 窗格中,選取 [ 新增計量]。
- 選取 [處理為計量] 值的 [Blob],然後選取 [總和] 作為 [匯總] 值。
- 選取 [ 套用分割] 按鈕,然後選擇 [元件類型 ],依不同的擷取元件分割圖表。
- 若要將焦點放在叢集中的特定資料庫,請選取 圖表上方的 [新增篩選] 按鈕,然後選擇繪製圖表時要包含的資料庫值。 在此範例中,我們會選取 [資料庫] 作為 [屬性]、[運算符] 和 [值] 下拉式清單中的 GitHub,來篩選傳送至 =資料庫的 Blob。 選取篩選值之後,按兩下 [離開篩選選取器] 以關閉它。
現在圖表會顯示在一段時間內每個擷取元件上已處理多少個傳送至 GitHub 資料庫的 Blob。
- 請注意,在 2 月 13 日,擷取至 GitHub 資料庫的 Blob 數目會隨著時間減少。 此外,請注意,在每一個元件上處理的 Blob 數目類似,這表示大約數據連接元件中的所有數據也會由 Batching Manager、擷取管理員和 Azure 數據總管記憶體引擎元件順利處理。 此數據已準備好進行查詢。
已接收的 Blob
為了進一步瞭解每個元件上收到的 Blob 數目與每個元件上成功處理的 Blob 數目之間的關聯性,我們將新增圖表:
- 選取 [+ 新增圖表]。
- 針對 [範圍]、 [計量命名空間] 和 [匯總] 選擇上述值,然後選取 [Blob 已接收的 計量]。
- 選取 [ 套用分割] 按鈕,然後選擇 [ 元件類型 ] 以依元件類型分割 [Blob 接收的 計量]。
- 選取 [ 新增篩選] 按鈕,並設定與之前相同的值,只篩選傳送至 GitHub 資料庫的 Blob。
- 比較圖表時,請注意,每個元件收到的 Blob 數目會與每個元件所處理的 Blob 數目緊密相符。 此比較表示擷取期間未卸除任何 Blob。
Blob 已卸除
若要判斷擷取期間是否已卸除 Blob,您應該分析 Blob 已卸除 的計量。 此計量顯示擷取期間已卸除的 Blob 數目,並協助您偵測特定擷取元件是否有問題處理。 針對每個已卸除的 Blob,您也會取得 擷取結果 計量,其中包含失敗原因的詳細資訊。
檢視擷取延遲
計量階段 延遲 和 探索延遲 監視擷取程式中的延遲,並告訴您 Azure 數據總管中是否有任何長時間的延遲,或數據到達 Azure 數據總管進行擷取之前。
- 階段延遲 表示 Azure 數據總管探索訊息的時間範圍,直到擷取元件收到訊息以供處理為止。
- 探索延遲 用於擷取具有數據連線的管線(例如事件中樞、IoT 中樞和事件方格)。 此計量提供從數據佇列到 Azure 數據總管數據連線探索的時間範圍相關信息。 這個時間範圍是上游至 Azure 數據總管,因此不會包含在「階段延遲」計量中,只測量 Azure 數據總管中的延遲。
注意
根據預設 批處理原則,預設批處理時間為五分鐘。 因此,如果批次未由其他觸發程式密封,批次將會在五分鐘后密封。
當您看到長時間延遲直到數據準備好進行查詢時,分析 階段延遲 和 探索延遲 可協助您了解長時間延遲是因為 Azure 數據總管中的長時間延遲,還是上游至 Azure 數據總管。 當延遲位於 Azure 數據總管本身時,您也可以偵測負責長時間延遲的特定元件。
階段延遲 (預覽)
讓我們先看看佇列擷取的階段延遲。 如需每個階段的說明,請參閱 批處理階段。
- 在 Azure 監視器的 [ 計量] 窗格中,選取 [ 新增計量]。
- 選取 [階段延遲] 作為 [計量] 值,然後選取 [平均] 作為 [匯總] 值。
- 選取 [ 套用分割] 按鈕,然後選擇 [元件類型 ],依不同的擷取元件分割圖表。
- 選取 [ 新增篩選] 按鈕,並篩選傳送至 GitHub 資料庫的數據。 選取篩選值之後,按兩下 [離開篩選選取器] 以關閉它。 現在圖表顯示擷取作業的延遲,這些作業會透過一段時間的擷取,在每個元件傳送至 GitHub 資料庫:
我們可以從此圖表中得知下列資訊:
- 事件中 樞數據連線 元件的延遲大約是 0 秒。 這很合理,因為 階段延遲 只會測量 Azure 數據總管探索到訊息時的延遲。
- 擷取程式中最長的時間(大約 5 分鐘)從 Batching Manager 元件接收數據到擷取管理員元件收到數據的時間。 在此範例中,我們會使用 GitHub 資料庫的預設批處理原則。 如前所述,預設批處理原則的延遲時間限製為5分鐘,因此這很可能表示幾乎所有的數據都是依時間批處理,而佇列擷取的大部分延遲時間都是因為批處理本身所致。
- 圖表中的記憶體引擎延遲代表數據儲存在 Azure 數據總管記憶體引擎中並準備好進行查詢的延遲。 您可以看到 Azure 數據總管的數據探索時間的平均總延遲,直到查詢就緒為 5.2 分鐘為止。
探索延遲
如果您搭配數據連線使用擷取,您可能會想要在 Azure 數據總管取得擷取數據之前,預估上游到 Azure 數據總管的延遲時間。 為此,您可以使用 探索延遲 計量。
- 選取 [+ 新增圖表]。
- 選取 [探索延遲] 作為 [計量] 值,然後選取 [平均] 作為 [匯總] 值。
- 選取 [ 套用分割] 按鈕,然後選擇 [元件類型 ] 以依不同的數據聯機組件類型分割圖表。 選取分割值之後,按兩下 [遠離分割選取器] 將其關閉。
- 您可以看到,在大部分的持續時間中,探索延遲接近 0 秒,表示 Azure 數據總管在數據加入佇列之後取得數據。 大約 300 毫秒的最高尖峰是在 2 月 13 日 14:00 左右,表示目前 Azure 數據總管叢集在數據加入佇列後收到大約 300 毫秒的數據。
瞭解批處理程式
在佇列擷取流程的第二個階段中,Batching Manager 元件會根據擷取批處理原則所接收的數據,將擷取輸送量優化。
下列一組計量可協助您了解數據在擷取期間如何批處理:
- 已處理的批次:完成擷取的批次數目。
- 批次大小:針對擷取而匯總的批次中未壓縮數據的估計大小。
- 批次持續時間:從批次開啟到批次密封的那一刻起,每個個別批次的持續時間。
- 批次 Blob 計數:擷取已完成批次中的 Blob 數目。
已處理的批次
讓我們藉由查看 Batch 所處理 計量,從批處理程式的整體檢視開始。
- 在 Azure 監視器的 [ 計量] 窗格中,選取 [ 新增計量]。
- 選取 [處理批次] 作為 [計量] 值,然後選取 [總和] 作為 [匯總] 值。
- 選取 [ 套用分割] 按鈕,然後選擇 [批處理類型 ],根據批次密封的原因分割圖表。 如需批處理類型的完整清單,請參閱 批處理類型。
- 選取 [ 新增篩選] 按鈕,並篩選傳送至 GitHub 資料庫的批次。 選取篩選值之後,按兩下 [離開篩選選取器] 以關閉它。
此圖表顯示密封批次的數目,其中數據會隨著時間傳送至 GitHub 資料庫,依批處理類型分割。
- 請注意,每個時間單位各有 2-4 個批次,而且所有批次都會依時間密封,如 [階段延遲] 區段中估計,您可以看到根據預設批處理原則來批處理數據大約需要 5 分鐘的時間。
批次持續時間、大小和 Blob 計數
現在讓我們進一步描述已處理的批次。
- 選取每個圖表的 [ + 新增圖表 ] 按鈕,為 [計量 ] 值 [批次持續時間]、 [批次大小] 和 [批次 Blob 計數] 建立更多圖表。
- 使用 Avg 作為 匯總 值。
- 如上一個範例所示,選取 [ 新增篩選] 按鈕,並篩選傳送至 GitHub 資料庫的數據。
從批次持續時間、批次大小和 Batch Blob 計數圖表中,我們可以得出一些深入解析:
平均批次持續時間為五分鐘(根據預設批處理原則)。 在查看總擷取延遲時,您應該將此納入考慮。
在 [ 批次大小] 圖表中,您可以看到批次的平均大小在一段時間內約為 200-500 MB。 要擷取之數據的最佳大小是 1 GB 的未壓縮數據,而且預設批處理原則也會將此大小定義為密封條件。 由於沒有 1 GB 的數據會隨著時間進行批處理,因此不會看到任何依大小密封的批次。
批次中的 Blob 平均數目大約是一段時間內的 160 個 Blob,然後減少到 60-120 個 Blob。 根據預設批處理原則,當 Blob 計數為 1000 個 Blob 時,批次可以密封。 由於我們未到達此數位,因此不會看到依計數密封的批次。
比較接收的事件與傳送來擷取的事件
套用事件中樞、IoT 中樞或事件方格擷取時,比較 Azure 數據總管所接收的事件數目與從事件來源傳送至 Azure 數據總管的事件數目相當有用。 「已接收的事件」、「已處理的事件」和「已卸除的事件」計量可讓您進行這項比較。
已接收的事件
- 在 Azure 監視器的 [ 計量] 窗格中,選取 [ 新增計量]。
- 選取 [已接收的事件] 作為 [計量] 值,然後選取 [總和] 作為 [匯總] 值。
- 選取圖表上方的 [新增篩選] 按鈕,然後選擇 [屬性值元件名稱] 來篩選叢集上定義之特定數據連線所收到的事件。 在此範例中,我們會篩選 GitHubStreamingEvents 數據連線。 選取篩選值之後,按兩下 [離開篩選選取器] 以關閉它。
現在圖表會顯示所選取資料連接在一段時間內收到的事件數目:
- 在此圖表中 ,GitHubStreamingEvents 數據聯機會隨著時間單位接收大約 200-500 個事件。
已處理的事件和已卸除的事件
若要查看 Azure 數據總管是否捨棄任何事件,請使用 [已處理的事件] 和 [已卸除的事件] 計量。
- 在您已建立的圖表上,選取 [ 新增計量]。
- 選取 [已處理的事件] 作為 [計量] 值,然後選取 [總和] 作為 [匯總] 值。
- 再次選取 [新增計量],然後選取 [已卸除的事件] 作為 [計量] 值,然後選取 [總和] 作為 [匯總] 值。
此圖表現在會顯示 GitHubStreamingEvents 數據連線在一段時間內接收、處理和卸除的事件數目。
- 幾乎所有已接收的事件都由數據連線成功處理。 有一個已卸除的事件,這與失敗的擷取結果相容,因為檢視擷取結果計量時看到的要求不正確。
比較 Azure 數據總管中收到的事件與事件中樞的傳出訊息
您也可以藉由比較事件接收和傳出訊息計量,比較從事件中樞傳送至 Azure 數據總管的事件數目。
在您已為 [已接收的事件] 建立的圖表上,選取 [ 新增計量]。
選取 [範圍 ],然後在 [選取範圍 ] 對話框中,流覽並選取傳送數據至數據連線的事件中樞命名空間。
選取 [套用]
選取 [傳出訊息] 作為 [計量] 值,然後選取 [總和] 作為 [匯總] 值。
單擊 [遠離設定] 以取得完整圖表,以比較 Azure 數據總管數據連線所處理的事件數目與從事件中樞傳送的事件數目。
- 請注意,從事件中樞傳送的所有事件都會由 Azure 數據總管數據連線成功處理。
- 如果您在事件中樞命名空間中有多個事件中樞,您應該依 [實體名稱] 維度篩選 [傳出訊息] 計量,以只從事件中樞命名空間中所需的事件中樞取得數據。
注意
沒有選項可監視每個取用者群組的傳出訊息。 外 寄訊息 計量會計算所有取用者群組所取用的訊息總數。 因此,如果您的事件中樞內有幾個取用者群組,您可能會得到比收到的事件更大的傳出訊息數目。

![Azure 入口網站 中 [計量] 窗格的螢幕快照,其中顯示依總和匯總和依狀態分割的擷取結果圖表。](media/monitor-batching-ingestion/ingestion-result-by-status-chart.png)
![Azure 入口網站 中 [計量] 窗格的螢幕快照,其中顯示從 github 資料庫處理的 Blob 圖表,並依元件類型匯總和分割。](media/monitor-batching-ingestion/blobs-processed-by-component-type-chart.png)
![Azure 入口網站 中 [計量] 窗格的螢幕快照,其中顯示已處理之 Blob 的圖表,以及依元件類型匯總的 github 資料庫所接收的 Blob。](media/monitor-batching-ingestion/blobs-received-and-processed-by-component-type-chart.png)
![Azure 入口網站 中 [計量] 窗格的螢幕快照,其中顯示從依平均匯總和依元件類型分割的 github 資料庫擷取階段延遲圖表。](media/monitor-batching-ingestion/stage-latency-by-component-chart.png)
![Azure 入口網站 中 [計量] 窗格的螢幕快照,其中顯示從依平均匯總和依元件類型分割的 GitHub 資料庫擷取探索延遲圖表。](media/monitor-batching-ingestion/discovery-latency-by-component-type-chart.png)
![Azure 入口網站 中 [計量] 窗格的螢幕快照,其中顯示從依總和匯總的 GitHub 資料庫擷取和依批處理類型分割的批次圖表。](media/monitor-batching-ingestion/batches-processed-by-batching-type-chart.png)
![Azure 入口網站 中 [計量] 窗格的螢幕快照,其中顯示 Batch Blob 計數、批次持續時間和批次大小計量圖表,以便從依平均匯總的 github 資料庫擷取,並依批處理類型分割。](media/monitor-batching-ingestion/batch-count-duration-size-charts.png)
![Azure 入口網站 中 [計量] 窗格的螢幕快照,其中顯示從一段時間匯總的 GitHub 資料庫擷取期間收到的事件圖表。](media/monitor-batching-ingestion/events-received-chart.png)
![Azure 入口網站 中 [計量] 窗格的螢幕快照,其中顯示圖表,其中顯示從一段時間匯總的 GitHub 資料庫擷取期間所接收、處理和卸除事件的圖表。](media/monitor-batching-ingestion/events-received-processed-dropped-chart.png)
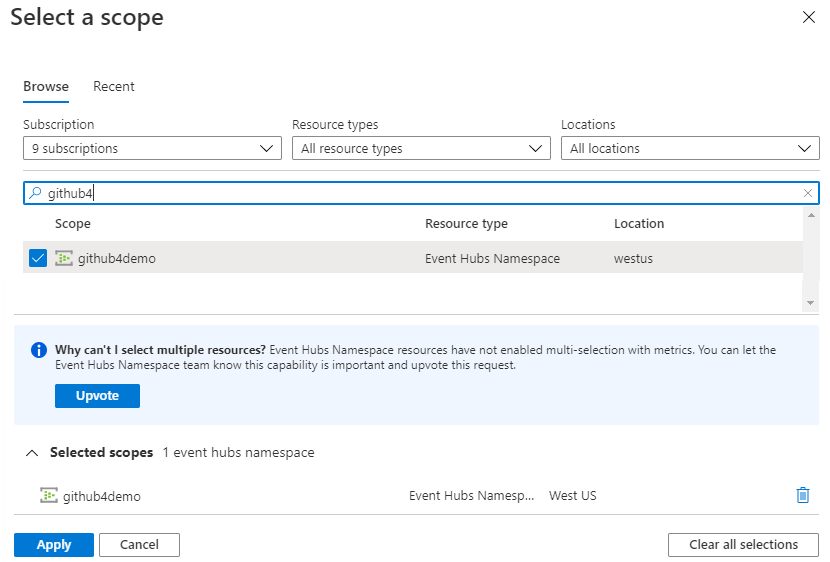
![Azure 入口網站 中 [計量] 窗格的螢幕快照,其中顯示圖表,其中包含一段時間匯總的 GitHub 資料庫所接收、處理、卸除和擷取的所有事件圖表。](media/monitor-batching-ingestion/all-event-metrics-chart.png)