使用 Azure 監視器計量瀏覽器分析計量
在 Azure 監視器中,計量是隨時間收集並儲存的一系列度量與計數值。 計量可以是標準 (也稱為平台) 計量,也可以是自訂計量。 Azure 平台提供標準計量。 這些計量反映您 Azure 資源的健康情況與使用情形統計資料。
除了標準計量之外,您的應用程式還會發出額外的自訂效能指標或商務相關計量。 自訂計量可由任何應用程式或 Azure 資源發出,並使用 Azure Monitor Insights、在虛擬機上執行的代理程式,或 OpenTelemetry 來收集。
Azure 監視器計量瀏覽器是 Azure 入口網站的一個元件,可協助您用來繪製圖表、以視覺化方式相互關聯趨勢,以及調查計量值中的峰值與谷值。 您可使用計量瀏覽器來調查資源的健康狀態和使用量。
觀看下列影片,以取得在 Azure 監視器計量瀏覽器中建立和使用計量圖表的概觀。
使用 PromQL 建立計量圖表
您現在可以針對儲存在 Azure 監視器工作區中的計量,使用 Prometheus 查詢語言 (PromQL) 來建立圖表。 如需詳細資訊,請參閱搭配 PromQL 的計量瀏覽器 (預覽) (部分機器翻譯)。
建立計量圖表
您可以從 [Azure 監視器概觀] 頁面,或從任何資源的 [監視] 區段開啟計量瀏覽器。 在 Azure 入口網站中,選取 [計量]。
如果您從 Azure 監視器開啟計量瀏覽器,[選取範圍] 頁面隨即開啟。 將訂用帳戶、資源和區域位置字段設定為要探索的資源。 如果您開啟特定資源的計量瀏覽器,範圍會預先填入該資源的相關資訊。
以下是用來建立圖表以分析計量的組態工作摘要:
選取您的資源和計量以查看圖表。 您可以選擇使用一或多個資源,並檢視單一或多個計量。
設定與調查相關的時間設定。 您可以設定時間細微性,以允許在圖表上進行平移和縮放,並設定彙總以顯示最大值和最小值等值。
使用維度篩選和分割來分析哪些計量區段有助於整體計量值,並識別資料中可能的極端值。
使用進階設定來自定義圖表。 鎖定 y 軸範圍,以識別可能會有重大後果的小型資料變化。 將計量與記錄相互關聯,診斷圖表中異常的原因。
共享圖表或釘選到儀表板。
設定資源範圍
資源範圍選擇器讓您設定圖表的範圍,以檢視單一資源或多個資源的計量。 若要檢視多個資源的計量,資源必須位於相同訂用帳戶和區域。
注意
您必須擁有訂用帳戶層級的監視讀者權限,才能將多個資源、資源群組或訂用帳戶的計量視覺化。 如需詳細資訊,請參閱使用 Azure 入口網站指派 Azure 角色。
選取單一資源
選擇 [選取範圍]。
使用範圍選擇器來選取您想要查看其計量的資源。 如果您是針對特定資源開啟計量瀏覽器,則應該會填入範圍。
對於某些資源,您一次只能檢視一個資源的計量。 在 [資源類型] 功能表中,這些資源會顯示於 [所有資源類型] 區段中。
選取資源。 選擇器會更新以顯示包含所選資源的所有訂用帳戶和資源群組。
提示
如果您想要能夠同時檢視多個資源的計量,或能夠檢視訂用帳戶或資源群組之間的計量,請選取 [附議]。
當您對您的選取項目感到滿意時,請選取 [套用]。
選取多個資源
您可以在範圍選擇器中資源類型功能表頂端,查看可在多個資源之間查詢哪些計量。
選取資源群組或訂用帳戶
對於與多個資源相容的類型,您可以查詢訂用帳戶或多個資源群組之間的計量。
設定範圍
時間選擇器可讓您設定計量圖表的時間範圍,以檢視與監視案例相關的資料。 根據預設,圖表會顯示最近 24 小時的計量資料。
注意
Azure 中大部分的計量會儲存 93 天。 您可以對任何單一圖表查詢不超過 30 天的資料。 您可以移動流覽圖表以檢視完整保留期。 30 天的限制不適用於記錄型計量。
使用時間選擇器來變更資料時間範圍,例如過去 12 小時或過去 30 天。
除了搭配時間選擇器來變更時間範圍之外,您可以使用圖表區域中的控制項來移動瀏覽和縮放。
互動式圖表功能
跨計量資料平移
若要移動瀏覽,請選取圖表邊緣的向左箭號和向右箭號。 箭號控制項會將選取的時間範圍往回移動,再往前移動一半的圖表時間範圍。 如果您要檢視過去 24 小時,則按一下向左箭號會導致時間範圍跨越一天半到 12 小時前。
放大計量資料
您可以設定圖表資料的時間細微性,以支持時間範圍的放大和縮小。 在資料中,使用 [時間筆刷] 來調查值得留意的圖表區域 (例如峰值或谷值)。 選取圖表上的區域,圖表會放大以顯示所選區域的詳細資料,以根據您的精細度設定。 如果時間精細度設定為 [自動],則縮放會選取較小的時間精細度。 新的時間範圍會套用至計量瀏覽器中的所有圖表。
檢視多個計量折線圖和圖表
您可以建立可繪製多條計量線的圖表,或同時顯示多張計量圖表。 此功能讓您可以:
- 將相同圖形上的相關計量相互關聯,以查看某個值與另一個值之間的關聯。
- 顯示以近接鄰近性使用不同測量單位的計量。
- 以視覺化方式彙總及比較來自多個資源的計量。
假設您有五個儲存體帳戶,並且想要知道其一起耗用的空間量。 您可以建立堆疊區域圖來顯示個別值,以及某個時間點的所有值總和。
在您建立表格後,選取 [新增計量] 以在圖表中新增其他計量。
新增多個圖表
一般而言,您的圖表不應該混合使用不同測量單位的計量。 例如,請避免將一個使用毫秒的計量與另一個使用 KB 的計量混用。 另請避免混用縮放比例明顯不同的計量。 在這些情況下,請考慮改用多個圖表。
使用不同線條色彩
自動從預設調色盤指派圖表線條的色彩。 若要變更圖表線條的色彩,請選取圖例中對應至圖表線條的彩色橫條。 使用色彩選擇器來選取線條色彩。
將圖表釘選到儀表板時,會保留自訂色彩。 下一節會說明如何釘選圖表。
設定彙總
當您將計量新增至圖表時,計量瀏覽器會套用預設彙總。 預設在基本情節下可行,但您可以使用不同的彙總來深入解析計量。
在圖表上使用不同的彙總之前,您應該先了解計量瀏覽器處理這些彙總的方式。 計量是一段時間所擷取的一系列量值 (或「計量值」)。 當您繪製圖表時,所選計量的值會隨著時間細微性分開彙總。
您可以使用計量瀏覽器的時間選擇器來選取時間精細度的大小。 如果您未明確選取時間精細度,計量瀏覽器預設會使用目前選取的時間範圍。 計量瀏覽器判斷時間精細度之後,在每次擷取時間精細度期間擷取的計量值都會彙總在圖表上,每個時間精細度一個資料點。
假設圖表顯示伺服器回應時間計量。 其會使用過去 24 小時內時間範圍的平均彙總。
在此案例中,如果您將時間細微性設定為 30 分鐘,計量瀏覽器會從 48 個彙總的資料點繪製圖表。 也就是說,每小時會使用兩個資料點 24 小時。 折線圖在圖表繪圖區連接 48 個點。 每個資料點都代表每個相關 30 分鐘期間內所發生伺服器要求所有擷取回應時間的平均值。 如果您將時間細微性切換為 15 分鐘,您會取得 96 個彙總的資料點。 也就是說,您會取得 24 小時每小時四個資料點。
計量瀏覽器有五種彙總類型:
Sum:彙總間隔期間所擷取的所有值總和。 總和彙總有時稱為總計彙總。
Count:彙總間隔期間所擷取的量測數目。
當計量一律擷取為 1 的值時,計數彙總等於總和彙總。 當計量追蹤相異事件的計數,而每個度量代表一個事件時,此為常見案例。 程式碼會在每次新要求送達時發出計量記錄。
Average:彙總間隔期間所擷取的計量值平均。
Min:彙總間隔期間所擷取的最小值。
Max:彙總間隔期間所擷取的最大值。
計量瀏覽器會隱藏無關且無法使用的彙總。
如需計量如何彙總的詳細資訊,請參閱 Azure 監視器計量彙總與顯示說明。
使用維度篩選和分割
篩選和分割是具有維度的計量的功能強大診斷工具。 您可以實作這些選項,以分析計量哪些區段有助於整體計量值,並識別計量資料中可能的極端值。 這些功能顯示各種計量區段或維度值如何影響整體計量值。
篩選可讓您選擇要包含在圖表中的維度值。 當您繪製「伺服器回應時間」計量的圖表時,您可能想要顯示成功的要求。 請在「要求成功」維度上套用篩選。
分割可控制圖表是要針對維度的每個值顯示個別的線條,還是將值彙總成單一線條。 分割可讓您以視覺化方式顯示計量的不同區段有何差異。 您可以將所有伺服器執行個體的平均 CPU 使用量顯示為單一線條,或是每部伺服器都有各自的線條。
提示
若要隱藏與您案例不相關的區段,使圖表更容易閱讀,請在相同維度上同時使用篩選與分割。
新增篩選
您可以將篩選套用至計量具有維度的圖表。 假設有一個交易計數計量具有回應類型維度。 此維度會指出交易的回應是成功還是失敗。 如果您篩選此維度,計量瀏覽器會顯示成功或失敗交易的圖表行。
在圖表上方,選取 [新增篩選],以開啟 [篩選選擇器]。
從 [屬性] 下拉式清單中選取維度。
選取您要針對維度 (或屬性) 套用的運算子。 預設運算子為等於 (
=)。選取您想要在繪製圖表時套用至篩選的維度值。 此範例顯示篩選出成功的儲存體交易。
注意
如果維度值不在所選時間範圍的結果集中,則無法在篩選值下拉式清單中使用。
選取篩選值之後,請按下篩選選擇器外部來完成動作。 圖表會顯示失敗的儲存體交易數目。
重複這些步驟,以將多個篩選套用至相同的圖表。
套用計量分割
您可以依維度來分割計量,以視覺化方式顯示計量的不同區段有何差異。 分割也可協助您識別維度的外部區段。
在圖表上方,選取 [套用分割],以開啟區段選擇器。
選擇要用來分割圖表的維度。
圖表會顯示多行,而每個維度區段一行。
在您選取的維度分割之後,選擇所要顯示值數目的限制。 預設限制為 10,如前面的圖所示。 限制的範圍是 1 到 50。
選擇區段的排列順序:[遞減] (預設) 或 [遞增]。
從值下拉式清單中選取多個維度,依多個區段分割。 圖例會顯示每個區段的維度值逗號分隔清單。
按兩下區段選擇器外部以完成動作並更新圖表。
多個資源的分割計量
當您繪製多個資源的計量時,您可以選擇 [套用分割] 以依資源識別碼或資源群組分割。 分割可讓您比較多個資源或資源群組之間的單一計量。 下圖顯示跨九部虛擬機器的 CPU 百分比。 當您依資源識別碼分割時,您會看到依虛擬機器而異的 CPU 百分比。
如需更多篩選和分割的範例,請參閱計量圖表範例。
鎖定 Y 軸範圍
鎖定值 (y) 軸的範圍在顯示大型值的小型波動圖表中會變得很重要。 成功要求量從 99.99% 下降到 99.5%,可能會大幅降低服務品質。 如果您是使用預設圖表設定,則或許很難甚至無法注意到數值的小波動。 在此情況下,您可以將圖表的最低界限鎖定為 99%,使這種小幅度下降變得更明顯。
另一個範例是在可用記憶體中的波動。 在此案例中,此值在技術上永遠不會達到 0。 將範圍修正為較高的值,可以更輕鬆發現可用的記憶體下降。
如果您鎖定追蹤一段時間內彙總計數、總和、最小值或最大彙總之圖表的 Y 軸界限,請指定固定的時間細微性。 不要依賴自動預設值。
您可以選擇固定的時間細微性,因為使用者在調整瀏覽器視窗大小或變更螢幕解析度之後,時間細微性會自動修改時,圖表值就會變更。 時間細微性中產生的變更會影響圖表的外觀,導致目前選取的 Y 軸範圍無效。
設定警示規則
您可以使用視覺效果準則來建立以計量為基礎的警示規則。 新的警示規則會包括您圖表的目標資源、計量、分割和篩選維度。 您可以使用 [建立警示規則] 窗格來修改這些設定。
若要建立警示規則,請選取圖表右上角 [新增警示規則]。
選取 [條件] 索引標籤。訊號名稱 項目預設為圖表中的計量。 您可以選擇不同的計量。
對 [閾值] 輸入數字。 臨界值是觸發警示的值。 預覽圖表會將臨界值顯示為度量值的水平線。 在準備妥當後,選取 [詳細資訊] 索引標籤。
輸入警示規則的 [名稱] 和 [描述] 值。
針對警示規則選取嚴重性層級。 嚴重程度包括重大、錯誤警告、告知性與詳細資訊。
選取 [檢閱 + 建立] 以檢閱警示規則。
選取 [建立] 以建立警示規則。
如需詳細資訊,請參閱建立、檢視及管理計量警示。
將計量與記錄相互關聯
在計量瀏覽器中,深入探索記錄功能可協助您診斷計量圖表中異常的根本原因。 鑽研記錄可讓您將計量圖表中的尖峰與下列記錄和查詢類型相互關聯:
- 活動記錄:從外部 (管理平面) 提供訂閱中每個 Azure 資源上的作業見解,但 Azure 服務健康狀態事件的更新除外。 使用活動記錄,決定訂閱中資源上任何寫入作業 (
PUT、POST或DELETE) 的內容、對象和時機。 每個 Azure 訂用帳戶都有單一的活動記錄。 - 診斷記錄能讓您了解 Azure 資源 (資源平面)內所執行的作業。 範例包括是從金鑰保存庫取得祕密,或是向資料庫提出要求。 資源記錄的內容會依 Azure 服務和資源類型而有所不同。 您必須啟用資源記錄。
- 建議紀錄提供您可以使用的案例型查詢,以調查計量瀏覽器中的異常。
目前,鑽研記錄可供指定的資源提供者使用。 提供完整鑽研記錄體驗的資源提供者包括 Azure Application Insights、自動調整、Azure App Service 和 Azure 儲存體。
共用您的圖表
設定圖表之後,您可以將其新增至儀表板或活頁簿。 將圖表新增至儀表板或活頁簿,即可讓小組能夠存取圖表。 您也可以在其他監視資訊的內容中進行檢視,以取得深入解析。
若要將已設定的圖表釘選至儀表板,請在圖表右上角選取 [儲存至儀表板]> [釘選至儀表板]。
若要將已設定的圖表儲存至活頁簿,請在圖表右上角選取 [儲存至儀表板]> [儲存至活頁簿]。
[Azure 監視器計瀏覽器] [共用] 功能表包含數個共用計量圖表的選項。
使用 [下載至 Excel] 選項,立即下載您的圖表。
選擇 [複製連結] 選項,將圖表的連結新增至剪貼簿。 成功複製連結時,您會收到通知。
在 [傳送至活頁簿] 視窗中,傳送您的圖表至新的或現有的活頁簿。
在 [釘選到 Grafana] 視窗中,將圖表釘選到新的或現有的 Grafana 儀表板。
常見問題集
本節提供常見問題的答案。
為什麼來自我 Azure 虛擬機器之客體 OS 的計量並未顯示在計量瀏覽器中?
系統會針對 Azure 資源自動收集平台計量。 不過,您必須執行一些設定,才能從虛擬機器的客體 OS 收集計量。 若為 Windows 虛擬機,請安裝診斷擴充功能並設定 Azure 監視器接收,如安裝及設定適用於 Windows 的 Azure 診斷 擴充功能中所述。 針對 Linux,安裝 Telegraf 代理程式,如使用 InfluxData Telegraf 代理程式收集 Linux VM 的自訂計量中所述。
我可以在 Azure 監視器計量瀏覽器中檢視我的 Prometheus 計量嗎?
搭配 PromQL 的計量瀏覽器支援使用 PromQL 將 Prometheus 計量資料視覺化。 若要使用搭配 PromQL 的計量瀏覽器支援,請從 Azure 入口網站中的任意 Azure 監視器工作區選取 [計量] 功能表項。 如需詳細資訊,請參閱搭配 PromQL 的計量瀏覽器 (預覽) (部分機器翻譯)。
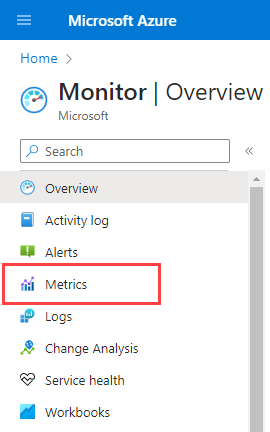

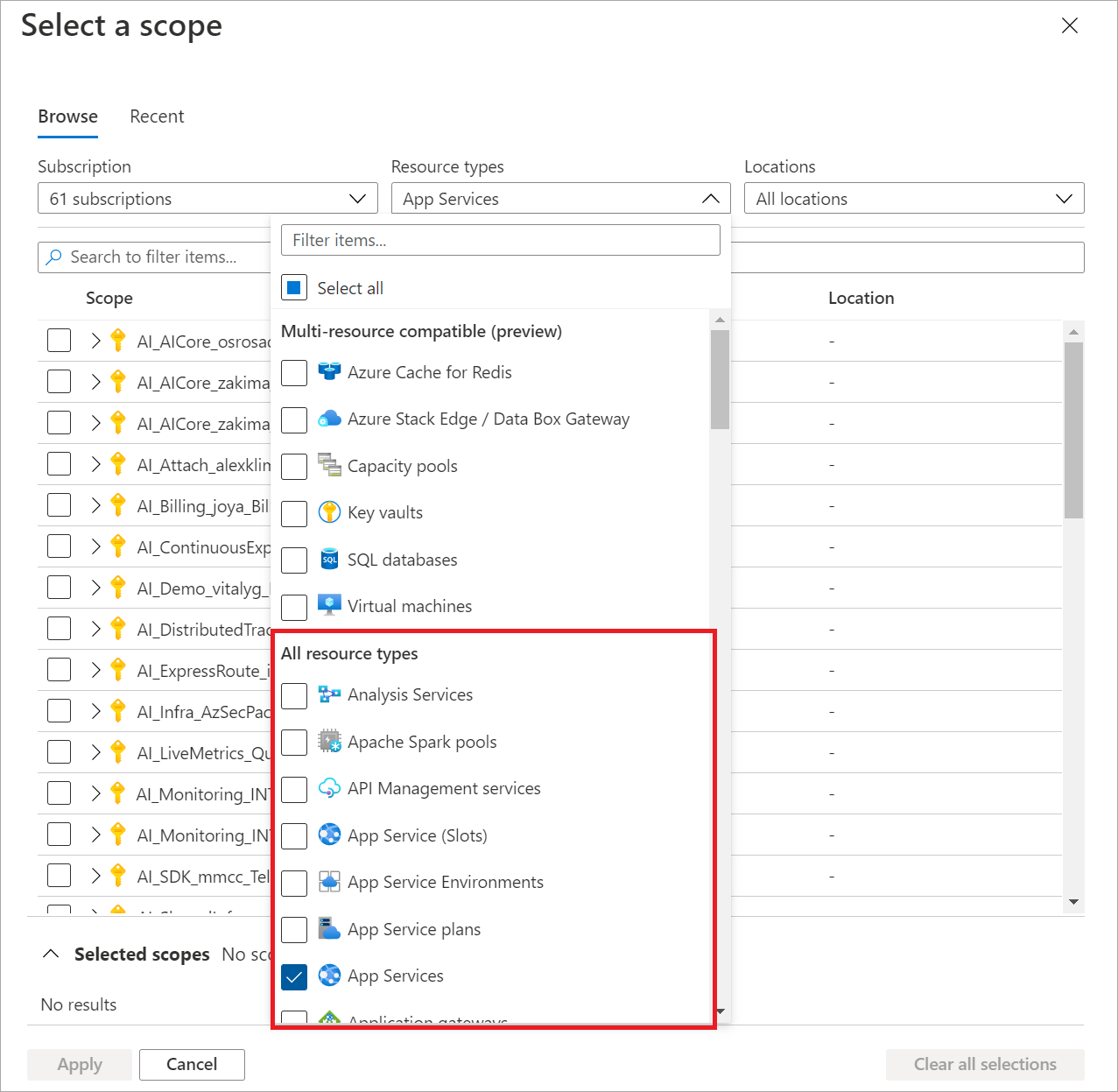
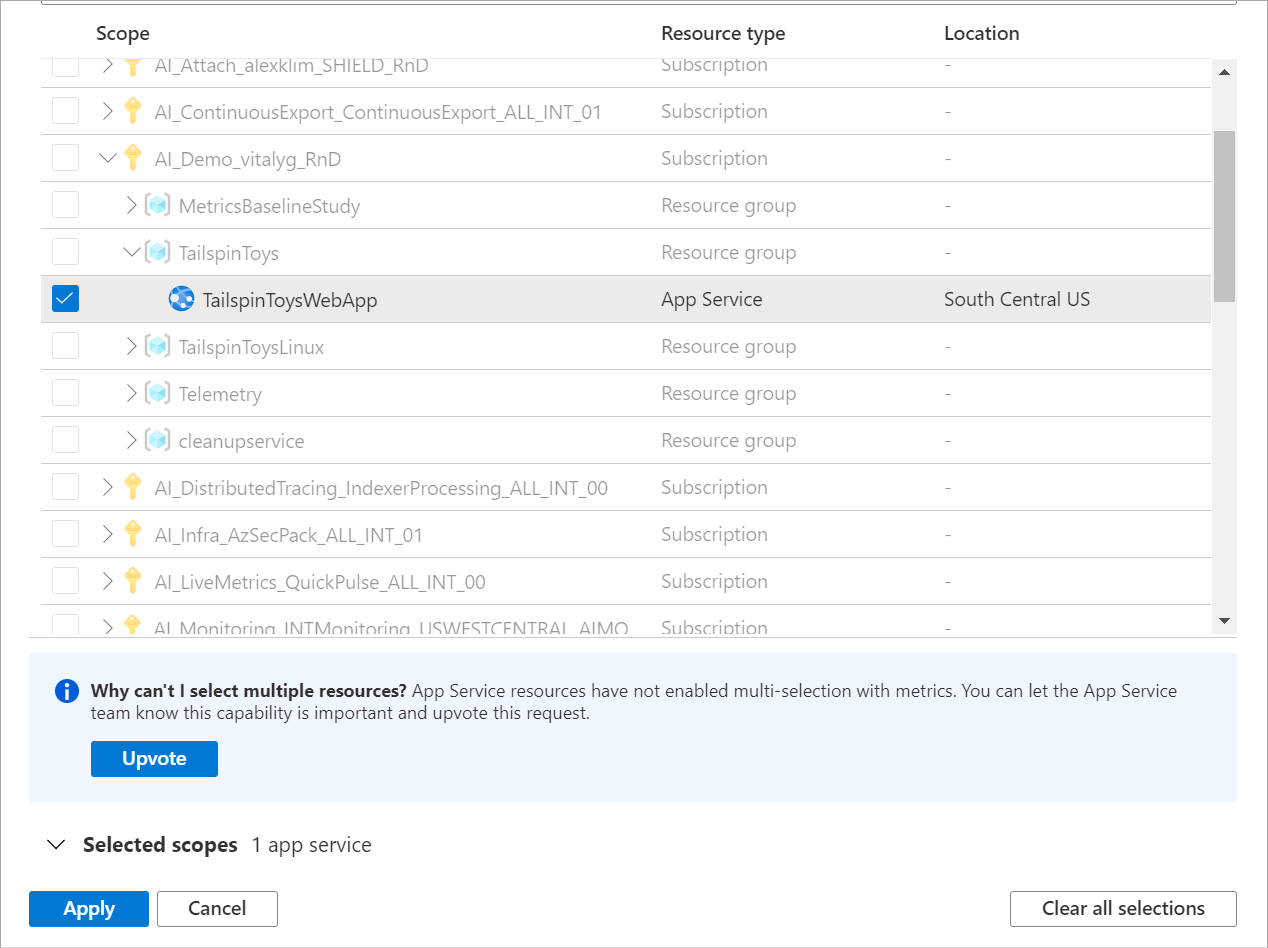
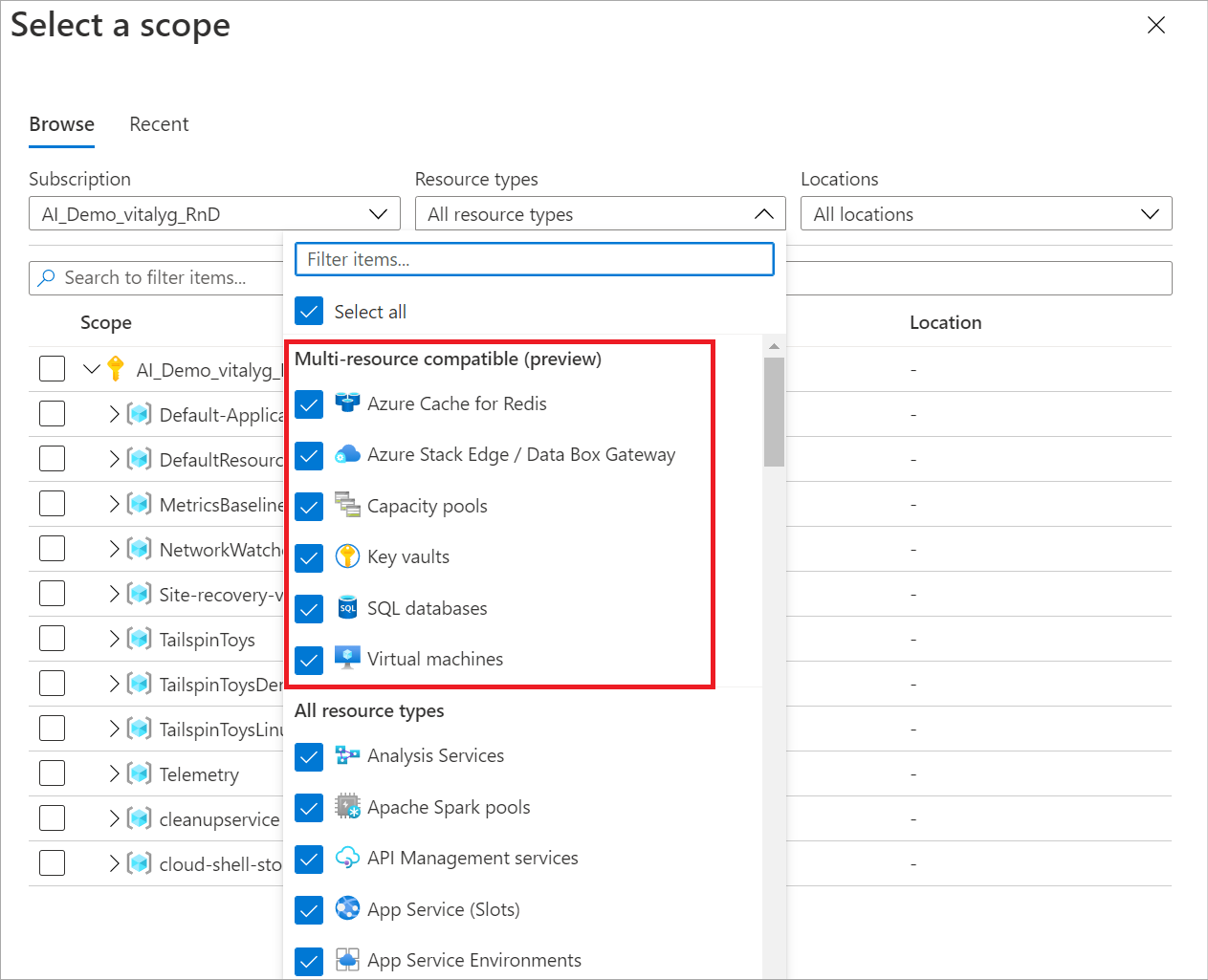
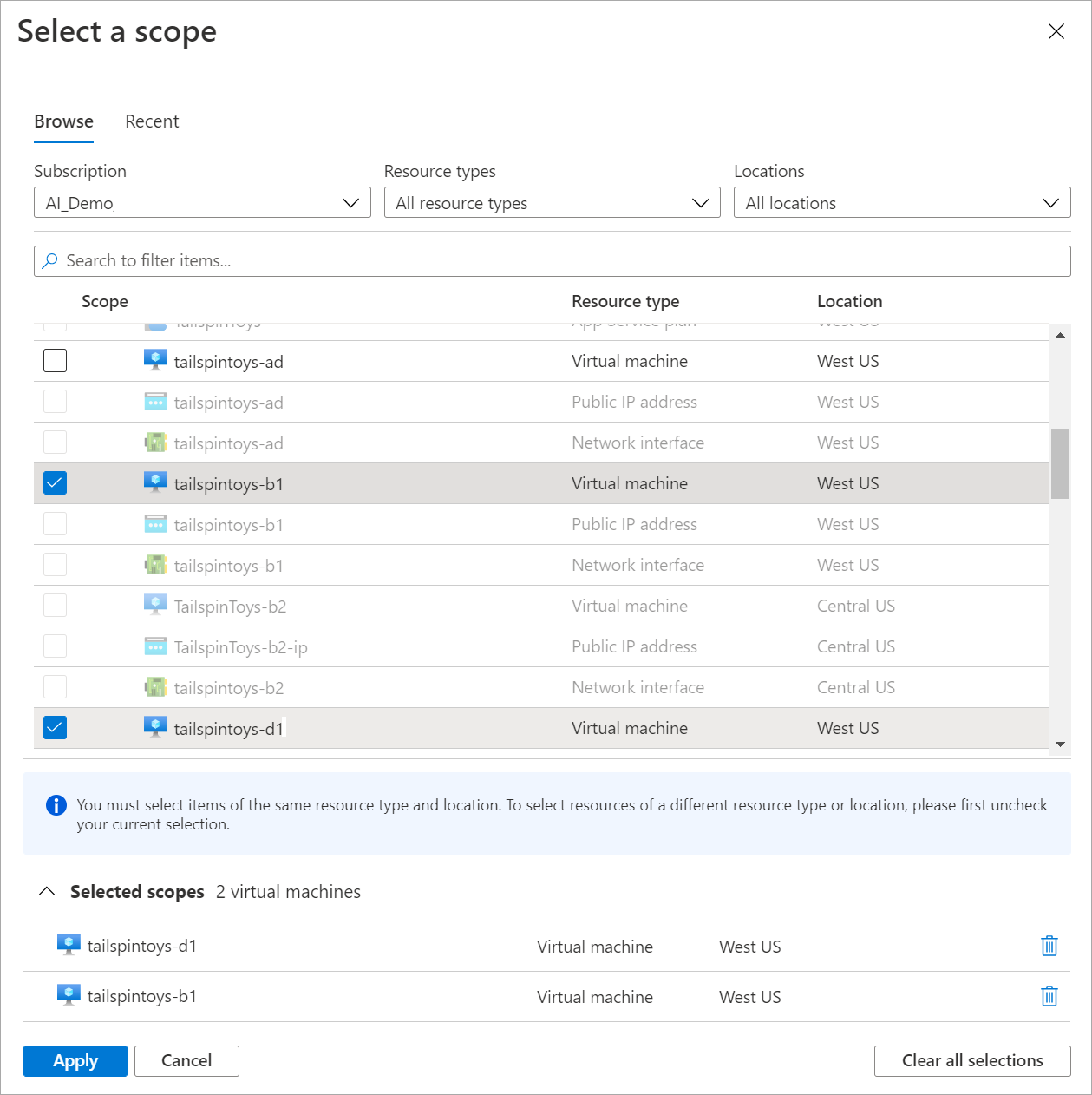
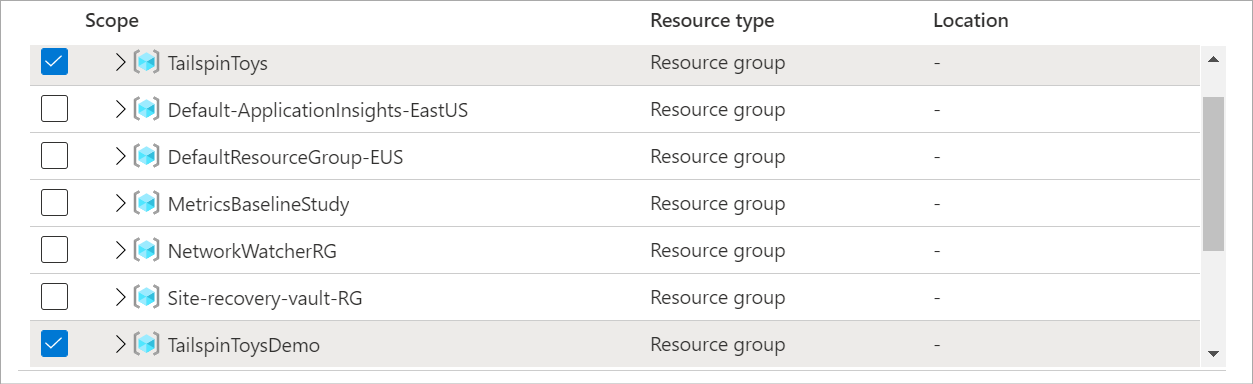
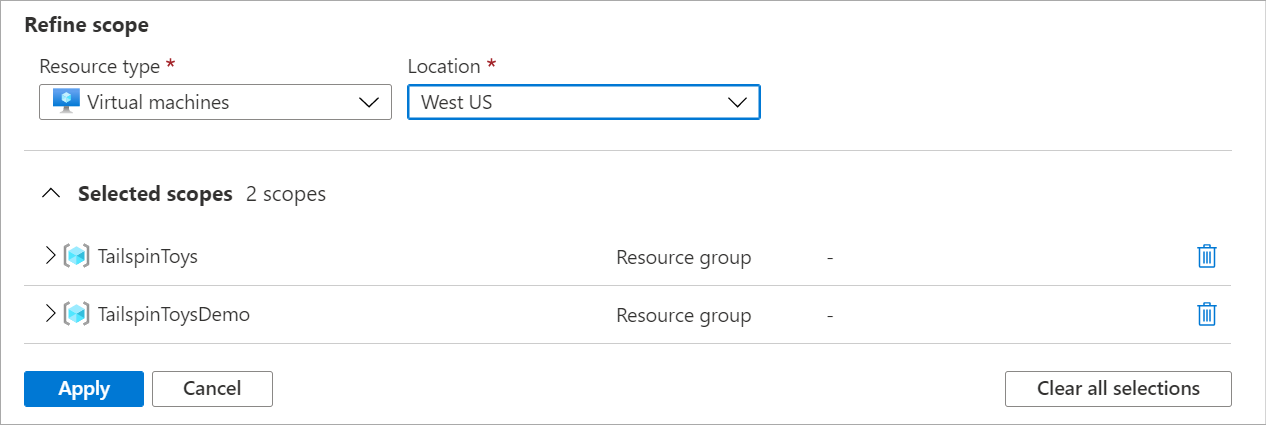
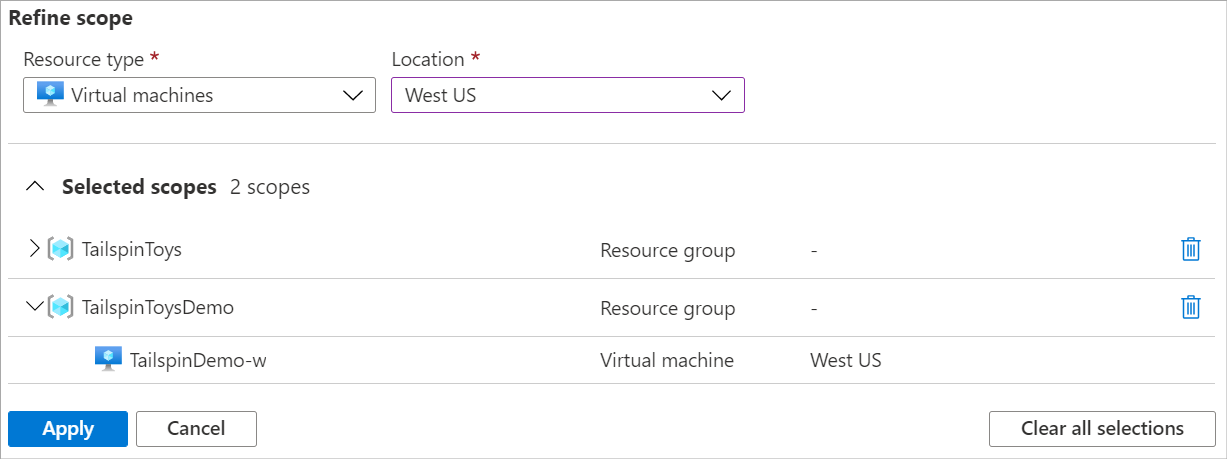
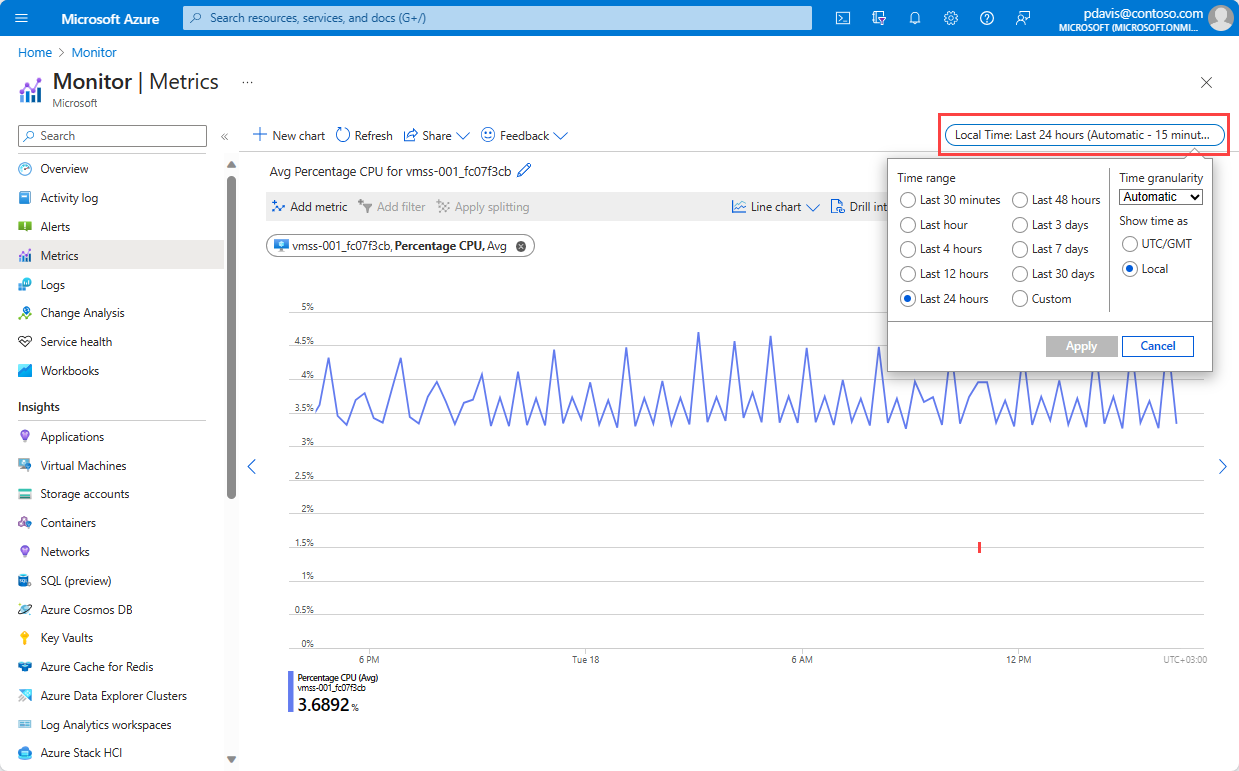
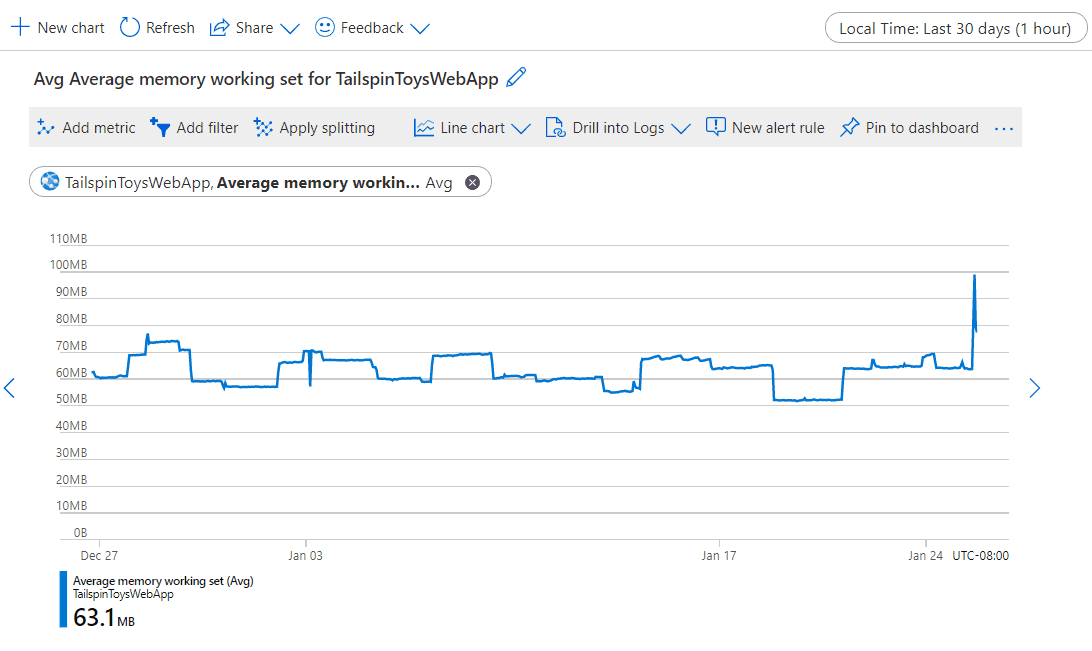
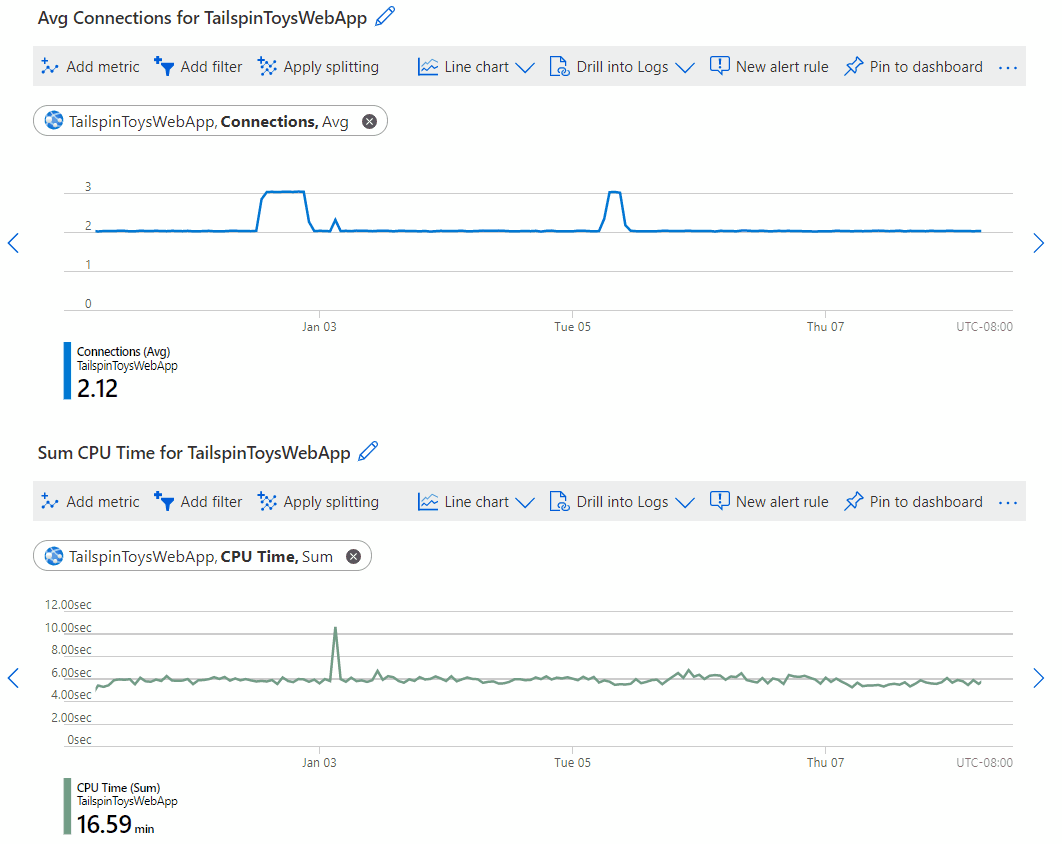
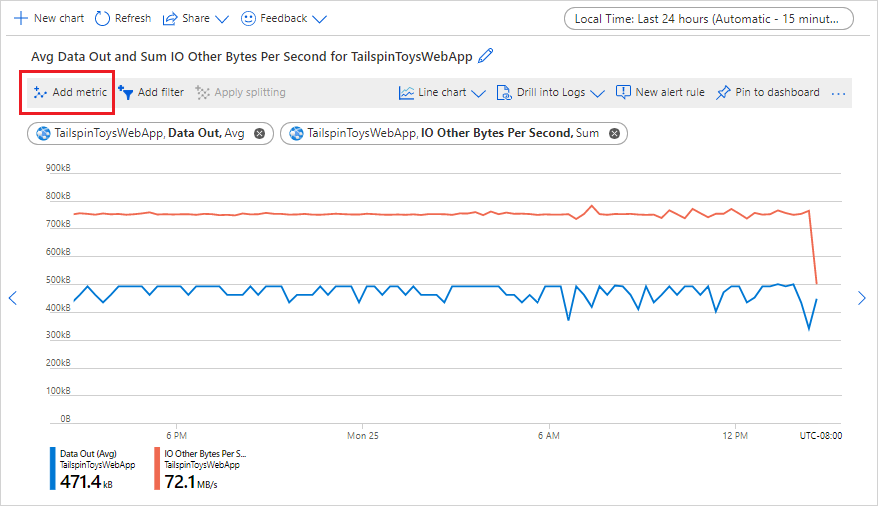
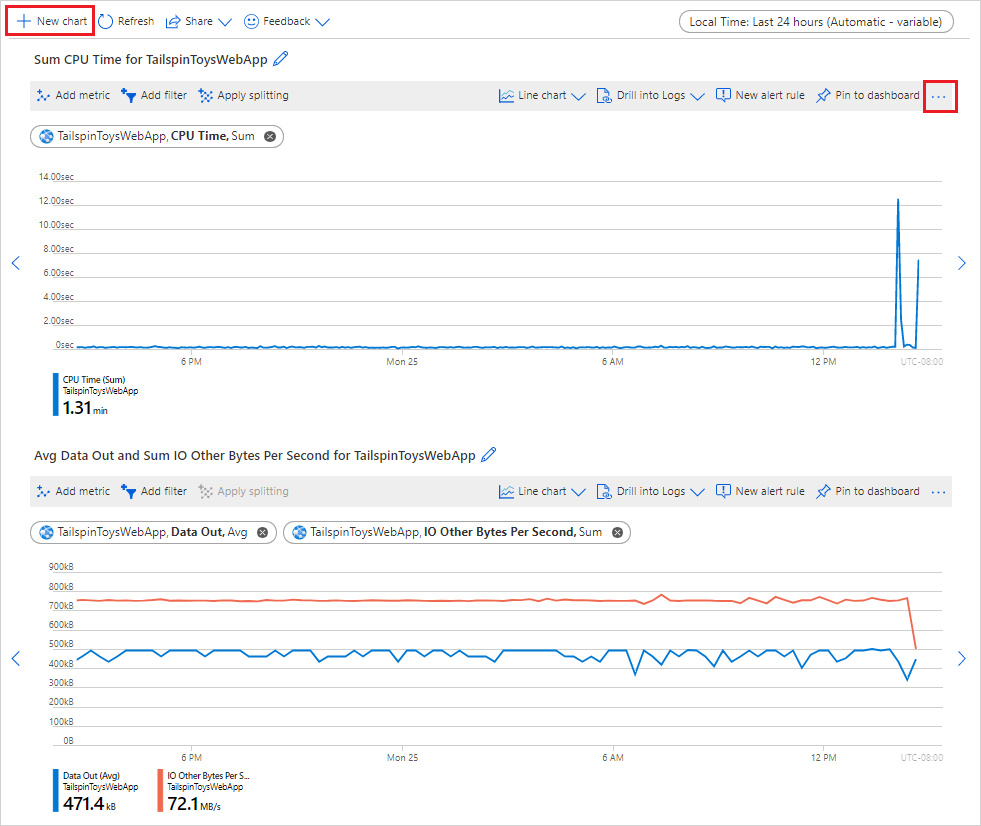
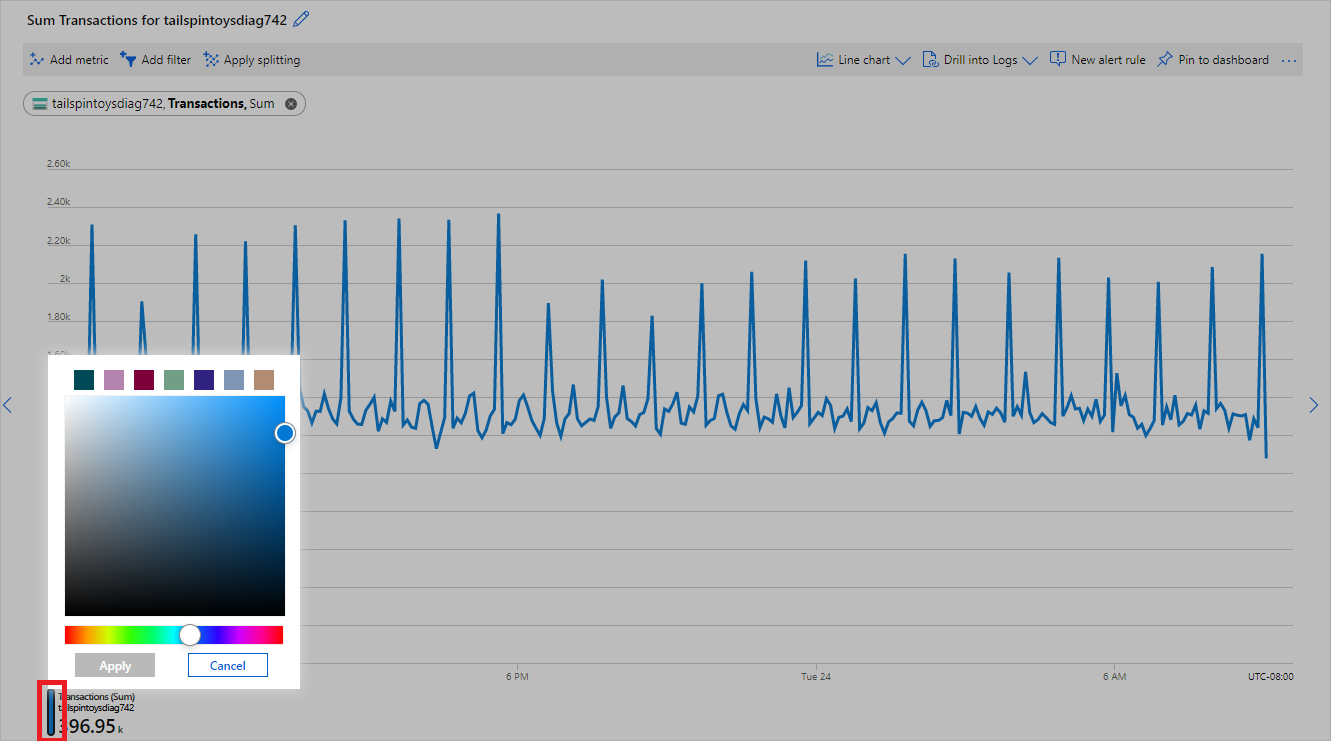

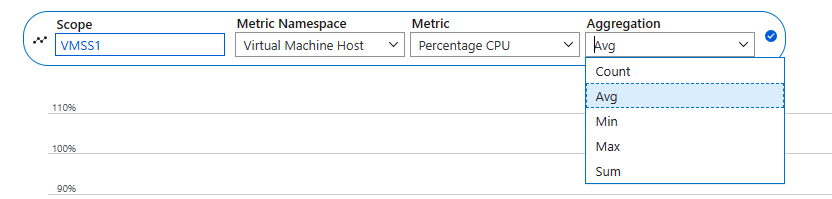
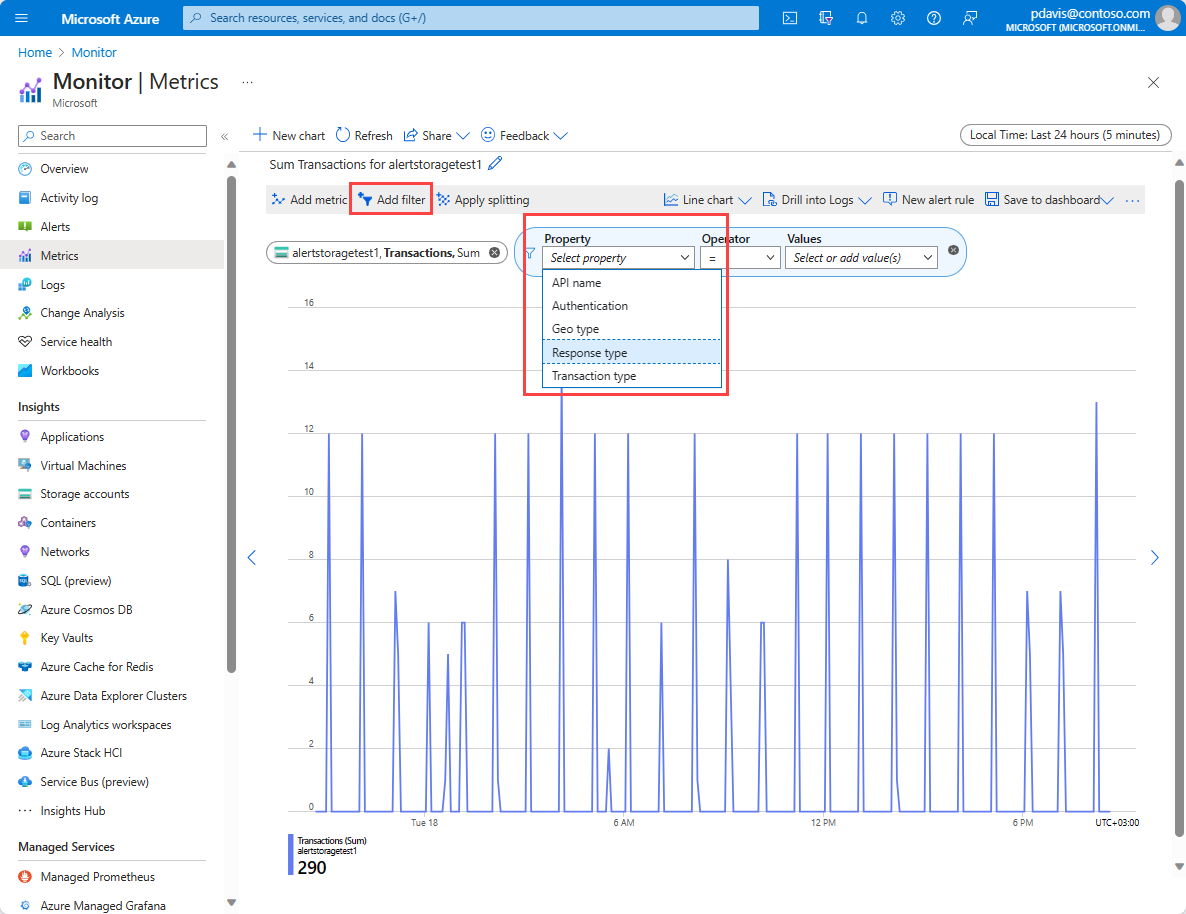


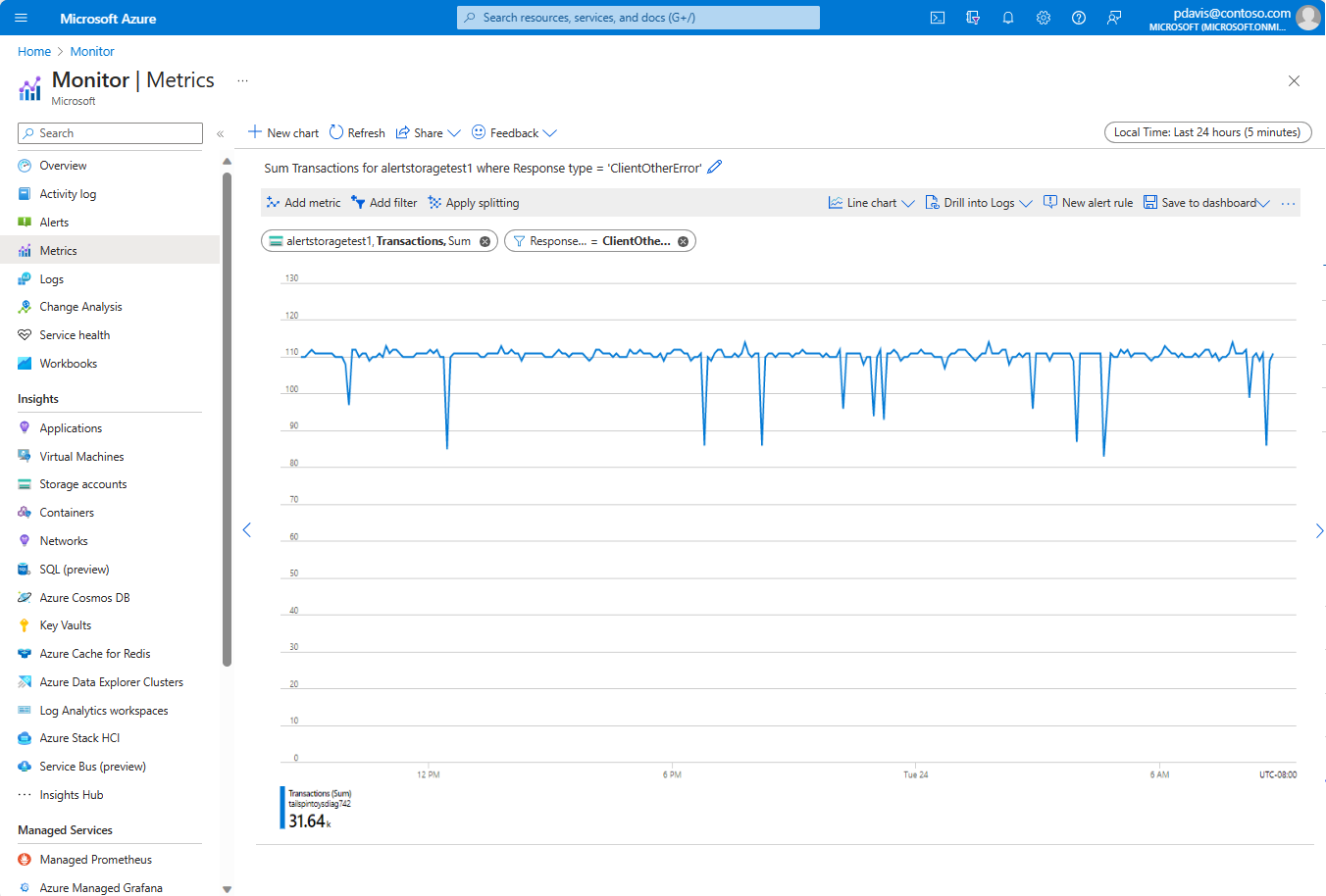
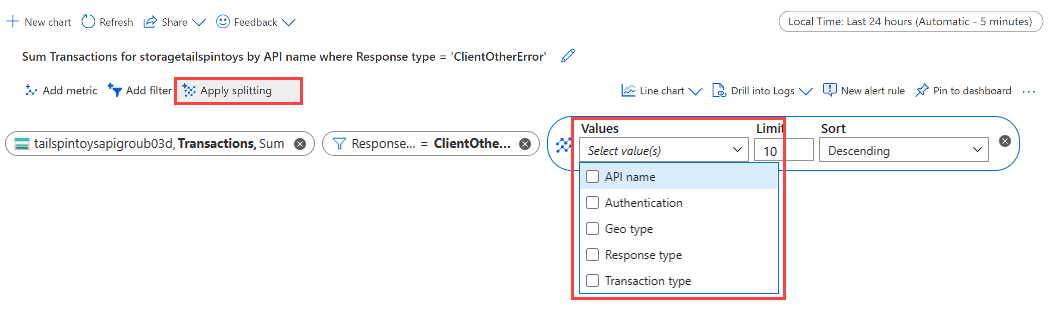
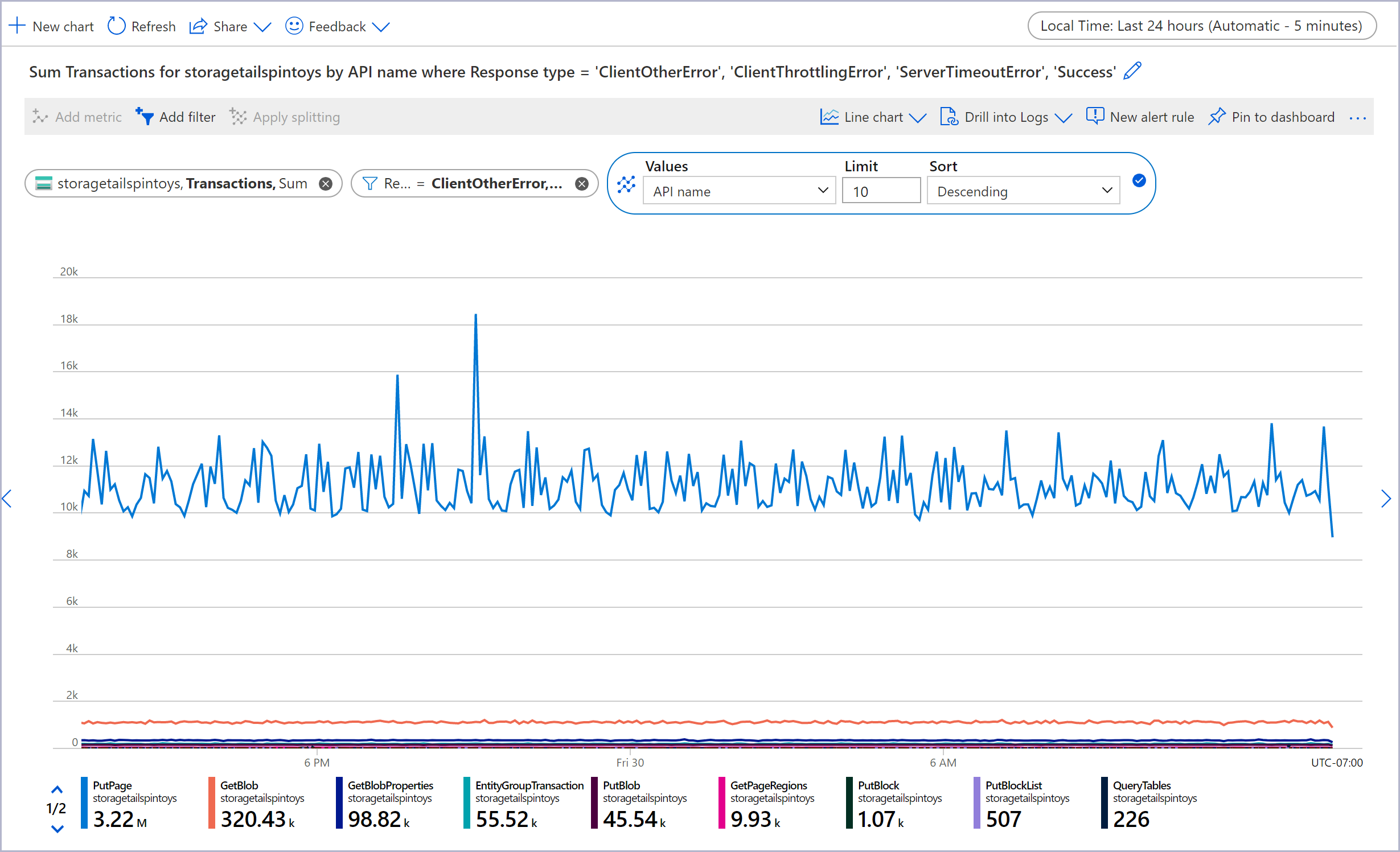


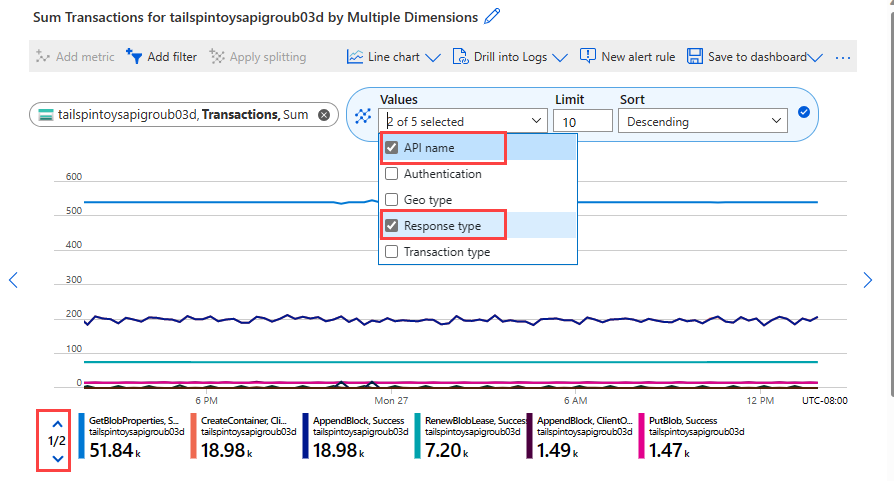
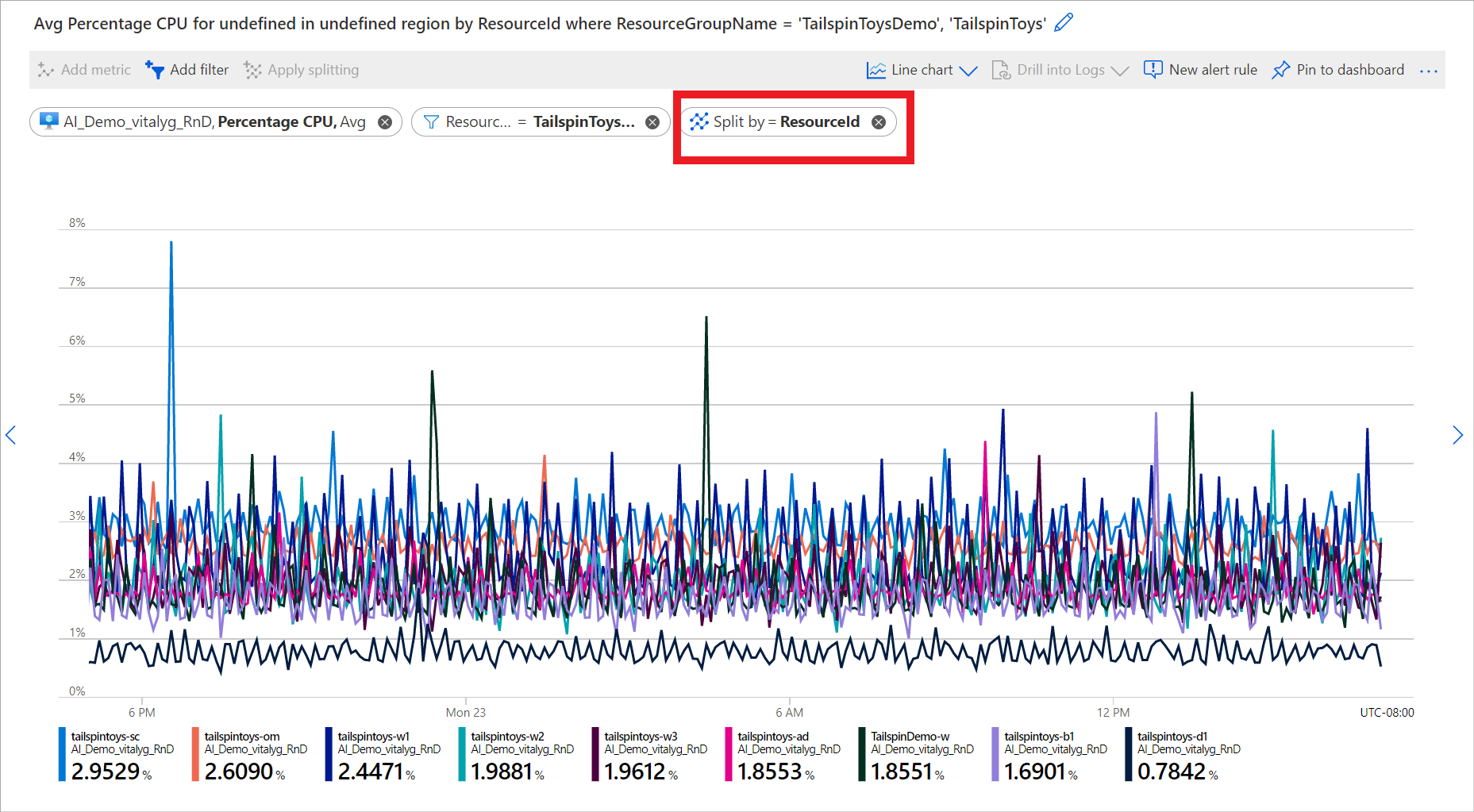
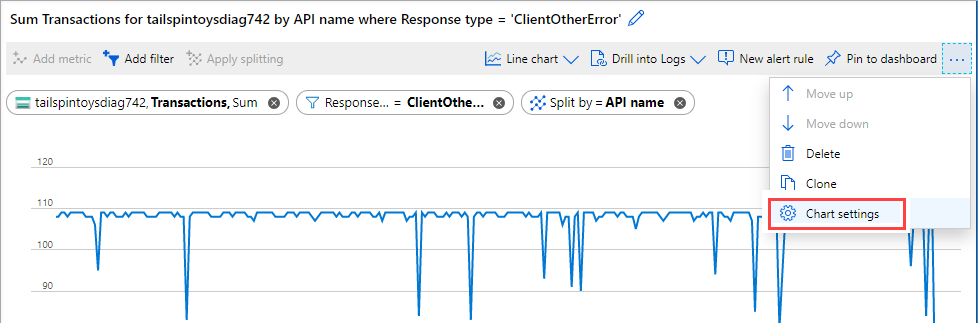
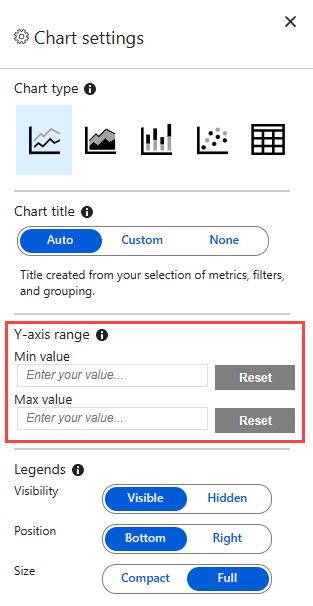

![螢幕擷取畫面:建立警示規則時窗格上的 [條件] 索引標籤。](media/analyze-metrics/alert-rule-condition.png)
![螢幕擷取畫面:建立警示規則時窗格上的 [詳細資料] 索引標籤。](media/analyze-metrics/alert-rule-details.png)
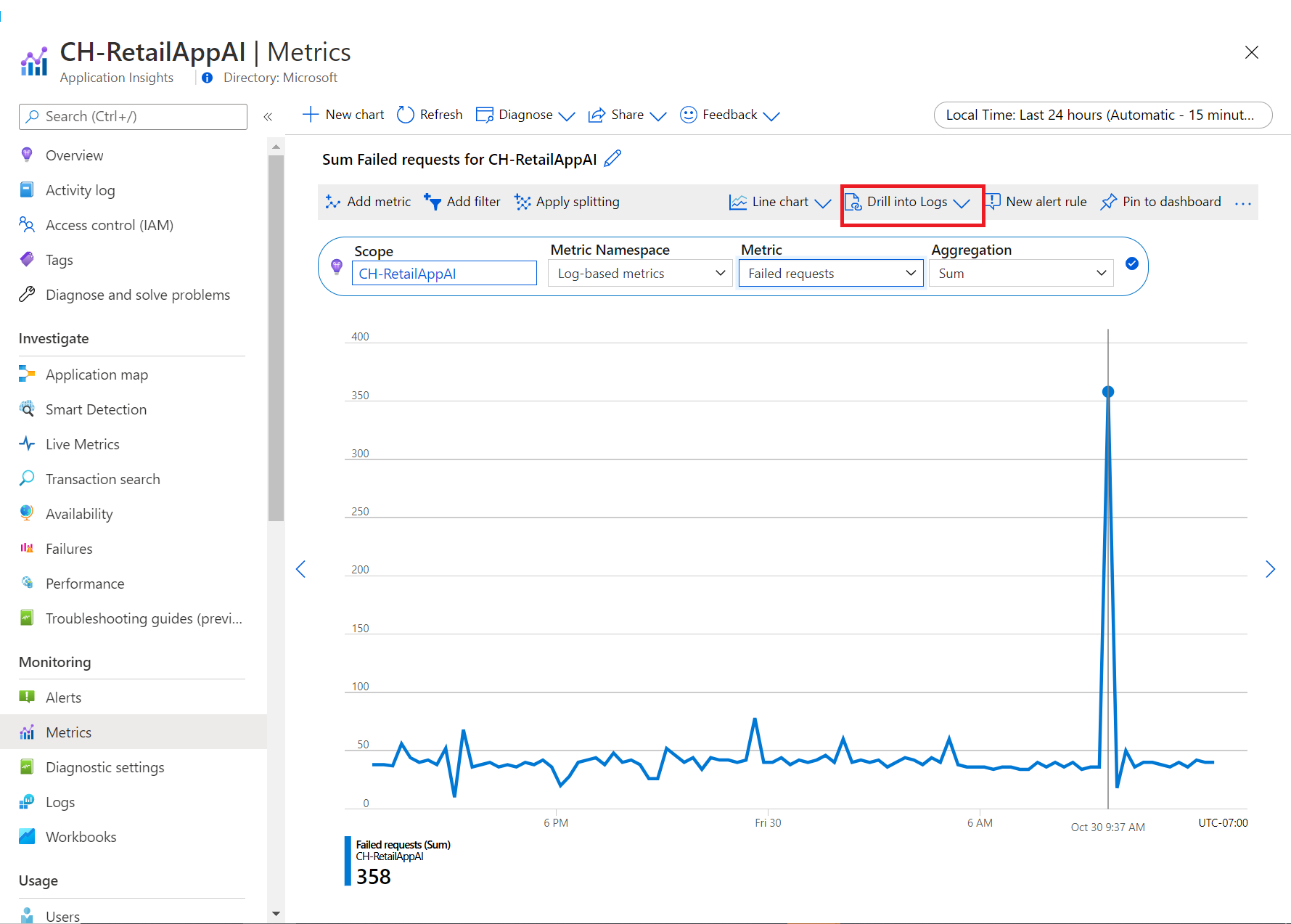
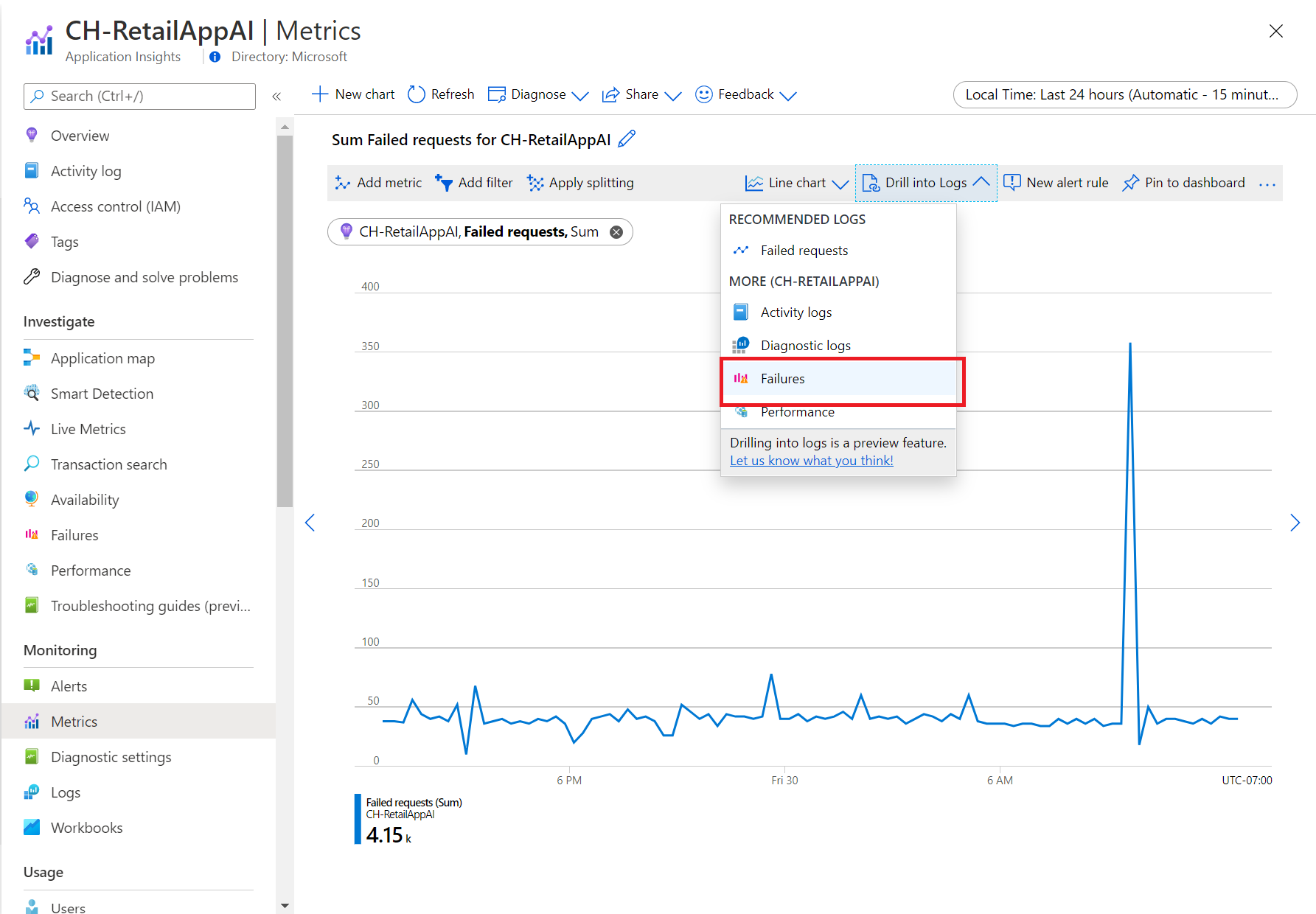
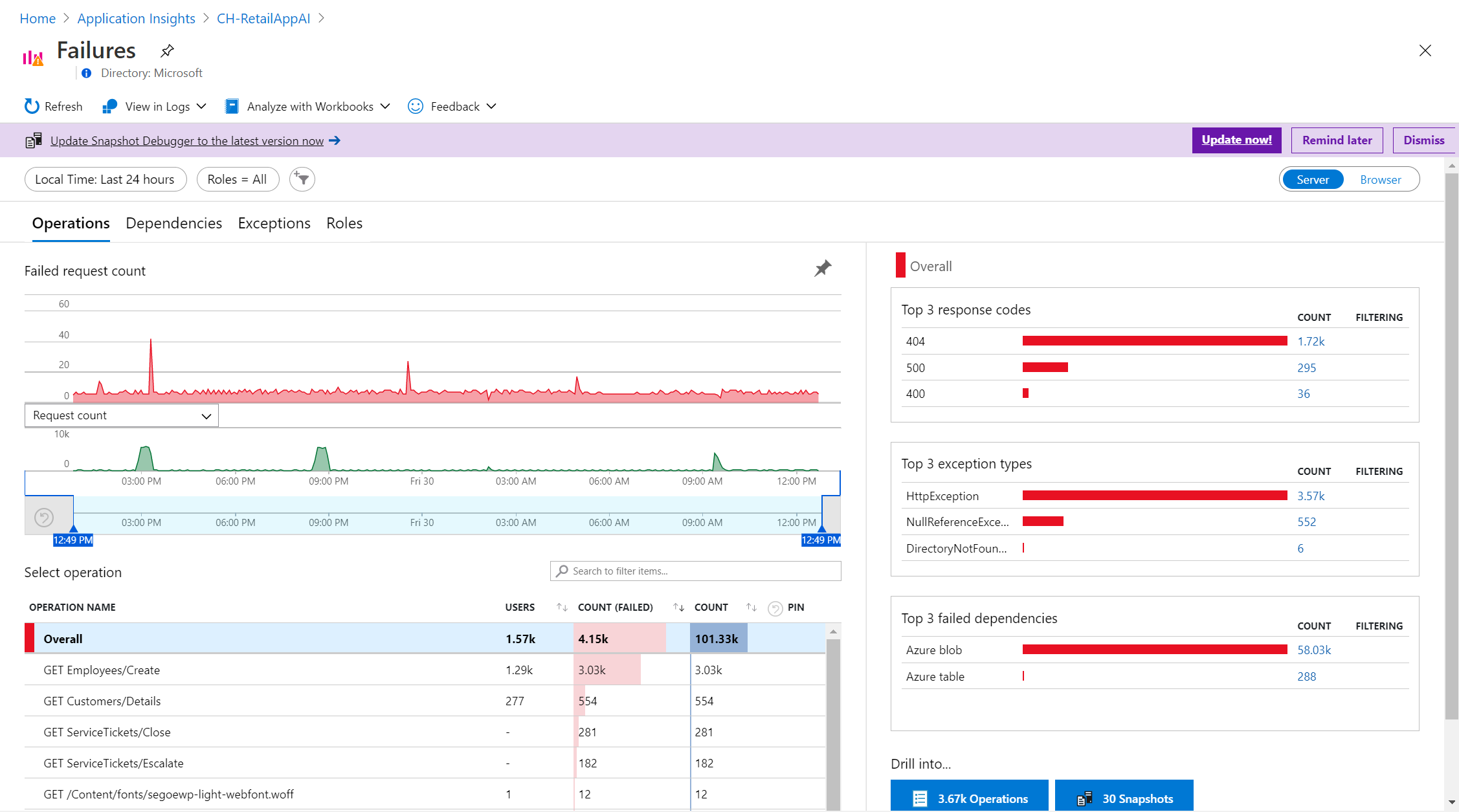
![螢幕擷取畫面:Azure 入口網站中計量圖表的 [儲存至儀錶板] 功能表選項。](media/analyze-metrics/save-chart.png)
![螢幕擷取畫面:Azure 入口網站中計量圖表的 [共用] 功能表選項。](media/analyze-metrics/share-chart.png)