使用適用於 MongoDB 的 Azure Cosmos DB API 建立 Angular 應用程式 - 建立 Azure Cosmos DB 帳戶
適用於: MongoDB
這個多部分的教學課程示範如何使用 Express 和 Angular 來建立以 Node.js 撰寫的新應用程式,然後將其連線至使用適用於 MongoDB 的 Azure Cosmos DB API 設定的 Azure Cosmos DB 帳戶。
本教學課程的第 4 部分是以第 3 部分為基礎並涵蓋下列工作:
- 使用 Azure CLI 建立 Azure 資源群組
- 使用 Azure CLI 建立 Azure Cosmos DB 帳戶
影片逐步解說
必要條件
開始本教學課程的這個部分之前,請確定您已完成本教學課程第 3 部分中的步驟。
在本教學課程區段中,您可以使用 Azure Cloud Shell (在您的網際網路瀏覽器中) 或本機上安裝的 Azure CLI。
Azure Cloud Shell
Azure Cloud Shell 是裝載於 Azure 中的互動式殼層環境,可在瀏覽器中使用。 您可以使用 Bash 或 PowerShell 搭配 Cloud Shell,與 Azure 服務共同使用。 您可以使用 Cloud Shell 預先安裝的命令,執行本文提到的程式碼,而不必在本機環境上安裝任何工具。
要啟動 Azure Cloud Shell:
| 選項 | 範例/連結 |
|---|---|
| 選取程式碼或命令區塊右上角的 [試試看]。 選取 [試試看] 並不會自動將程式碼或命令複製到 Cloud Shell 中。 |  |
| 請前往 https://shell.azure.com,或選取 [啟動 Cloud Shell] 按鈕,在瀏覽器中開啟 Cloud Shell。 |  |
| 選取 Azure 入口網站右上方功能表列上的 [Cloud Shell] 按鈕。 |  |
若要使用 Azure Cloud Shell:
啟動 Cloud Shell。
選取程式碼區塊 (或命令區塊) 上的 [複製] 按鈕以複製程式碼或命令。
透過在 Windows 和 Linux 上選取 Ctrl+Shift+V;或在 macOS 上選取 Cmd+Shift+V,將程式碼或命令貼到 Cloud Shell 工作階段中。
選取 Enter 鍵執行程式碼或命令。
登入 Azure
您將使用 Azure CLI 在 Azure 中建立裝載應用程式所需的資源。 若您在 Cloud Shell 中執行 Azure CLI 命令,則表示您已經登入。 若要在本機執行 Azure CLI 命令,請使用 az login 命令登入 Azure 訂用帳戶並遵循畫面上的指示。
az login
建立資源群組
資源群組是一個邏輯容器,可在其中部署與管理 Azure 資源 (例如 Web 應用程式、資料庫和儲存體帳戶)。 例如,您可以選擇在稍候透過一個簡單的步驟刪除整個資源群組。
在 Cloud Shell 中,使用 az group create 命令來建立資源群組。 下列範例會在「西歐」位置建立名為 myResourceGroup 的資源群組。 若要查看免費層中支援 App Service 的所有位置,請執行 az appservice list-locations --sku FREE 命令。
az group create --name myResourceGroup --location "West Europe"
您通常會在附近的區域中建立資源群組和資源。
當命令完成時,JSON 輸出會顯示資源群組屬性。
提示
本教學課程會為您解說逐步建置應用程式的步驟。 如果您需要下載已完成的專案,您可以從 GitHub 上的 angular-cosmosdb 存放庫取得已完成的應用程式。
建立 Azure Cosmos DB 帳戶
使用 az cosmosdb create 命令建立 Azure Cosmos DB 帳戶。
az cosmosdb create --name <cosmosdb-name> --resource-group myResourceGroup --kind MongoDB
- 針對
<cosmosdb-name>,使用您自己唯一的 Azure Cosmos DB 帳戶名稱,此名稱在 Azure 的所有 Azure Cosmos DB 帳戶名稱中必須是唯一的。 --kind MongoDB設定可讓 Azure Cosmos DB 有 MongoDB 用戶端連線。
此命令可能需要一或兩分鐘的時間來完成。 完成時,終端機視窗會顯示新資料庫的相關資訊。
一旦建立 Azure Cosmos DB 帳戶:
開啟新的瀏覽器視窗並移至 https://portal.azure.com
按一下左列上的 Azure Cosmos DB 標誌
 ,其會顯示您擁有的所有 Azure Cosmos DB。
,其會顯示您擁有的所有 Azure Cosmos DB。按一下您剛建立的 Azure Cosmos DB 帳戶,請選取 [概觀] 索引標籤並向下捲動以檢視資料庫所在的地圖。
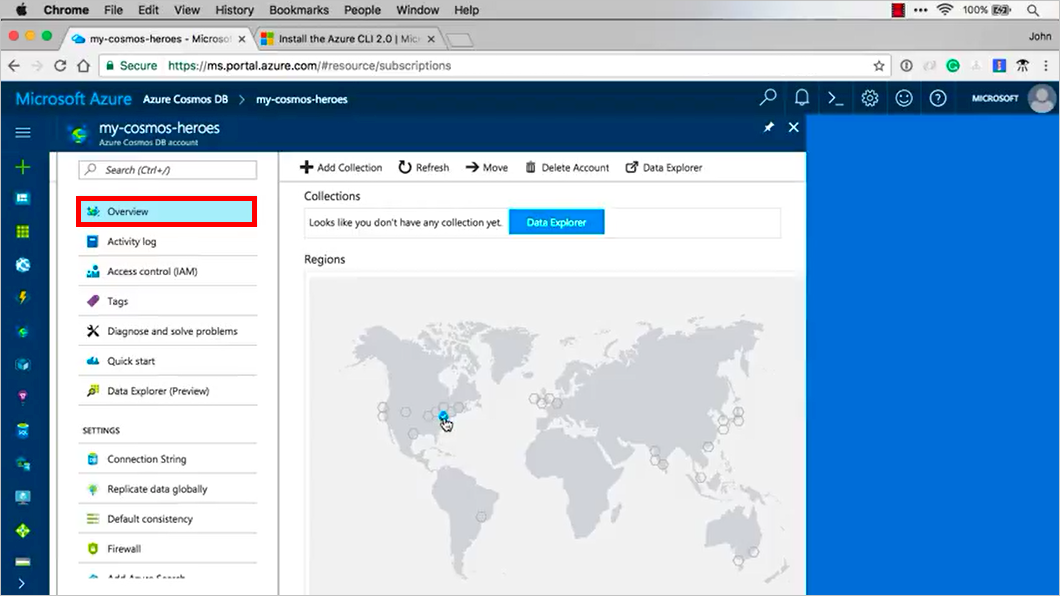
向下捲動左側導覽列並按一下 [全域複寫資料] 索引標籤,這會顯示您可在其中查看可複寫至之不同區域的地圖。 例如,您可以按一下澳洲東南部或澳洲東部,並將您的資料複寫至澳洲。 您可以在如何使用 Azure Cosmos DB 全域散發資料中深入了解全域複寫。 現在,我們只要保留一個執行個體,而當我們想要複寫時,我們就會知道怎麼做。
![此螢幕擷取畫面顯示已選取 [全域複寫資料] 的 Azure Cosmos DB 帳戶。](media/tutorial-develop-nodejs-part-4/azure-cosmos-db-replicate-portal.png)
下一步
在本教學課程中,您已完成下列作業:
- 已使用 Azure CLI 建立 Azure 資源群組
- 已使用 Azure CLI 建立 Azure Cosmos DB 帳戶
您可以繼續本教學課程的下一個部分,使用 Mongoose 將 Azure Cosmos DB 連線至您的應用程式。
正在嘗試為遷移至 Azure Cosmos DB 進行容量規劃嗎? 您可以使用現有資料庫叢集的相關資訊進行容量規劃。
- 如果您知道現有資料庫叢集中的虛擬核心和伺服器數目,請參閱使用虛擬核心或 vCPU 來估計要求單位
- 如果您知道目前資料庫工作負載的一般要求率,請參閱使用 Azure Cosmos DB 容量規劃工具來估計要求單位