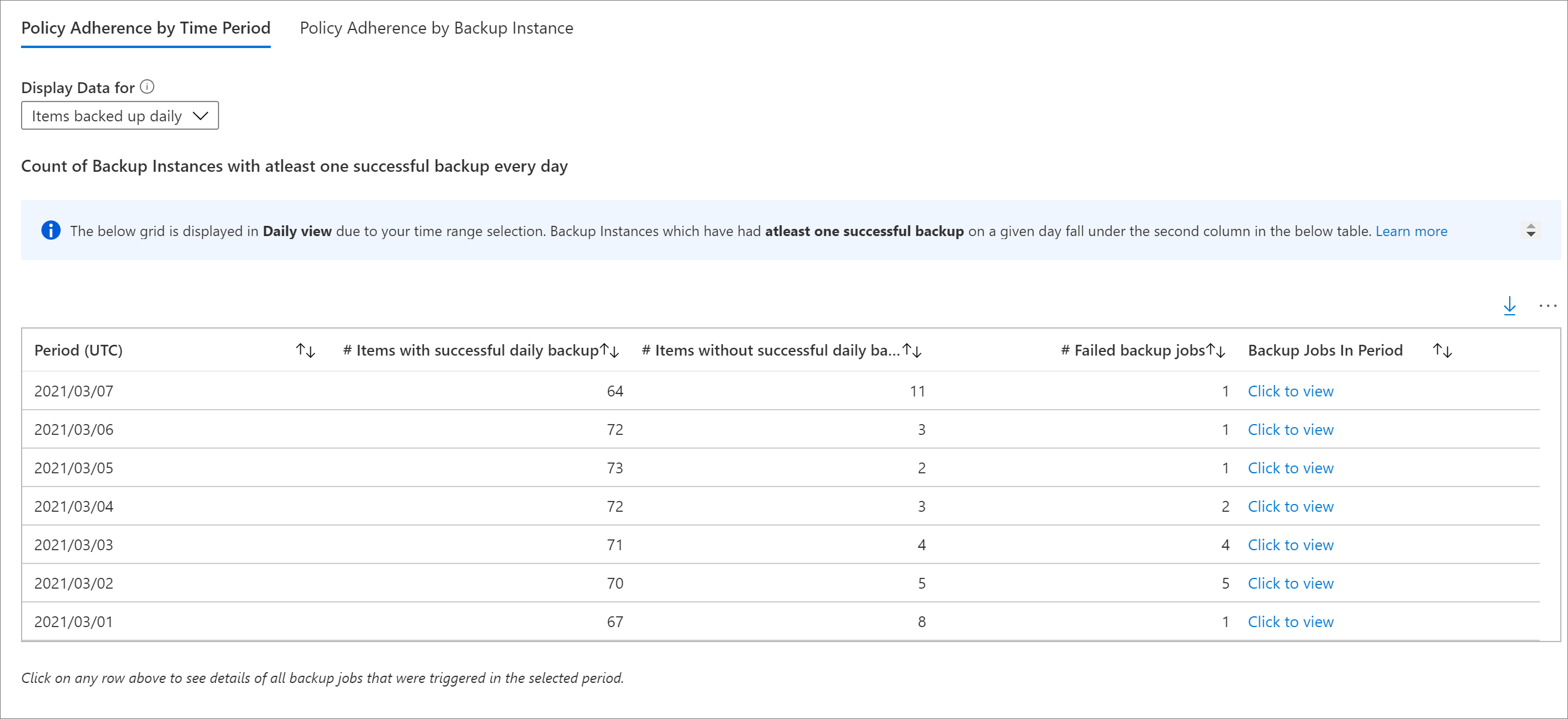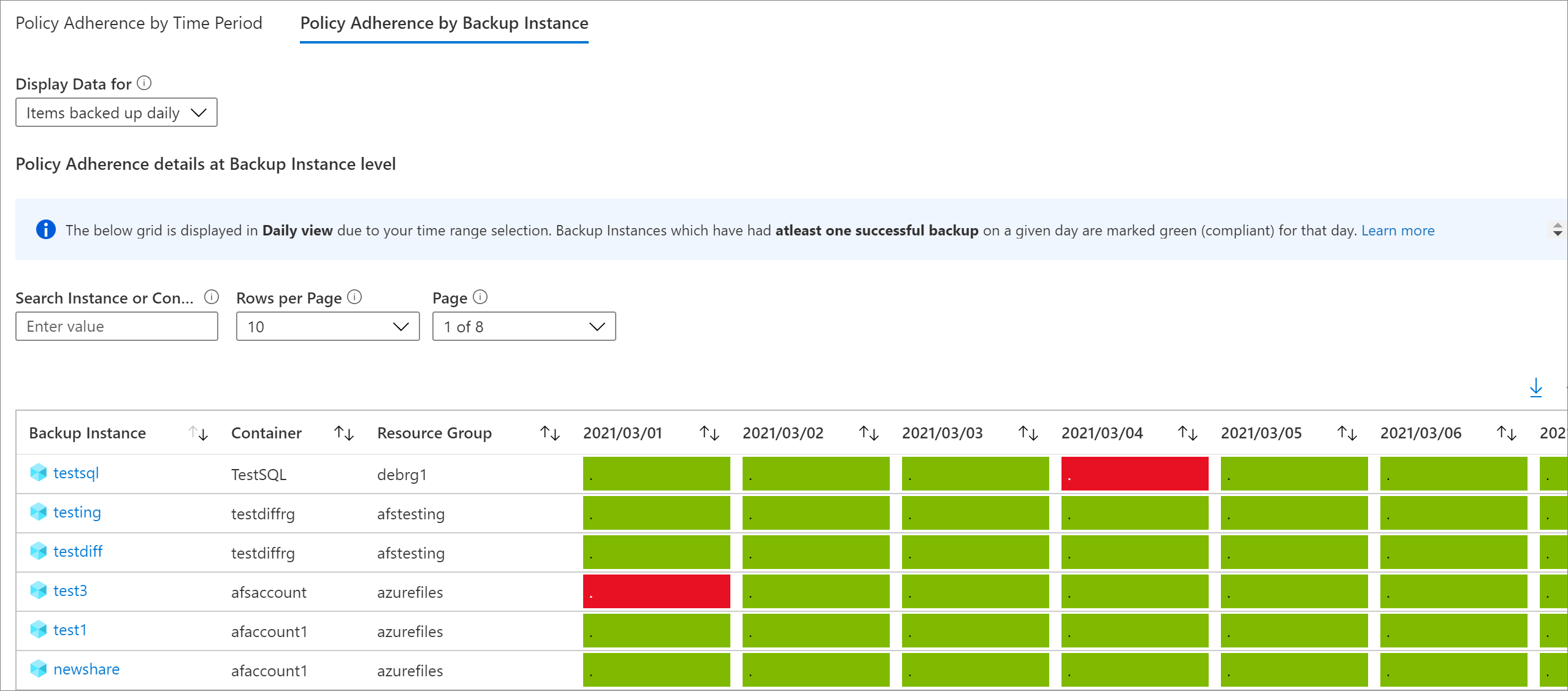檢視 Azure 備份 的現用報表
本文說明如何檢視所有備份作業的報告。
現用報表
現用報告是商務持續性中心提供的目標報表,可協助您主要稽核需求。 從數據行到篩選和數據格式,這些報表已簡化且完全可自定義。 這些現用報表是針對備份組態狀態、備份作業歷程記錄、備份排程和保留和使用者觸發的作業所策劃。
檢視 Azure 入口網站 中的報表
設定保存庫將數據傳送至 Log Analytics 之後,請檢視您的備份報告。
若要檢視報告,請遵循下列步驟:
- 移至商務持續性中心>報告。
- 選取 [備份報告]。
- 在 [開始使用] 索引標籤上選取相關工作區。
下列各節詳細說明報表可用的索引標籤。
摘要
使用此索引標籤可取得備份資產的整體概觀。 您可以快速概覽備份項目總數、已取用的雲端儲存體總量、受保護的執行個體數目,以及每個工作負載類型的作業成功率。 如需特定備份成品類型的詳細資訊,請移至個別的索引標籤。
備份的項目
使用此索引標籤可查看在備份項目層級取用的雲端儲存體資訊和趨勢。 例如,如果您在 Azure VM 備份中使用 SQL,即可查看每個要備份的 SQL 資料庫所取用的雲端儲存體。 您也可選擇查看特定保護狀態的備份項目資料。 例如,選取索引標籤頂端的 [已停止保護] 圖格,可篩選下面所有的 Widget,只針對處於 [已停止保護] 狀態的備份項目顯示資料。
使用方式
使用此索引標籤可檢視備份的主要計費參數。 此索引標籤上顯示的資訊屬於計費實體 (受保護的容器) 層級。 例如,如果將 DPM 伺服器備份至 Azure,您可以檢視受保護的執行個體趨勢,以及 DPM 伺服器所取用的雲端儲存體。 同樣地,如果您在 Azure 備份中使用 SQL 或在 Azure 備份中使用 SAP HANA,此索引標籤會在內含這些資料庫的虛擬機器層級提供使用量相關資訊。
注意
- 針對 Azure 檔案、Azure Blob 和 Azure 磁碟工作負載,取用的儲存體會顯示為零。 這是因為欄位指的是保存庫取用的儲存體,針對 Azure 檔案、Azure Blob 和 Azure 磁碟,報告目前僅支援以快照集為基礎的備份解決方案。
- 對於 DPM 工作負載,相較於復原服務保存庫 [概觀]索引標籤中所示的彙總使用量值,使用者可能會看到報告中顯示的使用量值之間有些許差異 (每部 DPM 伺服器 20 MB 的順序)。此差異的原因在於,每部要註冊備份的 DPM 伺服器都有相關聯的「中繼資料」資料來源,這不會呈現為可供報告的成品。
工作
使用此索引標籤可檢視作業的長期趨勢,例如每天失敗的作業數,以及作業失敗的首要原因。 您可以同時在彙總層級和備份項目層級檢視此資訊。 在方格中選取特定備份專案,以檢視在所選時間範圍內,針對該備份項目所觸發的每項作業詳細資訊。
注意
針對適用於 PostgreSQL 的 Azure 資料庫、Azure Blob 和 Azure 磁碟工作負載,[作業] 資料表目前不提供資料傳輸欄位。
原則
使用此索引標籤可檢視所有作用中原則的相關資訊,例如相關聯的項目數,以及根據指定原則備份的項目所取用的雲端儲存體總量。 選取特定原則,以檢視每個相關聯備份項目的資訊。
最佳化
使用此索引標籤即可清楚了解備份的潛在成本最佳化機會。 [優化] 索引標籤目前提供下列案例的見解:
非使用中的資源:使用此檢視,您可以識別那些長時間未成功備份的備份專案。 這可能表示,所要備份的基礎機器已不再存在 (因此導致備份失敗),或機器發生一些問題,導致備份無法可靠地執行。
若要檢視非使用中的 資源,請移至 [優化] 索引卷標,然後選取 [非使用中的 資源 ] 圖格。 選取此圖格會顯示一個方格,其中包含所有非使用中資源的詳細資料,而這些資源存在於選取的範圍中。 依預設,方格會顯示過去七天內沒有復原點的項目。 若要找出不同時間範圍的非使用中資源,您可以在索引標籤頂端調整 [時間範圍] 篩選條件。
一旦識別了非使用中資源,您就可以瀏覽至該資源的備份項目儀表板或 Azure 資源窗格 (如適用) 來進一步調查問題。 視您的案例而定,您可以選擇停止機器 (如果不再存在) 的備份,並刪除不必要的備份來節省成本,或您可以修正機器中的問題,以確保可靠進行備份。
注意
針對適用於 PostgreSQL 的 Azure 資料庫、Azure Blob 和 Azure 磁碟工作負載,目前不支援非使用中資源檢視。
具有大型保留持續時間的備份專案:使用此檢視,您可以識別那些備份保留的時間比組織所需長的專案。
選取後面接著 [保留最佳化] 圖格的 [原則最佳化] 圖格會顯示一個方格,其中包含每日、每週、每月或每年保留點 (RP) 的保留時間大於指定值的所有備份項目。 依預設,方格會顯示所選範圍中的所有備份項目。 您可以使用每日、每週、每月和每年 RP 保留的篩選條件來進一步篩選方格,並識別保留時間可減少,以節省備份儲存體成本的那些項目。
針對 SQL 和 SAP HANA 之類的資料庫工作負載,方格中顯示的保留期間會對應至完整備份點的保留期間,而不是差異備份點。 保留篩選條件也同樣適用。
注意
針對使用保存庫標準層的備份執行個體,保留最佳化方格會考量保存庫標準層中的保留持續時間。 針對未使用保存庫層的備份執行個體 (例如受 Azure 磁碟備份解決方案的項目),方格會考量快照集層保留。
針對每日完整備份設定的資料庫:使用此檢視,您可以識別已針對每日完整備份設定的資料庫工作負載。 通常,使用每日差異備份搭配每週完整備份更符合成本效益。
選取後面接著 [備份排程最佳化] 圖格的 [原則最佳化] 圖格會顯示一個方格,其中包含具有每日完整備份原則的所有資料庫。 您可以選擇瀏覽至特定的備份項目,並修改原則,以使用每日差異備份搭配每週完整備份。
索引標籤頂端的 [備份管理類型] 篩選條件應該已選取項目 [Azure VM 中的 SQL] 和 [Azure VM 中的 SAP HANA],讓方格能夠如預期般顯示資料庫工作負載。
原則遵循:使用此索引標籤,您可以識別所有備份實例是否每天至少有一個成功的備份。 針對具有每週備份原則的項目,您可以使用此索引標籤,來判斷所有備份執行個體是否一周至少有一次成功備份。
有兩種類型的原則遵循檢視可用:
原則遵循 (依時間週期):使用此檢視,您可以識別多少項目在給定日子至少有一次成功備份,以及多少項目在當天沒有成功備份。 您可以按一下資料列,以查看已在所選日觸發的所有備份工作的詳細資料。 請注意,如果您將時間範圍增加至較大的值 (例如過去 60 天),則系統會以每週檢視轉譯方格,並顯示在給定星期每一天至少有一次成功備份的所有項目計數。 同樣地,較大的時間範圍會有每月檢視。
針對每周備份的專案,此方格可協助您識別指定一周中至少有一個成功備份的所有專案。 針對較大的時間範圍 (例如過去 120 天),系統會以每月檢視轉譯方格,並顯示在給定月份每週至少有一次成功備份的所有項目計數。 如需每日、每週和每月檢視的其他詳細資訊,請參閱備份報告中使用的慣例。
電子郵件 Azure 備份 報表:使用備份報表中可用的電子郵件報告功能,您可以建立自動化工作,以透過電子郵件接收定期報告。 這項功能的運作方式是,在 Azure 環境中部署邏輯應用程式,並根據您提供的輸入,從您選取的 Log Analytics (LA) 工作區查詢資料。
一旦建立,了邏輯應用程式,您就必須授權 Azure 監視器記錄和 Office 365 的連線。 若要這樣做,請移至 Azure 入口網站 中的 Logic Apps,並搜尋您所建立工作的名稱。 選取 [API 連線] 功能表項目,即會開啟您需要授權的 API 連線清單。 瞭解如何設定電子郵件並針對問題進行疑難解答。
其他報告功能
本節列出其他可用的報告。
自訂 Azure 備份報告
備份報告會在 Azure 監視器記錄上使用系統函式。 這些函式會處理原始 Azure 備份 數據表、Log Analytics 中的數據,並傳回格式化的數據,以協助您使用簡單查詢擷取所有備份相關實體的資訊。
若要使用備份報告做為基底來建立您自己的報告活頁簿,您可以移至 [備份報告]、按一下報告頂端的 [編輯],然後檢視/編輯報告中使用的查詢。 請參閱 Azure 活頁簿文件,以深入了解如何建立自訂報告。
匯出至 Excel
選取任何 Widget (如資料表或圖表) 右上方的向下箭號按鈕,將該 Widget 的內容按現狀匯出為 Excel 工作表並套用現有的篩選條件。 若要將資料表的更多資料列匯出至 Excel,您可以使用每個方格頂端的 [每頁資料列數] 下拉箭號,增加頁面上顯示的資料列數。
釘選到儀表板
選取每個 Widget 頂端的釘選按鈕,將 Widget 釘選到您的 Azure 入口網站儀表板。 這項功能可協助您建立量身打造的自訂儀表板,以顯示您所需的最重要資訊。
跨租用戶報告
如果您使用 Azure Lighthouse 搭配多個租用戶環境中訂用帳戶的委派存取權,即可使用預設的訂用帳戶篩選器。 選取 Azure 入口網站右上角的篩選按鈕,以選擇您要查看其資料的所有訂用帳戶。 這麼做可讓您選取跨租用戶的 Log Analytics 工作區,以檢視多租用戶報告。
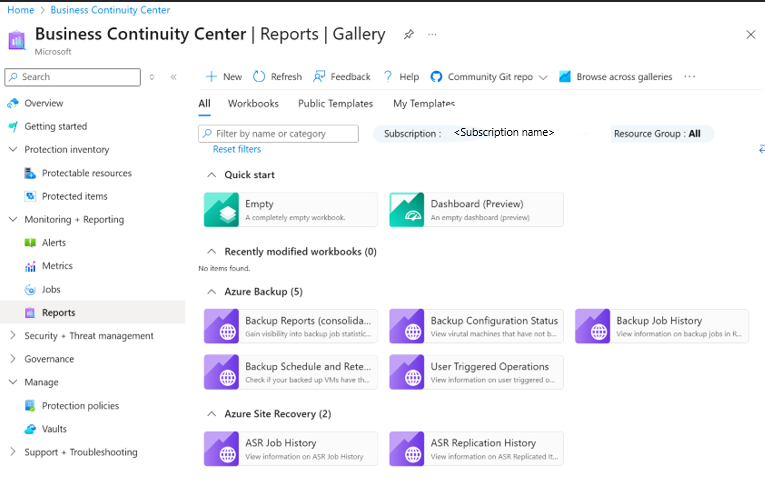
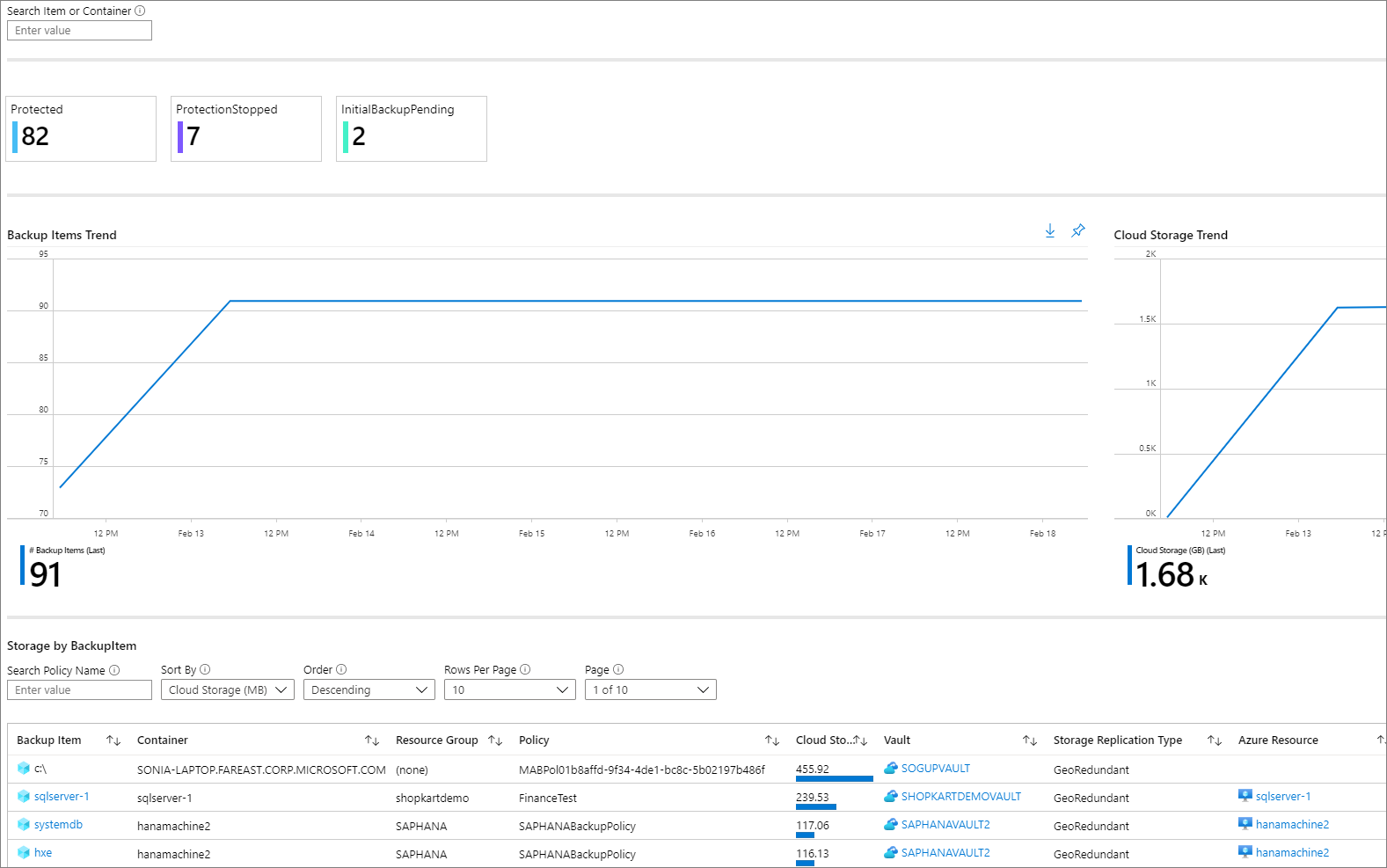
![螢幕擷取畫面顯示 [使用量] 索引標籤。](media/backup-azure-configure-backup-reports/usage.png)
![螢幕擷取畫面顯示 [作業] 索引標籤。](media/backup-azure-configure-backup-reports/jobs.png)
![螢幕擷取畫面顯示 [原則] 索引標籤。](media/backup-azure-configure-backup-reports/policies.png)
![螢幕擷取畫面顯示 [最佳化] 索引標籤 - 閒置中資源。](media/backup-azure-configure-backup-reports/optimize-inactive-resources.png)
![螢幕擷取畫面顯示 [最佳化] 索引標籤 - [保留最佳化]。](media/backup-azure-configure-backup-reports/optimize-retention.png)
![螢幕擷取畫面顯示 [最佳化] 索引標籤 - [備份排程最佳化]。](media/backup-azure-configure-backup-reports/optimize-backup-schedule.png)