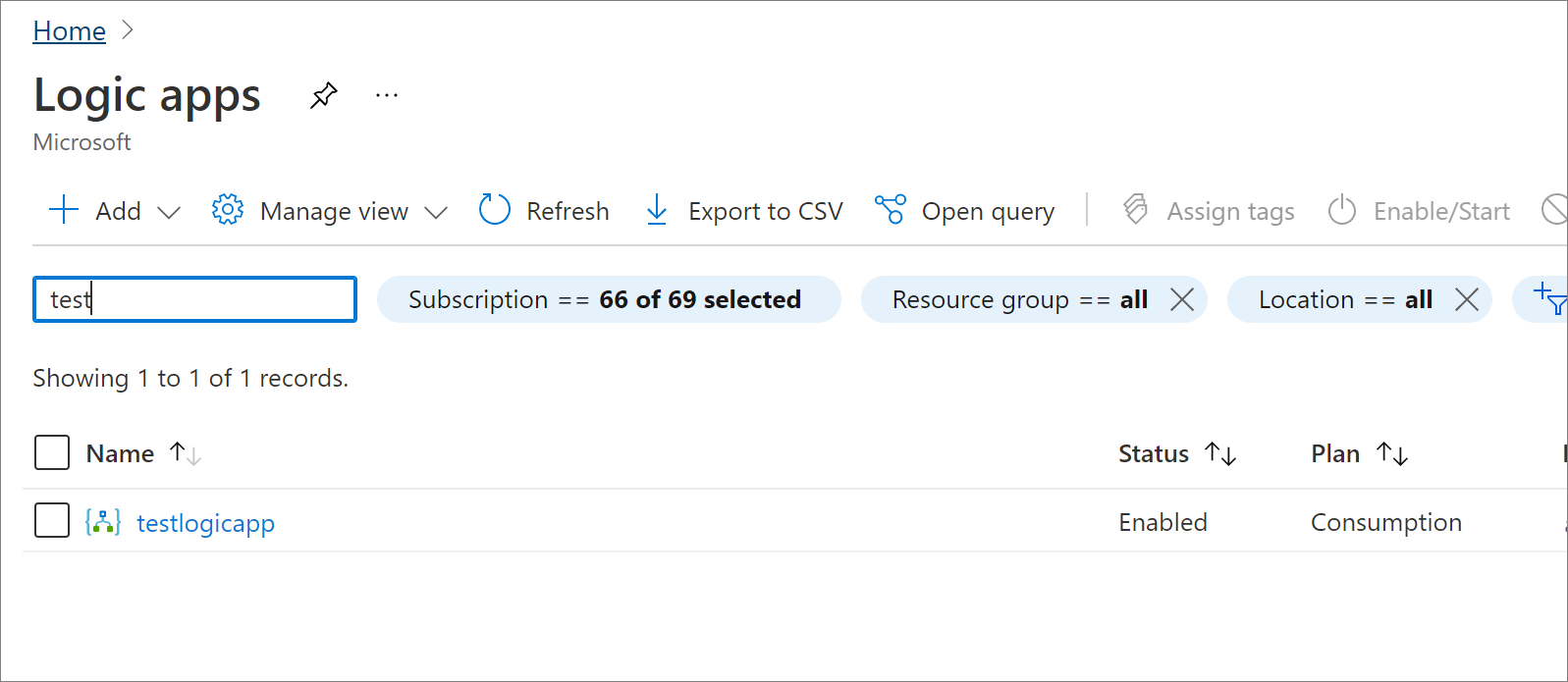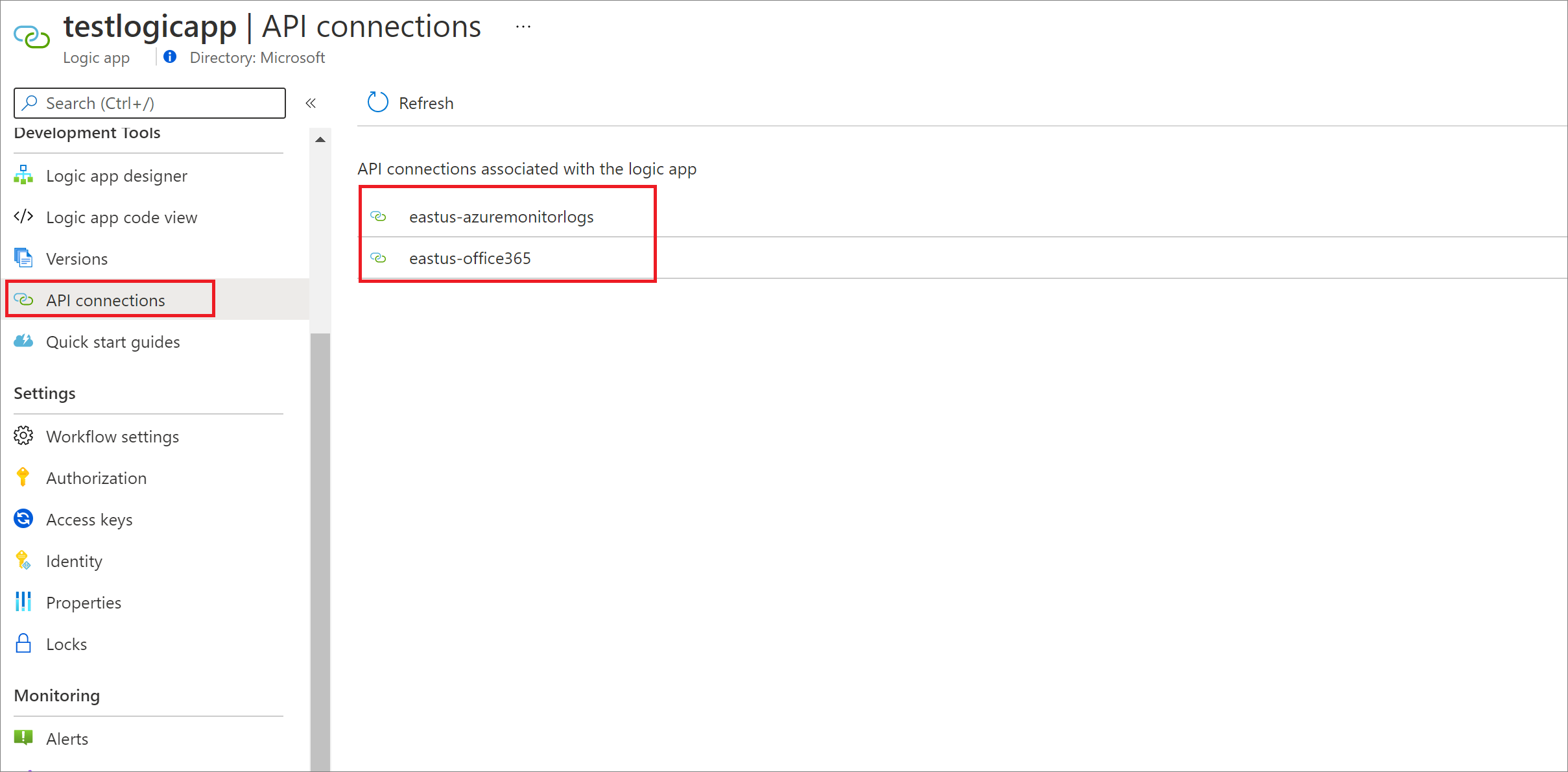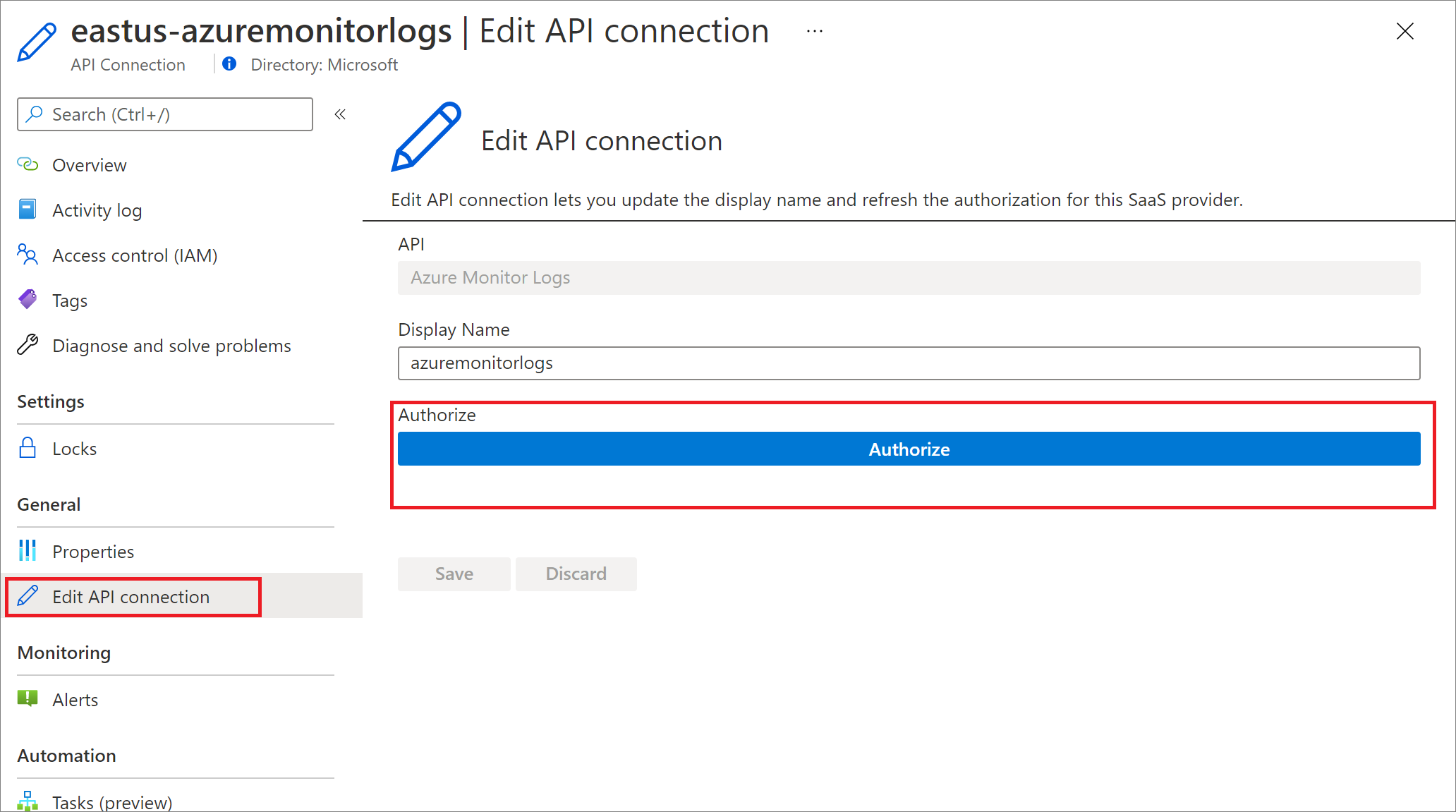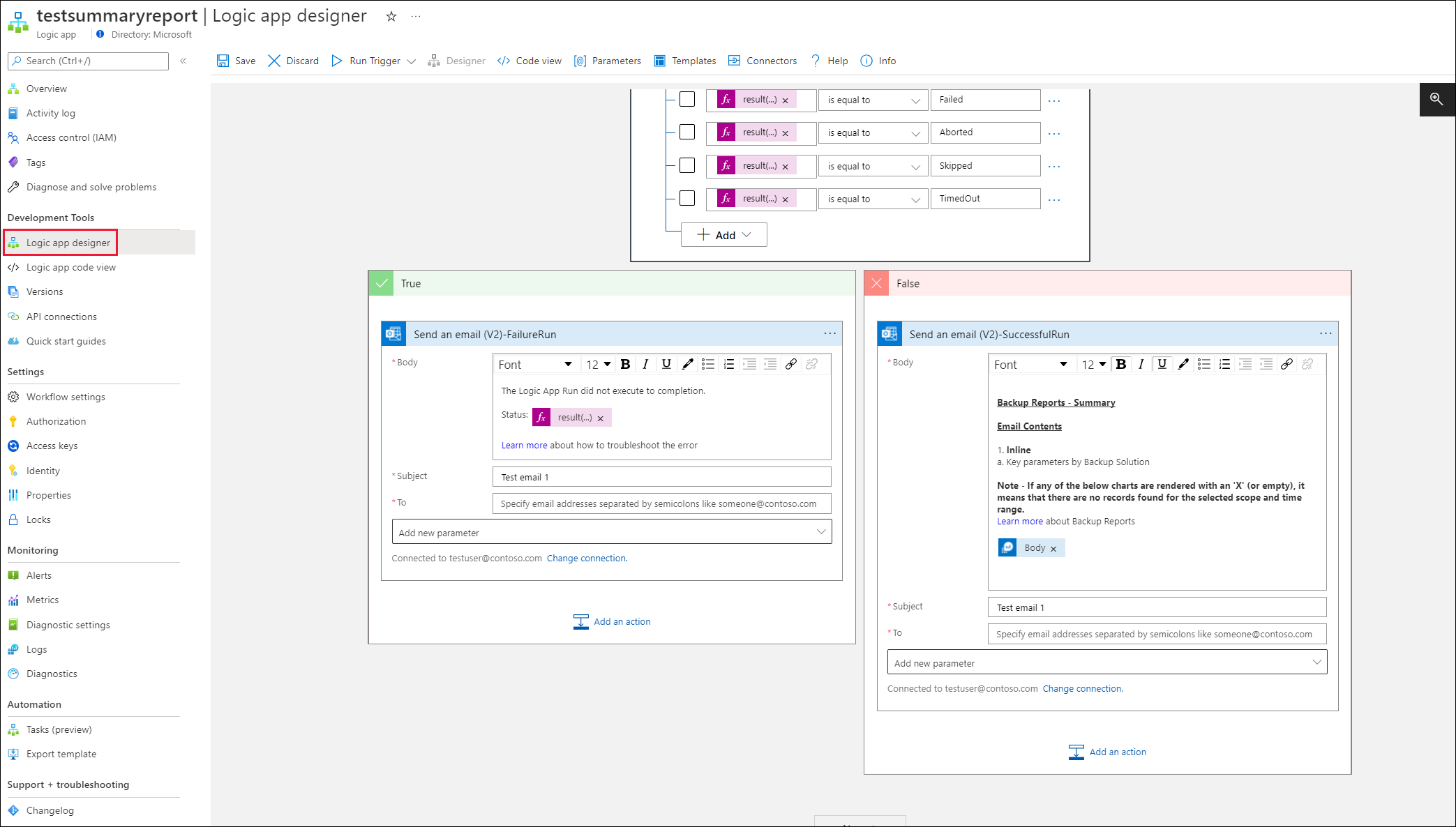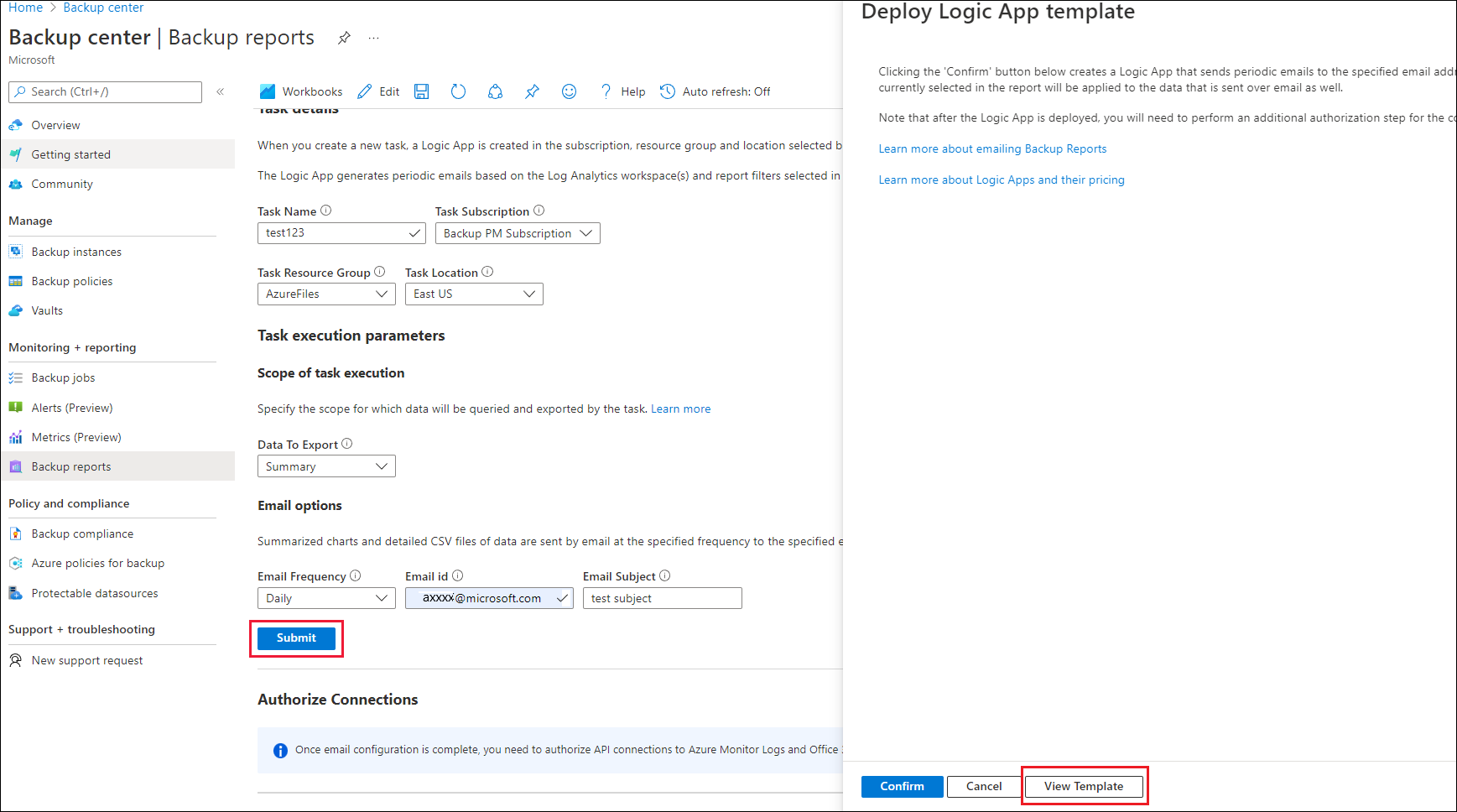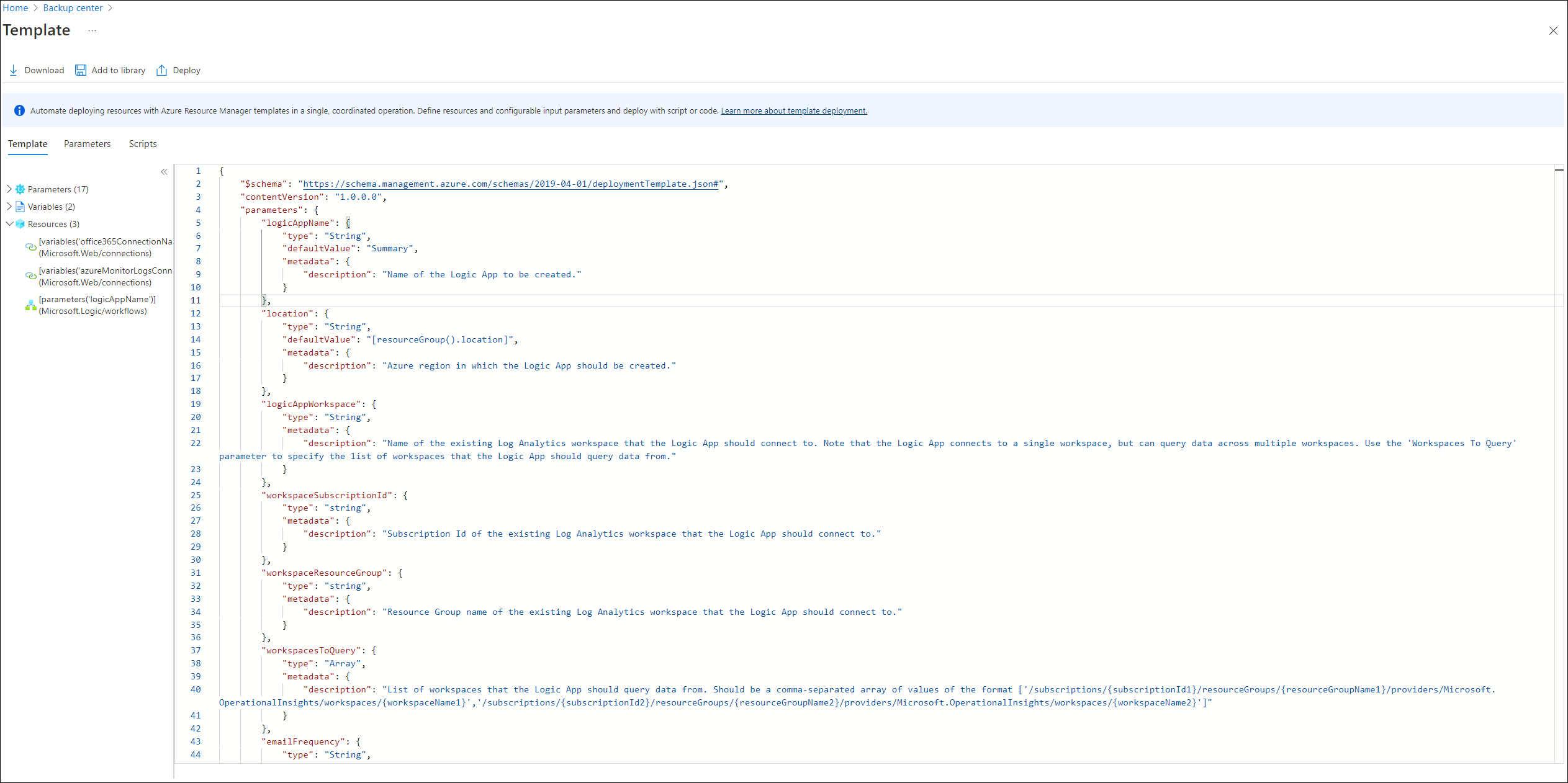透過電子郵件傳送 Azure 備份報告
本文說明如何建立自動化工作以透過電子郵件接收定期報告。
您可以使用備份報告提供的電子郵件報告功能,建立自動化工作以透過電子郵件接收定期報告。 這項功能的運作方式是,在 Azure 環境中部署邏輯應用程式,並根據您提供的輸入,從您選取的 Log Analytics (LA) 工作區查詢資料。 深入了解邏輯應用程式和定價。
快速入門
若要透過備份報告設定電子郵件工作,請執行下列步驟:
移至 [商務持續性中心>備份報告],然後按兩下 [電子郵件報告] 索引標籤。
指定下列資訊來建立工作:
- 工作詳細資料 - 要建立的邏輯應用程式名稱,及其所要建立的訂閱、資源群組和位置。 請注意,邏輯應用程式可跨多個訂閱、資源群組和位置 (如在 [報告篩選] 區段選取) 查詢資料,但應用程式建立在單一訂閱、資源群組和位置的內容中。
- 要匯出的資料 - 您要匯出的索引標籤。 您可以為各索引標籤建立單一工作應用程式,或選取 [所有索引標籤] 選項,使用單一工作以電子郵件傳送所有索引標籤。
- 電子郵件選項:傳送電子郵件的頻率、收件者的電子郵件識別碼和電子郵件主旨。
按一下 [送出] 和 [確認] 後,即可建立邏輯應用程式。 為提升可探索性,使用標籤 UsedByBackupReports: true 建立邏輯應用程式和相關的 API 連線。 您必須執行下一節說明的一次性授權步驟,邏輯應用程式才能順利執行。
注意
備份保存庫工作負載的支援 (適用於 PostgreSQL 的 Azure 資料庫伺服器、Azure Blob、Azure 磁碟) 會在 2023 年 4 月新增至邏輯應用程式範本。 因此,如果您先前已部署這些邏輯應用程式,而且您想要在電子郵件報告中查看備份保存庫工作負載的資料,則必須使用上述步驟來重新部署這些邏輯應用程式。
授權 Azure 監視器記錄和 Office 365 的連線
邏輯應用程式使用 azuremonitorlogs 連接器查詢 LA 工作區,並使用 Office365 Outlook 連接器傳送電子郵件。 您需要執行這兩個連接器的一次性授權。
若要執行授權,請遵循下列步驟:
移至 Azure 入口網站的 Logic Apps。
搜尋由您所建立的邏輯應用程式名稱,並前往該資源。
按一下 [API 連線] 功能表項目。
您會看到兩種連線,格式為
<location>-azuremonitorlogs和<location>-office365,即 eastus-azuremonitorlogs 和 eastus-office365。移至每一個連線,然後選取 [編輯 API 連線] 功能表項目。 在出現的畫面中,選取 [授權],並在完成授權後儲存連線。
授權後,若要測試邏輯應用程式是否可運作,可返回邏輯應用程式,開啟 [概觀],並選取上方窗格的 [執行觸發程序],測試是否成功產生電子郵件。
注意
與電子郵件相關聯的傳送者帳戶,與在電子郵件報告設定期間用來授權 Office 365 連線的帳戶相同。 若要變更傳送者,您必須使用不同的帳戶來授權連線。
電子郵件的內容
- 入口網站中顯示的所有圖表和圖形都可做為電子郵件的內嵌內容。 深入了解備份報告中顯示的資訊。
- 入口網站中顯示的格線可做為電子郵件的 *.csv 附加檔案。
- 電子郵件中所顯示的資料,是用使用者在建立電子郵件工作時,在報告中選取的所有報告層級篩選條件。
- [備份執行個體名稱]、[原則名稱] 等索引標籤層級的篩選條件則不適用。 唯一的例外是 [最佳化] 索引標籤的 [保留最佳化] 格線,可以套用 [每日]、[每週]、[每月] 和 [每年] 的 RP 保留期。
- 如果是圖表,時間範圍和彙總類型是根據使用者在報告中選取的時間範圍。 例如,如果時間範圍選取是過去 60 天 (轉譯為每週彙總類型),而傳送電子郵件頻率為每日,收件者會每天收到一封電子郵件,包含過去 60 天資料的圖表,並按週彙總資料。
針對問題進行疑難排解
如果成功部署邏輯應用程式後,您未如預期收到電子郵件,請遵循下列步驟為設定進行疑難排解:
案例 1:未順利收到電子郵件,也未收到錯誤電子郵件
此問題發生的原因可能是 Outlook API 連接器未獲授權。 若要授權連線,請遵循上述的授權步驟。
如果您在建立邏輯應用程式時,指定了不正確的電子郵件收件者,也可能發生此問題。 若要確認電子郵件收件者的指定是否正確,可至 Azure 入口網站的邏輯應用程式,開啟「邏輯應用程式設計工具」,然後選取「電子郵件步驟」,查看使用的電子郵件識別碼是否正確。
案例 2:收到錯誤電子郵件,指出邏輯應用程式無法完成執行
若要對此問題進行疑難排解:
- 移至 Azure 入口網站中的邏輯應用程式。
- [概觀] 畫面的底部會顯示 [執行歷程記錄] 區段。 您可以開啟最新的執行,並檢視工作流程失敗的步驟。 部分可能的原因包括:
- Azure 監視器未獲得授權:若要修正此問題,請遵循上述的授權步驟。
- LA 查詢錯誤:如果您使用自己的查詢自訂邏輯應用程式,任何 LA 查詢的錯誤均可能導致邏輯應用程式失敗。 您可以選取相關的步驟,並檢視導致查詢不正確執行的錯誤。
情節 3:授權 Microsoft 365 API 連線時發生錯誤
嘗試授權 Microsoft 365 API 連線時,您可能會看到表單 測試連線失敗的錯誤。錯誤 '此信箱尚不支援 REST API。沙箱 (測試) 帳戶或專用 (內部部署) 郵件伺服器上的帳戶可能會發生此錯誤。
如果信箱位於專用的 Microsoft Exchange Server,且不是有效的 Office 365 信箱,就會發生此錯誤。 深入了解
若要取得有效的 Office 365 信箱,請將要求提交給您的 Exchange 系統管理員,以遷移信箱帳戶。 沒有系統管理員權限的使用者無法遷移帳戶。 如需有關如何遷移信箱帳戶的詳細資訊,請參閱 Office 365 中使用 Exchange 系統管理中心來遷移信箱資料的方式。
情境 4:授權 Azure 監視器記錄連線時發生錯誤
嘗試授權 Azure 監視器記錄連接時,您可能會看到 InvalidAuthenticationTokenTenant 錯誤。 當您在授權連線以 Azure 監視器記錄時登入不同的租用戶時,通常就會發生這種情況。 您必須登入與 Log Analytics 工作區所在租用戶相同的租用戶,才能成功完成授權。
為確保您已登入正確的租用戶,您可以在瀏覽器中開啟 portal.azure.com/ <租用戶識別碼的工作區>,並執行授權。 若要尋找租用戶識別碼,請移至 Azure 活動目錄 ->概觀> -管理租用戶。
如果問題持續發生,請連絡 Microsoft 支援服務。
GCC High 使用者指引
如果您是使用 Office365 GCC High 帳戶的 Azure Government 環境使用者,請確定電子郵件的設定正確無誤。 因為在此環境中,需要明確針對 GCC High 使用者指定用於授權此連接的專屬端點。 請透過下列其中一種方式驗證設定,並完成可使邏輯應用程式在 GCC High 中運作的相關設定。
選擇用戶端:
若要透過 Azure 入口網站更新 Office 365 連線的驗證類型,請遵循下列步驟:
部署必要索引標籤的邏輯應用程式工作。 請參閱使用者入門中的步驟。
部署之後,請移至 Azure 入口網站中的邏輯應用程式,然後從功能表中按一下 [邏輯應用程式設計工具]。
找出使用 Office 365 動作的位置。
您會在流程底部找到兩個 Office 365 動作。
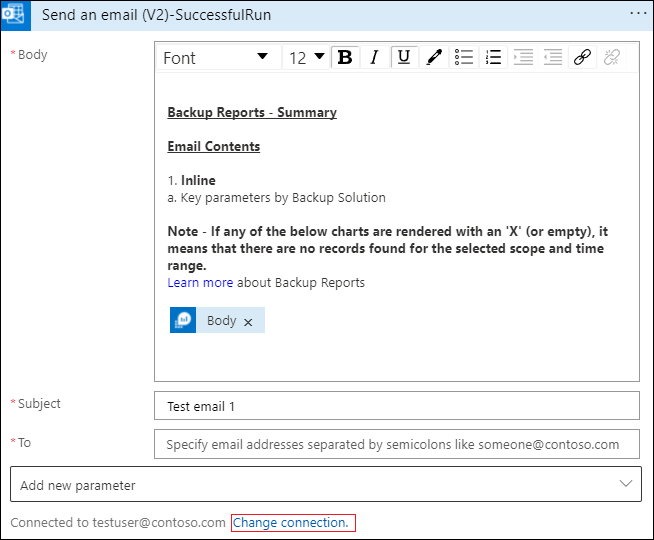
按一下 [變更連線],然後按一下資訊圖示。
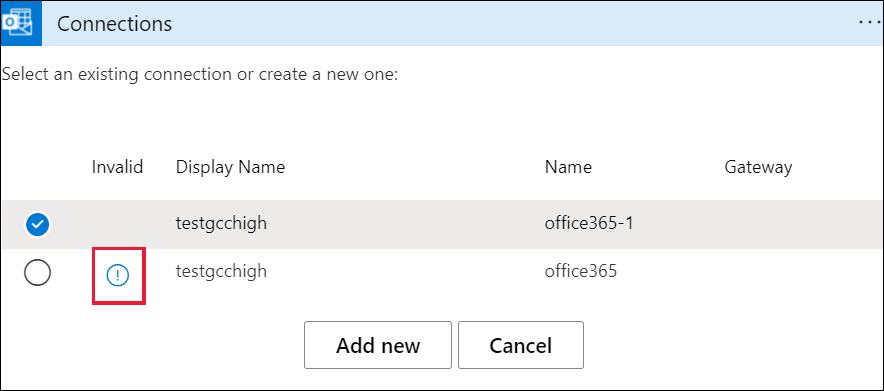
快顯視窗隨即開啟,您可以在其中選取 GCC High 的驗證類型。
在所有使用 Office 365 連線的位置中選取正確的驗證類型後,連線應該會如預期般運作。
![顯示 [電子郵件] 索引標籤的螢幕擷取畫面。](media/backup-azure-configure-backup-reports/email-tab.png)