使用 Azure 備份伺服器備份 Hyper-V 虛擬機器
本文說明如何使用 Microsoft Azure 備份伺服器 (MABS) 來備份和還原 Hyper-V 虛擬機器。
注意
在客體 OS 內執行修剪時,累加區塊的追蹤會重設,因而產生完整備份。 客體OS內的修剪會釋放虛擬磁碟 (VHDX) 未使用的區塊,並將磁碟大小優化。 不過,這會減少 VHDX 的大小,並變更追蹤累加區塊的 SequenceNumber,因而產生完整備份大小。 除非目的是改善 Hyper-V 主機端記憶體的效率,否則建議您停止客體內的修剪程式,以避免備份大小增加。
支援的案例
在下列案例中,MABS 可以備份在 Hyper-V 主機伺服器上執行的虛擬機器:
具有本機或直接儲存體的虛擬機器 - 備份裝載在 Hyper-V 主機獨立伺服器上有本機或直接連接儲存體的虛擬機器。 例如:硬碟、存放區域網路 (SAN) 裝置或網路連接儲存裝置 (NAS)。 MABS 保護代理程式必須安裝在所有主機上。
叢集中具有 CSV 儲存體的虛擬機器:備份裝載在 Hyper-V 叢集上具有叢集共用磁碟區 (CSV) 儲存體的虛擬機器。 MABS 保護代理程式會安裝在每個叢集節點上。
主機與客體備份比較
MABS 可以進行 Hyper-V VM 主機或客體層級的備份。 在主機層級,MABS 保護代理程式會安裝在 Hyper-V 主機伺服器或叢集上,並保護在該主機上執行的整個 VM 與資料檔案。 在客體層級,代理程式會安裝在每部虛擬機器上,並保護該機器的工作負載。
這兩種方法各有優缺點:
| 主機層級備份 | 客體層級備份 |
|---|---|
| 這些備份很有彈性,因為無論客體機器上執行的 OS 類型為何,備份都能運作,而且不需要在每部 VM 上安裝 MABS 保護代理程式。 - 若您部署主機層級備份,則可以復原整個虛擬機器,或是檔案與資料夾 (項目層級復原)。 |
- 若要保護在虛擬機器上執行的特定工作負載,此備份就相當實用。 - 在主機層級,您可以復原整個 VM 或特定檔案,但無法復原特定應用程式的內容。 例如,若要從備份的 VM 中復原特定 SharePoint 項目,您應該執行該 VM 的客體層級備份。 若要保護儲存於傳遞磁碟上的資料,應該使用客體層級備份。 傳遞可讓虛擬機器直接存取存放裝置,而且不會將虛擬磁碟區資料儲存於 VHD 檔案中。 |
備份流程的運作方式?
MABS 會使用 VSS 執行備份,如下所示:
MABS 以區塊為基礎的同步處理引擎會製作受保護虛擬機器的初始複本,並確認虛擬機器的複本完整且一致。
製作並驗證初始複本之後,MABS 會使用 Hyper-V VSS 寫入器擷取備份。 VSS 寫入器會提供一組與 MABS 伺服器同步處理且資料一致的磁碟區塊。 此方法提供使用 MABS 伺服器來「完整備份」的優點,同時盡量減少必須在網路上傳輸的備份資料。
執行 Hyper-V 之伺服器上的 MABS 保護代理程式會使用現有 Hyper-V API,以判斷受保護的虛擬機器是否也支援 VSS。
如果虛擬機器符合線上備份的需求,而且已安裝 Hyper-V 整合服務元件,則 Hyper-V VSS 寫入器會以遞迴方式將 VSS 要求轉送到虛擬機器上的所有 VSS 感知處理程序。 執行此作業時,虛擬機器上不需要安裝 MABS 保護代理程式。 遞迴的 VSS 要求可讓 Hyper-V VSS 寫入器確保磁碟寫入操作保持同步,以避免擷取 VSS 快照集時遺失資料。
Hyper-V 整合服務元件會在虛擬機器上叫用磁碟區陰影複製服務 (VSS) 中的 Hyper-V VSS 寫入器,確保其應用程式資料處於一致的狀態。
若虛擬機器不符合線上備份需求,MABS 會自動使用 Hyper-V API 先暫停虛擬機器,再擷取資料檔案。
在虛擬機器的初始基準複本與 MABS 伺服器同步處理之後,會在新的復原點中擷取對虛擬機器資源進行的所有變更。 復原點代表虛擬機器在特定時間的一致狀態。 擷取復原點的操作一天可能至少會執行一次。 建立新的復原點時,MABS 會搭配 Hyper-V VSS 寫入器一起使用區塊層級的複寫,以判斷在上次建立復原點之後,執行 Hyper-V 的伺服器上更改了哪些區塊。 接著,這些資料區塊會傳輸至 MABS 伺服器,套用於受保護資料的複本。
MABS 伺服器會在裝載復原資料的磁碟區上使用 VSS,以提供多份陰影複製。 這些陰影複本各自提供一次個別的復原。 VSS 復原點會儲存於 MABS 伺服器上。 在執行 Hyper-V 之伺服器上製作的暫存複本,只會在 MABS 同步處理期間儲存。
注意
自 Windows Server 2016 起,Hyper-V 虛擬硬碟便具備內建的變更追蹤,也稱為復原變更追蹤 (RCT)。 MABS 會使用 RCT (Hyper-V 中的原生變更追蹤),以減少在 VM 損毀等案例中耗時檢查一致性的需求。 比起 VSS 快照集式備份提供的變更追蹤,RCT 提供更好的復原力。 在任何一致性檢查期間,MABS V3 只會傳送變更的資料,藉此進一步最佳化網路和儲存體耗用量。
備份必要條件
下表列出使用 MABS 來備份 Hyper-V 虛擬機器的必要條件:
| 必要條件 | 詳細資料 |
|---|---|
| MABS 必要條件 | - 若要執行虛擬機器的項目層級復原 (復原檔案、資料夾、磁碟區),您必須在 MABS 伺服器上啟用 Hyper-V 角色 (根據預設,會在安裝 MABS 時安裝 Hyper-V 角色)。 若只想要復原虛擬機器而非項目層級,則不需要該角色。 - 您可以在一部 MABS 伺服器上保護最多 800 部 100 GB 的虛擬機器,並可為較大型的叢集使用多部 MABS 伺服器。 - MABS 會將分頁檔案從增量備份中排除,以改善虛擬機器備份效能。 - MABS 可以在與 MABS 伺服器相同的網域中,或在子網域或受信任的網域中,備份 Hyper-V 伺服器或叢集。 若要在工作群組或不受信任的網域中備份 Hyper-V,則必須設定驗證。 針對單一 Hyper-V 伺服器,您可以使用 NTLM 或憑證驗證。 針對叢集,您只能使用憑證驗證。 - 不支援在傳遞磁碟上使用主機層級備份來備份虛擬機器資料。 在此案例中,建議您使用主機層級備份來備份 VHD 檔案,使用客體層級備份來備份主機上看不到的其他資料。 -您可以備份儲存於重複磁碟區上的 VM。 |
| Hyper-V VM 的必要條件 | - 在虛擬機器上執行的整合元件版本應該與 Hyper-V 主機的版本相同。 - 每個虛擬機器備份在裝載虛擬硬碟檔案的磁碟區上都需要可用空間,讓 Hyper-V 可在備份期間為差異磁碟 (AVHD) 保留足夠的空間。 此空間必須至少等於初始磁碟大小*變換率*備份時間範圍的計算結果。 如果您在叢集上執行多個備份,則需要足夠的儲存體容量,才能使用此計算來因應每個虛擬機器的 AVHD。 - 若要備份執行 Windows Server 2012 R2 之 Hyper-V 主機伺服器上的虛擬機器,該虛擬機器應該已指定 SCSI 控制器,即使該控制器沒有任何連線。 (在 Windows Server 2012 R2 備份中,Hyper-V 主機會在 VM 中掛接新的 VHD,之後再將其卸載。只有 SCSI 控制器可支援此功能,因此,虛擬機器的線上備份需要此控制器。若沒有此設定,當您嘗試備份虛擬機器時,會引發事件識別碼 10103。) |
| Linux 必要條件 | - 您可以使用 MABS 備份 Linux 虛擬機器。 僅支援檔案一致的快照集。 |
| 備份具有 CSV 儲存體的 VM | - 針對 CSV 儲存體,請在 Hyper-V 伺服器上安裝磁碟區陰影複製服務 (VSS) 硬體提供者。 如需 VSS 硬體提供者的資訊,請連絡您的存放區域網路 (SAN) 廠商。 - 若 CSV 叢集中的單一節點意外關閉,MABS 就會針對該節點上執行的虛擬機器執行一致性檢查。 - 若要重新啟動 CSV 叢集上已啟用 BitLocker 磁碟機加密的 Hyper-V 伺服器,就必須為 Hyper-V 虛擬機器執行一致性檢查。 |
| 備份具有 SMB 儲存體的 VM | - 在執行 Hyper-V 的伺服器上開啟自動掛接,以啟用虛擬機器保護。 - 停用 TCP Chimney 卸載。 - 確認所有 Hyper-V machine$ 帳戶對於特定遠端 SMB 檔案共用皆具有完整權限。 - 確認復原到替代位置期間,所有虛擬機器元件的檔案路徑少於 260 個字元。 若超過以上字元限制,仍可成功完成復原,但 Hyper-V 將無法掛接虛擬機器。 - 不支援下列案例: 部份虛擬機器元件在本機磁碟區、部份元件在遠端磁碟區的部署;儲存體位置檔案伺服器的 IPv4 或 IPv6 位址;以及將虛擬機器復原到使用遠端 SMB 共用的電腦。 - 您必須啟用每部 SMB 伺服器的檔案伺服器 VSS 代理程式服務:在 [新增角色及功能]>[選取伺服器角色]>[檔案和存放服務]>[檔案服務]>[檔案服務]>[檔案伺服器 VSS 代理程式服務] 中加以新增。 |
備份 Hyper-V 虛擬機器
若要備份虛擬機器,請遵循下列步驟:
設定您的 MABS 伺服器與儲存體。 設定儲存體時,請使用這些儲存體容量指引。
- 平均虛擬機器大小 - 100 GB
- 每部 MABS 伺服器的虛擬機器數目 - 800
- 800 個 VM 的大小總計 - 80 TB
- 備份存放區需要的空間 - 80 TB
在 Hyper-V 伺服器或 Hyper-V 叢集節點上設定 MABS 保護代理程式。
在 MABS 系統管理員主控台上,選取 [保護]>[建立保護群組],以開啟 [建立新保護群組精靈]。
在 [選擇群組成員] 頁面中,從 VM 所在的 Hyper-V 主機伺服器中選取您要保護的 VM。 我們建議您將所有具有相同保護原則的 VM 放入一個保護群組。 若要有效率地使用空間,請啟用共置。 共置可讓您找出相同磁碟或磁帶儲存體上不同保護群組的資料,讓多個資料來源具有單一復本和復原點磁碟區。
在 [選擇資料保護方式] 頁面上,指定保護群組名稱。 選取 [我想要使用磁碟執行短期保護] ;如果您想要使用 Azure 備份服務將資料備份到 Azure,請選取 [我要執行線上保護] 。
在 [指定短期目標]>[保留範圍] 中,指定要保留磁碟資料的時間長度。 在 [同步頻率] 中,指定應執行資料增量備份的頻率。 或者,不要選取增量備份間隔,而是改為啟用 [恰好在復原點之前] 。 啟用此設定之後,MABS 將會在每個排程的復原點之前先執行快速完整備份。
注意
保護應用程式工作負載時,如果應用程式支援增量備份,則會依據同步頻率建立復原點。 若非如此,則 MABS 會執行快速完整備份 (而非增量備份),並依照快速備份排程建立復原點。
備份流程不會備份與 VM 相關的檢查點。在 [檢閱磁碟配置] 頁面上,檢閱配置給保護群組的存放集區磁碟空間。
[資料大小總計] 是您想要備份的資料大小,[要在 MABS 上佈建的磁碟空間] 是 MABS 建議給保護群組的空間。 MABS 會根據設定來選擇理想的備份磁碟區。 不過,您也可以在 [磁碟配置詳細資料] 中編輯備份磁碟區選擇。 針對工作負載,請在下拉式功能表中選取您偏好的儲存體。 您的編輯內容會變更 [可用磁碟儲存體] 窗格中 [儲存體總計] 和 [可用儲存體] 的值。 佈建不足的空間是指 MABS 建議為磁碟區新增的儲存體數量,以便未來繼續順暢地備份。
在 [選擇複本的建立方式] 頁面上,指定如何執行保護群組中資料的初始複寫。 若您選取 [透過網路自動複寫],建議您選擇離峰時間。 如有大量資料或網路條件較不理想,請考慮選取 [手動],而這需要使用抽取式媒體,在離線狀態下複寫資料。
在 [一致性檢查選項] 頁面上,選取自動執行一致性檢查的方式。 只有當複本資料變得不一致,或是排程指示時,您才能執行檢查。 如果不想設定自動一致性檢查,您可以滑鼠右鍵按一下保護群組,然後選取 [執行一致性檢查],以手動方式隨時執行檢查。
建立保護群組之後,資料的初始複寫會根據您選取的方法進行。 初始復寫之後,每個備份都會根據保護群組設定進行。 若要復原備份的資料,請注意下列事項:
備份複本虛擬機器
若 MABS 在 Windows Server 2012 R2 或更新版本上執行,則可以備份複本虛擬機器。 基於下列幾個理由,這樣做會很有用:
減少備份對執行中工作負載的影響 - 建立快照集時,建立虛擬機器的備份會產生一些額外負荷。 將備份流程卸載至次要遠端站台後,執行的工作負載就不會再受備份作業影響。 這只適用於備份復本儲存在遠端站台的部署。 例如,您可以進行每日備份並將資料儲存放在本機,以確保快速還原時間,但從存放在遠端以供長期保存的複本虛擬機器進行每月或每季備份。
節省頻寬 - 在典型的遠端分公司/總部部署中,您需要適當的佈建頻寬,才能在站台之間傳輸備份資料。 如果您會建立複寫和容錯移轉策略,除了資料備份策略之外,您還可以減少透過網路傳送的備援資料量。 備份複本虛擬機器資料 (而非主要複本),可節省透過網路傳送備份資料的額外負荷。
啟用主機服務提供者備份 - 您可以使用裝載的資料中心作為複本站台,而不需要次要資料中心。 在此情況下,主機服務提供者 SLA 需要一致的複本虛擬機器備份。
復本虛擬機器會在起始容錯移轉之前關閉,且 VSS 無法保證複本虛擬機有應用程式一致的備份。 因此,複本虛擬機器的備份只會達成損毀一致。 如果無法保證損毀一致性,則備份將會失敗,而這種情況可能會在許多情況下發生:
復本虛擬機器狀況不良,且處於嚴重狀態。
復本虛擬機器正在重新同步 (處於重新同步進行中或需要重新同步的狀態中)。
主要和次要站台之間虛擬機器的初始複寫正在進行中或擱置中。
要將 .hrl 記錄套用至複本虛擬機器,或是在虛擬磁碟上套用 .hrl 記錄的上一個動作失敗、取消或中斷。
複本虛擬機器的移轉或容錯移轉正在進行中
復原備份的 Hyper-V 虛擬機
當您可以復原備份的虛擬機器時,您可以使用 [復原精靈] 來選取虛擬機器和特定的復原點。
若要開啟復原精靈並復原虛擬機器,請遵循下列步驟:
在 MABS 系統管理員主控台上,輸入 VM 的名稱,或展開受保護項目的清單並瀏覽至 [所有受保護的 HyperV 資料],然後選取您想要復原的 VM。
在 [下列項目的復原點:] 窗格的日曆上,選取任何日期以查看可用的復原點。 然後在 [路徑] 窗格中,選取您要在 [復原精靈] 中使用的復原點。
從 [動作] 功能表選取 [復原],以開啟 [復原精靈]。
您選取的 VM 和復原點會出現在 [檢閱復原選取項目] 畫面中。 選取 [下一步]。
在 [選取復原類型] 畫面上,選取您要還原資料的位置,然後選取 [下一步]。
復原到原始執行個體:當您復原到原始執行個體時,會刪除原始 VHD 與所有相關聯的檢查點。 MABS 會使用 Hyper-V VSS 寫入器將 VHD 與其他設定檔復原到原始位置。 在復原程序結束時,虛擬機器仍然具有高度可用性。 必須要有資源群組,才能進行復原。 如果沒有,請復原到替代位置,然後讓虛擬機器具有高度可用性。
依虛擬機器復原到任何主機:MABS 支援替代位置復原 (ALR),將受保護的 Hyper-V 虛擬機器順暢地復原到不同的 Hyper-V 主機,且不受處理器架構影響。 復原到叢集節點的 Hyper-V 虛擬機器無法具有高可用性。 如果您選擇此選項,[復原精靈] 會提供用於識別目的地和目的地路徑的其他畫面。
注意
若您選取原始主機,則行為會與 [復原到原始執行個體] 相同。 將會刪除原始 VHD 與所有相關聯的檢查點。
複製到網路資料夾:MABS 支援項目層級復原 (ILR),可讓您執行檔案、資料夾、磁碟區與虛擬硬碟 (VHD) 的項目層級復原,從 Hyper-V 虛擬機器的主機層級備份復原到網路共用或 MABS 受保護伺服器上的磁碟區。 MABS 保護代理程式無須安裝在客體內,也可執行項目層級復原。 如果您選擇此選項,[復原精靈] 會提供用於識別目的地和目的地路徑的其他畫面。
在 [指定復原選項] 上設定復原選項,然後選取 [下一步]:
- 若要透過低頻寬來復原 VM,請選取 [修改] 以啟用 [網路頻寬使用節流設定]。 開啟節流選項之後,您可以指定您想要使用的頻寬量,以及該頻寬可用的時間。
- 若您已設定網路,請選取 [使用硬體快照集啟用 SAN 型復原]。
- 如果您想要在復原程序完成之後傳送電子郵件通知,請選取 [復原完成時傳送電子郵件],然後提供電子郵件地址。
在 [摘要] 畫面上,確定所有詳細資料都正確無誤。 若詳細資料不正確,或是您想要進行變更,請選取 [上一步]。 若您已完成設定,請選取 [復原] 以開始復原流程。
[復原狀態] 畫面會提供復原作業的相關資訊。
從 Hyper-V VM 還原個別檔案
您可以從受保護的 Hyper-V VM 復原點 (磁碟和線上) 還原個別檔案。 此功能僅適用於 Windows Server VM。 還原個別檔案類似於還原整個 VM,不同之處在於您要先瀏覽至 VMDK 並尋找所需的檔案,然後再開始復原程序。
若要復原個別檔案,或從 Windows Server VM 選取檔案,請遵循下列步驟:
注意
透過 MABS v4 和更新版本,您可以從磁碟和線上的復原點還原 Hyper-V VM 中的個別檔案。 此 VM 應該是 Windows Server VM。
此外,若要從線上復原點進行項目層級的復原,請確定 MABS 伺服器上已安裝 Hyper-V 角色、已啟用磁碟區的自動掛接,且 VM VHD 不包含動態磁碟。 線上復原點的項目層級復原運作方式是使用 iSCSI 掛接 VM 復原點以進行瀏覽,而且每個指定時間只能掛接一個 VM。
在 MABS 系統管理員主控台上,選取 [復原] 檢視。
在 [瀏覽] 窗格中,瀏覽或篩選以尋找您想要復原的 VM。 選取 Hyper-V VM 或資料夾之後,[下列項目的復原點:] 窗格會顯示可用的復原點。
![顯示如何從 [恢復點] 窗格復原 Hyper-v VM 檔案的螢幕快照。](media/back-up-hyper-v-virtual-machines-mabs/hyper-v-vm-rp-disk.png)
在 [下列項目的復原點:] 窗格上,使用日曆選取包含所需復原點的日期。 根據設定備份原則的方式,日期可以有多個復原點。 選取取得復原點的日期之後,請確定您已選擇正確的復原時間。 如果選取的日期有多個復原點,請選擇您的復原點,方法是在 [復原時間] 下拉功能表中選取復原點。 選擇復原點之後,可復原的項目清單就會出現在 [路徑] 窗格中。
若要尋找您想要復原的檔案,在 [路徑] 窗格中,按兩下 [可復原的項目] 欄中的項目加以開啟。
如果您使用線上復原點,請等候掛接復原點。 掛接完成後,選取您想要還原的「VM」、「VHD 磁碟」以及「磁碟區」,直到列出檔案和文件夾為止。
選取您想要復原的一或多個檔案或是資料夾。 若要選取多個項目,在選取每個項目的同時按住 Ctrl 鍵。 使用 [路徑] 窗格來搜尋出現在 [可復原的項目] 欄中的檔案或資料夾清單。[搜尋下方清單] 不會搜尋子資料夾。 若要搜尋子資料夾,請按兩下資料夾。 使用 [向上] 按鈕,從子資料夾移至父資料夾。 您可以選取多個項目 (檔案和資料夾),但這些項目必須位於相同的父資料夾中。 您無法從相同復原工作的多個資料夾中復原項目。
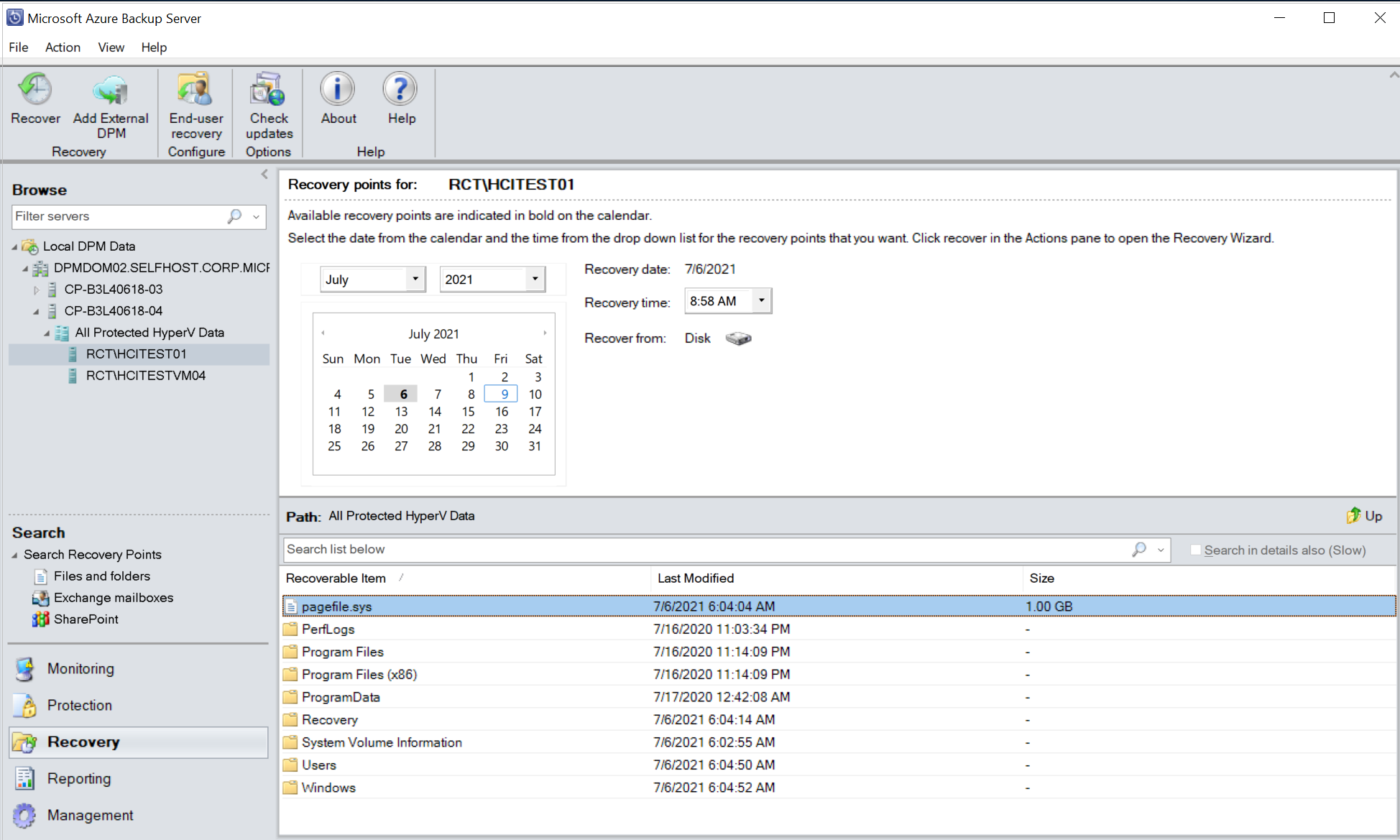
選取要復原的項目之後,請在系統管理員主控台工具功能區中選取 [復原],以開啟 [復原精靈]。 在 [復原精靈] 中,[檢閱復原選項] 畫面會顯示要復原的選定項目。
若要啟用網路頻寬節流設定,請在 [指定復原選項] 畫面上選取 [修改]。 若要維持停用網路頻寬節流設定,請選取 [下一步]。 此精靈畫面上沒有其他選項可用於 VMware VM。 如果您選擇修改網路頻寬節流設定,在 [節流] 對話方塊中,選取 [啟用網路頻寬使用節流設定] 以啟用節流。 啟用後,請設定 [設定] 和 [工作排程]。
在 [選取復原類型] 畫面上,選取 [下一步]。 您只能將檔案或資料夾復原至網路資料夾。
在 [指定目的地] 畫面上,選取 [瀏覽] 以尋找檔案或資料夾的網路位置。 MABS 會建立資料夾,其中會複製所有已復原的項目。 資料夾名稱的前置詞是 MABS_<日>-<月>-<年>。 當您選取已復原檔案或資料夾的位置時,即會提供該位置的詳細資料 (目的地、目的地路徑和可用空間)。
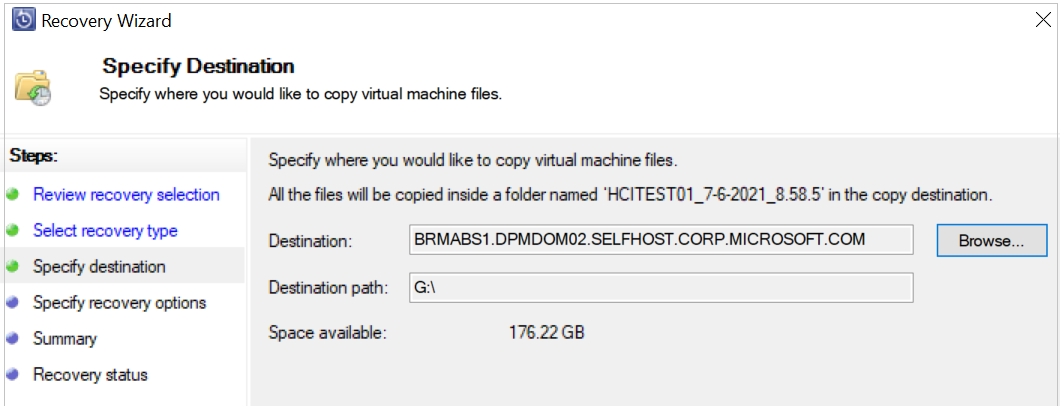
在 [指定復原選項] 畫面上,選擇要套用的安全性設定。 您可以選擇修改網路頻寬使用節流設定,但預設是停用節流。 此外,也不會啟用 [SAN 復原] 與 [通知]。
在 [摘要] 畫面上檢閱您的設定,並選取 [復原] 開始復原流程。 [復原狀態] 畫面顯示復原作業的進展。
提示
您也可以從 [新增外部 DPM 伺服器] 針對執行 Windows 的 Hyper-V VM 執行線上復原點的項目層級還原,以快速復原 VM 檔案和資料夾。
注意
預設會支援「八個平行復原」。 您可以透過新增下列登錄機碼來增加平行還原作業的數目:機碼路徑:HKLM\Software\Microsoft\Microsoft Data Protection Manager\Configuration\ MaxParallelRecoveryJobs
- 32 位元 DWORD:HyperV
- 資料:
<number>