從 Azure 備份伺服器復原資料
本文說明如何從 Azure 備份伺服器復原資料。
注意
在客體 OS 內執行修剪時,累加區塊的追蹤會重設,因而產生完整備份。 客體OS內的修剪會釋放虛擬磁碟 (VHDX) 未使用的區塊,並將磁碟大小優化。 不過,這會減少 VHDX 的大小,並變更追蹤累加區塊的 SequenceNumber,因而產生完整備份大小。 除非目的是改善 Hyper-V 主機端記憶體的效率,否則建議您停止客體內的修剪程式,以避免備份大小增加。
您可以使用 Azure 備份伺服器,將您已備份到復原服務保存庫的資料復原。 要這麼做的程序就是整合到 Azure 備份伺服器管理主控台,且類似於其他 Azure 備份元件的復原工作流程。
注意
本文適用於 System Center Data Protection Manager 2012 R2 with UR7 或更新版本 \(英文\),結合最新版的 Azure 備份代理程式。
復原資料
若要從 Azure 備份伺服器復原資料,請遵循下列步驟:
在 Azure 備份伺服器管理主控台的 [復原] 索引標籤,選取 [新增外部 DPM] (在畫面左上方)。
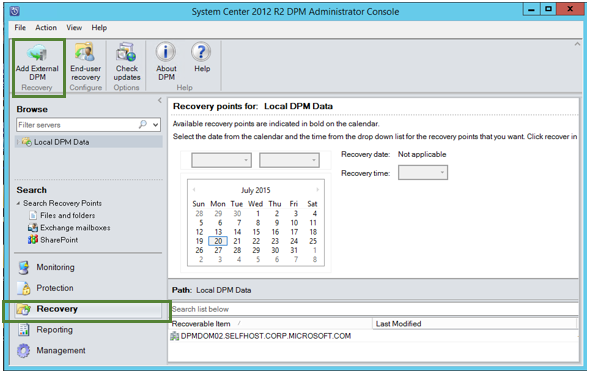
從與要復原資料的 Azure 備份伺服器關聯的保存庫下載新的保存庫認證、從已向復原服務保存庫登錄的 Azure 備份伺服器清單中選擇 Azure 備份伺服器,並提供與要復原資料的伺服器關聯的加密複雜密碼。
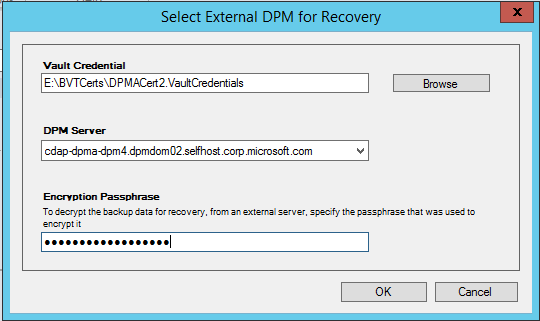
注意
只有與相同登錄保存庫相關聯的 Azure 備份伺服器,才可以復原彼此的資料。
順利新增外部 Azure 備份伺服器之後,您就可以從 [復原] 索引標籤瀏覽外部伺服器和本機 Azure 備份伺服器的資料。
瀏覽由外部 Azure 備份伺服器保護的實際執行伺服器可用清單,並選取適當的資料來源。
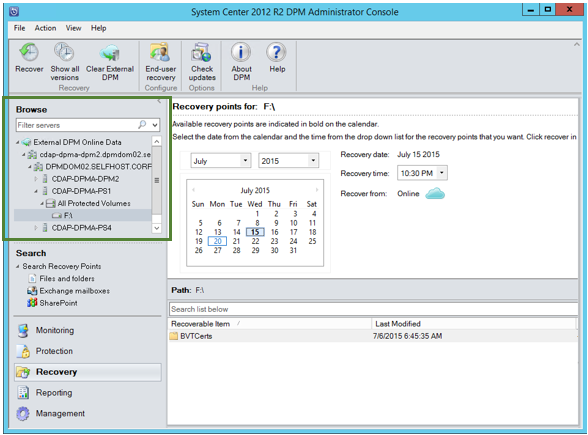
從 [復原點] 下拉式清單中選取「月份和年份」,選取代表復原點何時建立的必要 [復原日期],並選取 [復原時間]。
檔案和資料夾清單會出現在底部窗格中,方便您瀏覽並復原到任何位置。
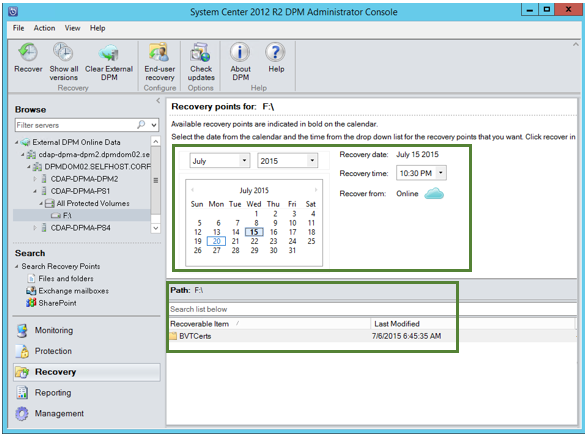
以滑鼠右鍵按一下適當的項目,然後選取 [復原]。
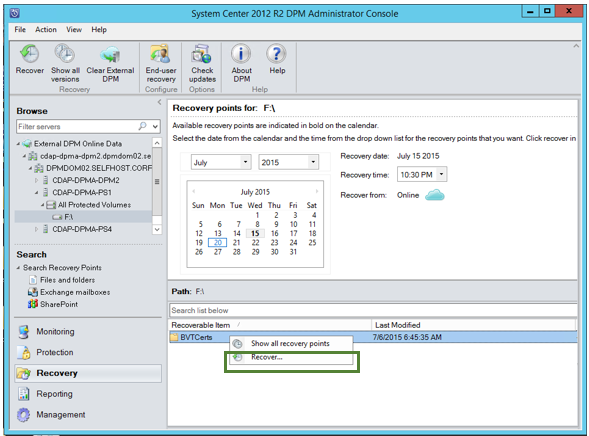
檢閱「復原選取項目」 。 請確認要復原之備份複本的資料和時間,以及建立備份複本的來源。 如果選取項目不正確,請選取 [取消] 並往回瀏覽至 [復原] 索引標籤,以選取適當的復原點。 如果選取項目正確,請選取 [下一步]。
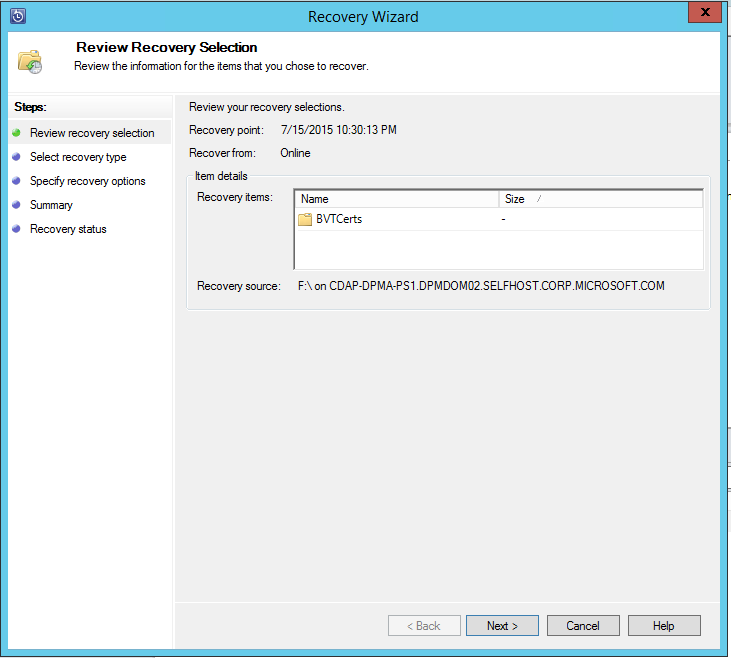
選取 [復原到替代位置] 。 到正確的復原位置。
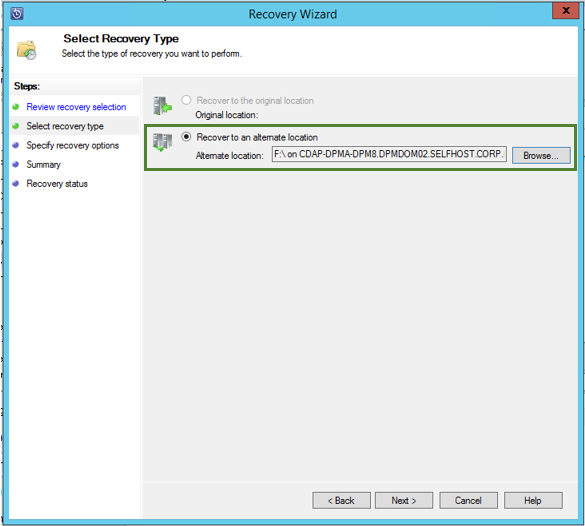
選擇與 [建立複本]、[略過] 或 [覆寫] 相關的選項。
建立複本 - 如果名稱有衝突,則會建立檔案複本。
略過 - 如果名稱有衝突,系統不會復原檔案,而是保留原始檔案。
覆寫 - 如果名稱有衝突,則會覆寫現有的檔案複本。
請選擇適當的選項來「還原安全性」 。 您可以在建立復原點時,針對將資料復原至其中的目的地電腦,套用其安全性設定,或是套用適用於產品的安全性設定。
確認是否要在復原成功完成後,傳送「通知」。
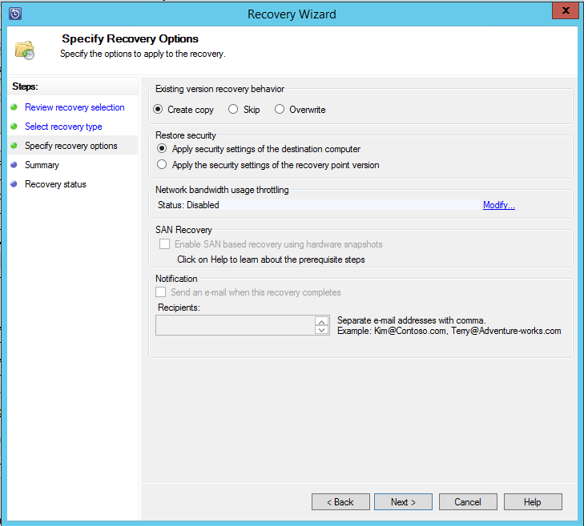
[摘要] 畫面會列出到目前為止已選擇的選項。 選取 [復原] 之後,資料就會復原到適當的內部部署位置。
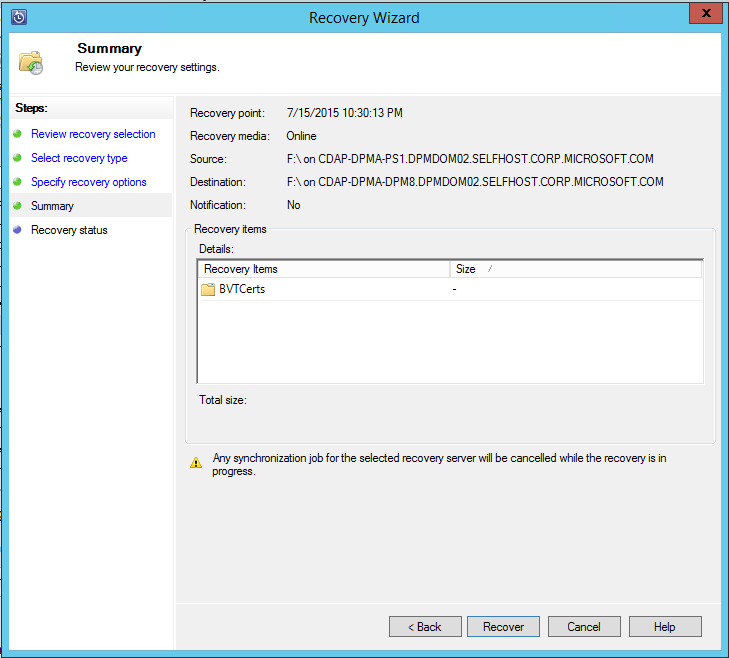
注意
您可以在 Azure 備份伺服器的 [監視] 索引標籤中監視復原作業。
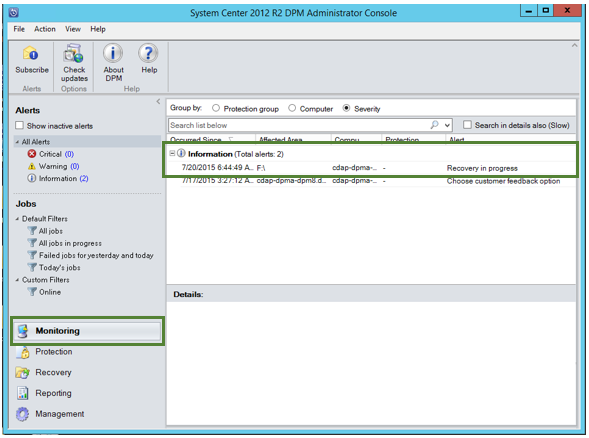
您可以在 DPM 伺服器的 [復原] 索引標籤上,選取 [清除外部 DPM],以移除外部 DPM 伺服器的檢視。
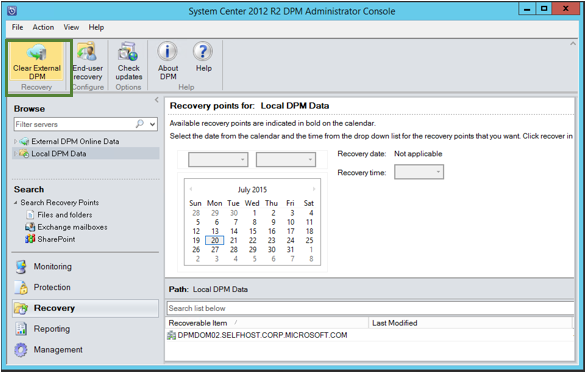
下一步
閱讀其他常見問題集:
- Azure VM 的相關常見問題。
- 「Azure 備份」代理程式的相關常見問題。
- 對從 Microsoft Azure 備份伺服器復原資料期間所造成的錯誤訊息進行疑難排解。