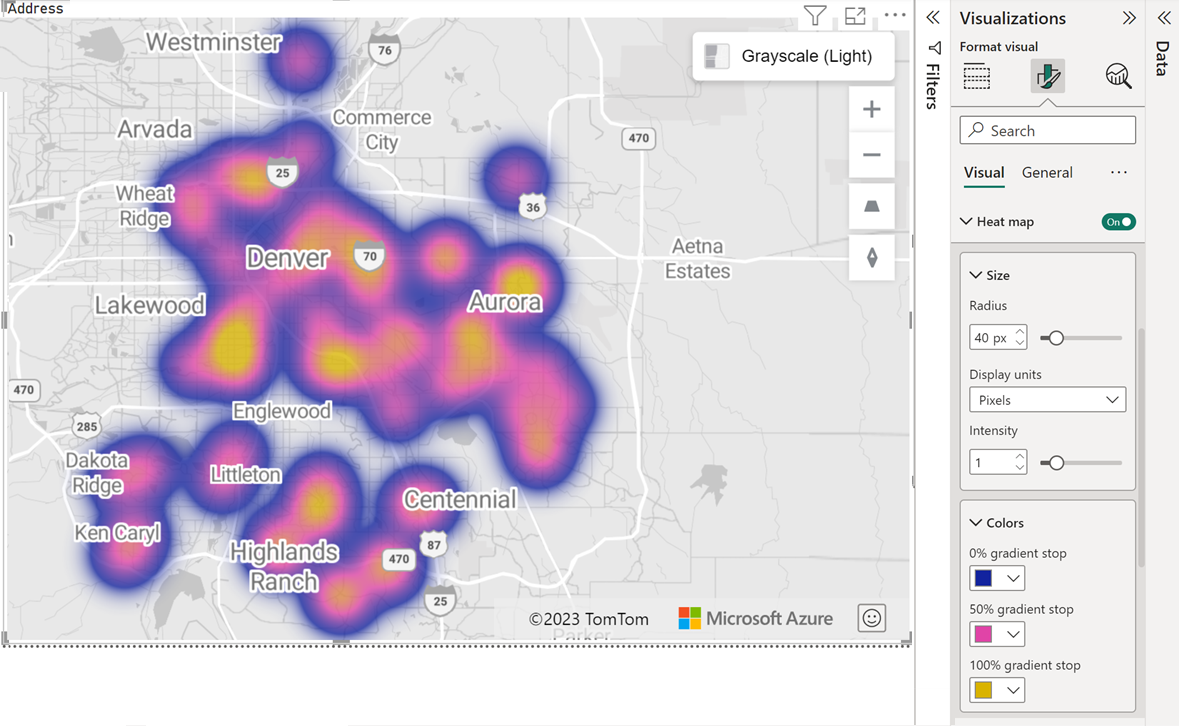新增熱度圖圖層
本文說明如何將熱度圖圖層新增至 Azure 地圖服務 Power BI 視覺效果中。
熱度圖 (也稱為密度圖) 是地圖上的重疊類型,用來使用不同色彩表示資料密度。 熱度圖通常用來顯示地圖上的資料「作用點」。 熱度圖是利用大量的點來呈現資料集的好方法。 在地圖上顯示大量資料點會導致效能降低,而且可能會以重疊符號加以涵蓋,使其無法使用。 將資料轉譯為熱度圖不僅能產生更好的效能,還協助您輕鬆地查看每個資料點的相對密度,讓您更理解資料。
當使用者想要將大量比較資料視覺化時,熱度圖很有用:
- 比較國家/地區之間的客戶滿意度率或商店績效。
- 測量客戶在不同位置造訪購物商場的頻率。
- 將大量統計和地理資料集視覺化。
必要條件
新增熱度圖圖層
- 在 Power BI Desktop 中,選取您已建立的 Azure 地圖。
- 在 [格式] 窗格中,將 [熱度圖] 切換為 [開啟]。
現在您可以調整所有熱度圖圖層設定,以符合您的報告。
熱度圖圖層設定
[格式] 窗格的 [熱度圖] 區段可讓您彈性地自訂及設計熱度圖視覺效果,以符合您的特定需求。 [熱度圖] 區段可讓您:
- 使用像素或計量作為測量單位,設定每個資料點的半徑。
- 自訂熱度圖圖層的不透明度和強度。
- 指定是否應該使用大小欄位的值作為每個資料點的權重
- 從色彩選擇器中挑選不同的色彩。
- 將熱度圖圖層的最小和最大縮放層級設定為可見。
- 決定不同圖層之間的熱度圖圖層位置,例如 3D 數據行和泡泡圖層。
下表顯示 [格式] 窗格的 [熱度圖] 區段中可用的主要設定:
| 設定 | 描述 |
|---|---|
| 大小 | 熱度圖中每個資料點的半徑。 當 Unit = ‘pixels’: 1 - 200 時的有效值。 預設值:20 當 Unit = ‘meters’: 1 - 4,000,000 時的有效值 |
| 設定 | 描述 |
|---|---|
| 半徑 | 熱度圖中每個資料點的半徑。 當 Unit = ‘pixels’: 1 - 200 時的有效值。 預設值:20 當 Unit = ‘meters’: 1 - 4,000,000 時的有效值 |
| 單位 | 半徑的距離單位。 可能的值包括: 像素。 設定為像素時,不論縮放層級為何,每個資料點的大小都是相同的。 計量。 當設定為公尺時,資料點的大小會根據以赤道的同等像素距離為基礎的縮放層級來縮放比例,以在鄰近點之間提供更佳的關聯性。 不過,由於 Mercator 投影,指定緯度以公尺為單位的涵蓋範圍實際半徑會小於這個指定的半徑。 預設值:像素 |
| 透明 | 設定熱度圖圖層的透明度。 預設值:1 值應從 0% 到 100%。 |
| 強度 | 每個熱點的強度。 強度是介於 0 與 1 之間的小數值,用來指定單一資料點的「作用」程度。 預設值:0.5 |
| 使用大小作為權重 | 布林值,決定大小欄位是否應該用作每個資料點的權重。 當 On 時,圖層會轉譯為加權的熱度圖。 預設:Off |
| 漸層 | 顏色挑選器供使用者挑選三種顏色:低 (0%)、中 (50%) 和高 (100%) 漸層顏色。 |
| 縮放下限 | 圖層顯示的縮放層級下限。 有效值為 1 到 22。 預設值:0 |
| 縮放上限 | 圖層顯示的縮放層級上限。 有效值為 1 到 22。 預設值:22 |
| 圖層位置 | 指定此圖層相對於其他地圖圖層的位置。 有效值包括 [標籤上方]、[標籤下方] 和 [道路下方] |
下一步
變更地圖上的資料顯示方式:
將更多內容新增至地圖:
自訂視覺效果: