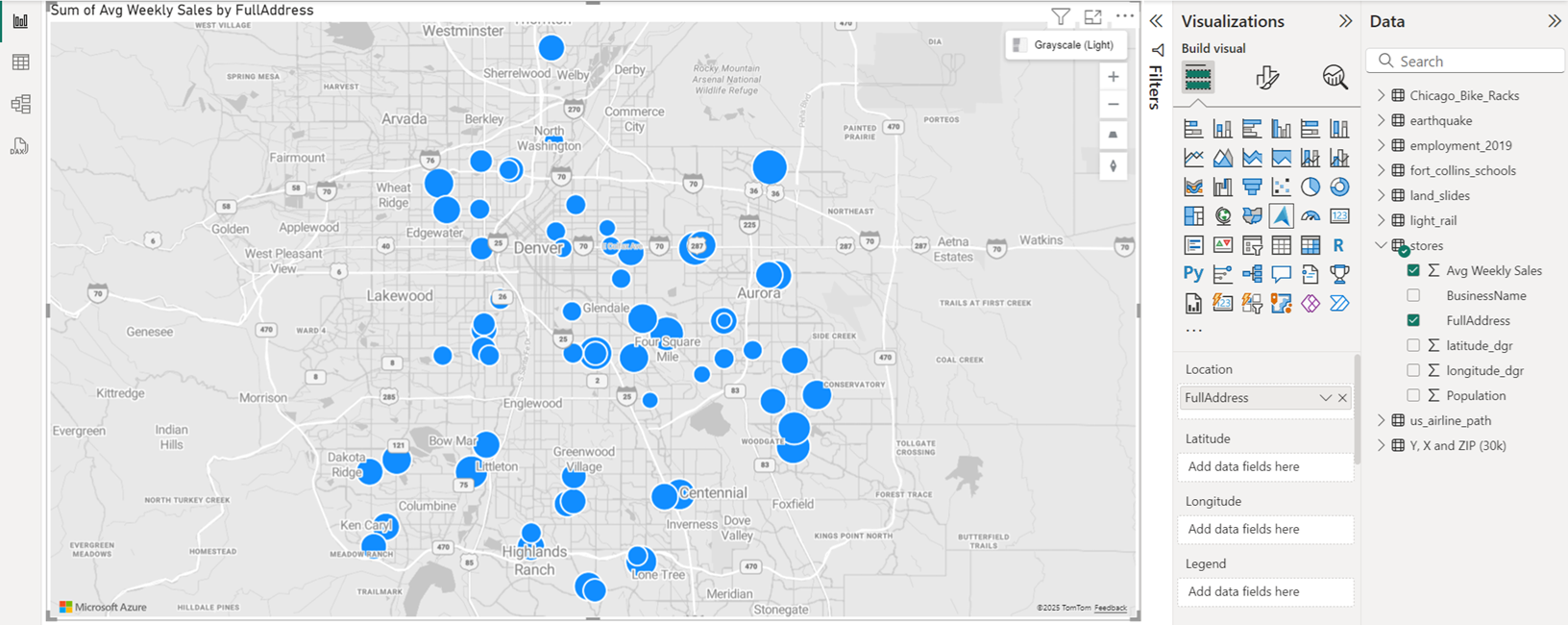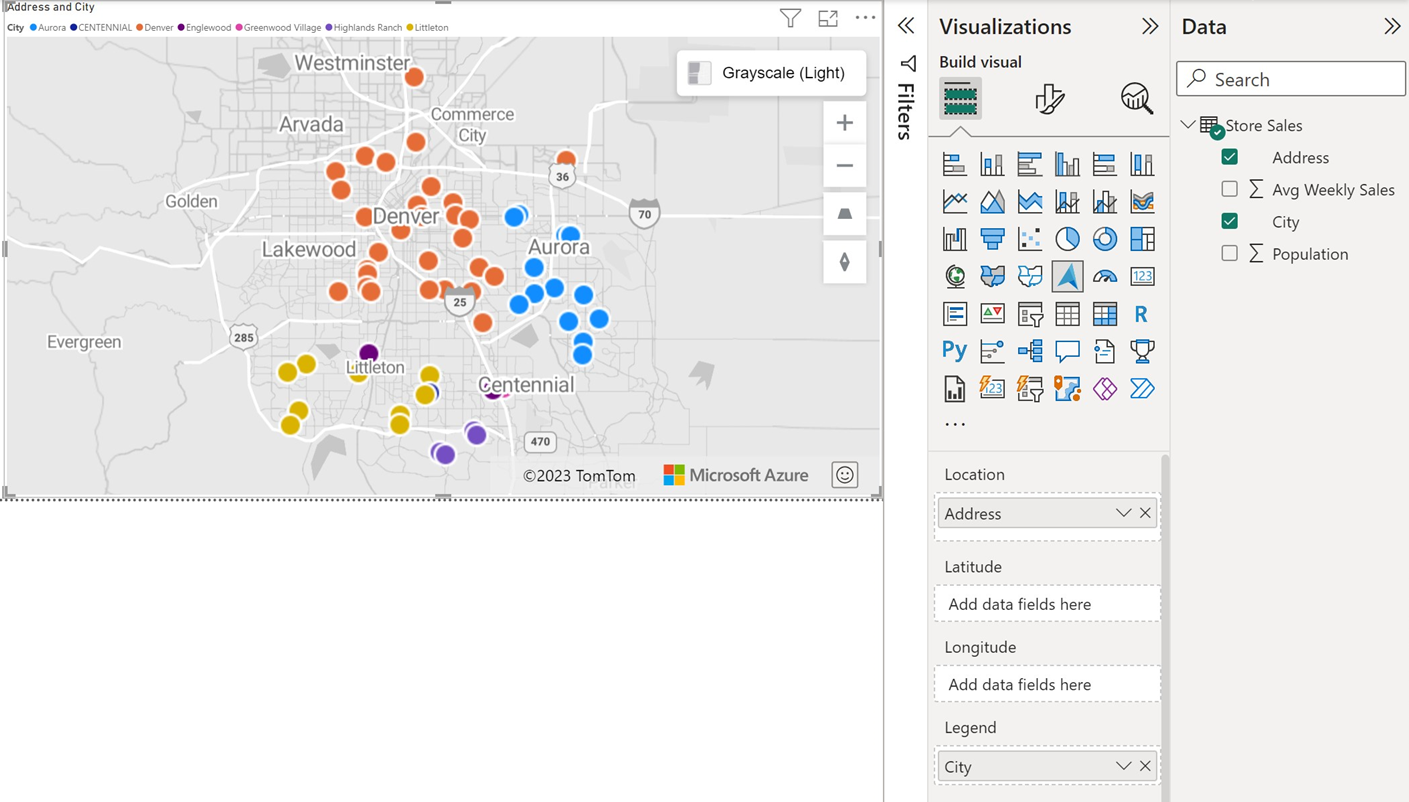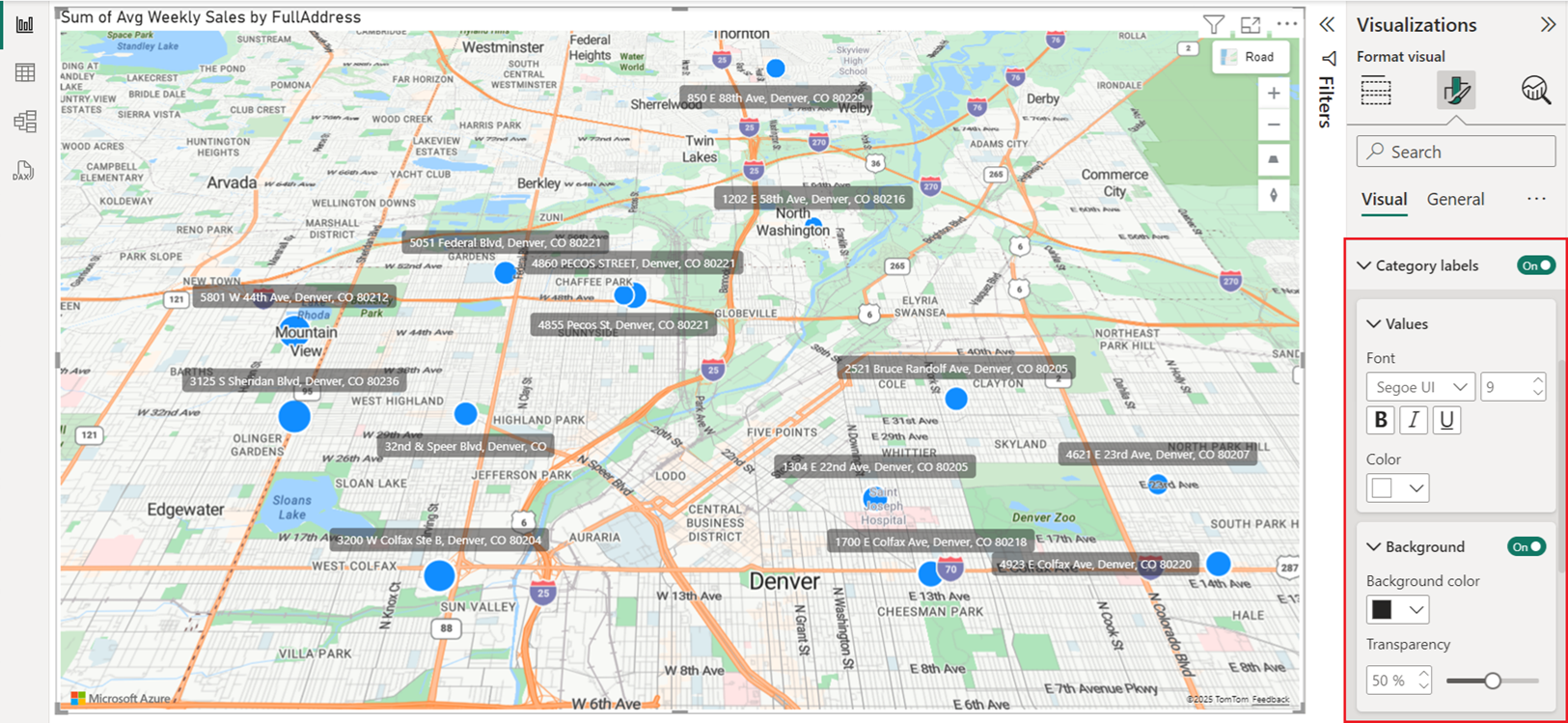新增泡泡圖層
泡泡圖層會將位置資料轉譯為地圖上縮放的圓形。
一開始,所有泡泡都有相同的填滿色彩。 如果欄位傳遞至 [欄位] 窗格的 [圖例] 貯體,則會根據其分類為泡泡著色。
泡泡的外框預設為白色,但可以變更為新的色彩,或啟用高對比外框選項。 [高對比外框] 選項會動態指派外框色彩,其為填滿色彩的高對比變體。 這可協助確保不論地圖的樣式為何,都能清楚看見泡泡。 以下是 [泡泡圖層] 區段中可用 [格式] 窗格中的主要設定。
| 設定 | 描述 |
|---|---|
| 大小 | 每個泡泡的大小。 當欄位傳遞至 [欄位] 窗格的 [大小] 貯體時,就會隱藏此選項。 本文後續的泡泡大小縮放一節中會概述更多選項。 |
| 範圍調整 | 用來定義泡泡圖層縮放泡泡的方式。 • 大小: 泡泡大小會依 [大小] 縮放。 負值會自動轉換成正值。 • DataRange: 泡泡大小會從資料最小值縮放到資料最大值。 沒有錨定為零。 • 自動: 泡泡大小會自動調整為下列兩種類型之一: • 大小: 僅限正數或負數資料。 • DataRange: 包含正值和負值的資料。 • (取代): 適用於在範圍調整屬性之前建立的報表,以提供回溯相容性。 建議您將此變更為使用上述三個選項中的任何一個選項。 |
| 形狀 | 透明度。 每個泡泡的填滿透明度。 |
| Color | 每個泡泡的填滿色彩。 當欄位傳遞至 [欄位] 窗格的 [圖例] 貯體時,就會隱藏此選項,各 [資料色彩] 區段則會出現在 [格式] 窗格中。 |
| Border | 框線的設定包括 [色彩]、[寬度]、[透明度] 和 [模糊]。 • [色彩] 指定泡泡外框色彩。 啟用 [高對比外框] 選項時,就會隱藏此選項。 • [寬度] 指定外框的寬度 (以像素為單位)。 • [透明度] 指定每個泡泡的透明度。 • [模糊] 指定套用至泡泡外框的模糊量。 值為 1 會將泡泡模糊化,只有中心點不透明。 值為 0 會套用任何模糊效果。 |
| Zoom | 縮放屬性的設定包括比例、上限和下限。 • 有縮放層級圖格上限。 • 有縮放層級圖格下限。 |
| 選項。 | 選項屬性的設定包括 [間距對齊] 和 [圖層位置]。 • [間距對齊] 指定地圖傾斜時泡泡的外觀。 • [圖層位置] 指定此圖層相對於其他地圖圖層的位置。 |
泡泡大小縮放
如果欄位傳遞至 [欄位] 窗格的 [大小] 貯體,泡泡會相對於每個資料點的量值來縮放。 [格式] 窗格 [泡泡圖層] 區段中的 [大小] 選項會在字段傳遞至 [大小] 貯體時消失,因為泡泡的半徑會在最小值和最大值之間縮放。 當 [大小] 貯體已指定欄位時,下列選項會出現在 [格式] 窗格的 [泡泡圖層] 區段中。
| 設定 | 描述 |
|---|---|
| 大小下限 | 縮放資料時的泡泡大小下限。 |
| 大小上限 | 縮放資料時的泡泡大小上限。 |
類別標籤
當泡泡圖層在地圖上顯示時,[類別標籤] 設定會在 [格式化視覺效果] 窗格中啟用。
[類別標籤] 設定可讓您自訂字型設定,例如字型類型、大小和色彩,以及類別標籤的背景色彩和透明度。
下一步
變更地圖上的資料顯示方式:
將更多內容新增至地圖:
自訂視覺效果: