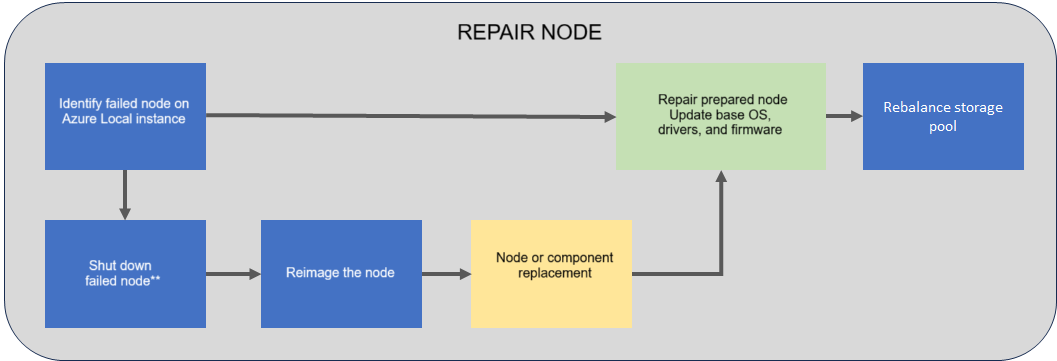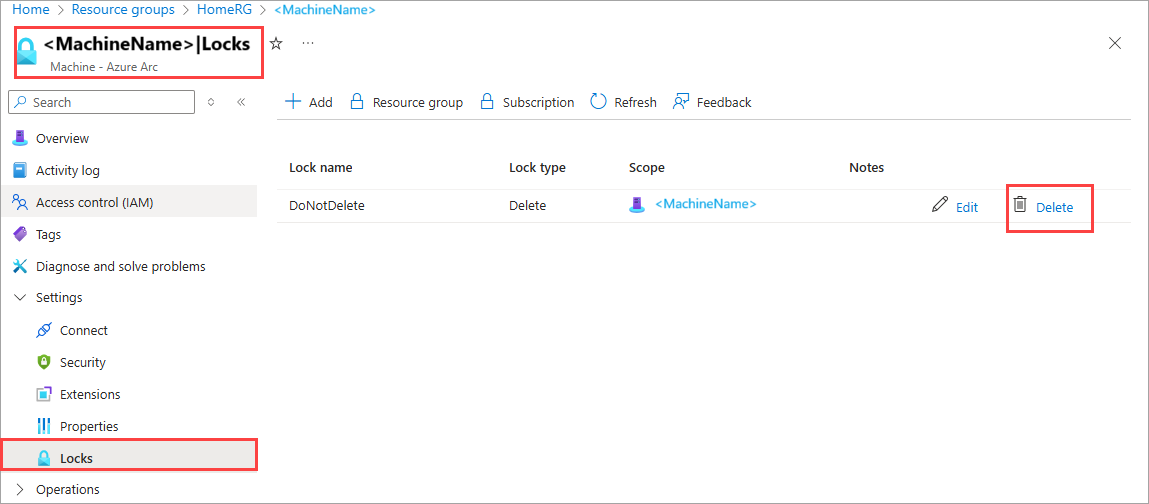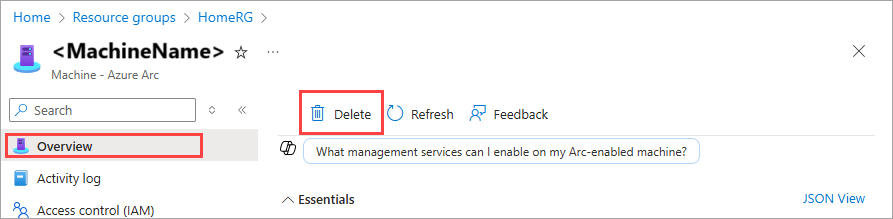修復 Azure 本機版本 23H2 上的節點
適用於:Azure Local 2311.2 和更新版本
本文說明如何修復 Azure 本機實例上的節點。 在本文中,每部伺服器稱為節點。
關於修復節點
Azure Local 是超融合系統,可讓您從現有系統修復節點。 如果硬體故障,您可能需要修復系統中的節點。
在修復節點之前,請務必洽詢解決方案提供者,節點上哪些元件是現場更換單位 (FRU),您可以自行取代哪些元件,哪些元件需要技術人員來取代。
支援熱交換的元件通常不需要您重新映像節點,不像主機板之類的非經常換元件。 請洽詢硬體製造商,以判斷哪些元件更換需要您重新映像節點。 如需詳細資訊,請參閱 元件取代。
修復節點工作流程
下列流程圖顯示修復節點的整體程式。
*節點可能處於可能或必要狀態*
若要修復現有的節點,請遵循下列高階步驟:
可能的話,請關閉您想要修復的節點。 視節點的狀態而定,可能無法或需要關機。
重新映像需要修復的節點。
執行修復節點作業。 Azure Stack HCI 操作系統、驅動程式和韌體會在修復作業中更新。
重新映像節點上會自動重新平衡記憶體。 記憶體重新平衡是一項低優先順序工作,可根據節點數目和使用的記憶體,執行數天。
支援的案例
修復節點會重新映像節點,並將它帶回具有先前名稱和設定的系統。
修復單一節點會導致重新部署,並使用 選項保存數據磁碟區。 只會刪除系統磁碟區,並在部署期間新布建。
重要
請確定您一律有工作負載的備份,且不依賴系統復原功能。 這在單一節點案例中特別重要。
復原設定
在此版本中,針對修復節點作業,不會在部署之後建立的工作負載磁碟區上執行特定工作。 針對修復節點作業,只有必要的基礎結構磁碟區和工作負載磁碟區會還原併呈現為叢集共用磁碟區(CSV)。
部署后建立的其他工作負載磁碟區仍會保留,而您可以執行 Get-VirtualDisk Cmdlet 來探索這些磁碟區。 您必須手動解除鎖定磁碟區(如果磁碟區已啟用 BitLocker),並建立 CSV(如有需要)。
硬體需求
修復節點時,系統會驗證新的傳入節點的硬體,並確保節點符合硬體需求,再將它新增至系統。
| 元件 | 合規性檢查 |
|---|---|
| CPU | 驗證新節點的 CPU 核心數目相同或更多。 如果傳入節點上的 CPU 核心不符合此需求,則會顯示警告。 不過,允許此作業。 |
| 記憶體 | 驗證新節點已安裝相同數量的或更多記憶體。 如果傳入節點上的記憶體不符合此需求,則會顯示警告。 不過,允許此作業。 |
| 磁碟機 | 驗證新節點有相同數目的數據磁碟驅動器可供 儲存空間直接存取 使用。 如果傳入節點上的磁碟驅動器數目不符合此需求,則會報告錯誤並封鎖作業。 |
節點取代
您可以取代整個節點:
- 與舊節點相比,具有不同序號的新節點。
- 在重新映射之後,使用目前的節點。
在節點取代期間支援下列案例:
| 節點 | 磁碟 | 支援 |
|---|---|---|
| 新節點 | 新磁碟 | Yes |
| 新節點 | 目前的磁碟 | Yes |
| 目前節點 (重新映射) | 目前的磁碟重新格式化 ** | No |
| 目前節點 (重新映射) | 新磁碟 | Yes |
| 目前節點 (重新映射) | 目前的磁碟 | Yes |
**儲存空間直接存取 使用的磁碟需要適當的清除。 重新格式化是不夠的。 請參閱如何 清除磁碟驅動器。
重要
如果您在節點修復期間取代元件,則不需要取代或重設數據磁碟驅動器。 如果您取代磁碟驅動器或重設磁碟驅動器,則一旦節點加入系統,將無法辨識磁碟驅動器。
元件更換
在您的 Azure 本機實例上,不可熱交換的元件包含下列專案:
- 主機板/基礎板管理控制器 (BMC)/視訊卡
- 磁碟控制器/主機總線適配卡 (HBA)/backplace
- 網路介面卡
- 圖形處理單位
- 資料磁碟機 (不支援熱插拔的磁碟機,例如 PCI-e 附加介面卡)
非熱交換元件的實際更換步驟會根據您的原始設備製造商 (OEM) 硬體廠商而有所不同。 如果非熱交換元件需要節點修復,請參閱 OEM 廠商的檔。
必要條件
在修復節點之前,您必須確定:
-
AzureStackLCMUser在 Active Directory 中為使用中。 如需詳細資訊,請參閱 準備 Active Directory。 - 以相同許可權登入或以其他使用者身分登入
AzureStackLCMUser。 -
AzureStackLCMUser的認證尚未變更。
修復節點
本節說明如何使用 PowerShell 修復節點、監視作業的狀態 Repair-Server ,以及如果發生任何問題,請進行疑難解答。
請確定您已檢閱 必要條件。
在嘗試修復的節點上遵循下列步驟。
在您想要修復的節點上安裝作業系統和必要的驅動程式。 請遵循安裝 Azure Stack HCI 操作系統 23H2 版中的步驟。
注意
如果您使用自定義記憶體IP部署 Azure 本機實例,則必須在修復節點之後,手動將IP指派給記憶體網路適配器。
使用 Arc 註冊節點。請遵循使用Arc註冊並設定許可權中的步驟。
注意
您必須使用與現有節點相同的參數,向Arc註冊。例如:資源組名、區域、訂用帳戶和租使用者。
將下列權限指定給已修復的節點:
- Azure 本機 裝置管理 角色
- 金鑰保存庫 秘密使用者 如需詳細資訊,請參閱將許可權指派給節點。
在屬於相同 Azure 本機實例成員的另一個節點上,遵循這些步驟。
如果您正在執行 2405.3 之前的版本,您必須執行下列命令來清除衝突的檔案:
Get-ChildItem -Path "$env:SystemDrive\NugetStore" -Exclude Microsoft.AzureStack.Solution.LCMControllerWinService*,Microsoft.AzureStack.Role.Deployment.Service* | Remove-Item -Recurse -Force使用您在部署系統期間提供的網域用戶認證,登入已經是系統成員的節點。 執行下列命令以修復傳入節點:
$Cred = Get-Credential Repair-Server -Name "<Name of the new node>" -LocalAdminCredential $Cred注意
節點名稱必須是 NetBIOS 名稱。 根據預設,參數
LocalAdminCredential是 Windows OS 安裝所建立的內建系統管理員帳戶。記下命令的
Repair-Server作業標識碼做為輸出。 您稍後會使用此項目來監視作業的Repair-Server進度。
監視作業進度
若要監視新增節點作業的進度,請遵循下列步驟:
執行下列 Cmdlet,並提供上一個步驟中的作業標識碼。
$ID = "<Operation ID>" Start-MonitoringActionplanInstanceToComplete -actionPlanInstanceID $ID作業完成之後,背景記憶體重新平衡作業將會繼續執行。 等候記憶體重新平衡工作完成。 若要確認此記憶體重新平衡作業的進度,請使用下列 Cmdlet:
Get-VirtualDisk|Get-StorageJob如果記憶體重新平衡作業已完成,Cmdlet 將不會傳回輸出。
復原案例
下列復原案例和建議的緩和步驟會針對修復節點進行表化:
| 案例描述 | 風險降低 | 是否支援? |
|---|---|---|
| 修復節點作業失敗。 | 若要完成作業,請調查失敗。 使用 Repair-Server -Rerun重新執行失敗的作業。 |
Yes |
| 修復節點作業部分成功,但必須從全新操作系統安裝開始。 | 在此案例中,協調器(也稱為生命週期管理員)已使用新節點更新其知識存放區。 使用修復節點案例。 | Yes |
疑難排解
如果您在修復節點時遇到失敗或錯誤,您可以在記錄檔中擷取失敗的輸出。
使用您在部署系統期間提供的網域用戶認證登入。 擷取記錄檔中的問題。
Get-ActionPlanInstance -ActionPlanInstanceID $ID |out-file log.txt若要重新執行失敗的作業,請使用下列 Cmdlet:
Repair-Server -Rerun
下一步
深入瞭解如何 新增節點。