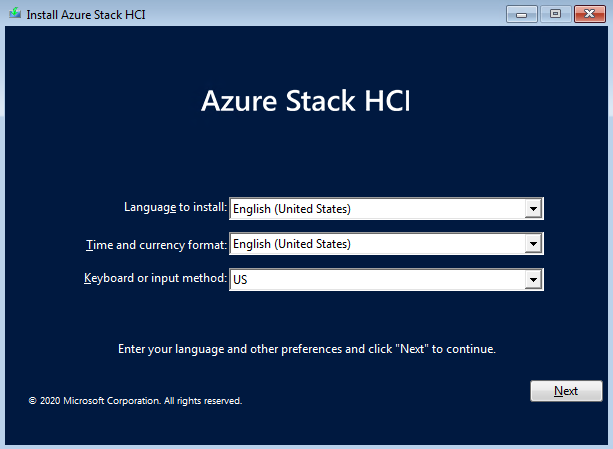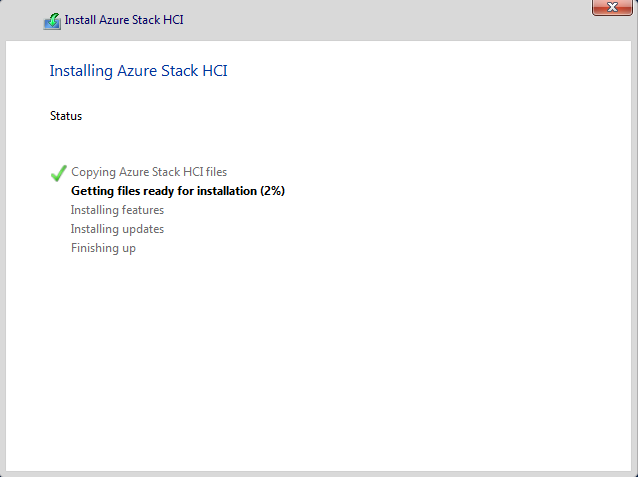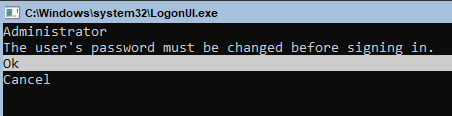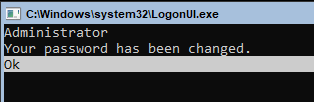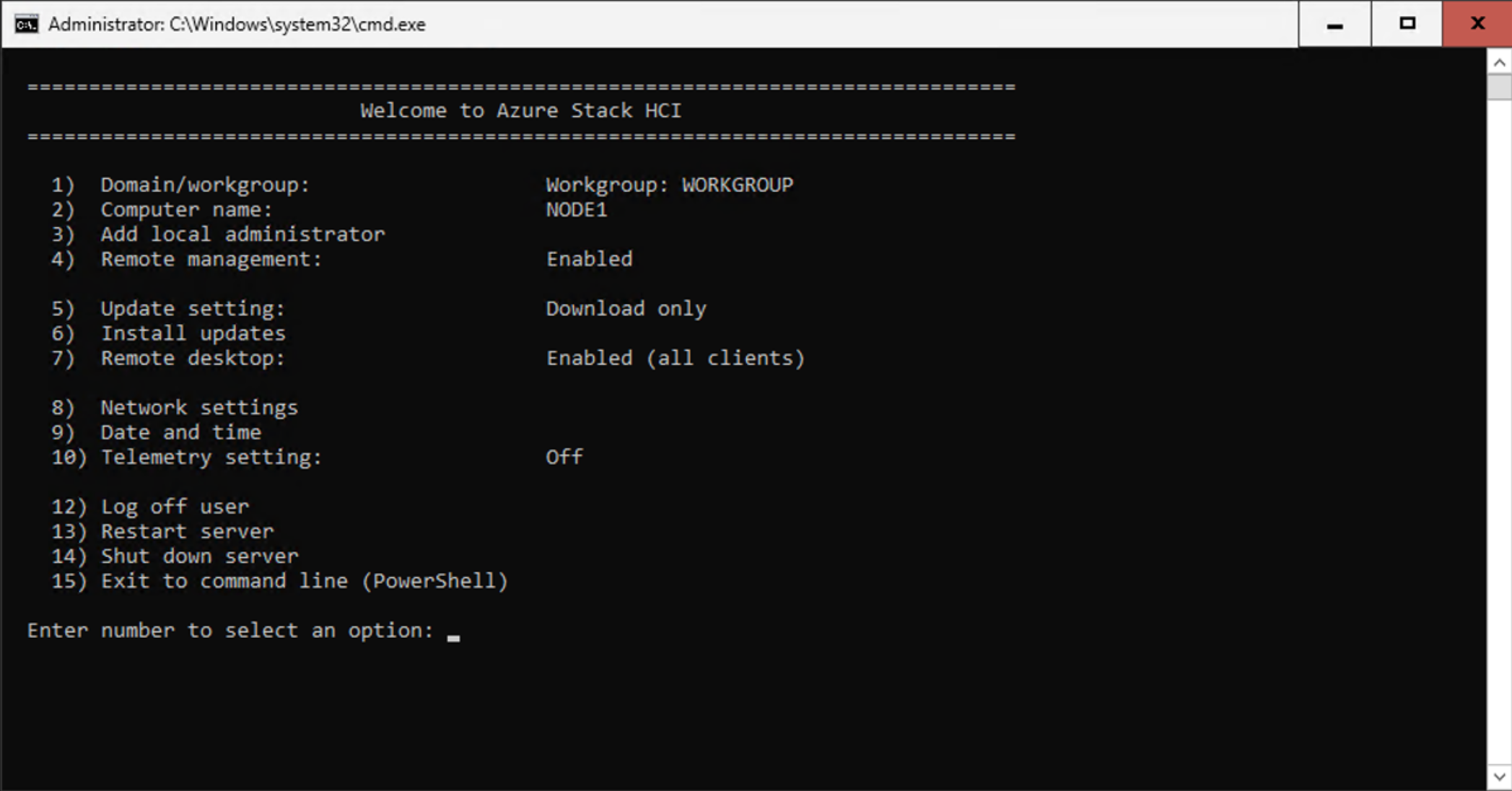安裝 Azure Stack HCI 作業系統版本 23H2
適用於:Azure Local 2311.2 和更新版本
本文說明在本機 Azure 本機計算機上安裝 Azure Stack HCI 操作系統 23H2 版所需的步驟。
必要條件
開始之前,請確定您執行下列步驟:
- 滿足必要條件。
- 準備您的 Active Directory 環境。
- 請務必讓密碼保持方便,以便用來登入作業系統。 此密碼必須符合長度和複雜性需求。 使用長度至少為 12 個字元且包含小寫字元、大寫字元、數位和特殊字元的密碼。
開機並安裝作業系統
若要安裝作業系統版本 23H2,請遵循下列步驟:
從 Azure 入口網站 下載 Azure Stack HCI 作業系統。
在您要安裝作業系統之計算機的系統磁碟驅動器上,啟動 [ 安裝 Azure Stack HCI 精靈]。
選取 [英文(美國) 作為安裝語言和時間和貨幣格式。 選取 [下一步],然後在精靈的下一個頁面上,選取 [立即安裝]。
在 [ 適用的通知和授權條款] 頁面上,檢閱授權條款 ,選取 [我接受授權條款 ] 複選框,然後選取 [ 下一步]。
在 [您要哪種類型的安裝?] 頁面上,選取 [自定義:僅安裝較新版本的 Azure Stack HCI](進階版)。
注意
此版本的作業系統不支援升級安裝。
在 [您要安裝 Azure Stack HCI 的位置? ] 頁面上,確認已安裝作業系統的磁碟驅動器,然後選取 [下一步]。
注意
如果之前已使用硬體,請執行
diskpart以清除OS磁碟驅動器。 如需詳細資訊,請參閱 如何使用 diskpart。 另請參閱清理磁碟驅動器中的指示。[ 安裝 Azure Stack HCI ] 頁面會顯示以顯示進程狀態。
注意
安裝程式會重新啟動作業系統兩次以完成此程式,並在開啟系統管理員命令提示字元之前顯示啟動服務的通知。
在系統管理員命令提示字元中,選取 [ 確定 ] 以在登入操作系統之前變更使用者的密碼,然後按 Enter。
在 [ 輸入系統管理員的新認證 ] 提示字元中,輸入新的密碼。
重要
請確定本機系統管理員密碼遵循 Azure 密碼長度和複雜度需求。 使用長度至少為 12 個字元且包含小寫字元、大寫字元、數位和特殊字元的密碼。
再次輸入密碼以確認密碼,然後按 Enter 鍵。
在 [ 您的密碼已變更 確認提示] 中,按 Enter 鍵。
現在您已準備好使用伺服器組態工具 (SConfig) 來執行重要工作。
使用 SConfig 設定作業系統
您可以在安裝之後,使用 SConfig 來設定 Azure Stack HCI OS。
若要使用 SConfig,請登入執行 Azure Stack HCI 作業系統的電腦。 這可以透過鍵盤和監視器在本地進行,或使用遠端管理(無頭或 BMC)控制器,或使用遠端桌面。 當您登入計算機時,SConfig 工具會自動開啟。
重要
- 請勿使用 SConfig 安裝 Windows Update。 更新會在部署期間安裝。 使用 SConfig 安裝更新會導致部署失敗。
- 部署之前,計算機不得加入Active Directory。
請遵循下列步驟,使用 SConfig 設定作業系統:
根據您的硬體製造商所提供的指示,安裝最新的驅動程式和韌體。 您可以使用 SConfig 來執行驅動程式安裝應用程式。 安裝完成之後,請重新啟動電腦。
重要
如果您的硬體合作夥伴提供解決方案產生器延伸模組 (SBE),請將它複製到您想要叢集的每部電腦。 將 SBE 內容放在 C:\SBE ,以確保在部署期間偵測到並使用它。 如需詳細資訊,請參閱 Azure 本機解決方案產生器擴充功能。
根據您的環境設定網路功能。 您可以設定下列選擇性設定:
- 設定管理網路的 VLAN 識別碼。 如需詳細資訊,請參閱管理 VLAN 識別碼和使用虛擬交換器的管理 VLAN 識別碼。
- 設定管理網路的 DHCP。 如需詳細資訊,請參閱 DHCP IP 指派。
- 設定 Proxy 伺服器。 如需詳細資訊,請參閱 設定 Azure 本機的 Proxy 設定。
使用 SConfig 中的 [ 網络設定 ] 選項來設定預設有效的閘道和 DNS 伺服器。 將 DNS 設定為您要加入的網域的 DNS。
重要
部署之後不支援變更 DNS 伺服器。 在執行部署之前,請確定您規劃 DNS 策略。 如需詳細資訊,請參閱 DNS 伺服器注意事項。
在每部計算機上設定有效的時間伺服器。 使用下列命令,驗證您的電腦不是使用本機的CDC時鐘作為時間來源:
w32tm /query /status若要設定有效的時間來源,請執行下列命令:
w32tm /config /manualpeerlist:"ntpserver.contoso.com" /syncfromflags:manual /update確認時間已成功使用新的時間伺服器進行同步:
w32tm /query /status一旦計算機已加入網域,它會從 PDC (主要網域控制器) 模擬器同步時間。
(選擇性)此時,您可以啟用遠端桌面通訊協定 (RDP),然後將 RDP 傳送至每部電腦,而不是使用虛擬控制台。 此動作應該可簡化其餘組態的執行。
(選擇性)視需要變更計算機名稱。 這將是 Azure 入口網站以及您加入 Active Directory 環境後所顯示的名稱。
清除您想要部署之每部機器的所有非OS磁碟驅動器。 拿掉安裝OS時使用的任何虛擬媒體。 也請驗證沒有任何其他根磁碟驅動器存在。
注意
此步驟不適用於機器修復作業。
重新啟動電腦。
將所有機器的本機系統管理員認證設定為完全相同。
注意
- 請確定本機系統管理員密碼遵循 Azure 密碼長度和複雜度需求。 使用長度至少為 12 個字元且包含小寫字元、大寫字元、數位和特殊字元的密碼。
- 在雲端部署之前,請勿將已安裝 Azure Stack HCI 操作系統的電腦加入 Active Directory 網域。 計算機會在部署期間透過 Azure 入口網站 自動加入網域。
安裝必要的 Windows 角色
只有當您使用的OS ISO早於2408時,才需要此步驟。 如需詳細資訊,請參閱 2408 的新功能。
安裝 Hyper-V 角色。 在系統的每部電腦上執行下列命令:
Enable-WindowsOptionalFeature -Online -FeatureName Microsoft-Hyper-V -All
您的電腦將會重新啟動;這需要幾分鐘的時間。
您現在已準備好向 Azure Arc 註冊 Azure 本機電腦,並指派部署許可權。
下一步
- (選擇性) 設定 Azure 本機的 Proxy 設定。
- 使用 Azure Arc 在系統中註冊 Azure 本機電腦,並指派許可權。